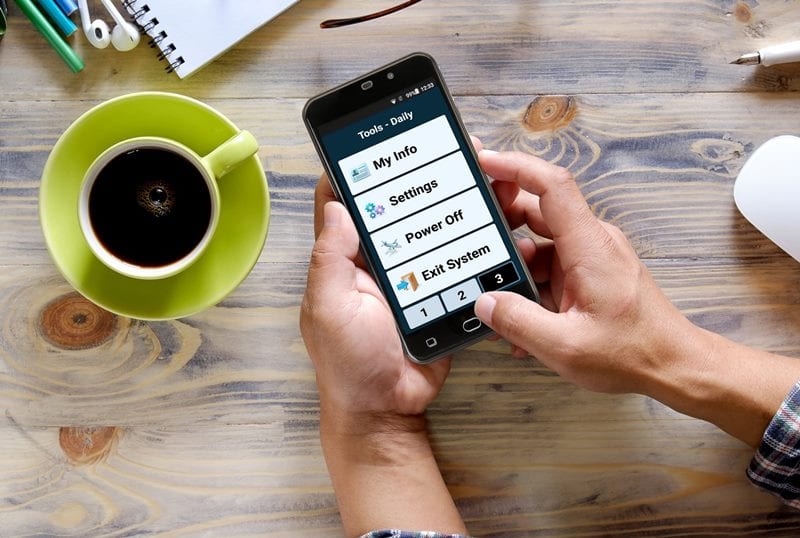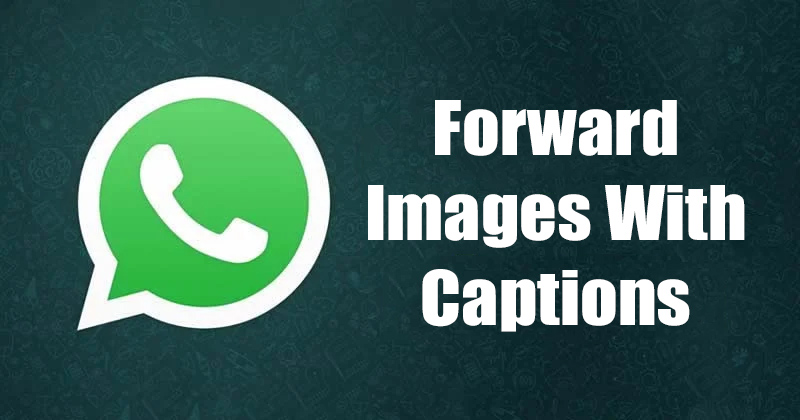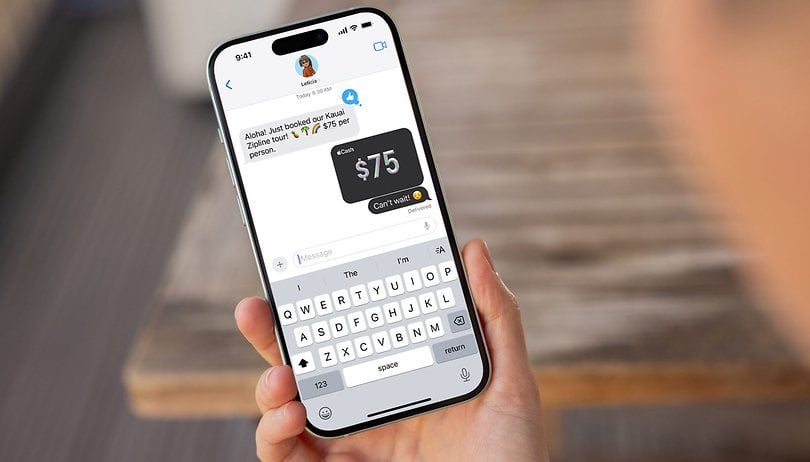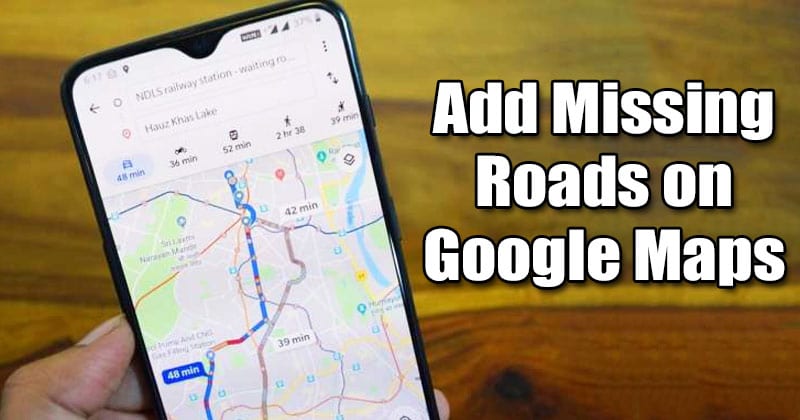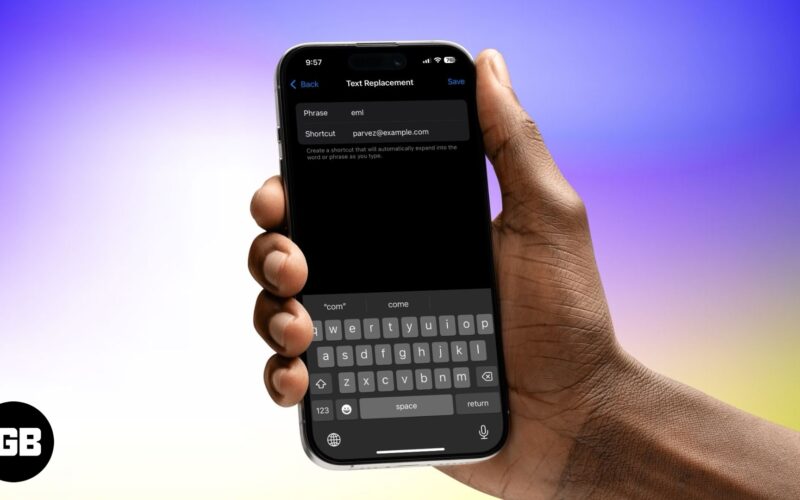
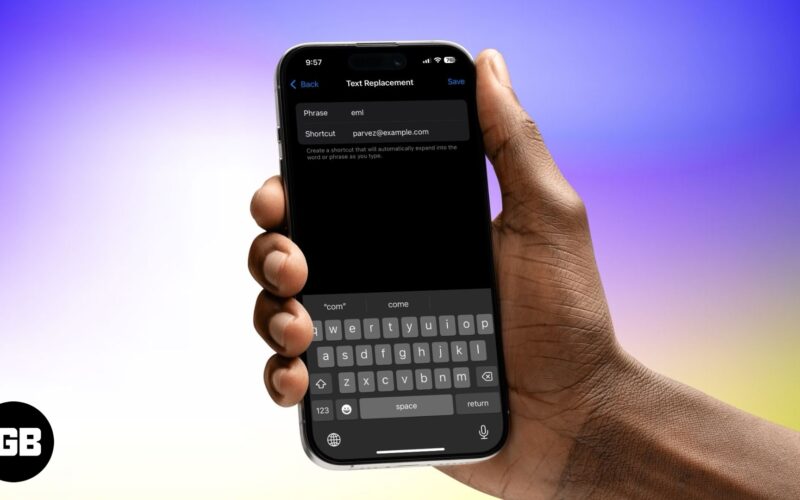
Může být frustrující napsat stejnou věc, jako je vaše e -mailové ID, domácí adresa nebo standardní odpovědi na zprávy nebo e -maily, znovu a znovu. Ale co když jsem vám řekl, že vaše zařízení Apple mají funkci, která vám může ušetřit tento opakující psaní?
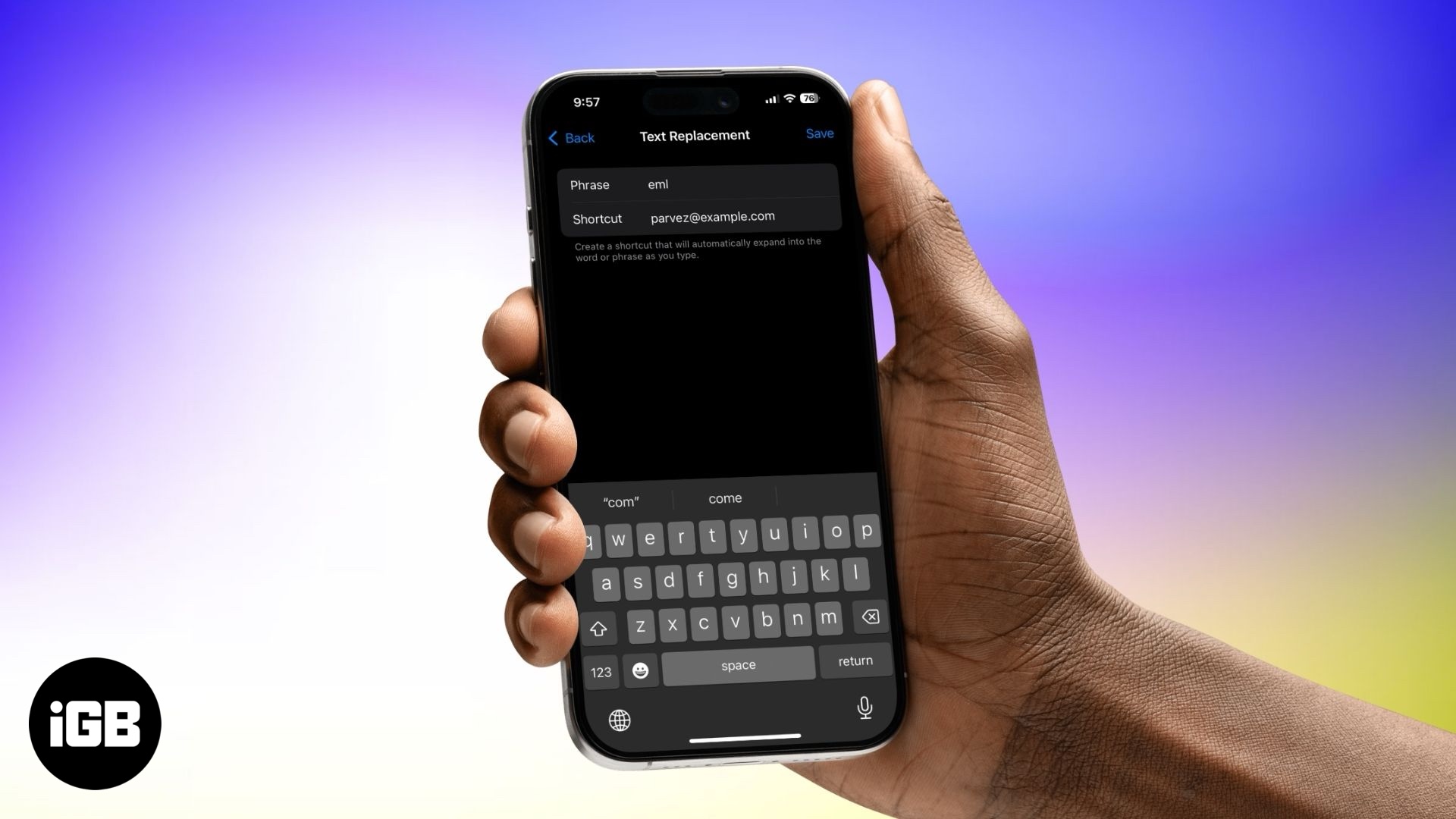
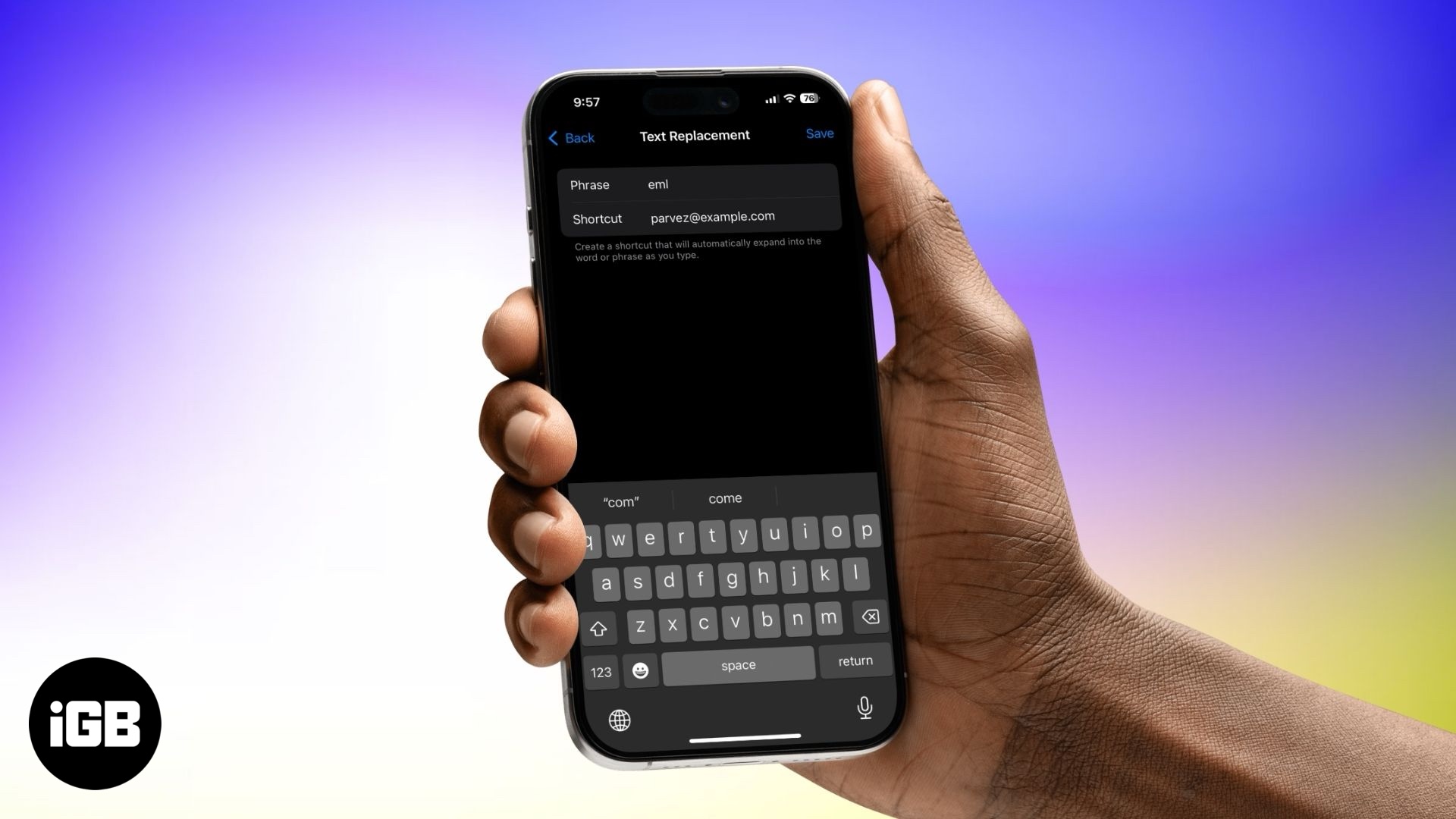
Nazývá se to náhrada textu a s ní můžete vytvořit zkratky pro nahrazení dlouhých slov nebo frází. Čtěte dále a dozvíte se více o výměně textu a zjistěte, jak jej nastavit na zařízeních Apple.
Co je výměna textu na zařízeních Apple?
Výměna textu je vestavěná funkce na vašem iPhone, iPad a Mac, která vám umožní vytvářet zkratky pro delší fráze, slova nebo dokonce emodži. Je to jednoduchý, ale silný způsob, jak zvýšit produktivitu a vyhnout se opakovanému psaní.
Ať už se jedná o e -maily, adresy, jména nebo vaše oblíbené komba emoji, výměna textu zrychluje každodenní psaní. Po nastavení musíte pouze zadat zkratku a vaše zařízení ji automaticky rozšíří na plné slovo nebo frázi, kterou jste mu přidělili.
Zde je několik příkladů zkratky nahrazení textu:
- GM: Dobré ráno
- Addr: Platform 9 3/4, King’s Cross Station, Londýn
- E -mail: abc@igeeksblog.com
Nejlepší část? Váš text náhrada automaticky synchronizuje na všech zařízeních Apple pomocí iCloud. Jakmile je tedy nastavíte, jsou k dispozici a jsou připraveny k použití na vašem iPhone, iPad a Mac.
Jak nastavit výměny textu na iPhone nebo iPad
Výměna textu je k dispozici na všech zařízeních Apple. Proces jeho nastavení je však na iPhone nebo iPad ve srovnání s Mac.
Vytvořte zkratku náhrady textu
Zrychlení psaní na váš iPhone nebo iPad je jen pár kohoutků. Chcete -li vytvořit zkratku nahrazení textu na vašem iPhone a iPadu, postupujte podle těchto kroků:
- Otevřete aplikaci Nastavení.
- Přejděte na obecné> klávesnice> Výměna textu.
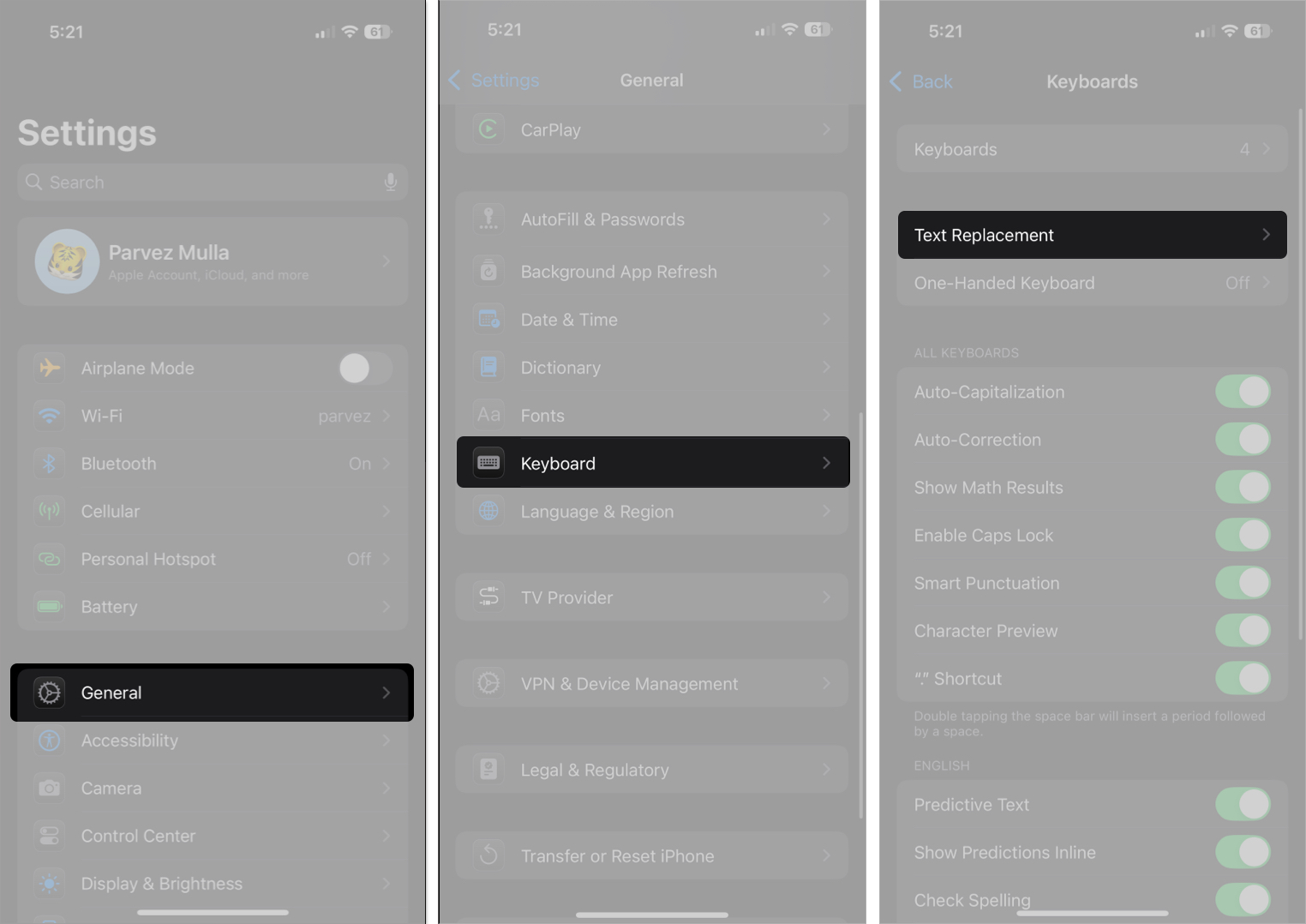
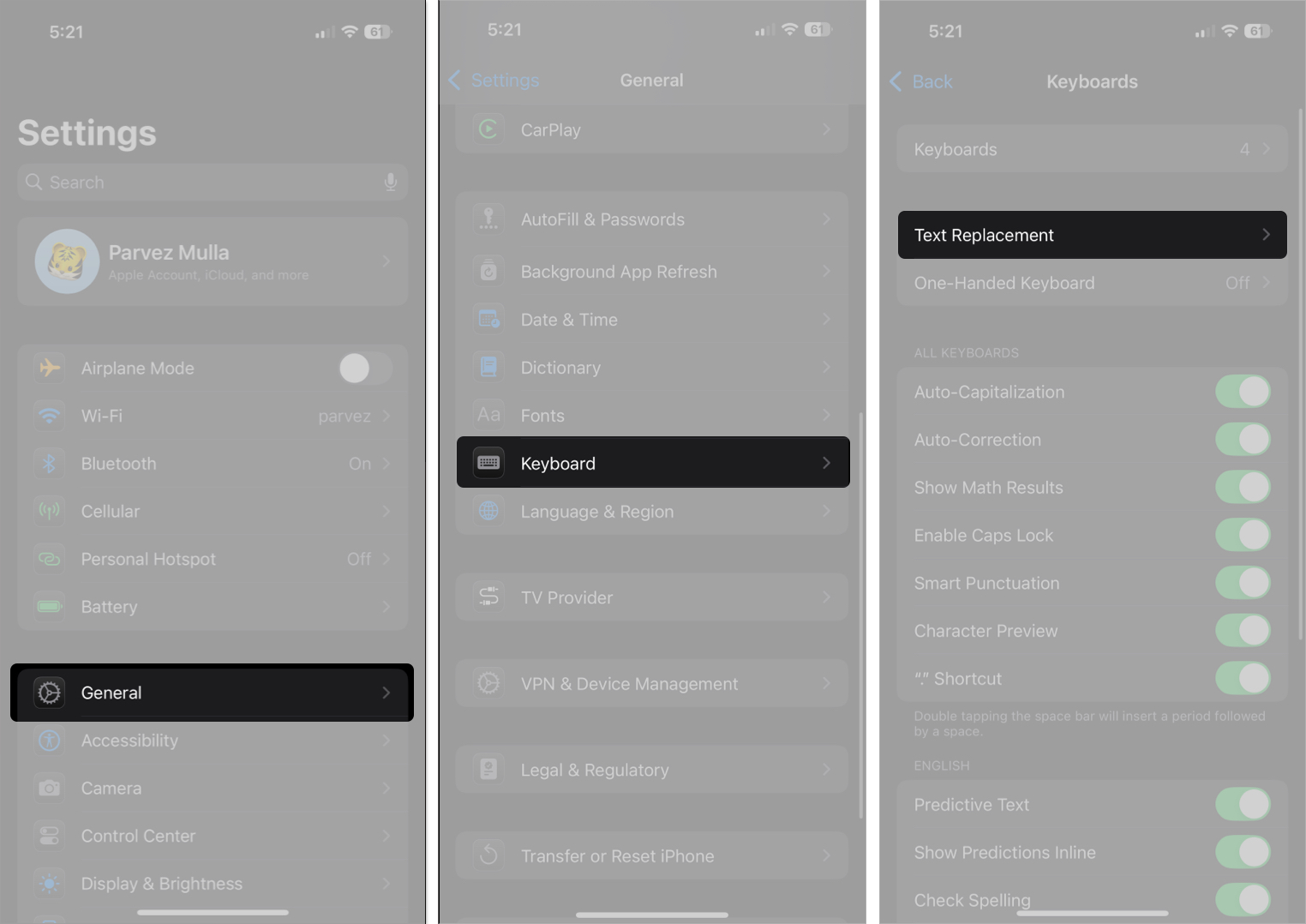
- Klepněte na ikonu + v pravém horním rohu.
- V poli fráze zadejte, na co chcete, aby se zkratka rozšířila. Do pole zkratky zadejte text, který zadáte, abyste jej spustili.
- Klepněte na Uložit a všichni jste nastaveni.
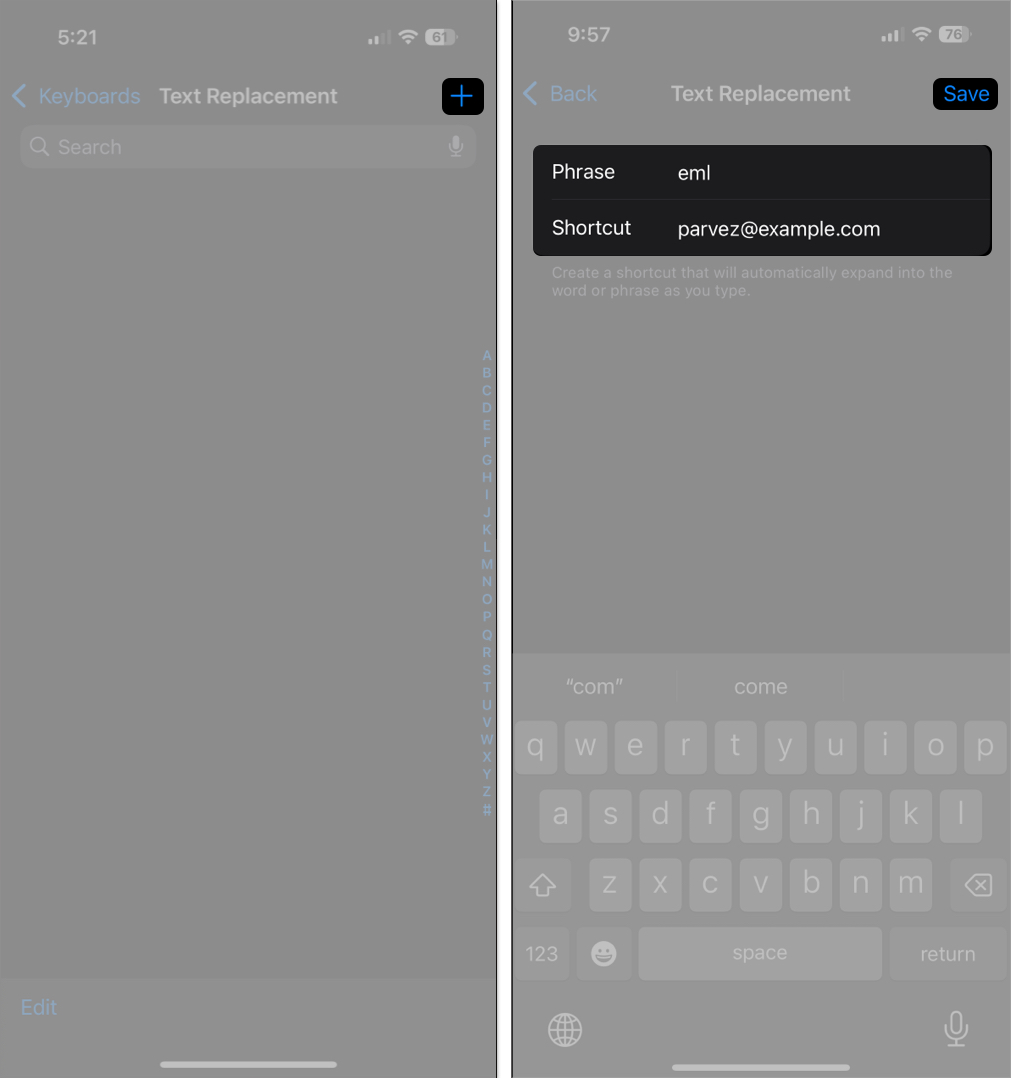
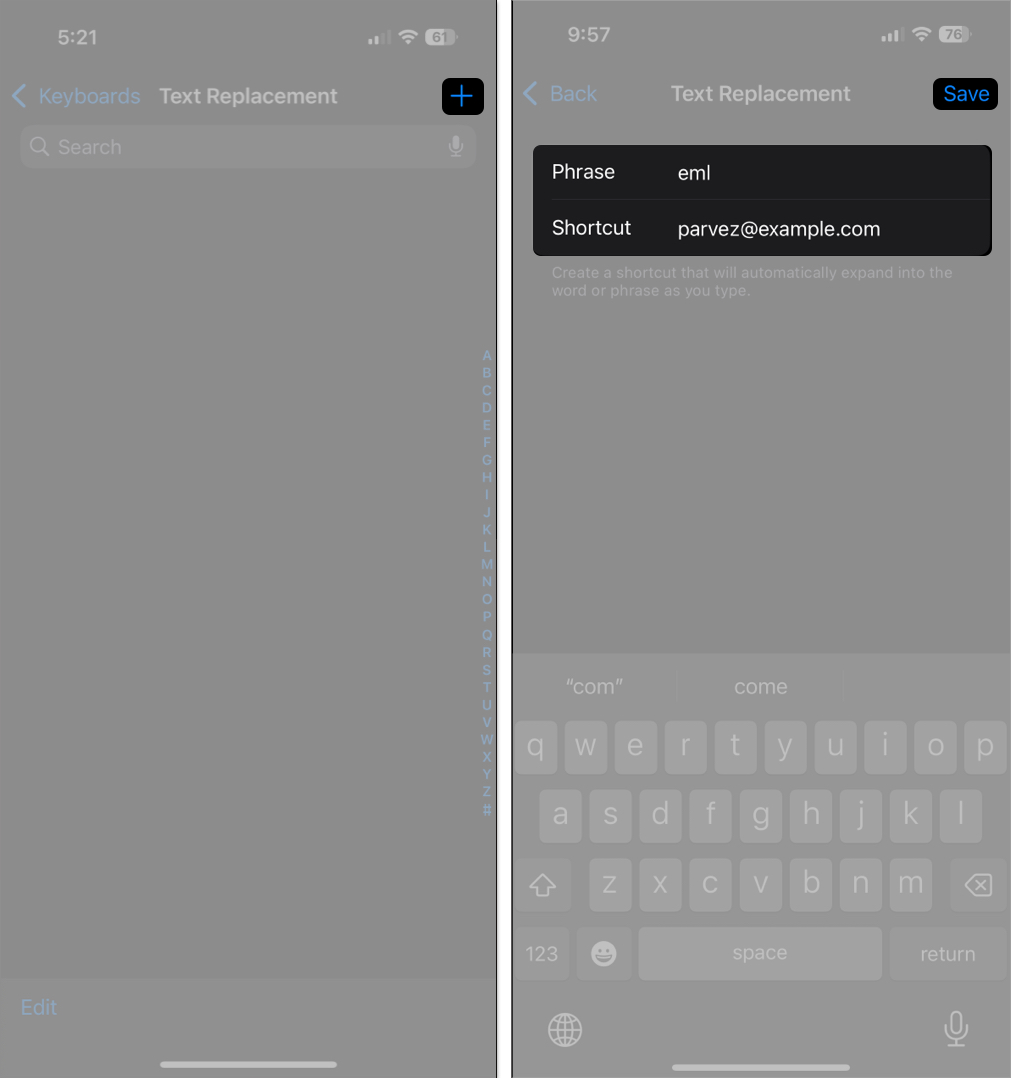
Nyní, kdykoli zadáte zkratku, bude automaticky nahrazeno všemi, co jste zadali do pole fráze.
Upravit nebo smazat zkratku na výměnu textu
Mistryd zkratka? Nebo už jeden nepotřebuje. Zkratky pro výměnu textu můžete upravit a změnit fráze a zkratky nebo je dokonce zcela smazat. Takto:
- Přejděte na Nastavení> Obecné> Klávesnice> Výměna textu.
- Klepněte na Upravit v dolním rohu.
- Klepněte na tlačítko – vedle zkratky, které chcete smazat, a poté klepněte na odstranění.
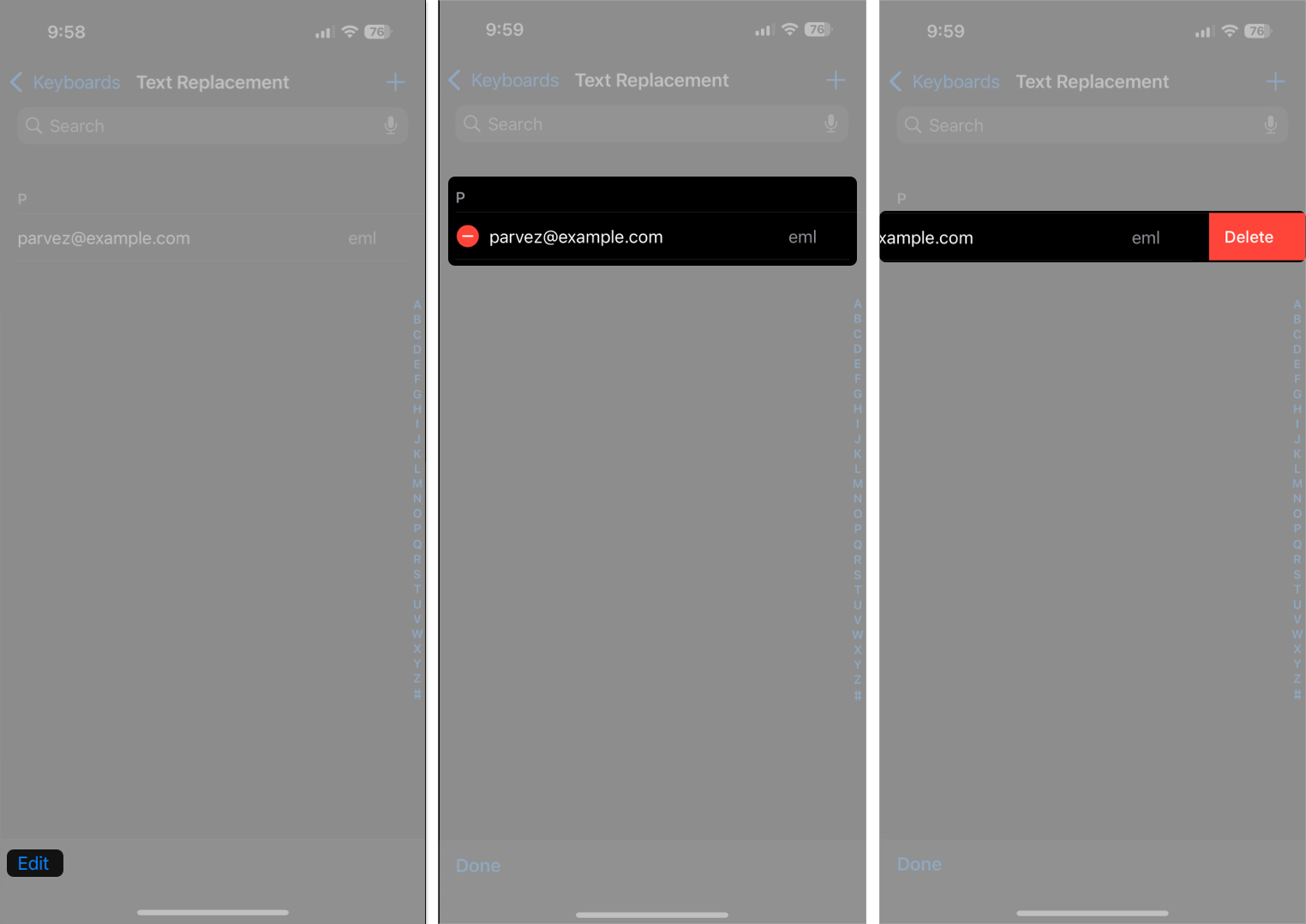
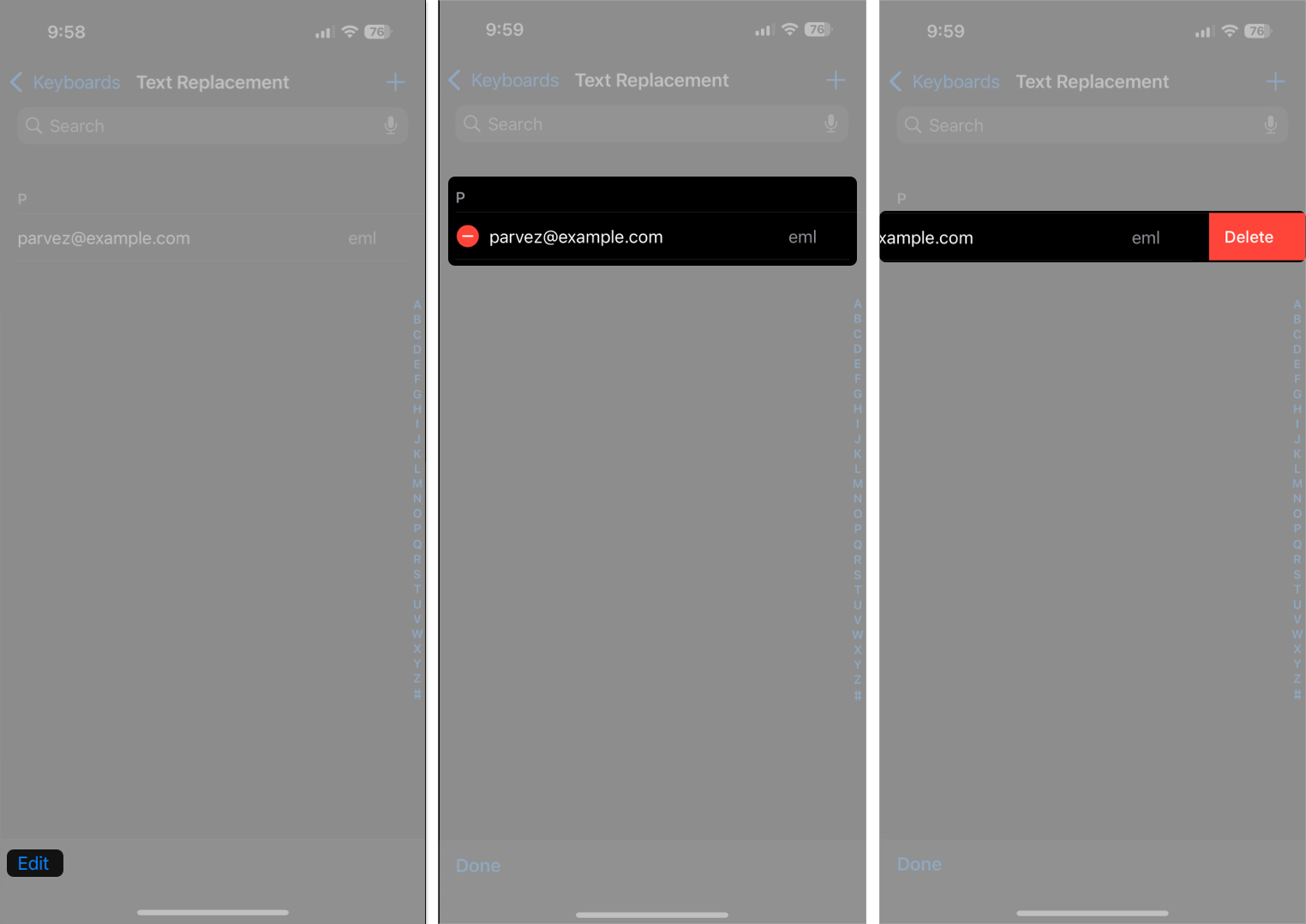
- Chcete -li upravit, klepněte na zkratku, proveďte změny a stiskněte uložit.
Jak nastavit výměny textu na Mac
Výměna textu, kterou jste nastavili na svém iPhone nebo iPadu, se automaticky synchronizuje také s Mac. Pokud však chcete nastavit výměnu textu na zařízeních MAC, postupujte podle těchto kroků.
Vytvořte zkratku náhrady textu
Vytvoření zkratky nahrazení textu na Mac je stejně snadné jako na iPhone. Postupujte podle těchto jednoduchých kroků:
- Otevřete nastavení systému na Mac.
- Vyberte klávesnici z postranního panelu, poté pod vstupem do textu klikněte na náhradu textu.


- Klikněte na tlačítko +.
- Pod vyměním zadejte zkratku.
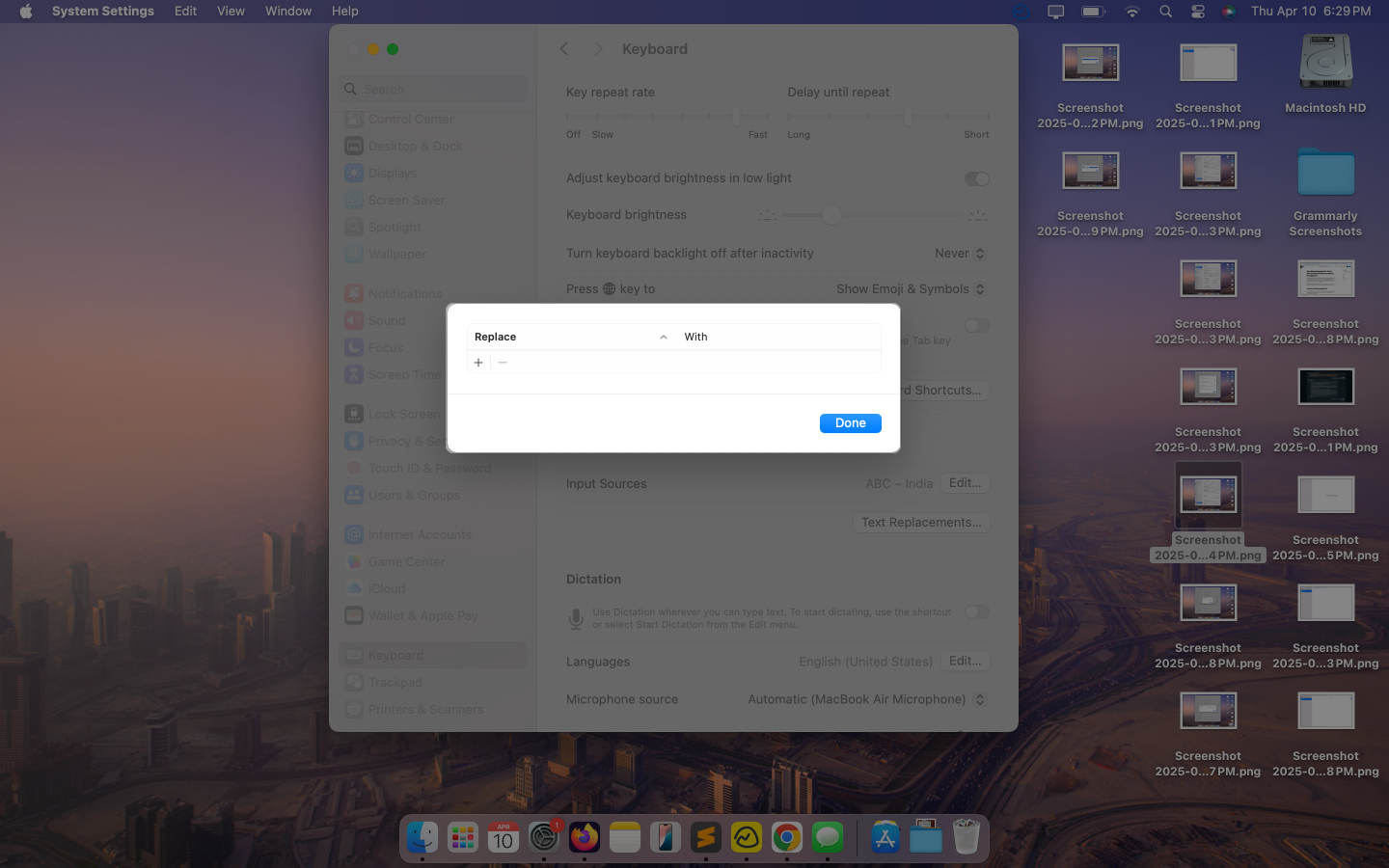
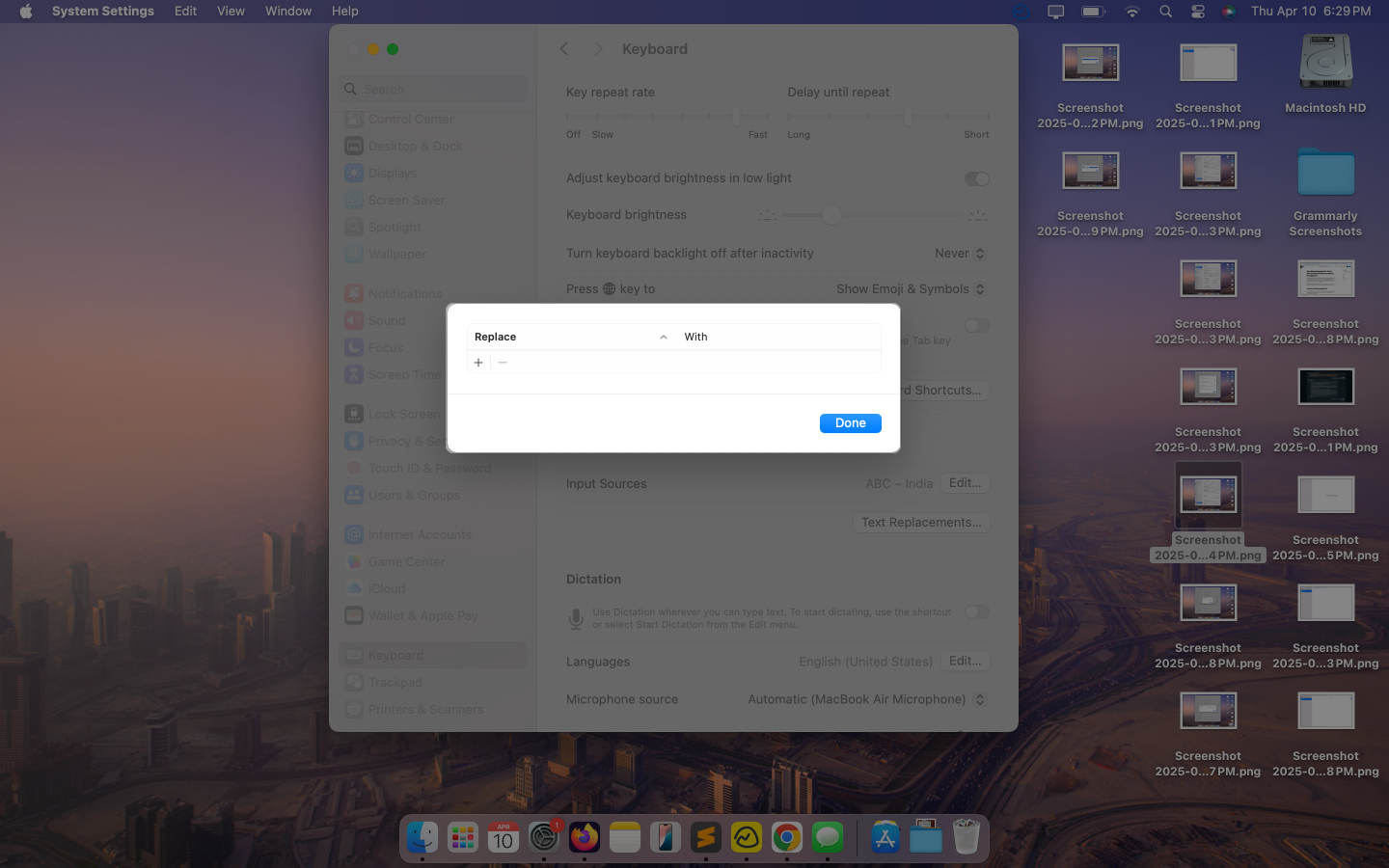
- Pod s, zadejte frázi, kterou chcete, aby se rozšířila.
- Klikněte na Přidat a máte hotovo.
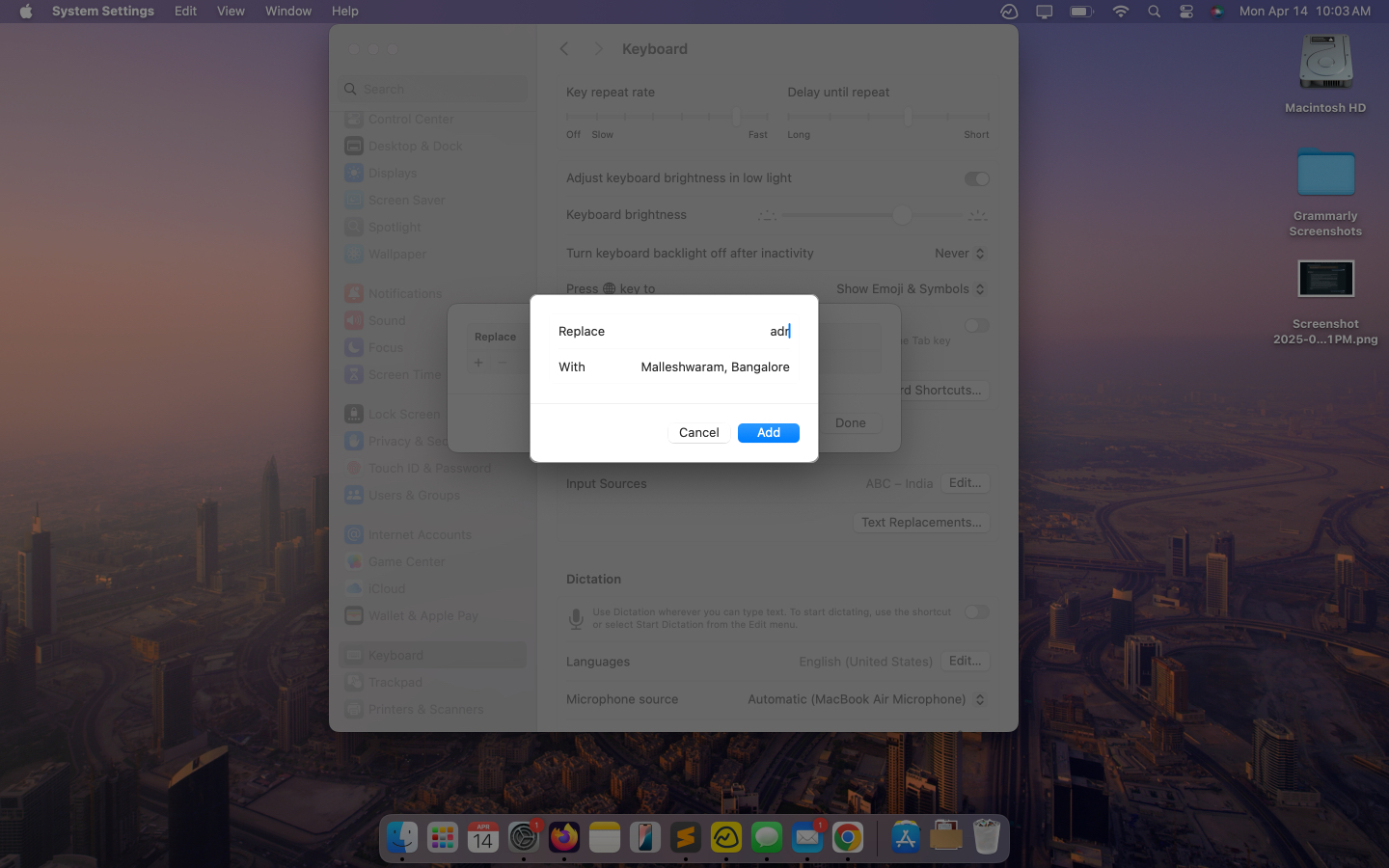
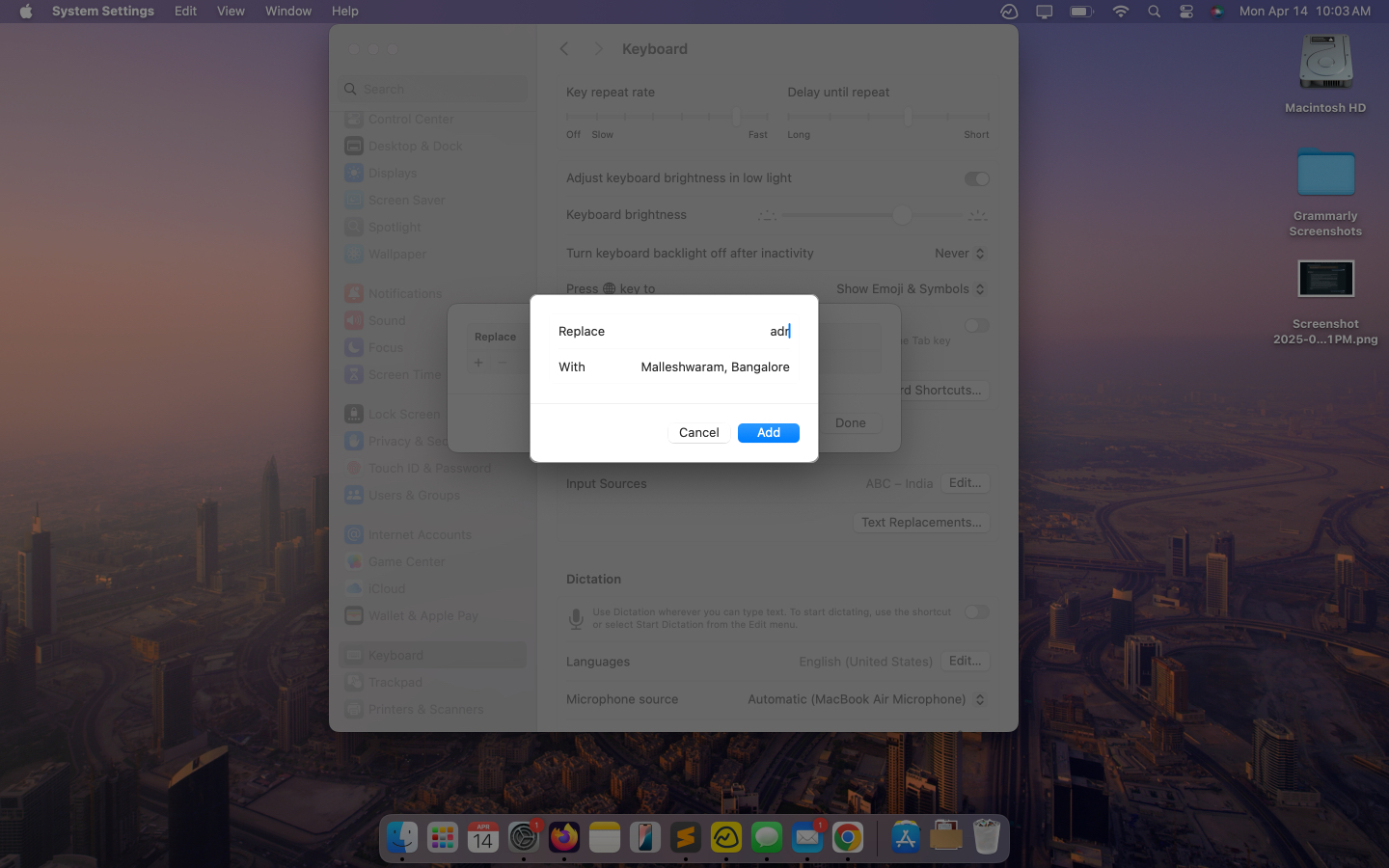
Upravit nebo odstranit zkratku na výměnu textu
Pokud chcete aktualizovat zkratky nebo vyčistit seznamy, můžete to udělat na počítači Mac takto:
- Přejděte na nastavení systému> klávesnice.
- Pod textovým vstupem klikněte na Replacements Text.
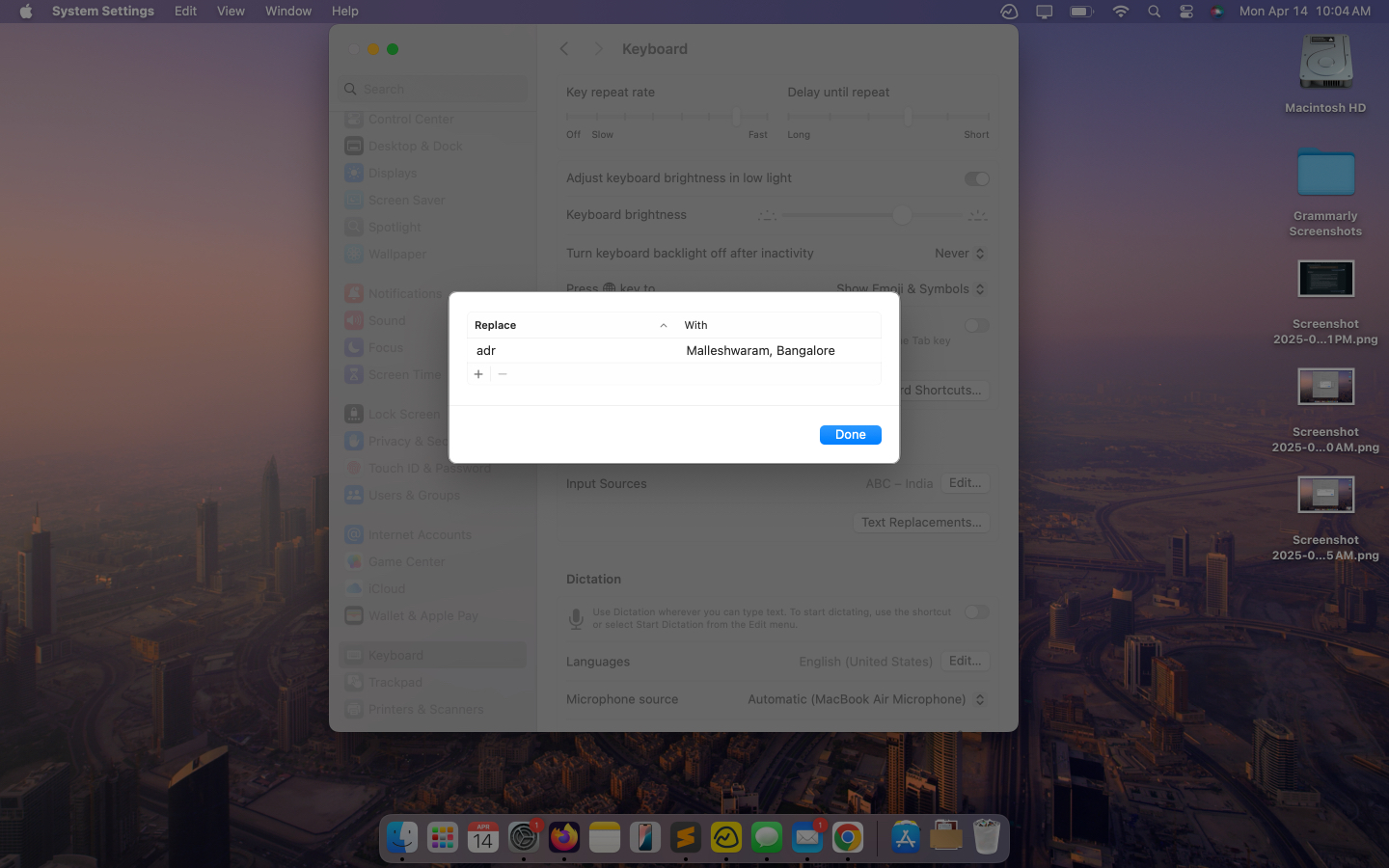
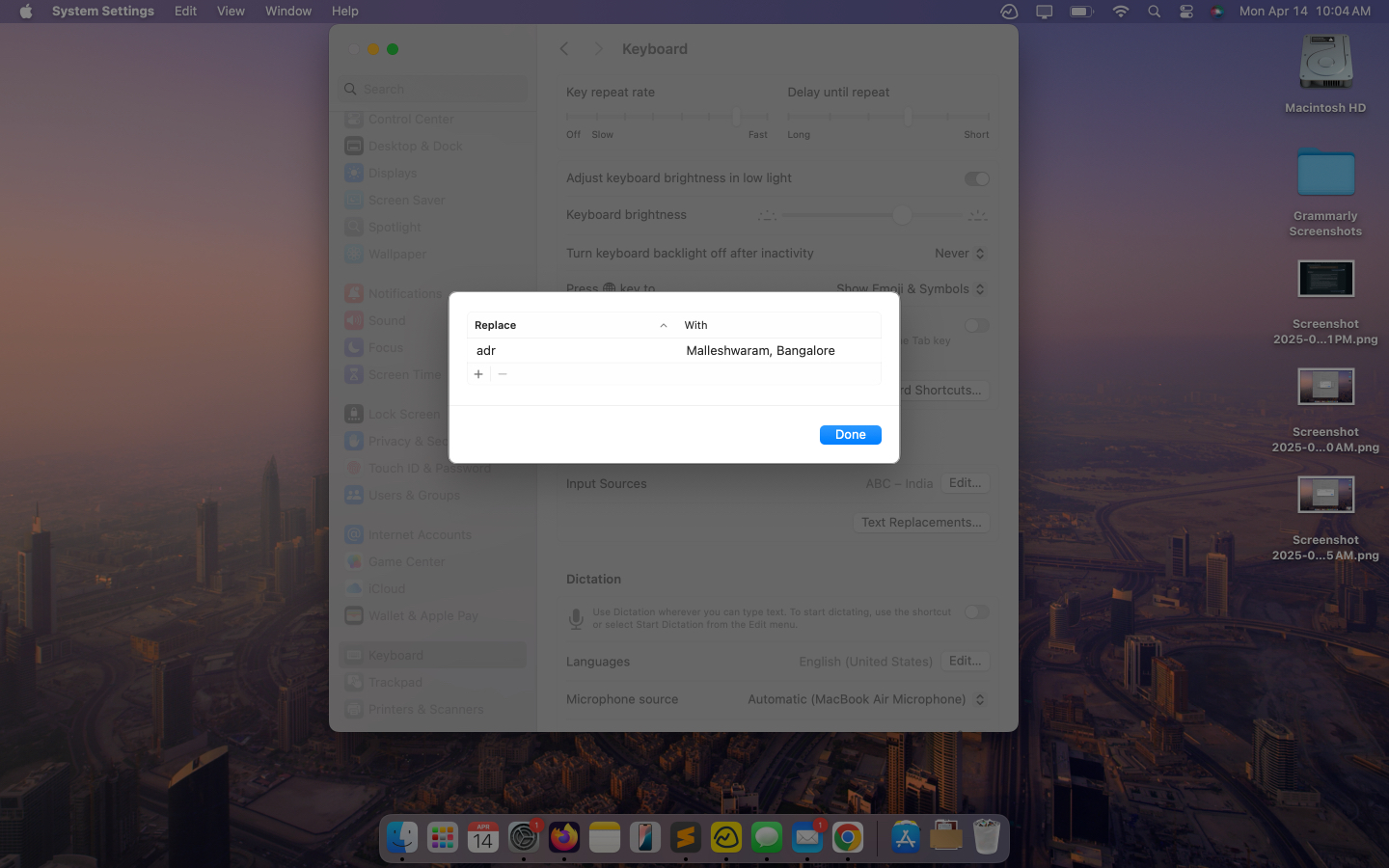
- Vyberte zkratku, kterou chcete upravit, stiskněte klávesu návratu na klávesnici a proveďte změny.
- Chcete -li smazat, vyberte zkratku a klikněte na tlačítko – pod seznamem.
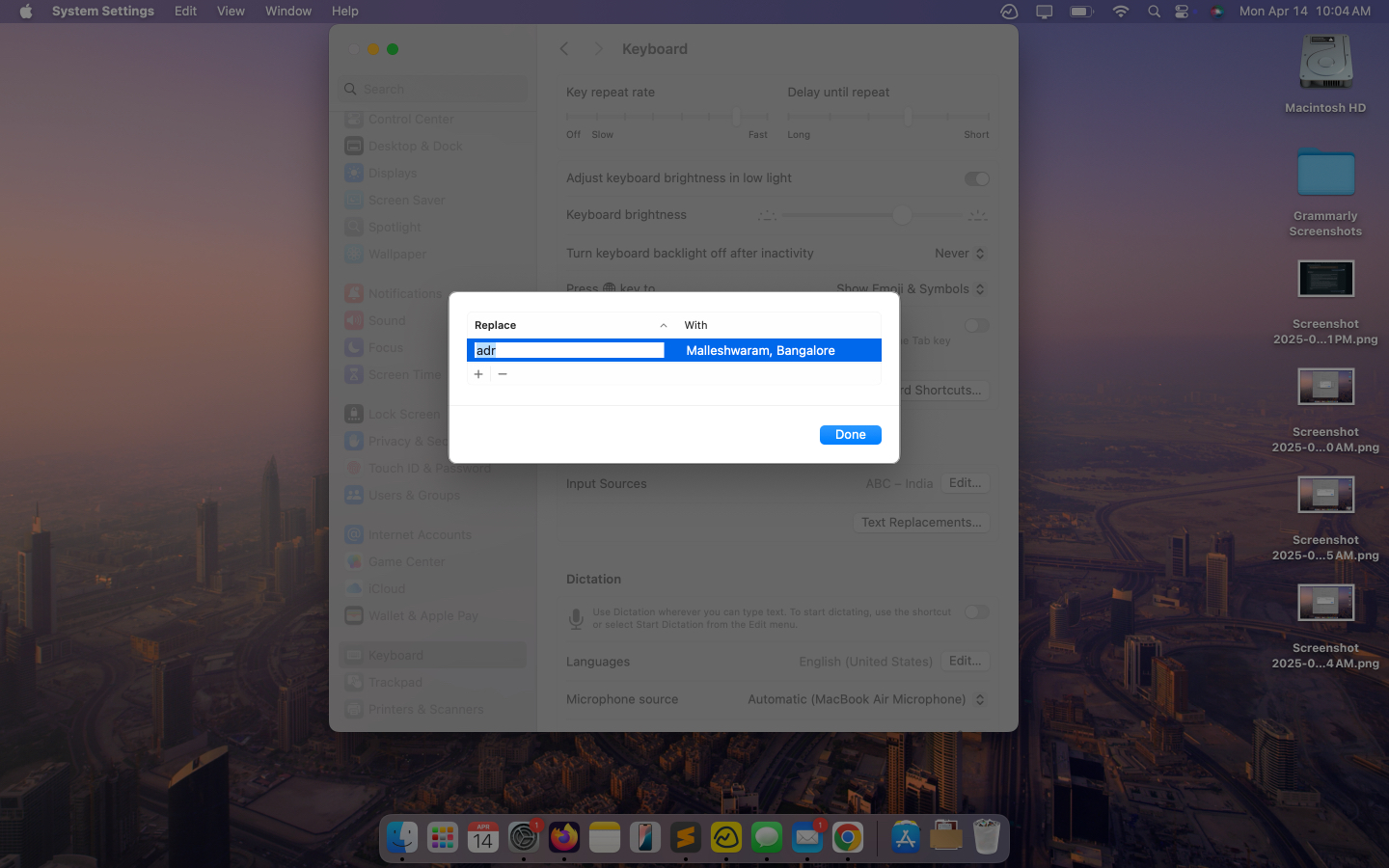
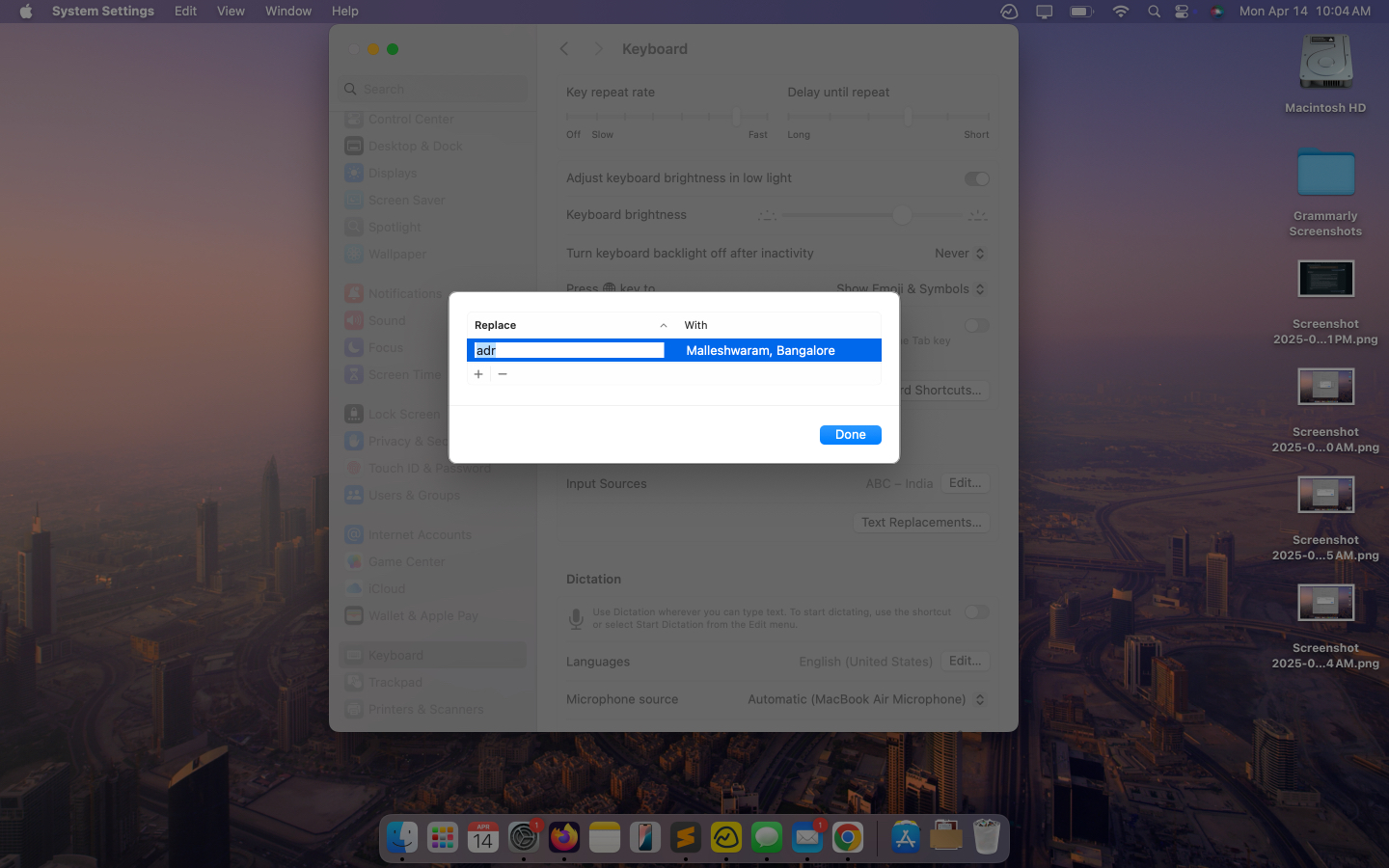
Jak synchronizovat náhrady textu napříč zařízeními Apple
Apple je bezproblémový, aby váš text náhradní zkratky synchronizoval napříč iPhone, iPad a Mac. Ve skutečnosti se synchronizují napříč všemi vašimi zařízeními automaticky. Pokud však ne, zde je návod, jak se ujistit, že to dělají:
- Ujistěte se, že jste na všech vašich zařízeních přihlášeni se stejným účtem Apple.
- Na vašem iPhone přejděte na Nastavení, klikněte na své jméno nahoře a vyberte iCloud. Ujistěte se, že synchronizace tohoto přepínače iPhone je zapnuta.
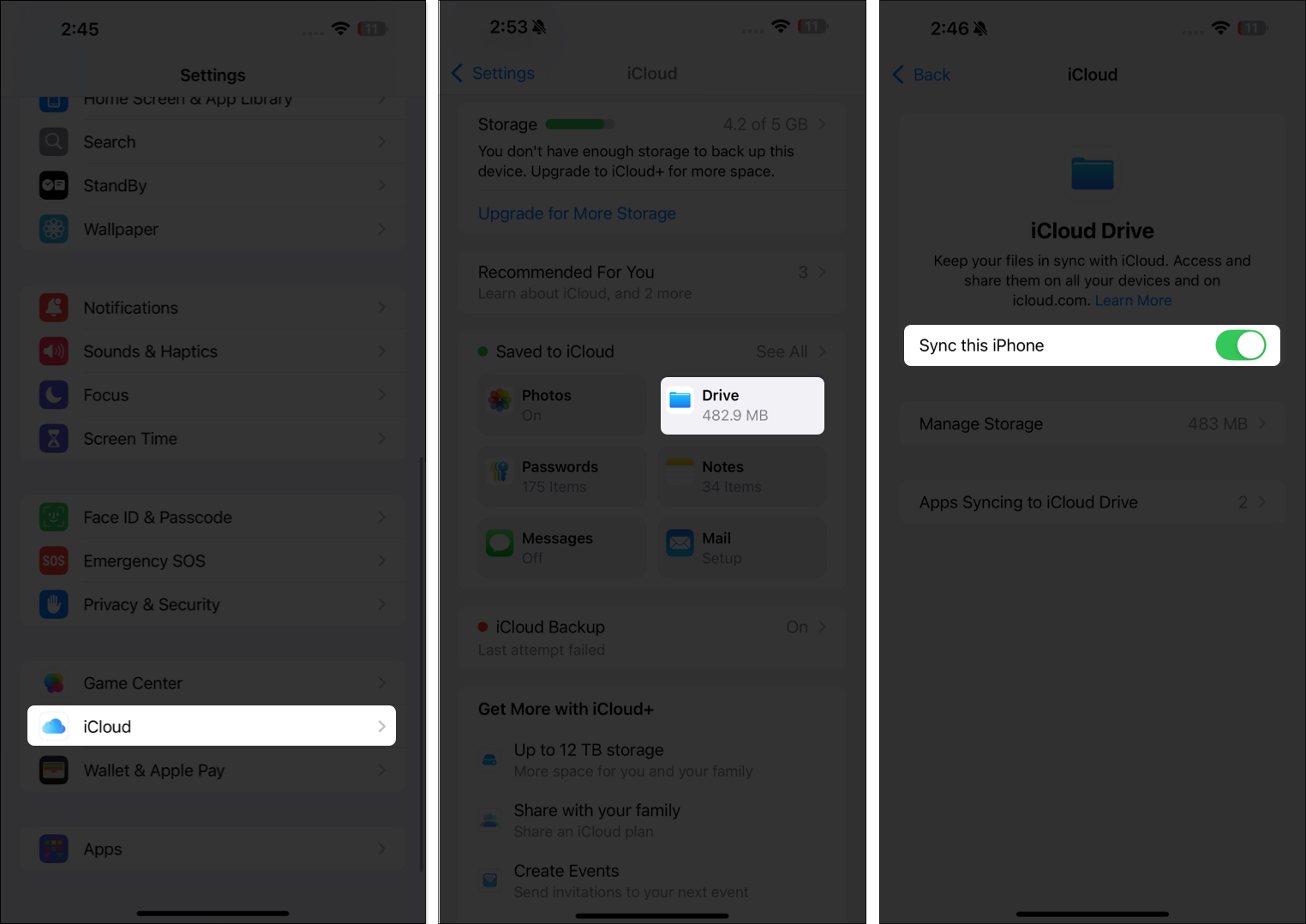
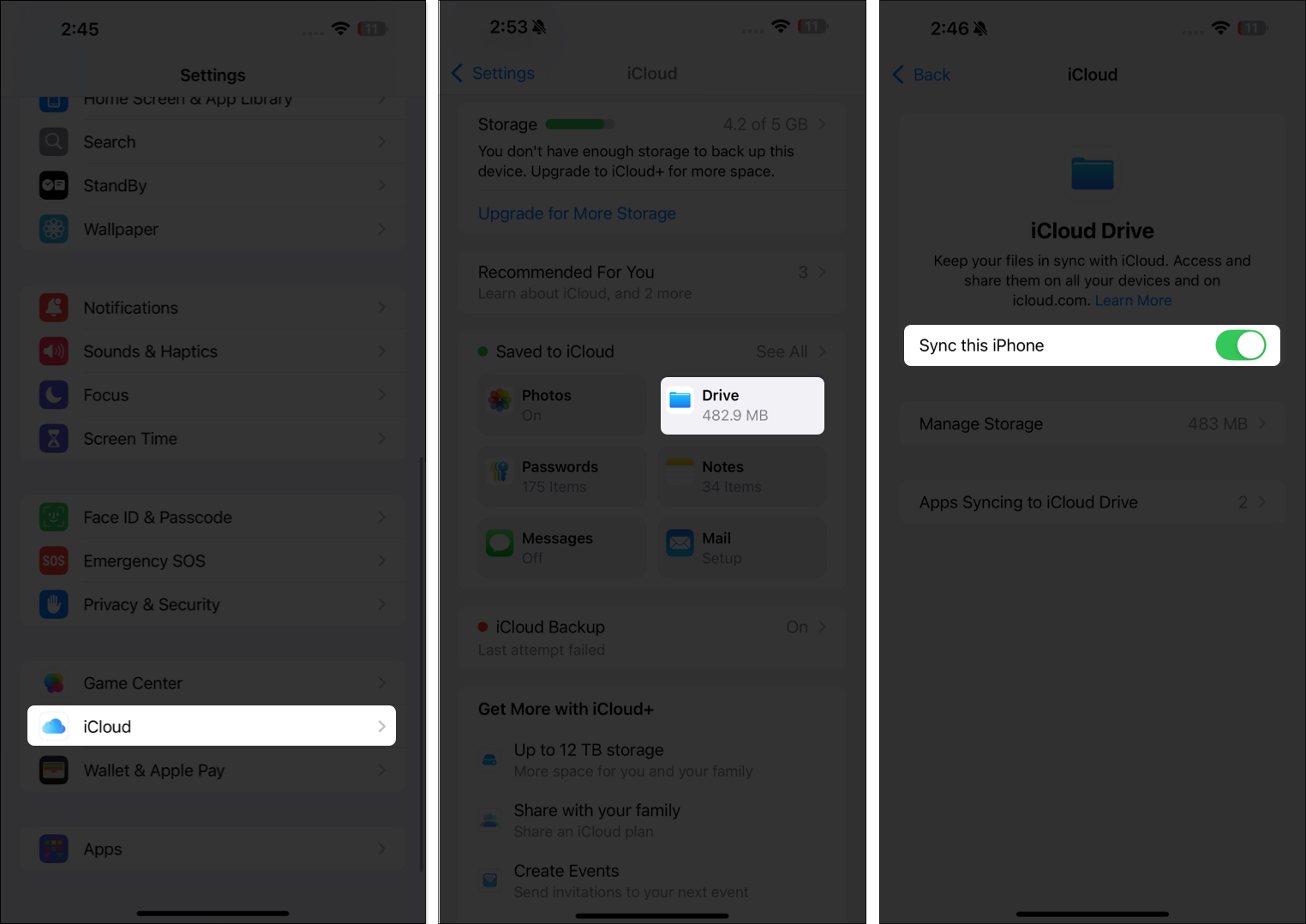
- Potvrďte, že Drive iCloud je také povolena na vašem Mac: Přejděte na nastavení systému, klepněte na své jméno nahoře a vyberte iCloud. Zapněte synchronizaci pro ICloud Drive přepínáním na synchronizaci tohoto tlačítka Mac.
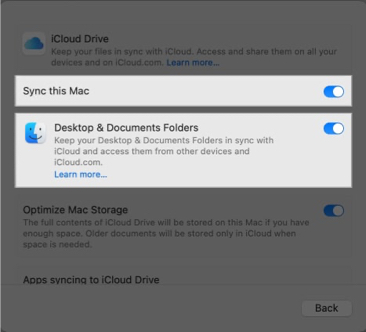
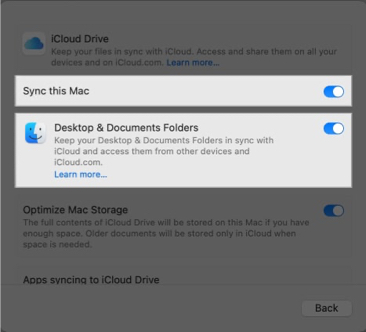
Počkejte několik minut, než se vaše zkratky automaticky synchronizují.
Další tipy na synchronizaci obsahu napříč zařízeními Apple naleznete na našem průvodci, jak synchronizovat iPhone a iPad na Mac.
Odhlášení
Výměna textu je jednou z těch podceňovaných funkcí Apple, které, jakmile začnete používat, se divíte, jak jste bez něj žili. Ať už zefektivňuje pracovní e-maily nebo posílání textových zpráv, že jeden přítel Boomer, který nenávidí krátká slova Gen-Z, nahrazení textu nahradí slova pro vás snadno ve vašich chatech a e-mailech.
Jděte do toho, nastavte si své zkratky ještě dnes a nechte svá zařízení Apple pro vás těžké psaní!
Doporučeno pro vás:
- Nejlepší tipy a triky pro klávesnici pro iPhone a iPad
- Jak zastavit oznámení o klávesnici Apple Watch na vašem iPhone
- Mac klávesnice zkratky pro Apple Notes