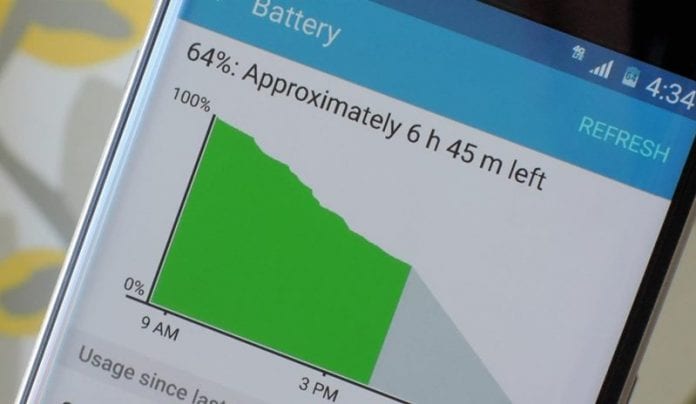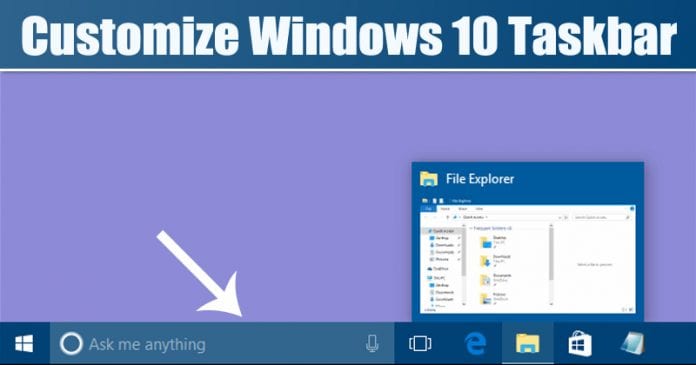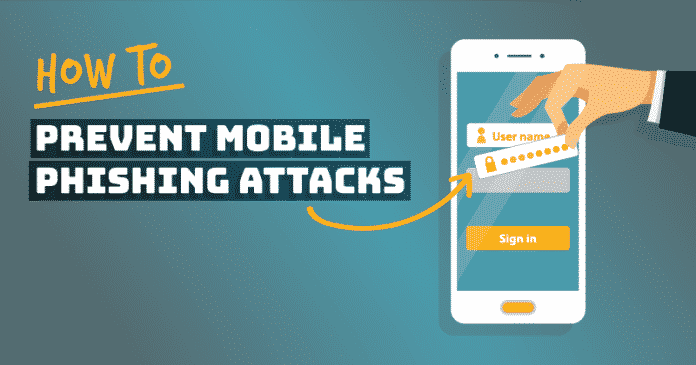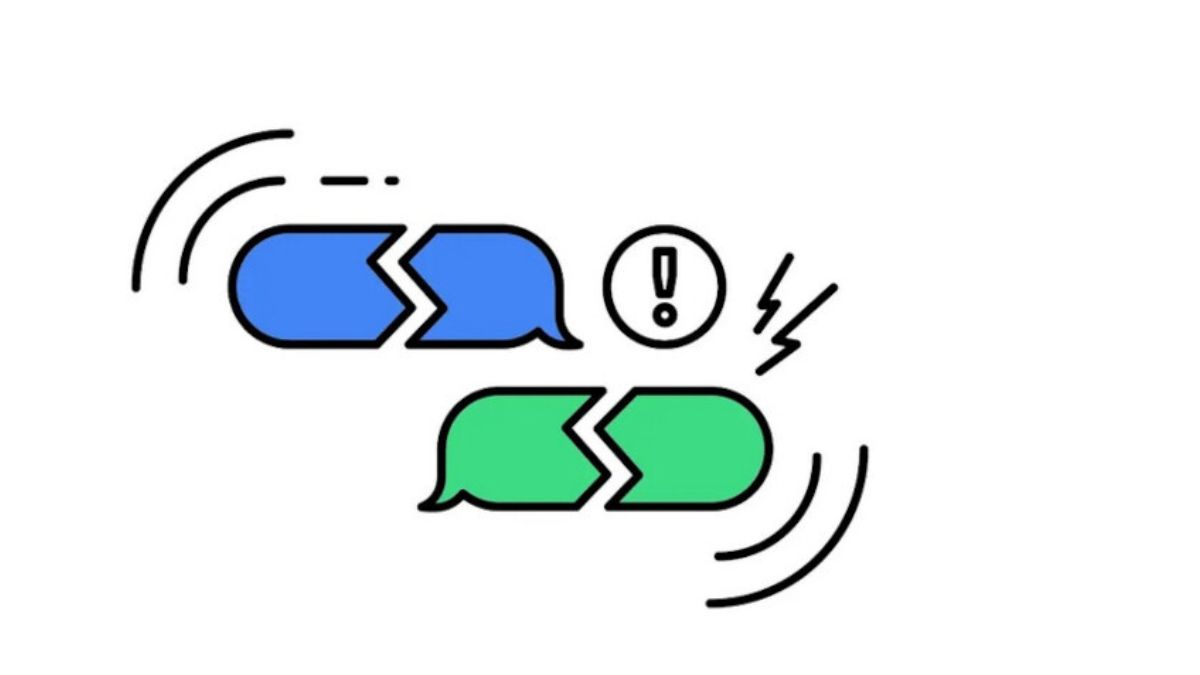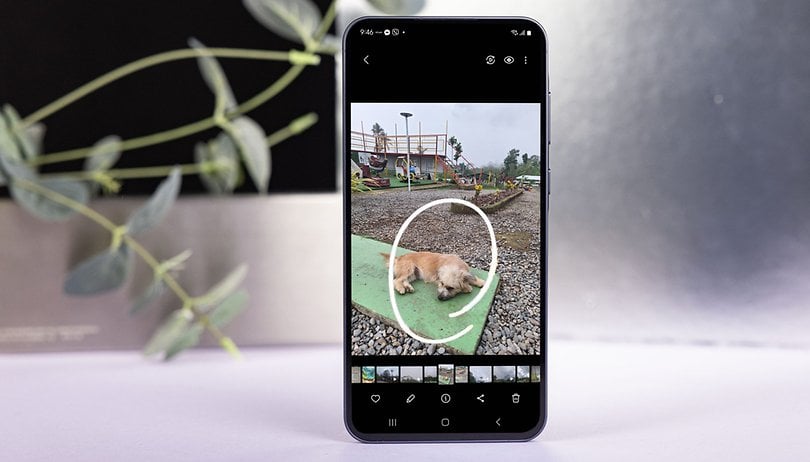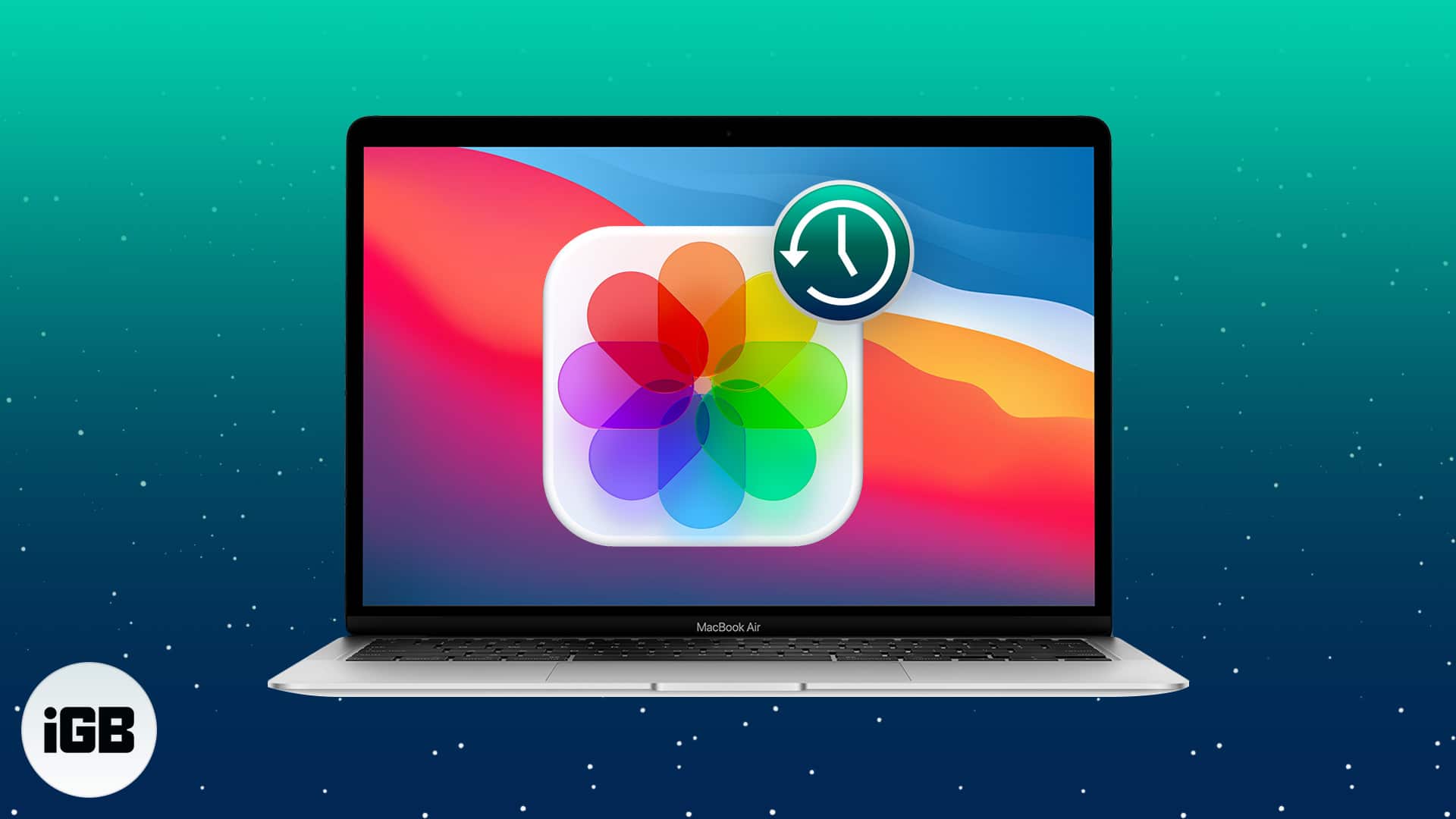
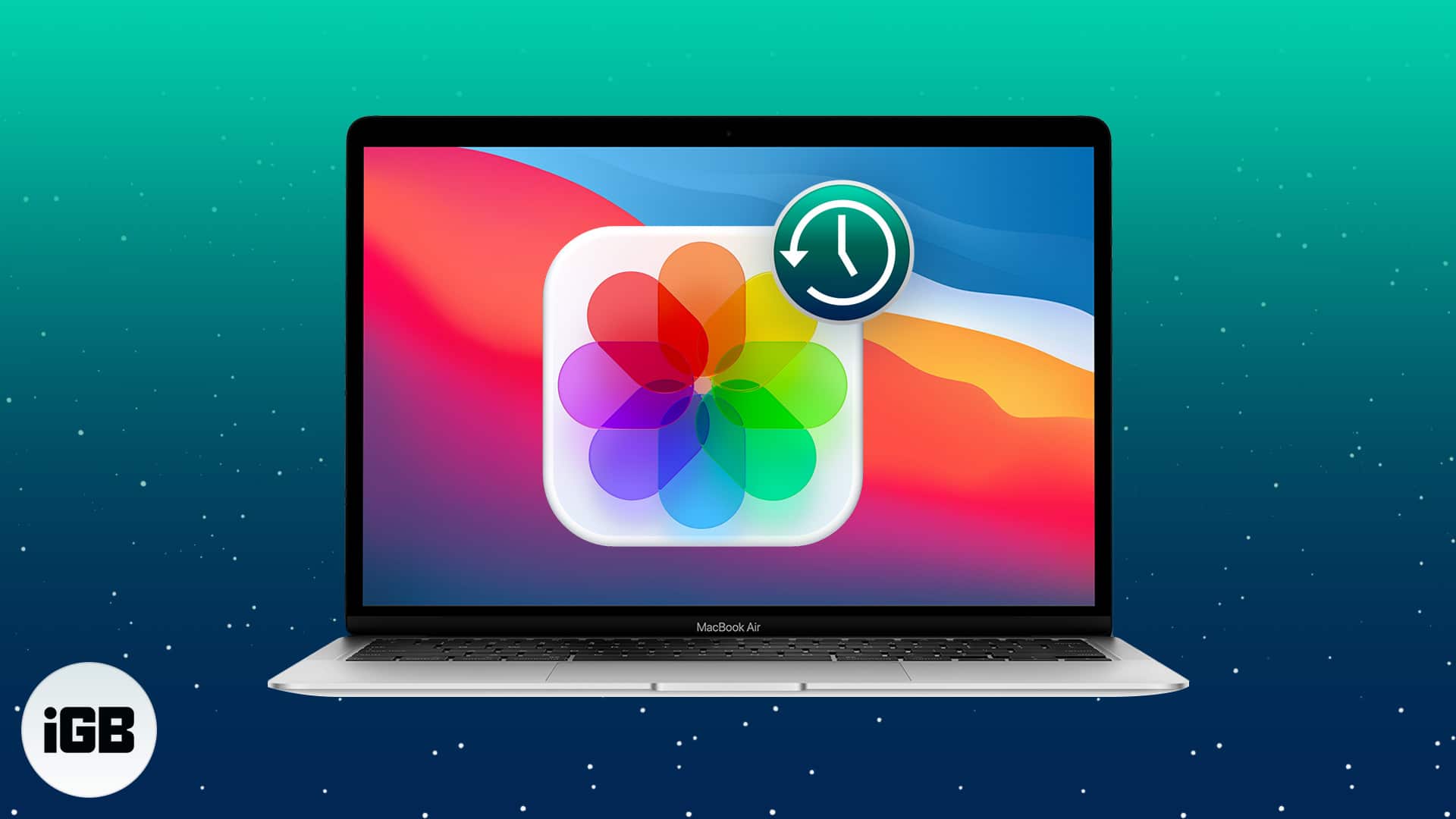
Ztratili jste nebo náhodně smazali fotografie na vašem počítači Mac? Fotografie jsou vzpomínky, které si chcete vážit po celý život, ale protože jsou uloženy na pevných discích, svazcích nebo jiných discích, jsou vždy náchylné ke ztrátě. Přestože Mac nabízí fotografie aplikace a zálohovací služby, které pomáhají spravovat a chránit soubory obrazu, mohou stále dojít k technickým poruchám. Náhodná delece, formátování, korupce, malware, vadný upgrade MacOS nebo dokonce virový útok může vést ke ztrátě vašich fotografií.
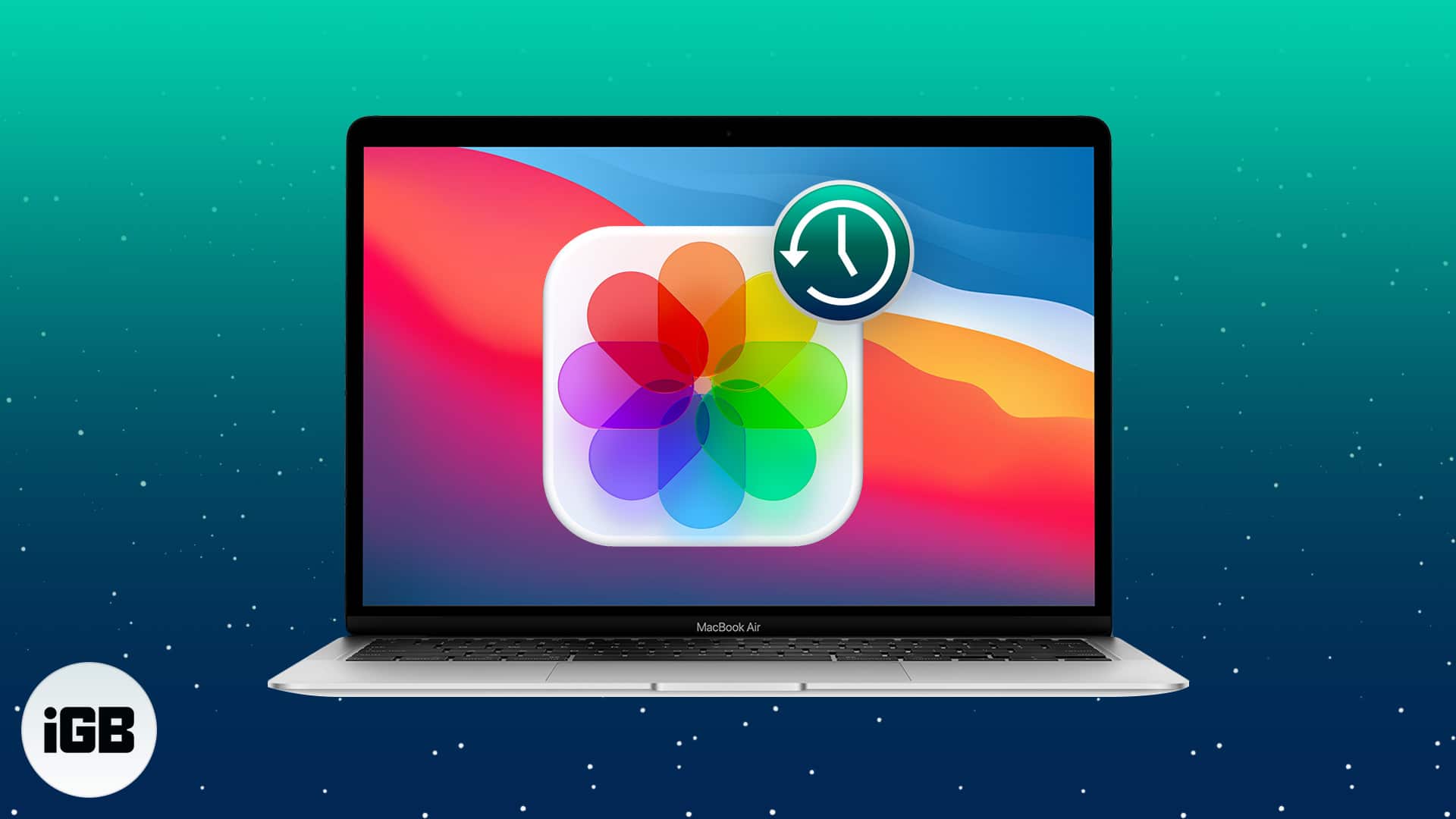
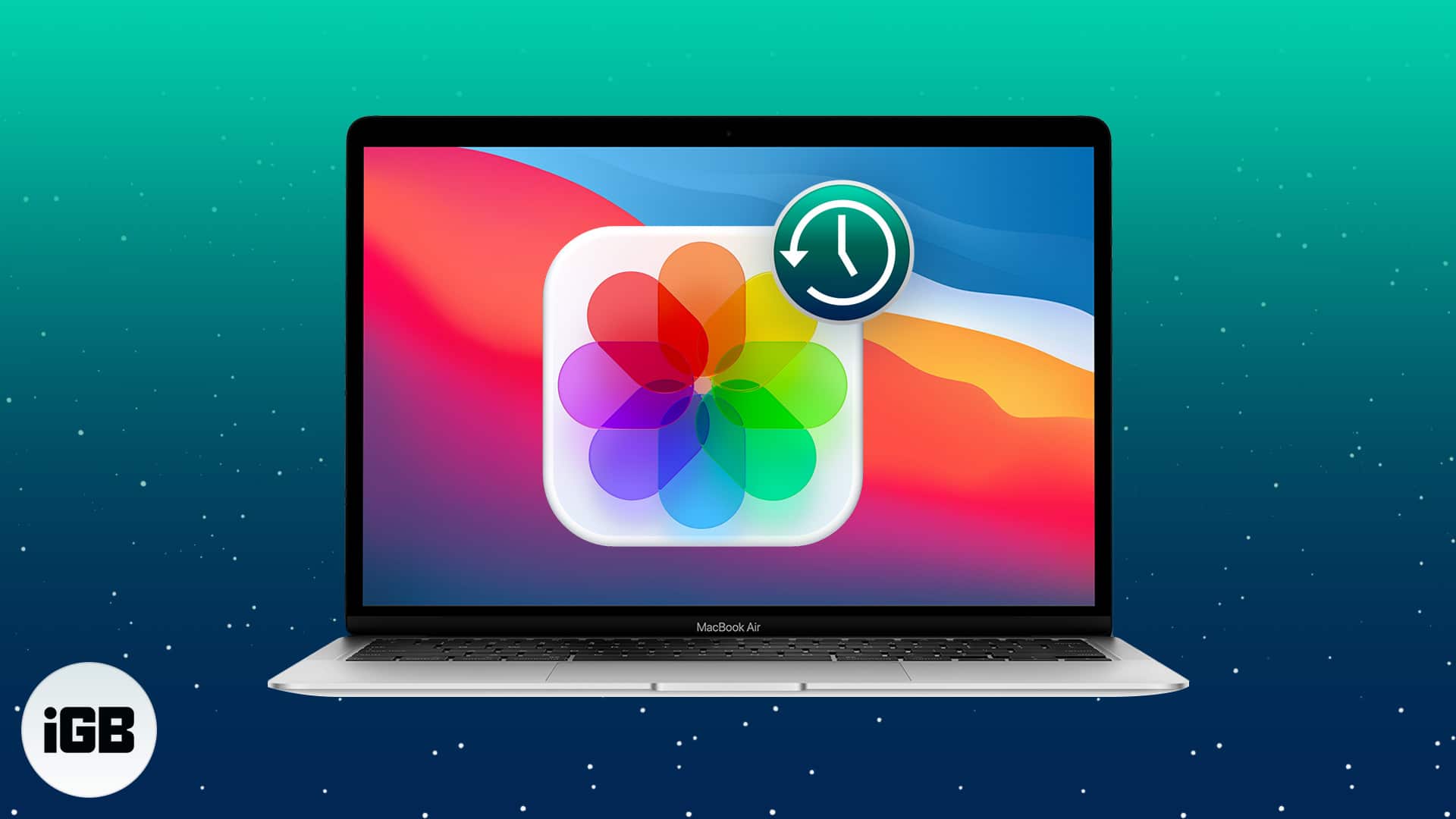
Abychom pomohli, sestavili jsme pět osvědčených metod pro obnovení smazaných fotografií na vašem Mac v jakékoli situaci ztráty dat. Pojďme pečlivě projít každou metodou.
Obsah
- Metoda 1: Obnovte smazané fotografie pomocí nedávno odstraněné složky
- Metoda 2: Obnovte smazané fotografie z odpadků Mac
- Metoda 3: Obnovte ztracené fotografie z iCloud
- Metoda 4: Obnovte smazané fotografie z místní zálohy Mac
- Metoda 5: Obnovte trvale odstraněné fotografie pomocí softwaru pro obnovení dat
Metoda 1: Obnovte smazané fotografie pomocí nedávno odstraněné složky
Aplikace fotografií na MacOS zajišťuje, že vaše obrázky neodstraníte najednou. Její složka „Nedávno smazaná“ udržuje smazané obrázky po dobu 30 dnů. Jakmile tedy obrázky smažete a později si uvědomíte, že je musíte udržet, obnovte je z této složky v aplikaci fotografií.
Zde je návod, jak obnovit fotografie ze složky „Nedávno smazaná“:
- Otevřete aplikaci fotografií.
- V levém podokně klikněte na nedávno smazány.
- Vyberte obrázky, které chcete obnovit, a klikněte na Obnovit nahoře.
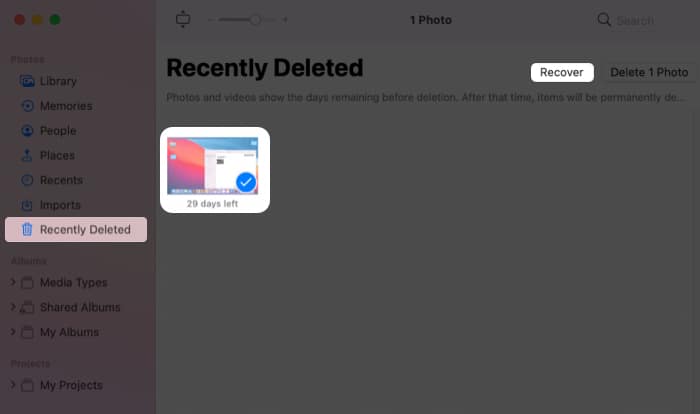
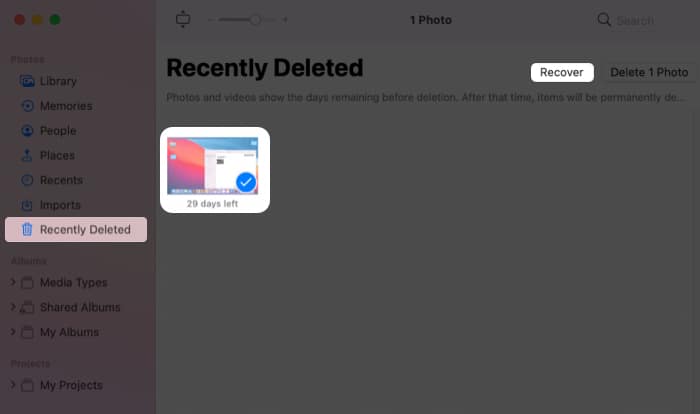
Metoda 2: Obnovte smazané fotografie z odpadků Mac
Pokud nemůžete najít smazané fotografie ve složce „Nedávno smazaná“, vyhledejte je v koši MacOS. Odpadky uchovávají smazaná data po dobu 30 dnů nebo dokud je sami nevyprázdňujete.
Zde je návod, jak obnovit fotografie z koše:
- Otevřený odpad.
- Najděte a klepněte pravým tlačítkem myši na požadovanou fotografii.
- Vyberte „Vložte zpět“.
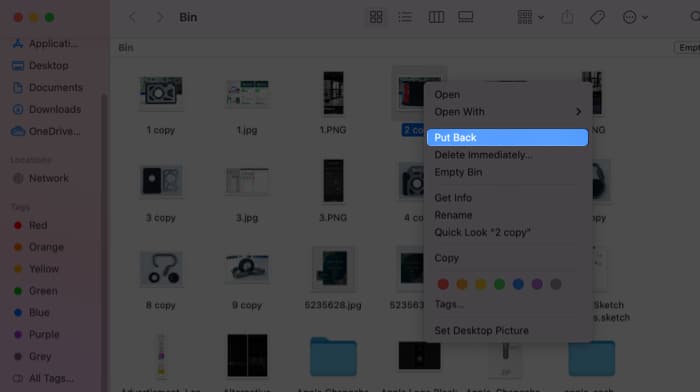
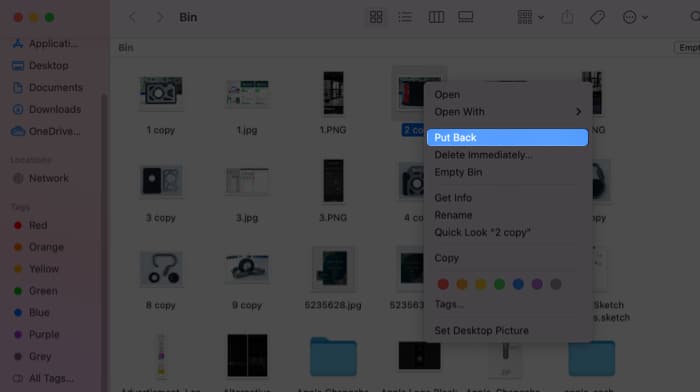
Nyní uvidíte obnovené fotografie v původní složce.
Metoda 3: Obnovte ztracené fotografie z iCloud
Pokud používáte iCloud pro zálohování Mac, můžete odtud obnovit ztracené fotografie. Stejně jako aplikace fotografií má iCloud také složku „nedávno odstraněné“, která ponechává obrázky po dobu 30 dnů. Po tomto období iCloud automaticky smaže obrázky navždy.
Kroky k obnovení ztracených fotografií z iCloud:
- Jít do iCloud.com a přihlaste se na svůj účet pomocí Apple ID.
- Přejít na fotografie.
- Přejděte na nedávno odstraněné album.
- Vyberte požadované fotografie a klikněte na Obnovit.
Metoda 4: Obnovte smazané fotografie z místní zálohy Mac
Zálohování je skvělá pomoc, když jste ztratili své fotografie nebo jiná data. Odtud můžete snadno načíst smazat nebo chybějící fotografie. Zkontrolujte ztracené obrázky ve vašich záložních discích MacOS, stroji času nebo jiného externího úložiště, které můžete používat.
Kroky k načtení fotografií z času stroje:
- Připojte externí jednotku s časovým strojem zálohování k Mac.
- Otevřete okno Finder a klikněte na umístění, odkud byly fotografie smazány.
- Kliknutím otevřete ikonu stroje času v nabídce.
Uvidíte své dostupné zálohy. - Klikněte na nejnovější nebo požadované datum zálohování.
- Přejděte na zálohu knihovny fotografií, vyberte a klikněte na Obnovit.
V závislosti na velikosti souborů může chvíli trvat, než obnovíte vaše fotografie. Všechny fotografie jsou získány na jejich původním místě.
Metoda 5: Obnovte trvale odstraněné fotografie pomocí softwaru pro obnovení dat
Bohužel, pokud nemůžete najít své smazané fotografie na zálohování, odpadky aplikace nebo „nedávno odstraněné“ složky nebo iCloud, musíte použít software pro obnovení fotografií.
Pokročilý nástroj pro obnovení fotografií pro MacOS, jako je hvězdná prémiová verze pro obnovení fotografií, vás může zachránit z různých situací ztráty fotografií. Ať už jste naformátovali MACOS Drive/Reminable Media, vyprázdněný odpadky nebo chybějící fotografie z nejasných důvodů, software se zotavuje ve všech kritických případech.
Ztracené fotografie téměř jakéhokoli typu souboru můžete načíst, včetně RAW, JPEG, TIFF, PNG, DNG, NEF, SR2 a fotografií nařízených s Sony, Canon, Fujifilm, Nikon, Olympus a další kamery.
Stellar Photo Recovery Premium navíc může opravit poškozené fotografie a videa, která jsou zkreslená nebo se neotevírají.
Klíčové výhody softwaru pro obnovení
- Obnovte fotografie, videa a hudbu.
- Obnoví smazané fotografie s původním datem-Timestamp a názvem.
- Načítá soubory RAW Camera.
- Opravy zkorumpované nebo poškozené fotografie a videa.
Kroky k obnovení fotografií pomocí softwaru pro zotavení fotografií Mac
- Stáhnout Stellar Photo Recovery Premium na Mac.
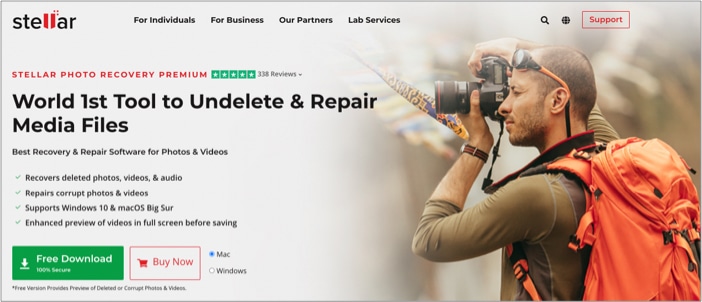
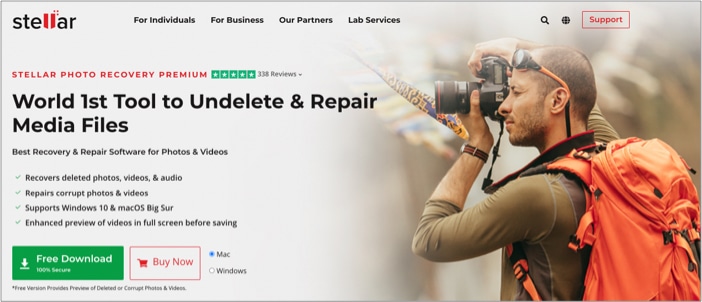
- Vyberte fotografie na vyberte, co chcete obnovit.
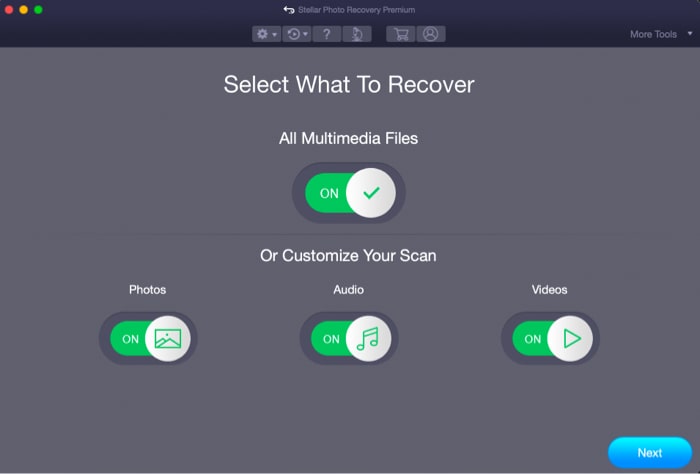
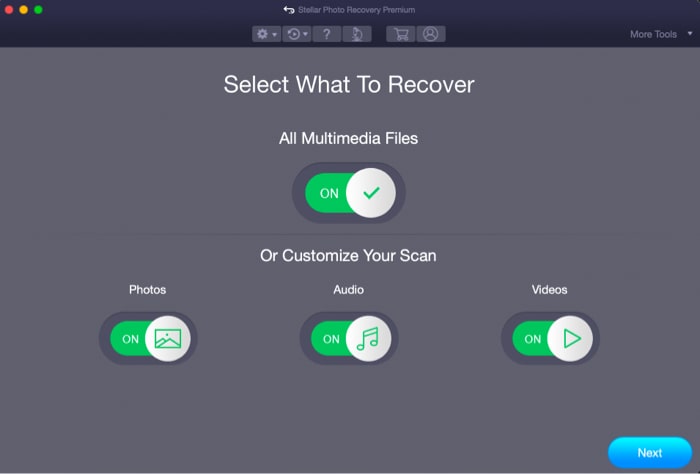
- Vyberte umístění, ze kterého jsou fotografie odstraněny.
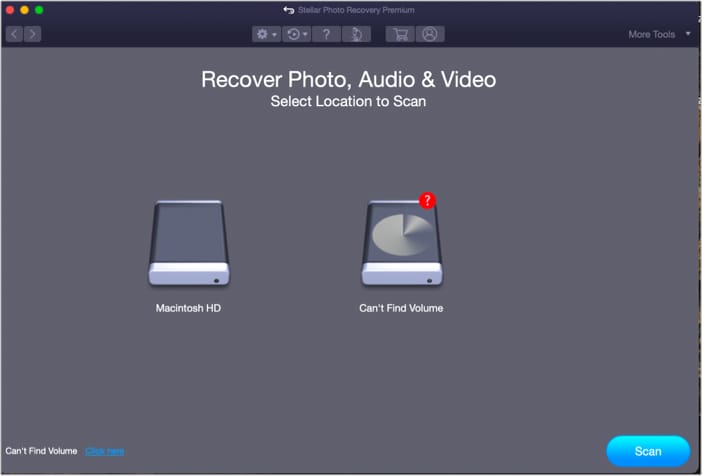
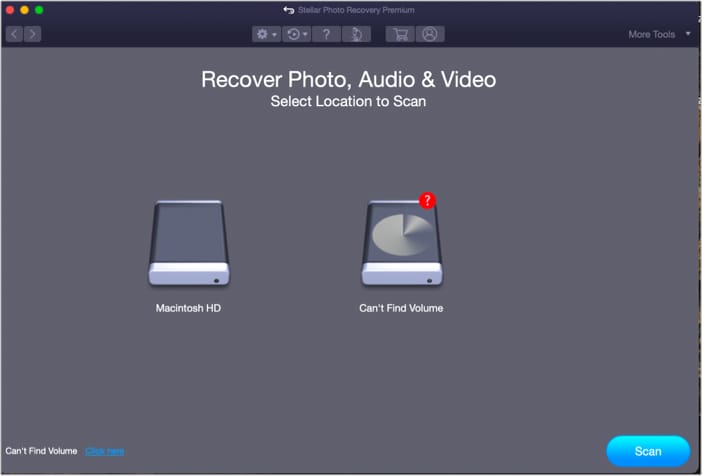
- Klikněte na skenování a náhled nalezených fotografií.
- Vyberte ty, které chcete obnovit, a klikněte na Obnovit.
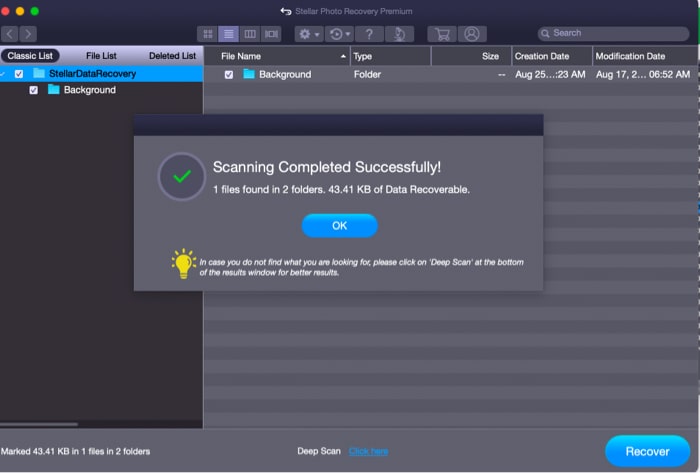
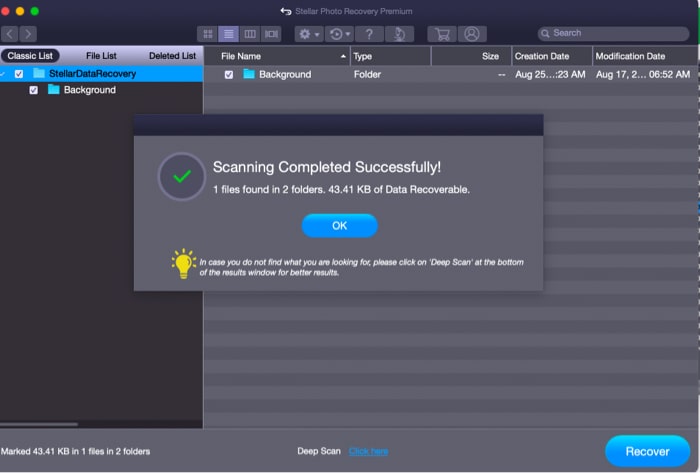
Odhlášení
Ztráta cenných fotografií je znepokojující a neschopnost je obnovit je ještě frustrující. Hrácení však rychle pomáhá! Doufám, že vám tato příručka pomohla pochopit, jak obnovit smazané fotografie na Mac.
Použití nástroje je nejúčinnějším způsobem obnovení dat. Vždy je však nejlepší použít bezplatnou zkušební verzi softwaru, která ukazuje náhled obnovitelných fotografií. Jakmile jste si jisti o jeho účinnosti, udělejte rozhodnutí o nákupu.
Přečtěte si více:
- Jak zálohovat iPhone a iPad na iCloud, Mac nebo Windows PC
- 4 způsoby, jak být produktivnější na Mac
- Jak resetovat nastavení sítě na Mac