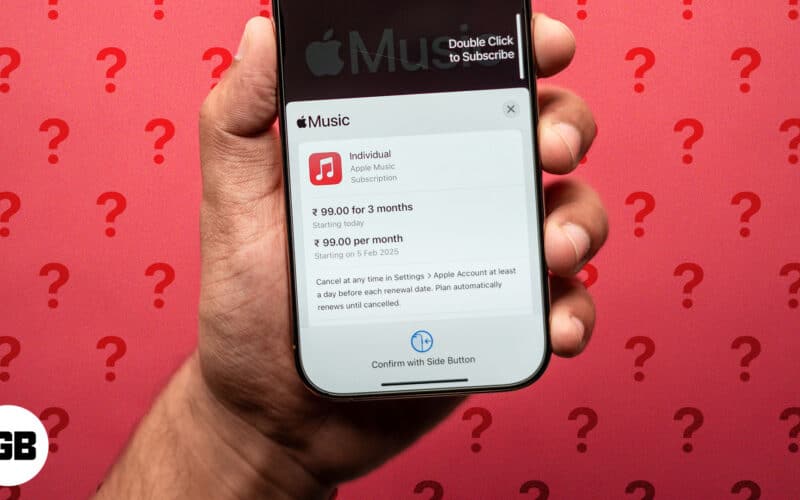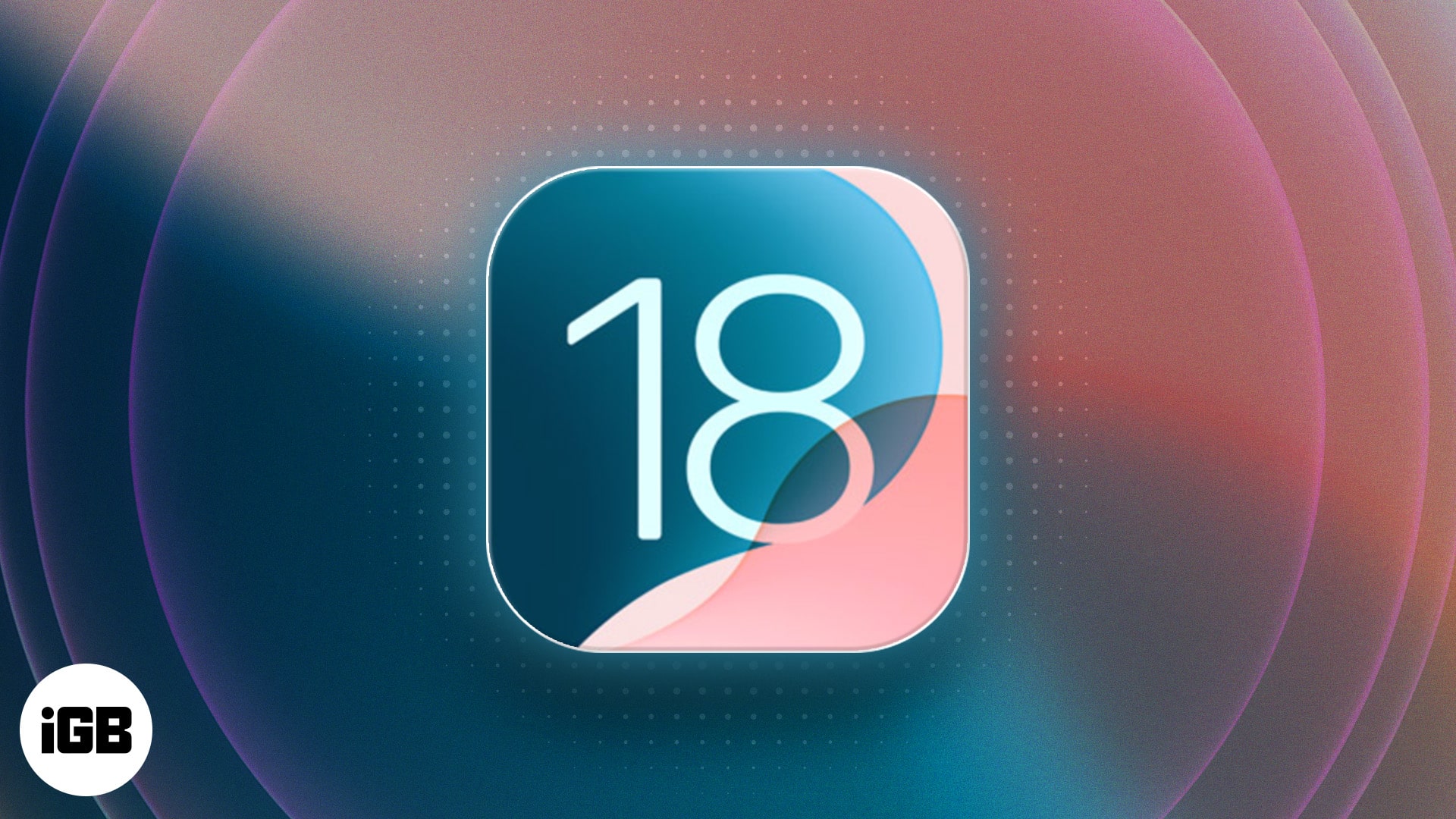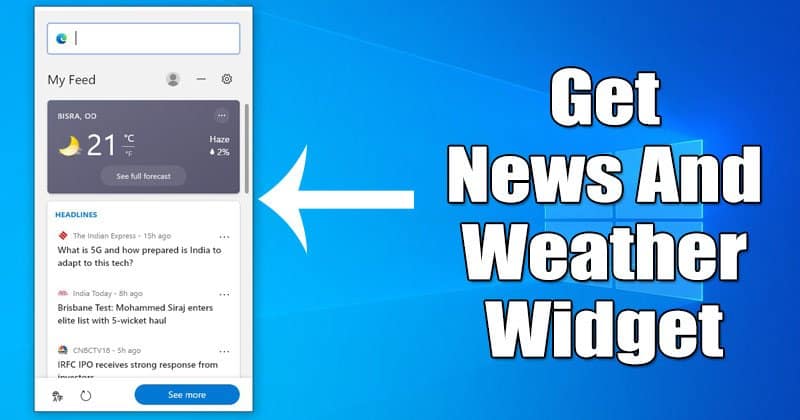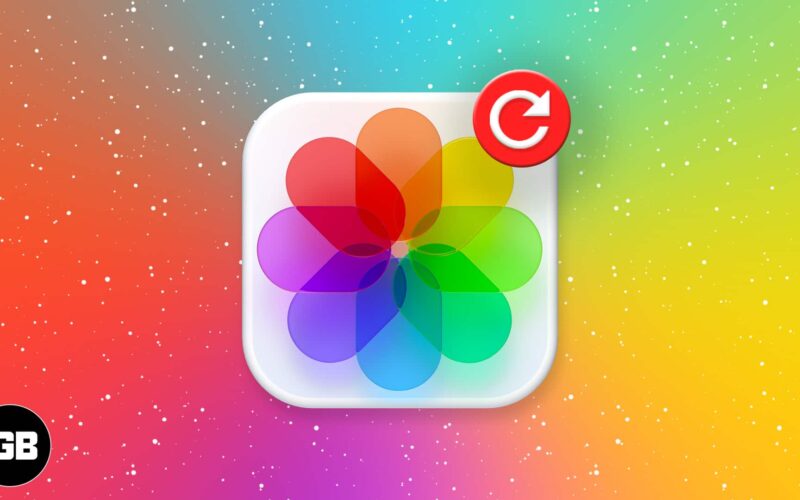
Fotografie jsou nezbytnou součástí našich životů, protože uchovávají naše vzácné vzpomínky. Pokud omylem smažete jeden nebo několik důležitých obrázků nebo v horším případě rozbijete nebo ztratíte zařízení, nebojte se; existuje několik spolehlivých řešení pro obnovení náhodně smazaných fotografií na vašem iPhone.
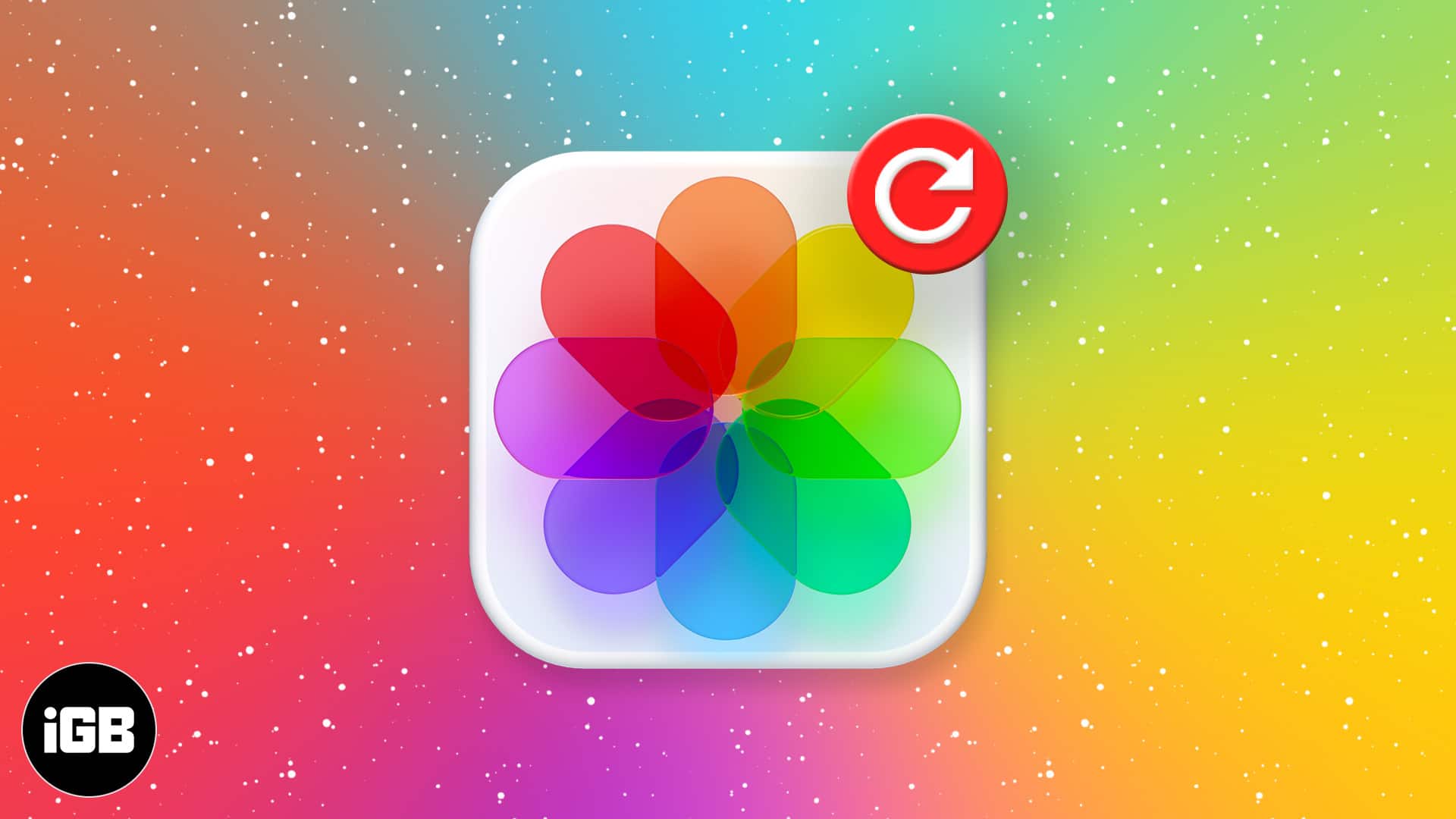
Začněme těmi nejjednoduššími, nejprve se podívejme na 5 způsobů, jak obnovit smazané fotografie z iPhonu nebo iPadu.
Obsah
- Jak obnovit nedávno smazané fotografie na iPhone v iOS 18
- Získejte nedávno smazané fotografie z iCloud
- Jak obnovit trvale smazané fotografie ze zálohy iCloud
- Jak obnovit trvale smazané fotografie z iTunes/Finder
- Obnovte smazané fotografie pomocí softwaru a nástrojů třetích stran
- Video: Jak obnovit smazané fotografie z iPhone
Jak obnovit nedávno smazané fotografie na iPhone v iOS 18
Díky společnosti Apple se žádná fotografie nebo video, které smažete, neodstraní okamžitě z vašeho iPhone. Místo toho se smazané fotografie a videa přenesou do alba Nedávno smazané, kde si je můžete prohlédnout a obnovit do 30 dnů od jejich smazání. Zde je postup:
- Otevřete aplikaci Fotky a přejděte dolů do části Nástroje.
- Klepněte na Nedávno smazáno a ověřte se pomocí FaceID.
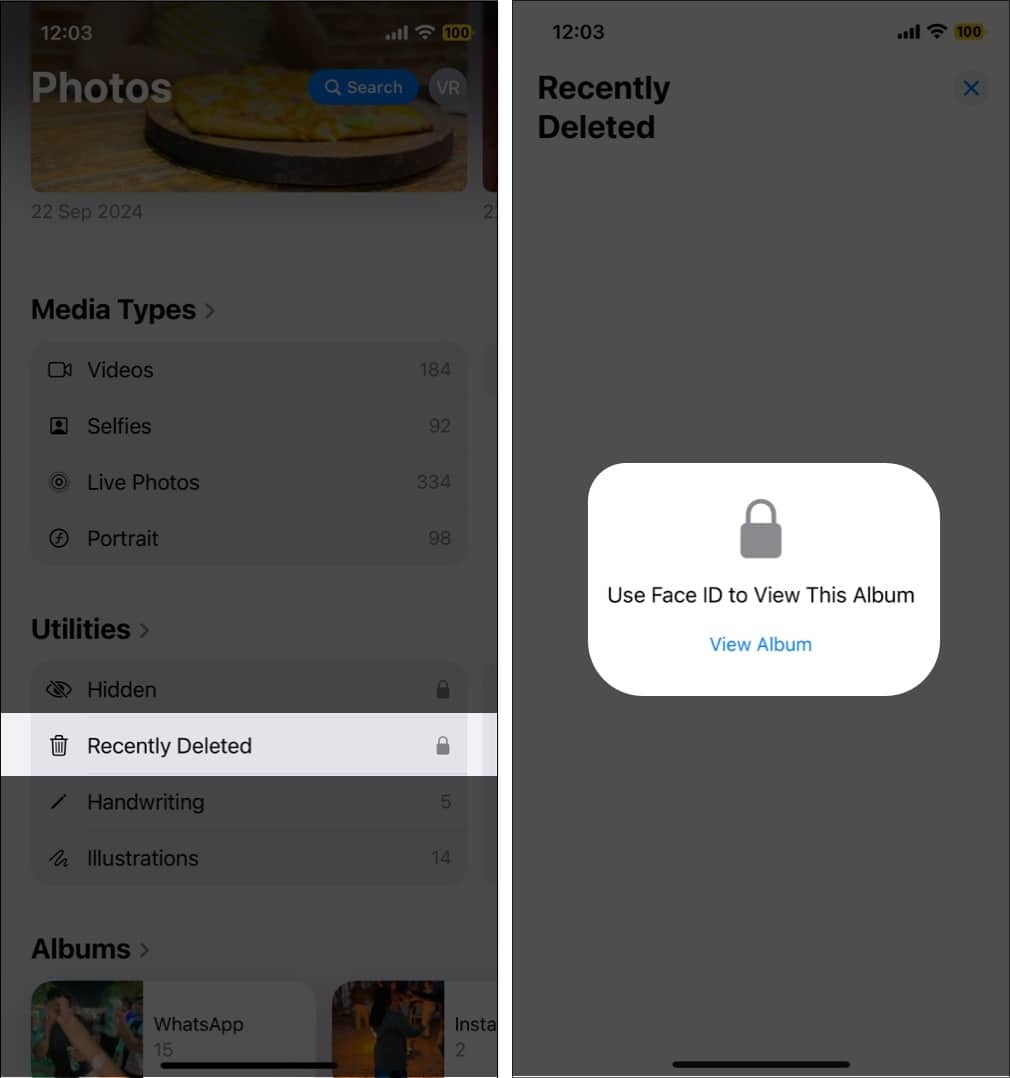
- Vyberte fotografie, které chcete obnovit.
- Nyní klepněte na tlačítko Tři tečky v pravém dolním rohu a poté klepněte na Obnovit v zobrazené místní nabídce.
- Nakonec klepněte na tlačítko Obnovit položky.
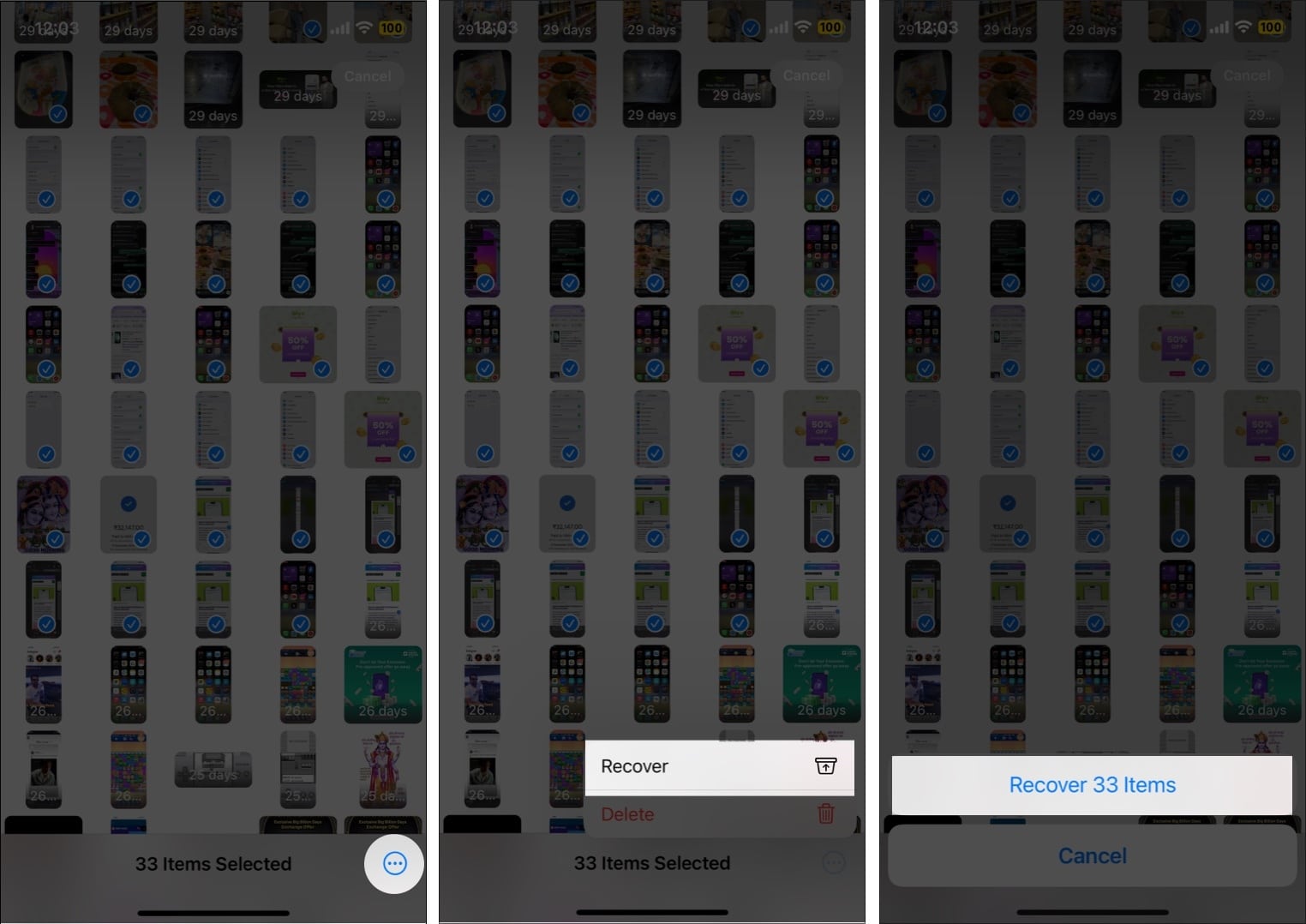
Získejte nedávno smazané fotografie z iCloud
Pokud používáte Fotky na iCloudu, můžete:
- OTEVŘENO iCloud.com na počítači → přihlaste se pomocí svého Apple ID → klikněte na Fotky.
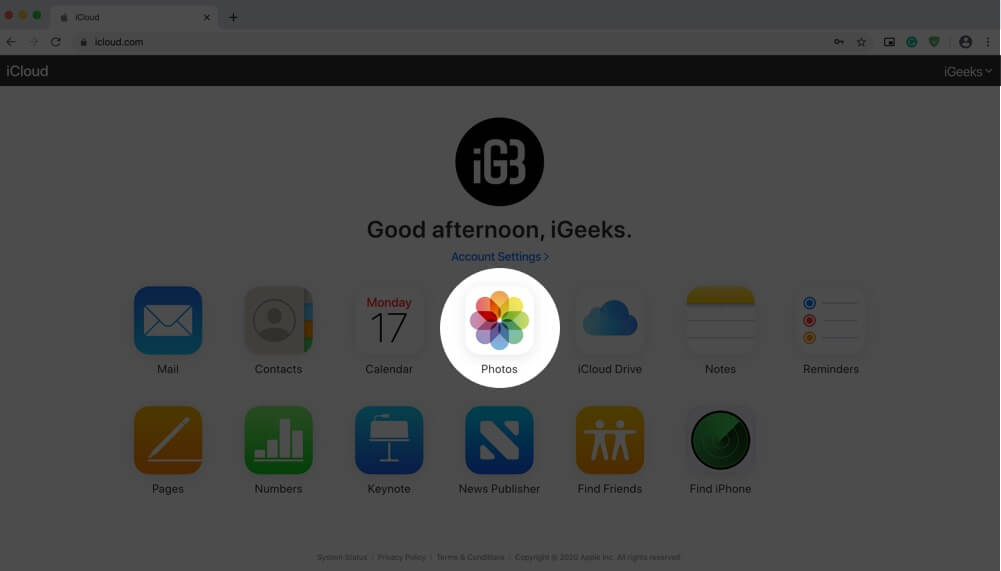
- Pod knihovnou klikněte na Nedávno smazané.
- Vyberte fotografii (fotky) → a nakonec klikněte na Obnovit.
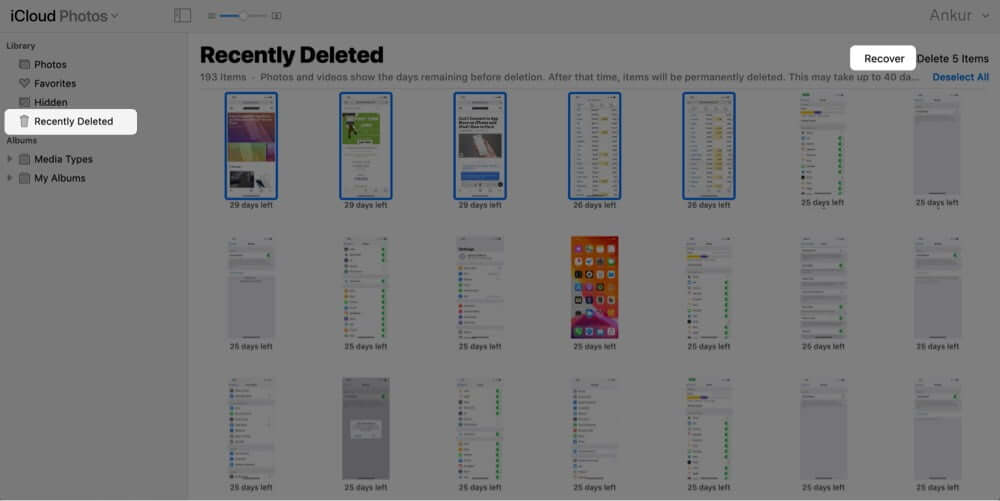
Více fotografií můžete vybrat pomocí Command + Click na Mac a Control + Click na Windows.
Pokud toto řešení nepomohlo, podívejte se na další a obnovte trvale smazané fotografie z iPhone.
Jak obnovit trvale smazané fotografie ze zálohy iCloud
Věci, které musíte pochopit, než začnete:
- Fotografie můžete obnovit ze zálohy iCloud. Chcete-li to provést, musíte mít nastavenou a povolenou zálohu iCloud.
- Kromě toho je také důležité, aby bylo v části VYBRAT DATA K ZÁLOHU povoleno zálohování pro knihovnu fotografií.
- Záloha musí být ze dne, kdy byly fotky ještě na vašem iPhonu nebo iPadu. Předpokládejme například, že jste smazali některé obrázky před 8 dny a vaše záloha na iCloudu je pouze 3 dny stará. V takovém případě nebudete moci své snímky získat zpět. Pokud je však záloha iCloud stará 8 nebo více dní, můžete mít štěstí!
- Zde je návod, jak zkontrolovat, kdy byly provedeny zálohy vašeho zařízení iCloud. Otevřete Nastavení → nahoře klepněte na své Apple ID → iCloud → Správa úložiště → Zálohy → klepněte na zálohu a v části Poslední záloha uvidíte datum.
- Pochopte proces: Vymažeme vše, co je aktuálně na vašem iPhone. Poté provedeme obnovení ze zálohy iCloud. Zásadní nevýhodou je, že veškerý ostatní obsah na vašem dnešním iPhonu nahradí starší zálohou.
- Přenos důležitých dat: Můžete si vybrat přenos fotografií a videí z iPhonu do počítače nebo služeb, jako jsou Fotky Google. Můžete si také poznamenat nedávné názvy aplikací a další informace, které jste nainstalovali. Po obnovení ze staré zálohy iCloud můžete tato data znovu přenést/stáhnout.
Nyní, když máte jasno v podrobnostech, pojďme se pustit do kroků.
- Na iPhonu nebo iPadu otevřete Nastavení → Obecné.
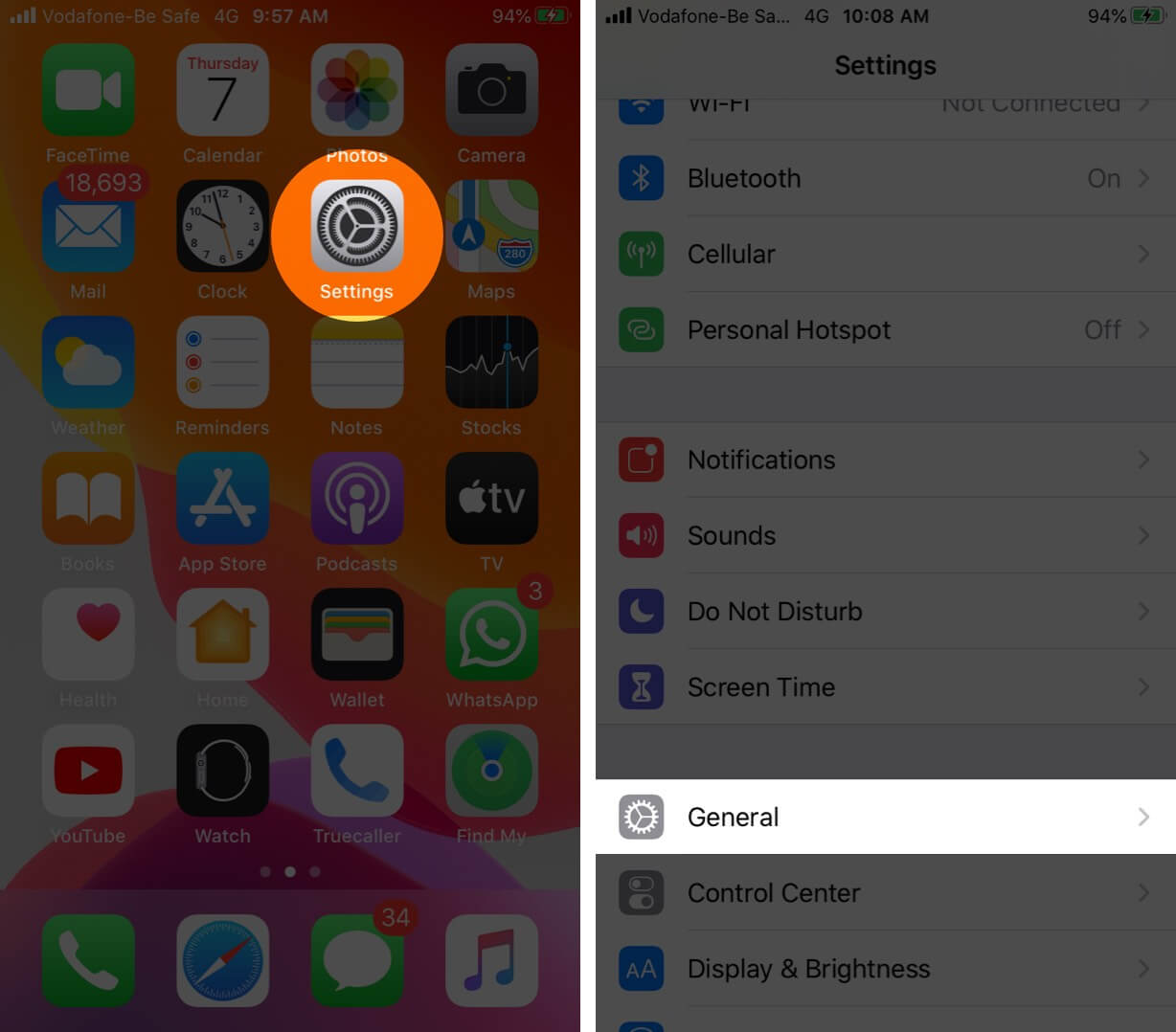
- Klepněte na Obnovit a poté na Vymazat veškerý obsah a nastavení.
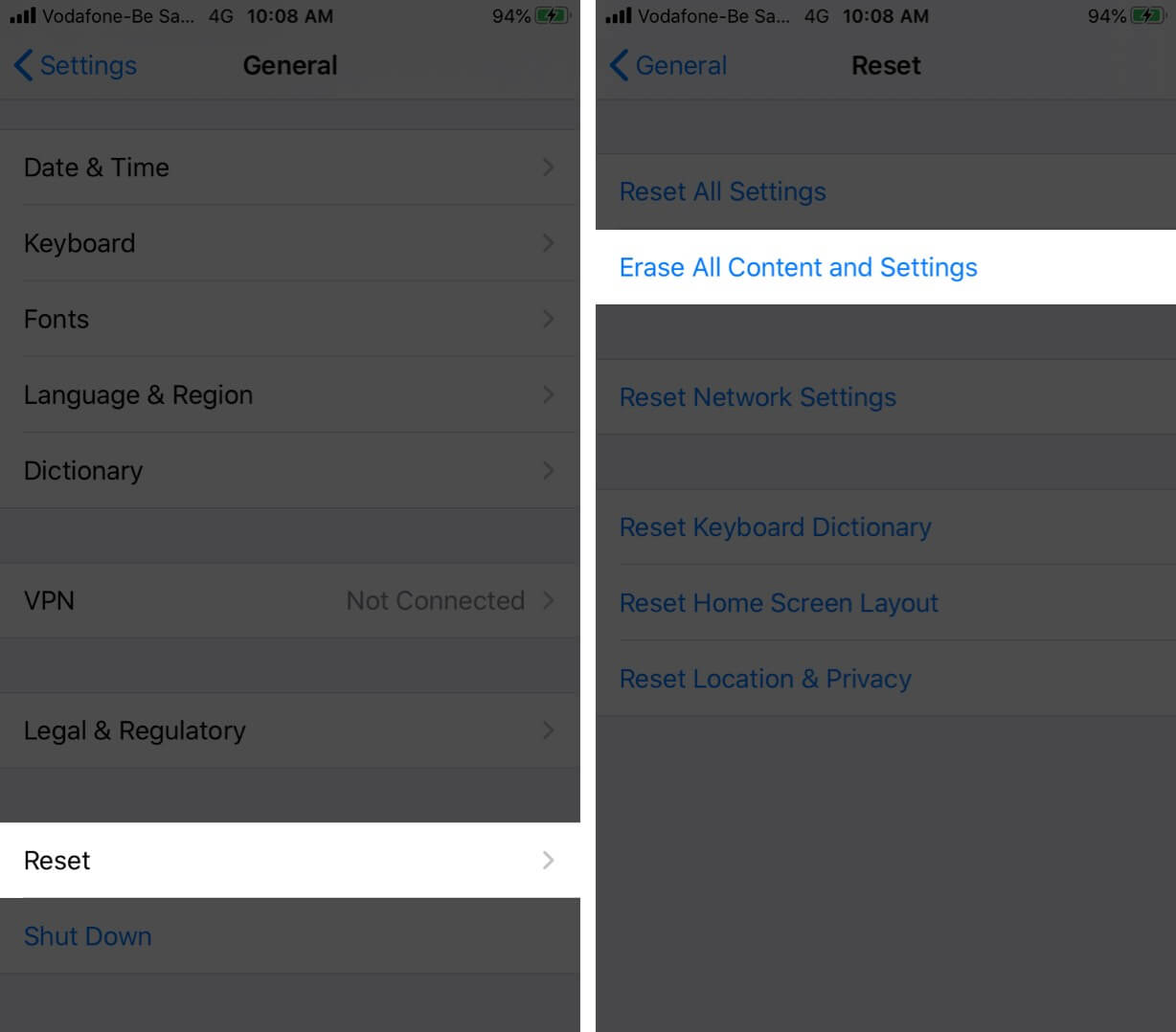
- Klepněte na Vymazat nyní a akci potvrďte zadáním hesla zařízení.
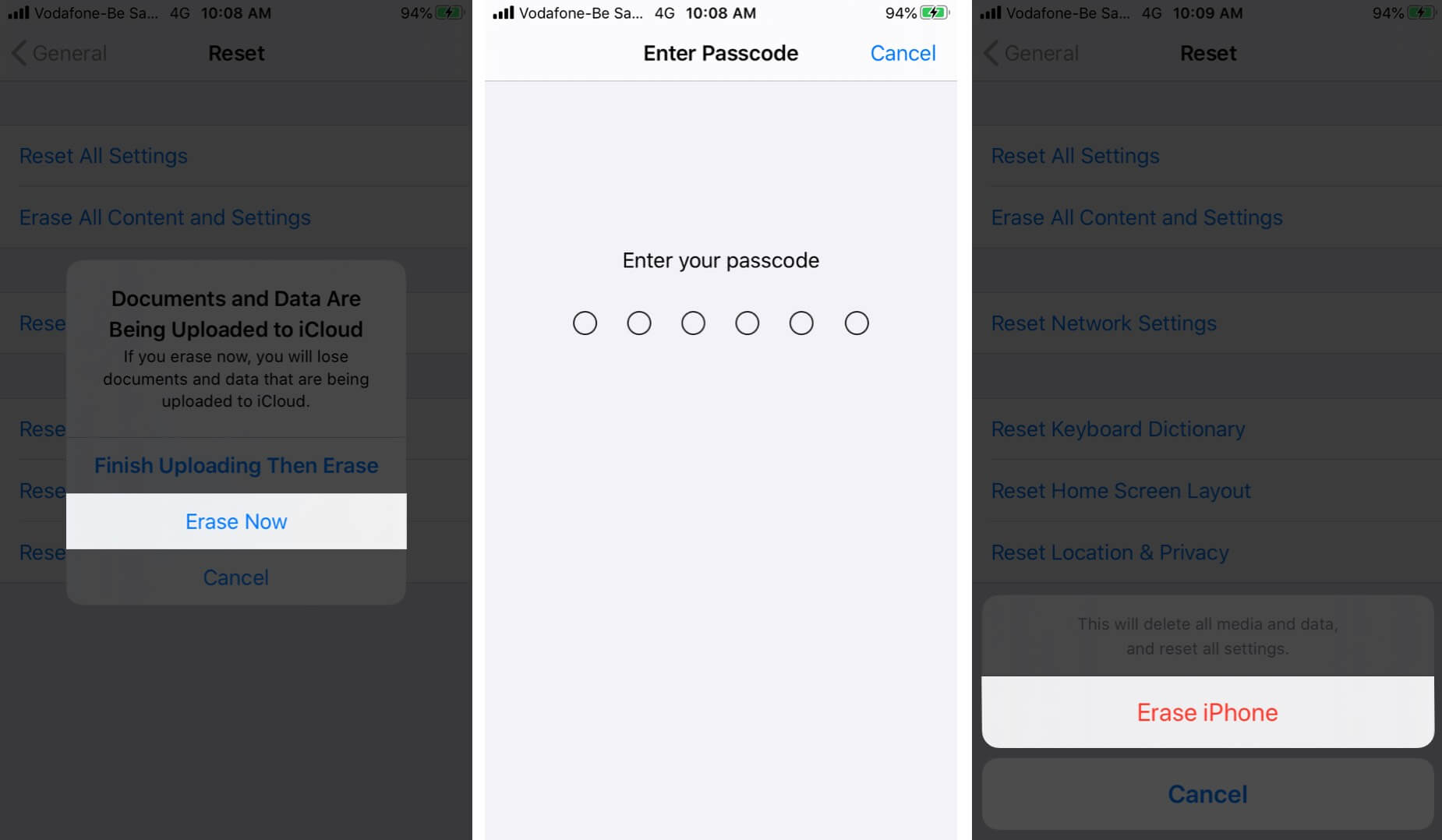
Poznámka: Pokud se zobrazí výzva k vypnutí funkce Najít iPhone, otevřete Nastavení → shora klepněte na banner svého Apple ID → Najít → Najít můj iPhone → Vypnout Najít můj iPhone.
- Po dokončení procesu resetování budete muset svůj iPhone znovu nastavit.
- Při nastavování zvolte možnost Obnovit ze zálohy iCloud.
Po dokončení obnovy otevřete aplikaci Fotky a zjistěte, zda jste obnovili fotografie.
Pokud jste obnovili fotografie, ale nechcete si ponechat zbytek staré verze, můžete tyto obnovené fotografie přenést do počítače, pošty nebo cloudových služeb úložiště, jako je Disk Google, Dropbox, One Drive, Fotky Google atd. Po že se můžete rozhodnout znovu obnovit z nejnovější zálohy iCloud. Později si můžete tyto staré fotografie stáhnout zpět z aplikace cloudového úložiště nebo počítače.
Pokud jste fotografie neobnovili, zkuste je obnovit z ještě starší zálohy (pokud nějakou máte k dispozici).
Jak obnovit trvale smazané fotografie z iTunes/Finder
To je podobné výše uvedené metodě. Jediný rozdíl je v tom, že místo iCloud Backup budeme používat zálohu iPhone vytvořenou na Macu nebo Windows PC. Zbytek základů je stejný jako výše.
Zde je návod, jak obnovit smazané fotografie ze zálohy iPhone pomocí počítače:
- Otevřete Nastavení → nahoře klepněte na banner svého Apple ID → Najít.
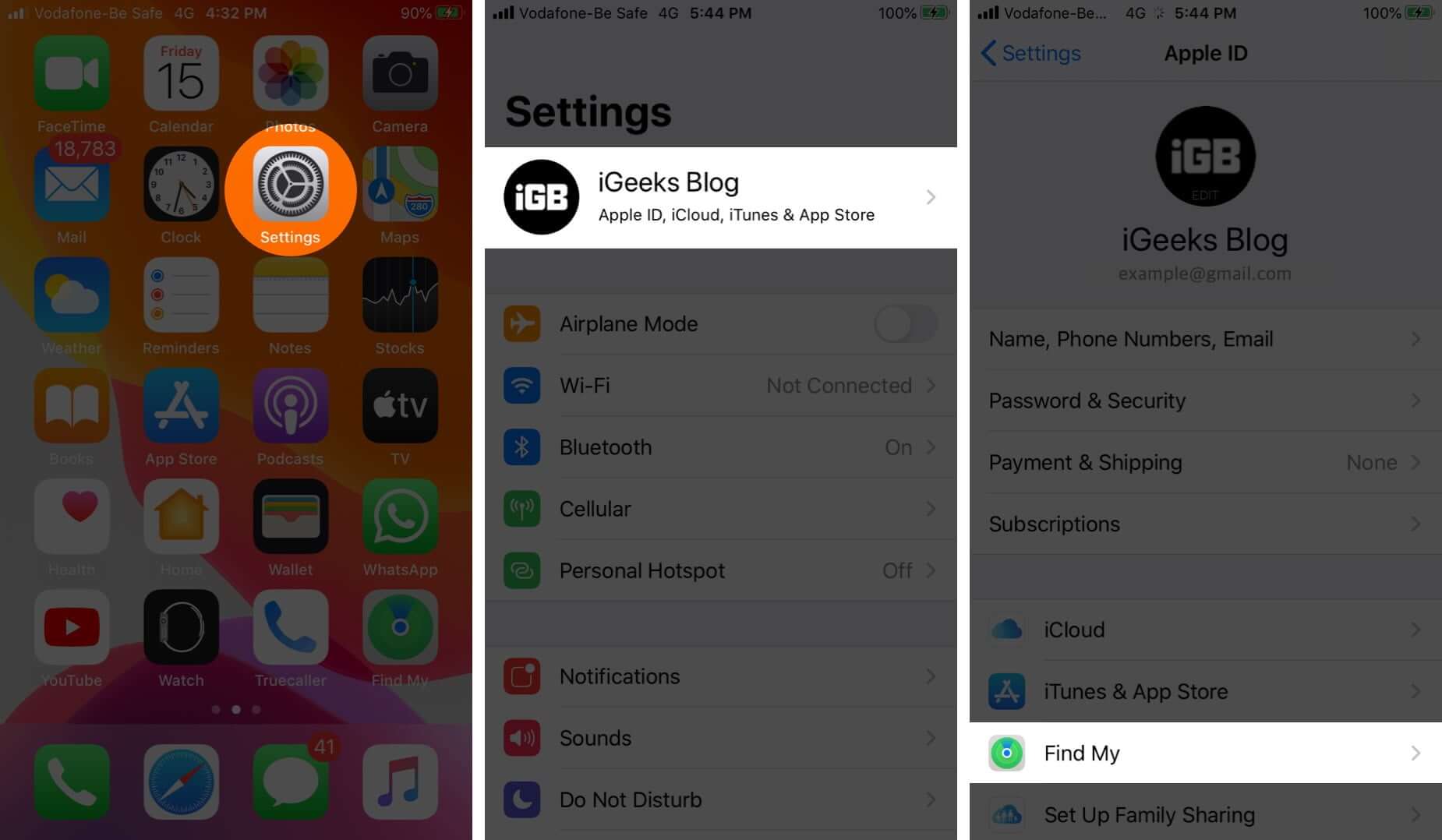
- Nyní klepněte na Najít můj iPhone a vypněte Najít můj iPhone.
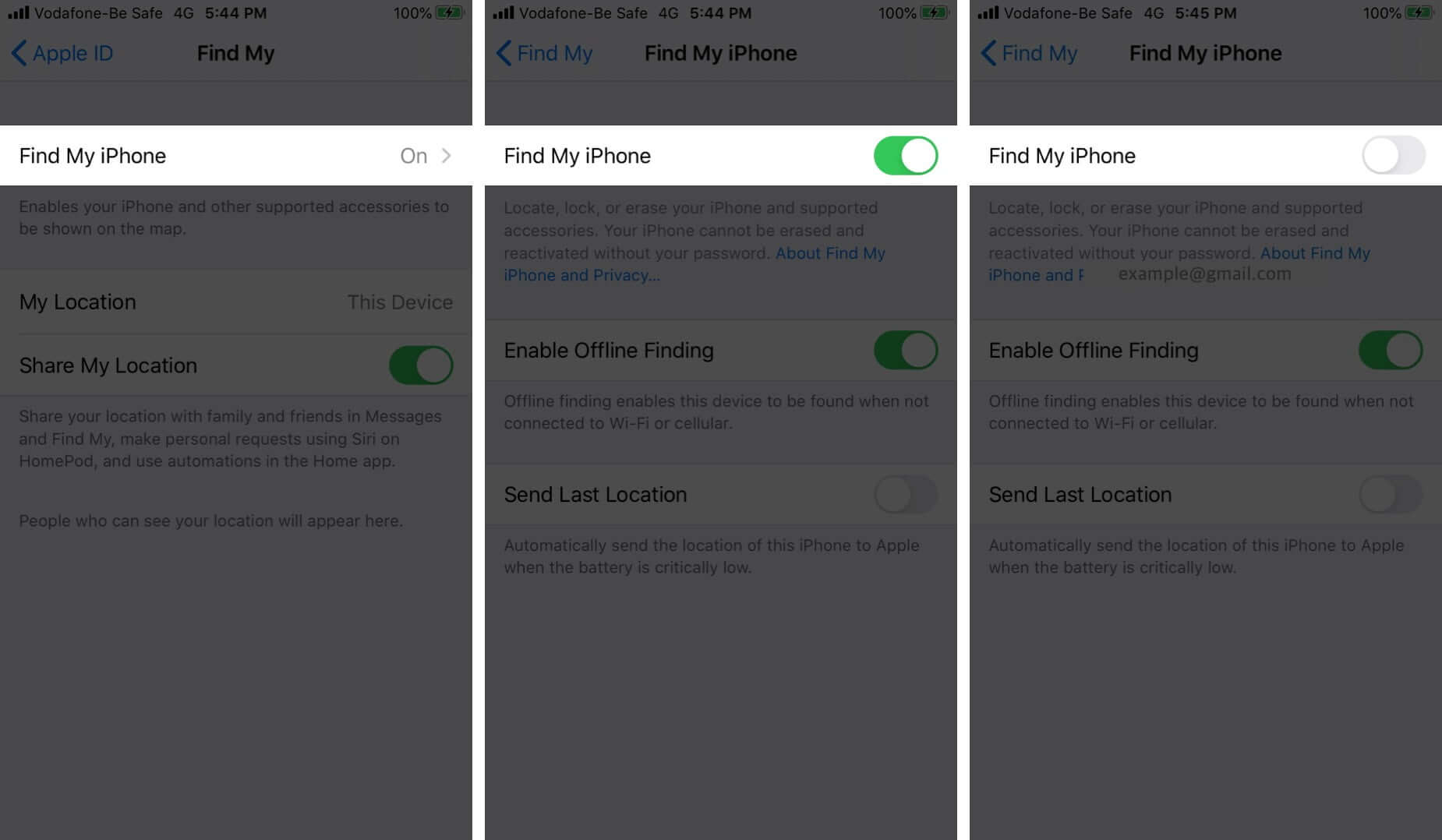
- Připojte svůj iPhone k počítači Mac nebo Windows.
- Na počítačích Mac se systémem macOS Catalina otevřete Finder a klikněte na název svého iPhone na levém postranním panelu. Na starších počítačích Mac nebo Windows PC otevřete iTunes a klikněte na logo iPhone.
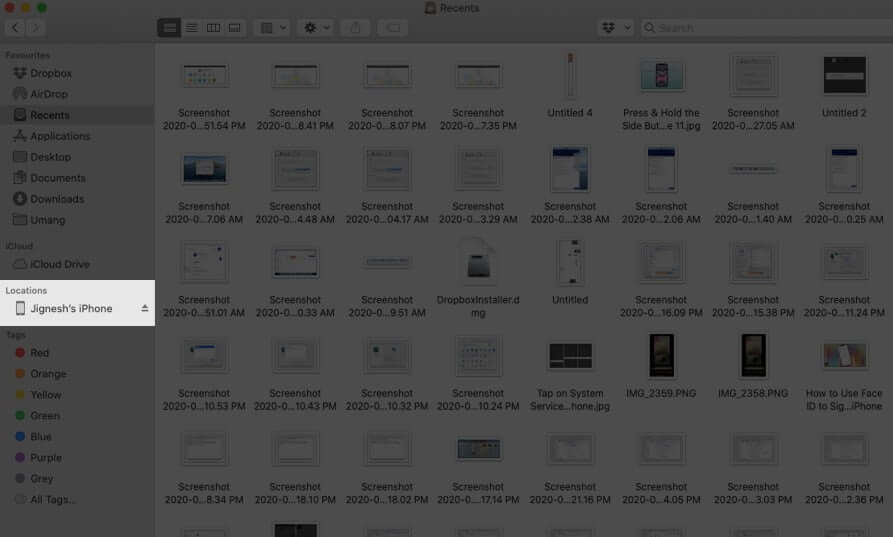
Než budete pokračovat, můžete si vybrat archivaci jedné nebo více záloh iPhone ve Finderu/iTunes. Archivace zálohy zajistí, že ji nová záloha nepřepíše. Nyní, když je to z cesty, vytvořte novou zálohu. Tímto způsobem, pokud smazané fotografie úspěšně neobnovíte, můžete je obnovit alespoň z dnešní zálohy.
- Klepněte na Obnovit zálohu.
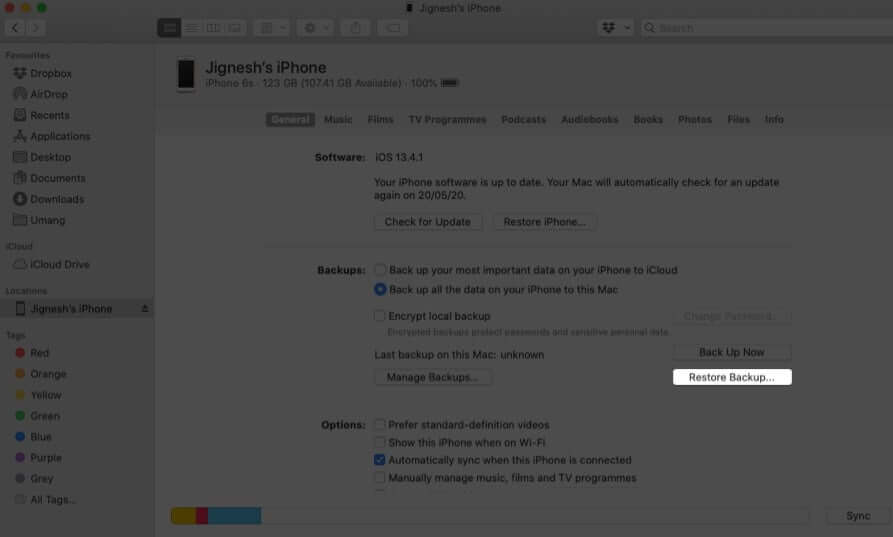
- Vyberte starou zálohu a zadejte heslo. Nakonec klikněte na Obnovit.
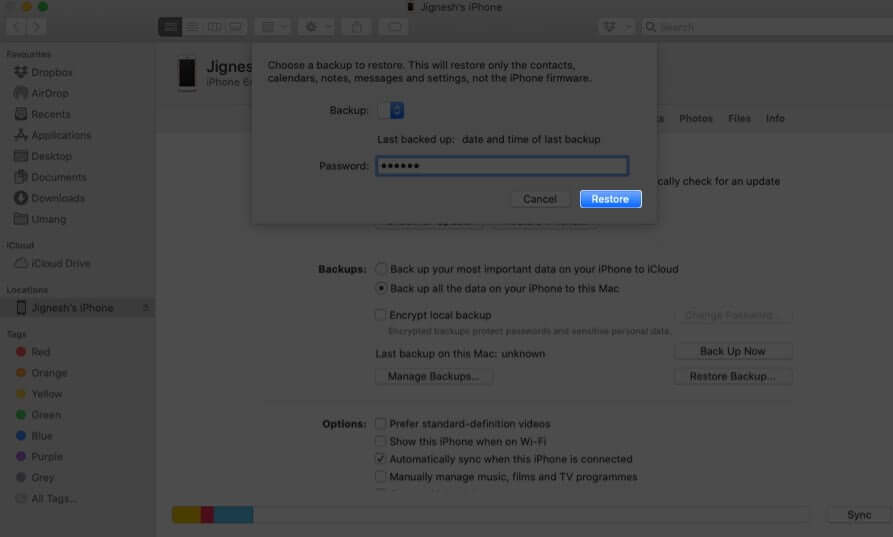
- Po dokončení procesu otevřete na iPhonu aplikaci Fotky a zjistěte, zda jste získali ztracené fotografie. Pokud ne, můžete zvolit obnovení z ještě starší zálohy (pokud nějakou máte k dispozici).
Obnovte smazané fotografie pomocí softwaru a nástrojů třetích stran
Kromě výše uvedených metod můžete k obnovení smazaných fotografií použít také software třetích stran. Většina softwaru pro Mac a Windows, který nabízí obnovu fotografií z iPhone, je placená. Před zakoupením licence si tedy důkladně prohlédněte jejich web.
Nástroje třetích stran pro obnovení smazaných fotografií z iPhone jsou
Video: Jak obnovit smazané fotografie z iPhone
Toto je několik osvědčených způsobů, jak obnovit smazané fotografie z iPhone. A konečně, pokud používáte Fotky Google, můžete otevřít aplikaci a podívat se, zda tam již máte nyní smazané fotografie zálohované. Pokud ano, máte štěstí! Obrázky si můžete stáhnout do svého iPhone.
Máte další otázku? Zeptejte se v sekci komentářů níže.
Rádi byste si také přečetli tyto příspěvky:
- Jak přenést Fotky Google do iCloud na iPhone a iPad
- Jak obnovit smazané kontakty z iPhone
- Jak přenést vaše fotografie iCloud do Fotek Google
- Jak obnovit smazané fotografie na Mac