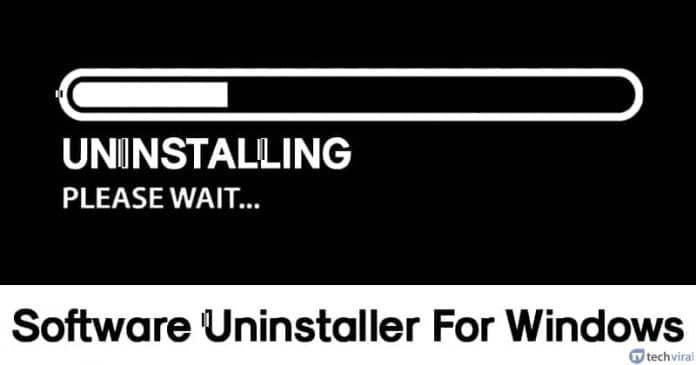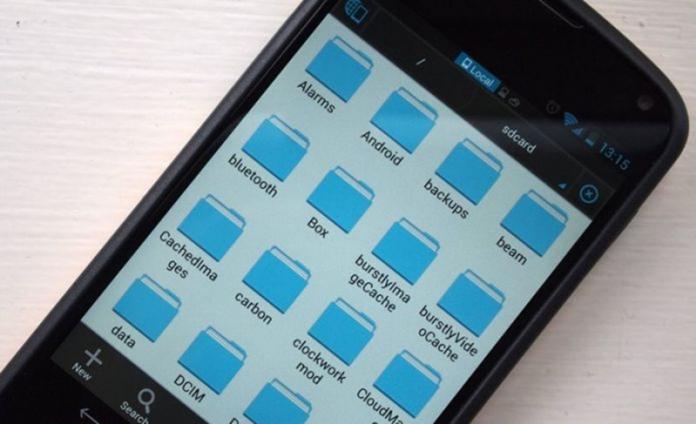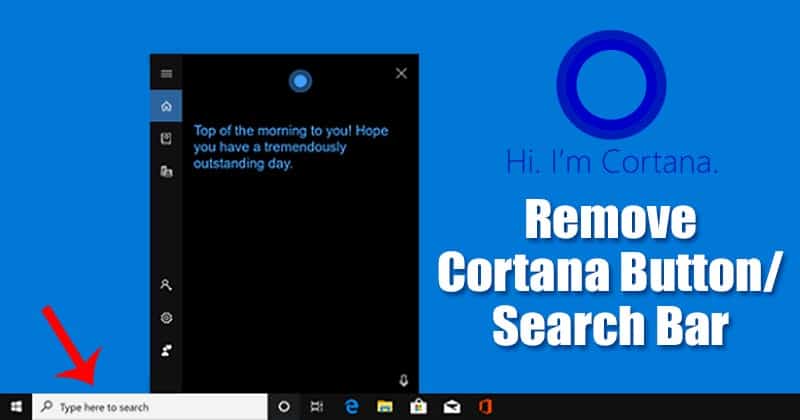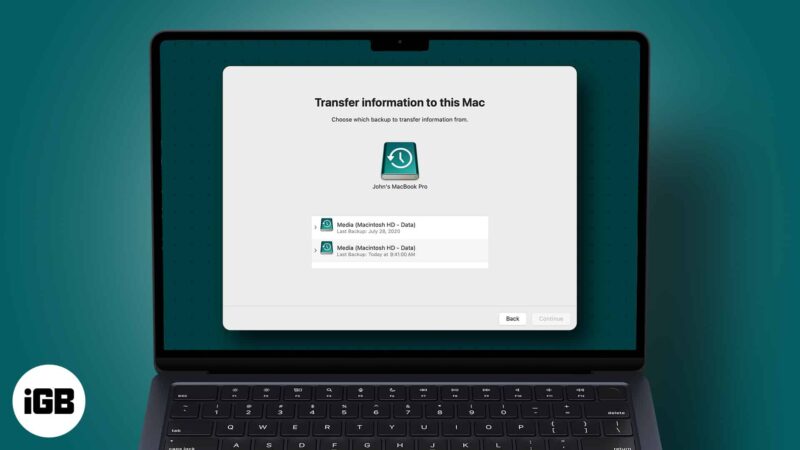
Možná jste to už slyšeli milionkrát: zálohujte si svůj Mac! Pokud tak učiníte, budete moci obnovit všechna svá data, včetně aplikací a nastavení, v okamžiku, kdy se zařízení zhroutí nebo když je omylem smažete. Jak ale obnovit Mac ze zálohy?
Níže proberu různé způsoby, jak obnovit váš Mac ze zálohy. Samozřejmě se předpokládá, že jste svůj Mac pro začátek zálohovali. Jdeme na to!
- Jak obnovit Mac ze zálohy Time Machine
- Získejte zálohovaná data z iCloudu nebo jiných cloudových služeb na Macu
- Jak obnovit váš Mac z místní zálohy (klonu)
Jak obnovit Mac ze zálohy Time Machine
Pokud je vaším preferovaným způsobem zálohování Macu Time Machine, máte možnost obnovit celý pevný disk k předchozímu datu nebo se rozhodnout pouze pro obnovení několika souborů. Pomocí nástroje Time Machine můžete také přenést všechny své osobní soubory ze starého Macu na nový Mac pomocí Migration Assistant.
Načíst zálohu Time Machine z dřívějšího data
Protože jakmile začnete, nebudete moci otevřít prohlížeč, mějte tyto pokyny po ruce a otevřete tuto stránku z jiného zařízení nebo ji vytiskněte. Také se ujistěte, že je záložní disk Time Machine připojen k vašemu zařízení a je zapnutý.
Proces se liší v závislosti na typu počítače Mac, který vlastníte. Obecně ale platí, že k zahájení procesu obnovy budete muset Mac spustit v režimu obnovy.
Pokud vlastníte křemík Apple:
- Vypněte Mac. Stiskněte a podržte tlačítko napájení, dokud se na obrazovce nezobrazí možnost Načítání možností spuštění
- Klikněte na Možnosti → vyberte svůj účet → zadejte heslo.
- Zvolte Obnovit ze zálohy Time Machine.
- Vyberte datum a čas, od kterého chcete provést obnovu. Dokončete proces obnovení podle pokynů na obrazovce.
Obnovení počítače Mac s procesorem Intel k předchozímu datu:
- Vypněte Mac.
- Stiskněte tlačítko napájení. Podržte Cmd + R, dokud se na obrazovce neobjeví rotující zeměkoule. Zadejte své uživatelské jméno a heslo správce.
- Z dostupných možností vyberte Obnovit ze zálohy Time Machine.
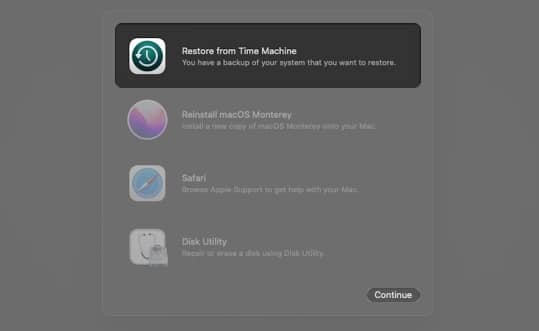
- Vyberte datum a čas, který chcete obnovit, a poté postupujte podle pokynů na obrazovce.
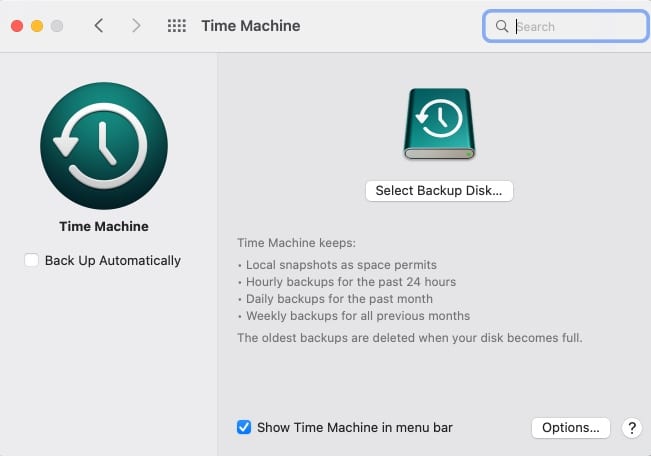
Získejte zpět konkrétní soubory pomocí Time Machine na Macu
Pomocí Time Machine můžete také získat zpět položky, které jste omylem ztratili, nebo obnovit staré verze vašich souborů.
- Otevřete okno Finderu a vyhledejte související slovo nebo frázi. Chcete-li vyhledávání upřesnit, klikněte na ikonu se třemi tečkami → klikněte na Zobrazit kritéria vyhledávání a přidejte kritéria vyhledávání.
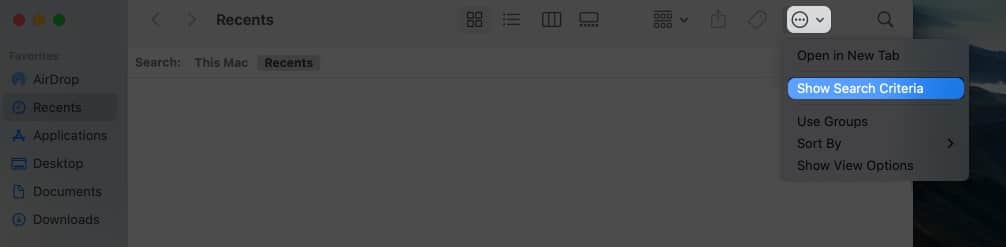
- Klikněte na ikonu Time Machine na liště nabídek → Enter Time Machine.
Pokud na liště nabídek není, přejděte do Předvolby systému → Stroj času → v pruhu nabídek zaškrtněte Zobrazit stroj času.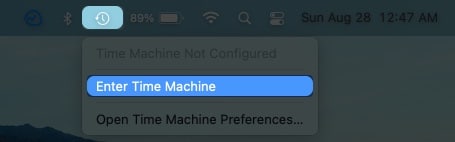
- Pomocí časové osy na pravé straně můžete procházet zálohy Time Machine.
Červená je vybraná záloha, kterou prohlížíte; šedá značka nebo pulzující světlo jsou staré zálohy, které se stále načítají.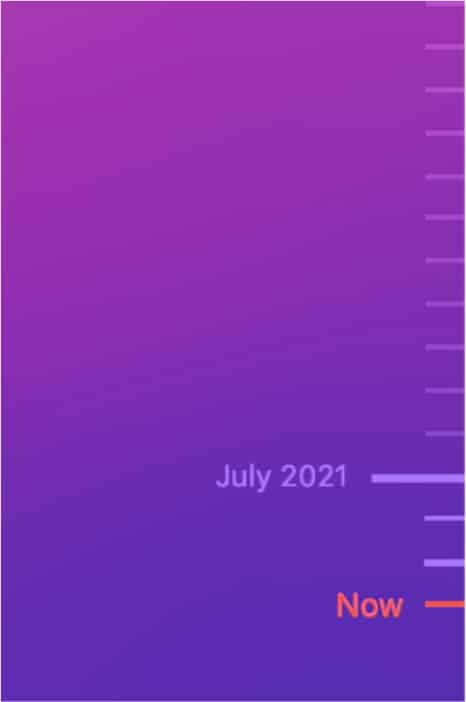
- Vyberte položky, které chcete obnovit. Můžete dokonce vybrat složky nebo celý disk.
- Klepněte na tlačítko Obnovit.
Použijte Migration Assistant k obnovení zálohy Time Machine na novém Macu
Pokud váš starý Mac právě zemřel nebo jste se právě rozhodli, že je čas upgradovat na nový, můžete rychle přenést všechna data ze starého Macu do nového pomocí Migration Assistant. Napsali jsme také užitečného průvodce, jak migrovat data z mrtvého Macu na nový Mac.
Získejte zálohovaná data z iCloudu nebo jiných cloudových služeb na Macu
Než budete moci obnovit svůj Mac pomocí iCloudu, musíte jej nastavit. Udělat to tak:
- Přejděte do nabídky Apple → Předvolby systému.
- Klikněte na Apple ID → v levém podokně vyberte iCloud.
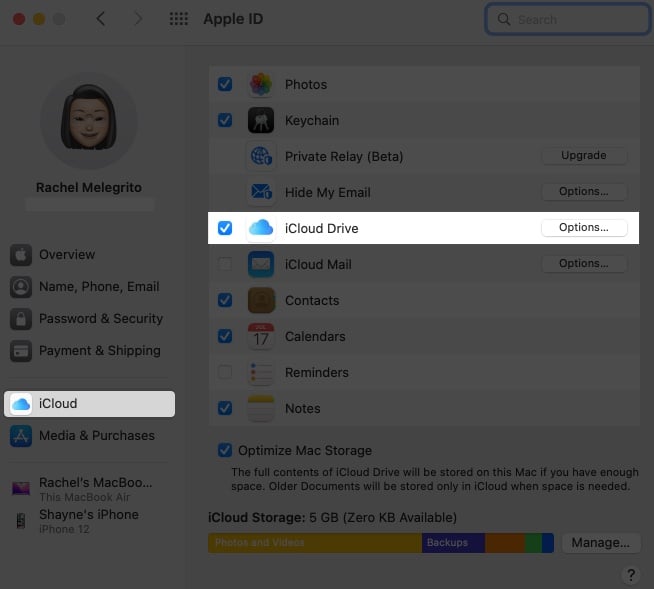
- Zaškrtněte iCloud Drive. Klikněte na Možnosti a vyberte všechny položky, které chcete uložit na disk iCloud, včetně složek Plocha a Dokumenty vašeho Macu.
Můžete si také vybrat další aplikace, které chcete synchronizovat, včetně fotografií, poznámek a hudby.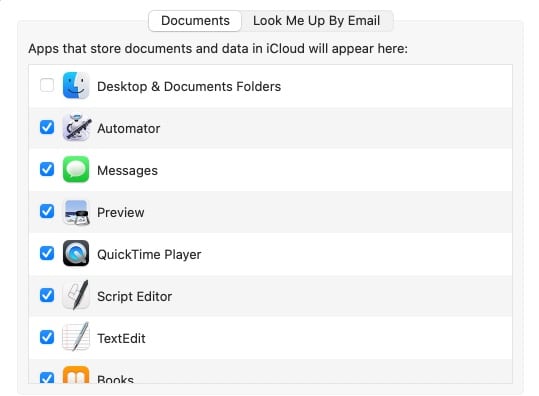
Ve výchozím nastavení máte k dispozici pouze 5 GB místa, což pravděpodobně nestačí, zvláště pokud používáte iCloud na několika zařízeních. Svůj iCloud můžete kdykoli upgradovat na iCloud+ na jakémkoli zařízení Apple. Apple nabízí uživatelům až 2 terabajty prostoru na iCloudu.
Poznámka: Na rozdíl od Time Machine záloha na iCloudu zálohuje pouze konkrétní soubory a data a nepokrývá všechna nastavení, data a programy uložené na vašem Macu.
Kdykoli můžete přejít na svůj iCloud Drive pomocí levého podokna Finderu a v případě potřeby získat přístup ke svým souborům. Případně můžete přejít na iCloud.com a získat přístup k záložním souborům.
Existuje také spousta cloudových služeb, které vám umožní zálohovat váš Mac. Některé z těchto služeb dokonce zahrnují vaše zálohy Time Machine v cloudu. Příklady cloudových služeb pro počítače Mac jsou Backblaze a Moruška. Pokud máte zájem prozkoumat své možnosti, napsali jsme obsáhlý článek o zálohování Cloudberry pro Mac.
Jak obnovit váš Mac z místní zálohy (klonu)
Můžete také vytvořit klon nebo spouštěcí kopii celého pevného disku vašeho Macu. Jakmile je na vašem externím disku již klon vašeho Macu, musíte pro jeho obnovení udělat toto:
- Když je váš Mac vypnutý, připojte externí disk obsahující klon.
- Zapněte Mac a podržte Cmd + R pro vstup do režimu obnovení. Počkejte, až se Mac spustí na obrazovce nástroje macOS.
- Klikněte na Disk Utility → vyberte Pokračovat.
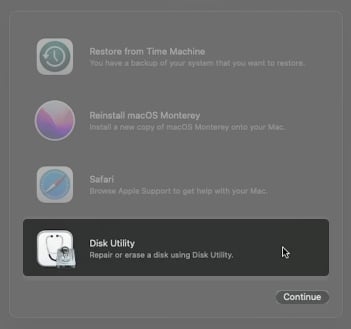
- Vyberte pevný disk → klikněte na kartu Obnovit v horní části okna Disková utilita.
- Vyberte svůj externí disk vedle položky Obnovit z a pevný disk vašeho Macu vedle položky Obnovit do.
- Klepněte na tlačítko Obnovit.
Balení…
Máte spoustu možností, jak Mac obnovit ze zálohy, v závislosti na tom, co potřebujete obnovit. K obnovení zálohy si můžete vybrat od Time Machine přes iCloud až po použití aplikací a cloudových služeb třetích stran.
Co je ale nejdůležitější je, že svůj Mac pravidelně zálohujete. Koneckonců, není co obnovovat, pokud neexistují žádná zálohovaná data! Obnovili jste svůj Mac ze zálohy? Která metoda se vám osvědčila? Okomentujte to níže!
Přečtěte si více:
- Jak přidat plán AppleCare do iPhone po zakoupení
- Nejlepší zálohovací software pro Mac (zdarma a placený)
- Jak opravit Time Machine zaseknutý při přípravě zálohy