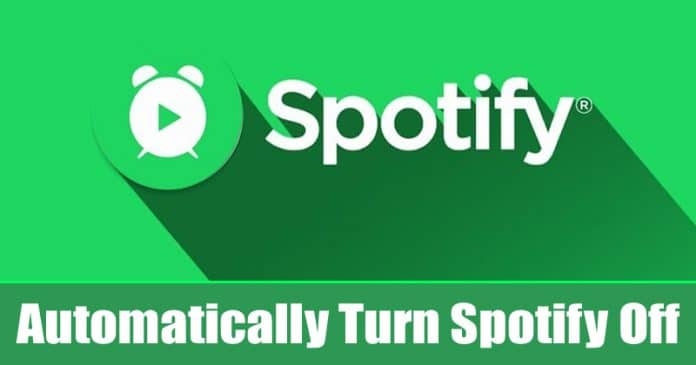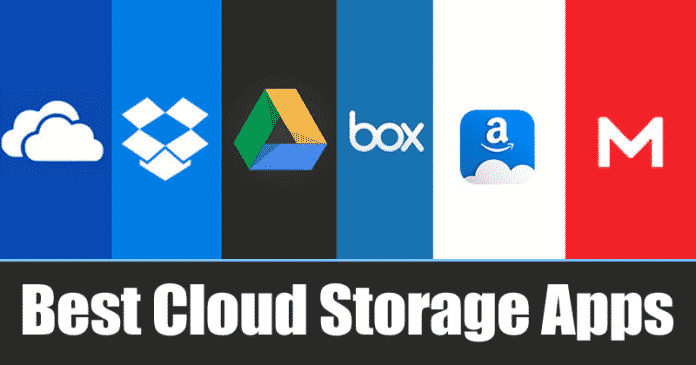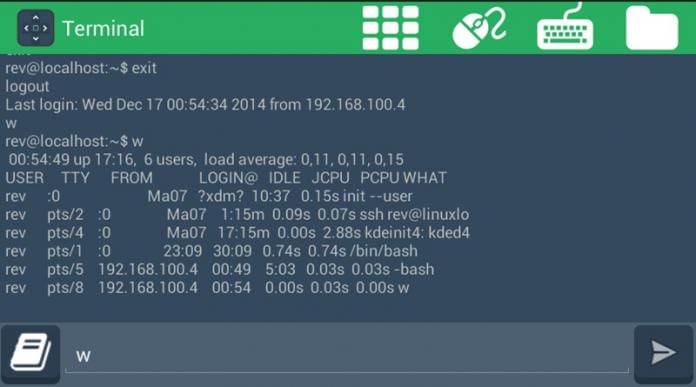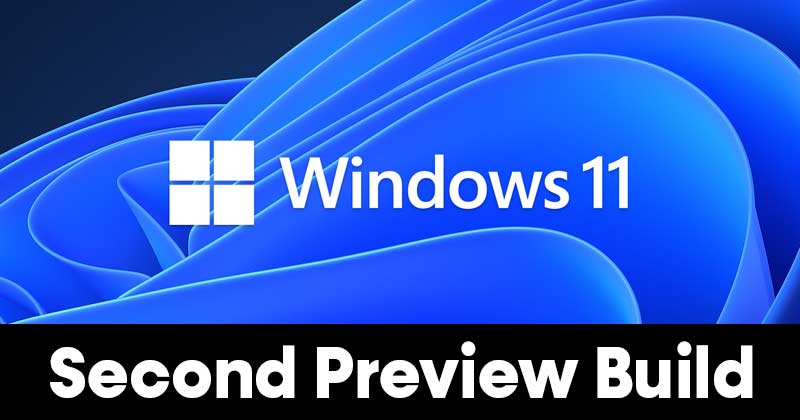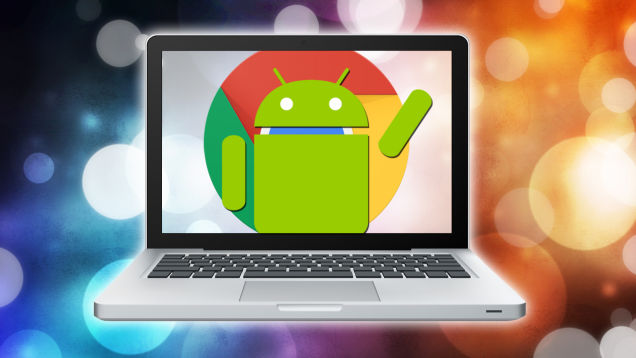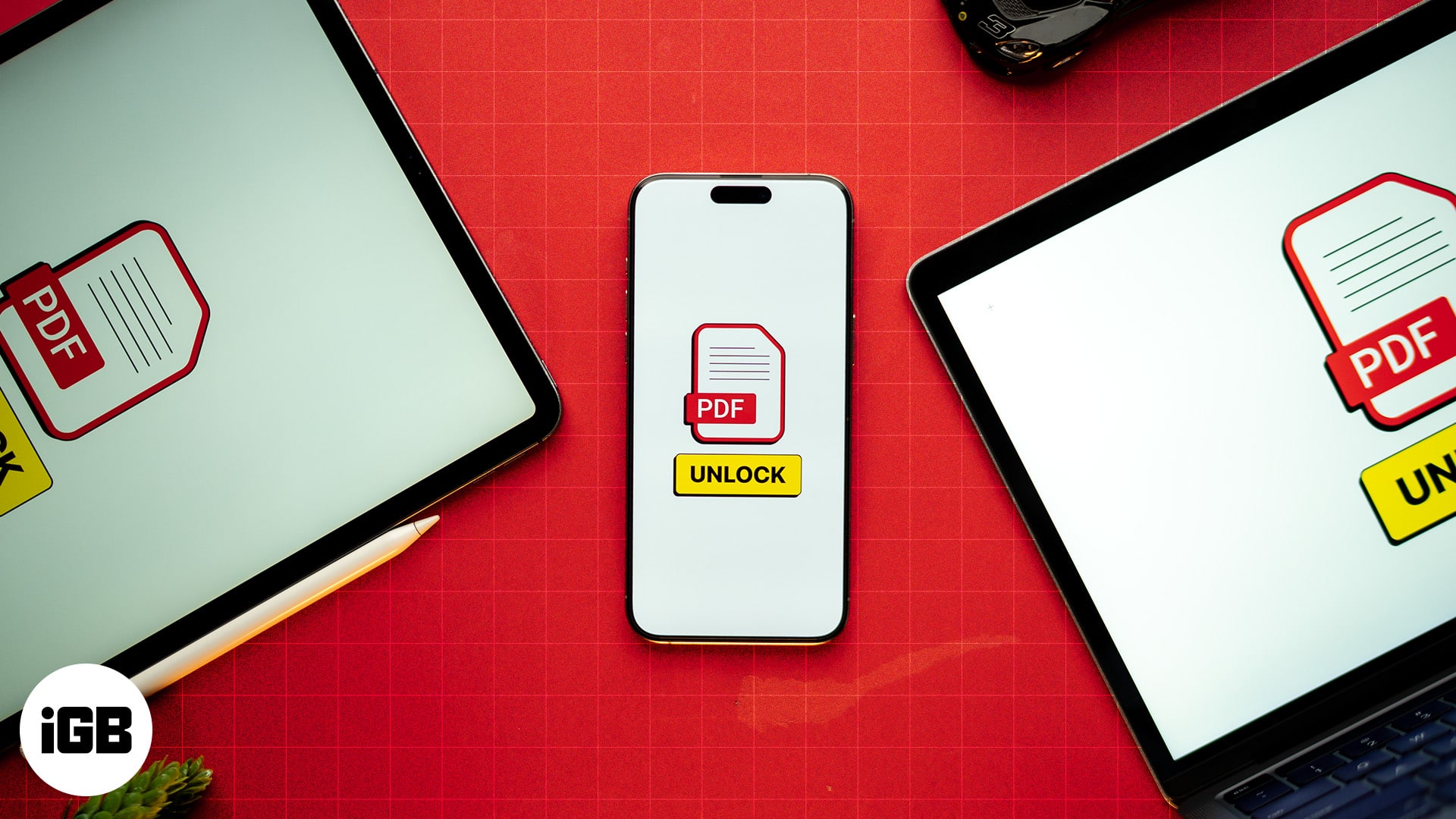
Uzamčení souborů PDF heslem je skvělý způsob, jak chránit jejich citlivé informace. Tato ochrana však může být frustrující, když potřebujete rychle nebo často přistupovat k souboru PDF nebo když informace v dokumentu již nejsou citlivé. V takových situacích je nejlepší odstranit heslo z takových souborů PDF.
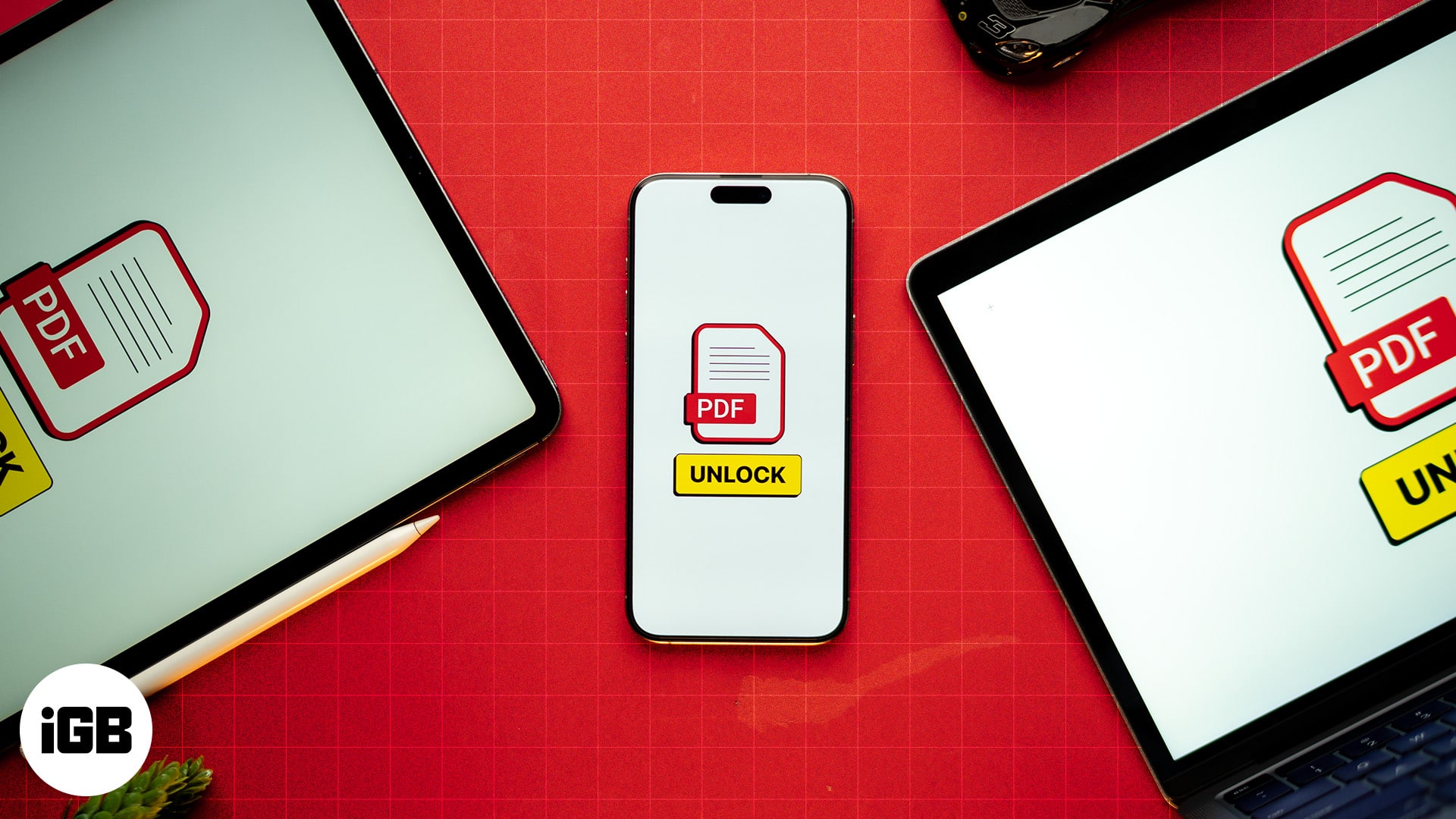
Je smutné, že odstranění hesla PDF z aplikace Soubory vašeho iPhone je nemožné. Některé aplikace a webové stránky třetích stran vám však mohou pomoci tento úkol splnit. Pokračujte ve čtení a zjistěte, jak pomocí nich odstranit hesla ze souborů PDF na iPhonu, iPadu a Macu.
Co je heslo PDF?
Heslo PDF funguje jako vrstva zabezpečení, která uživatelům omezuje přímý přístup k obsahu dokumentu. Jakmile je k souboru PDF přidáno heslo, každý, kdo se pokusí získat přístup k souboru, musí nejprve heslo zadat. Heslo PDF tak minimalizuje nebo eliminuje riziko narušení bezpečnosti citlivých informací v dokumentu.
Obecně existují dva typy hesel PDF:
- Otevřít heslo: Řídí otevření dokumentu. K otevření dokumentu je oprávněn kdokoli s heslem pro otevření.
- Heslo vlastníka: Toto je heslo, které má pouze vlastník dokumentu, a je potřeba k provádění změn v dokumentu PDF, jako je přidávání, úpravy nebo odstraňování obsahu.
Proč odstranit heslo PDF?
Heslo PDF byste ze svých zařízení Apple chtěli odstranit z různých důvodů:
- Rychlý přístup: Pokud je třeba k dokumentu PDF přistupovat často, pak by jeho ochrana heslem jednoduše ztrácela váš drahocenný čas. Odstranění hesla PDF zjednoduší přístup a ušetří čas. Soubor PDF můžete také chránit heslem, jakmile jeho používání prozatím skončí.
- Spolupráce: Ať už sdílíte soubor PDF se svými kolegy nebo dokument prezentujete na schůzce, odstranění hesla PDF zajistí, že dokument PDF bude možné rychle otevřít a zobrazit bez jakéhokoli zpoždění.
- Pohodlí: Pokud si nejste dobří v zapamatování hesel, odstraněním hesla z vašich PDF zajistíte, že neztratíte přístup k důležitým informacím, které obsahují.
- Necitlivý obsah: Pokud soubor PDF neobsahuje citlivý obsah nebo se jedná o veřejný dokument, jeho ochrana heslem je jednoduše zbytečná a ztráta času a zdrojů.
Na co je třeba pamatovat před odstraněním hesel z PDF
Před odstraněním hesla z PDF byste měli mít na paměti několik věcí.
- Bezpečnostní rizika: Vždy zvažte možná rizika nahrávání vysoce citlivých dokumentů do aplikací a webů třetích stran nebo se nahrávání takových dokumentů zcela vyhněte.
- Vytvořit zálohu: Je rozumné ponechat si zálohu původního dokumentu PDF chráněného heslem pro případ, že jej budete potřebovat obnovit.
- Soulad s právními předpisy: Pokud dokument PDF chráněný heslem obsahuje organizační zásady nebo něco souvisejícího s prací, zajistěte, aby odstranění hesla neporušilo právní podmínky.
Jak odstranit heslo z PDF na iPhone a iPad
Vzhledem k tomu, že neexistuje žádný nativní způsob, jak odstranit hesla z PDF na vašem iPhone, musíte si vybrat aplikaci třetí strany, jako je ILovePDF nebo Wondershare PDFelemet, abyste práci dokončili. Podívejme se jak.
Pomocí aplikace iLovePDF
Aplikaci iLovePDF používám již dlouhou dobu a jsem plně spokojen s jejími různými nástroji PDF. Mezi různými nástroji, které aplikace nabízí, je Unlock PDF jedním z nástrojů, který často používám k odstranění hesel z mých dokumentů PDF. Aplikaci můžete používat takto:
- Nainstalujte aplikace iLovePDF na vašem iPhone.
- Otevřete aplikaci a dole uprostřed klepněte na Nástroje.
- Vyhledejte a vyberte nástroj Odemknout PDF z dostupných možností.
- Poté klepněte na tlačítko + a přidejte soubor PDF chráněný heslem.
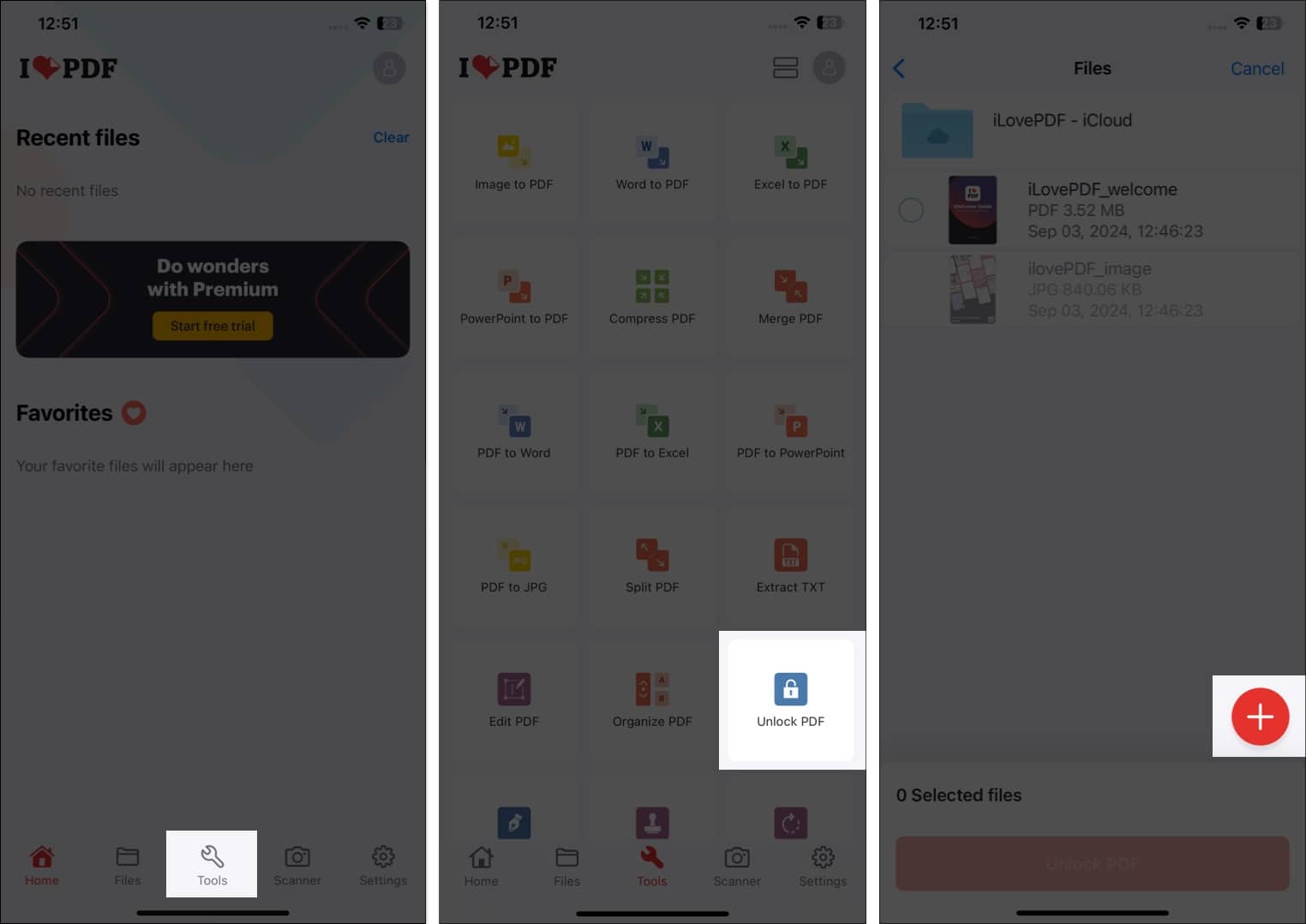
- Vyberte přidaný soubor a klepněte na tlačítko Nahrát PDF ve spodní části.
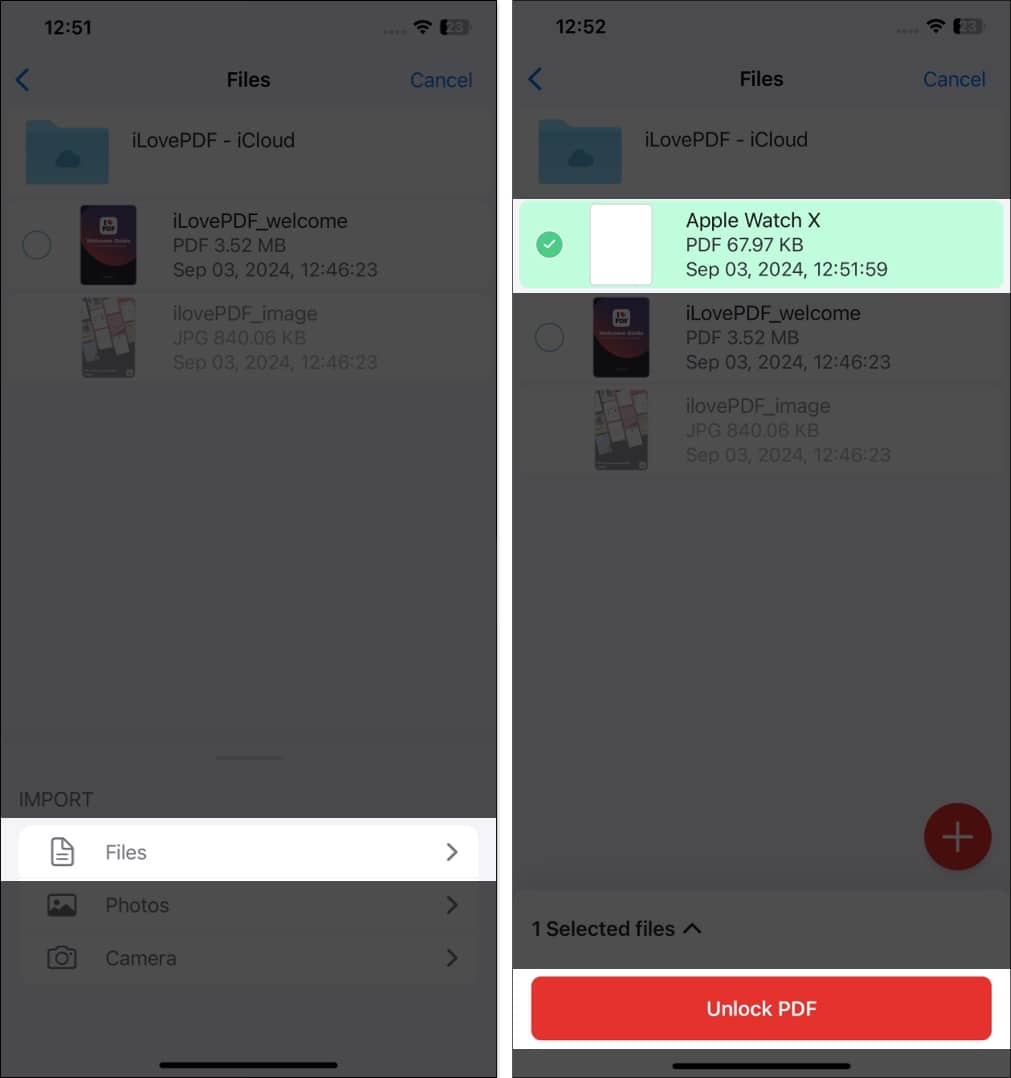
- Počkejte, až aplikace dokument zpracuje, a na výzvu zadejte heslo PDF.
- Po dokončení procesu klepněte na Přejít na soubory pro přístup k dokumentu.
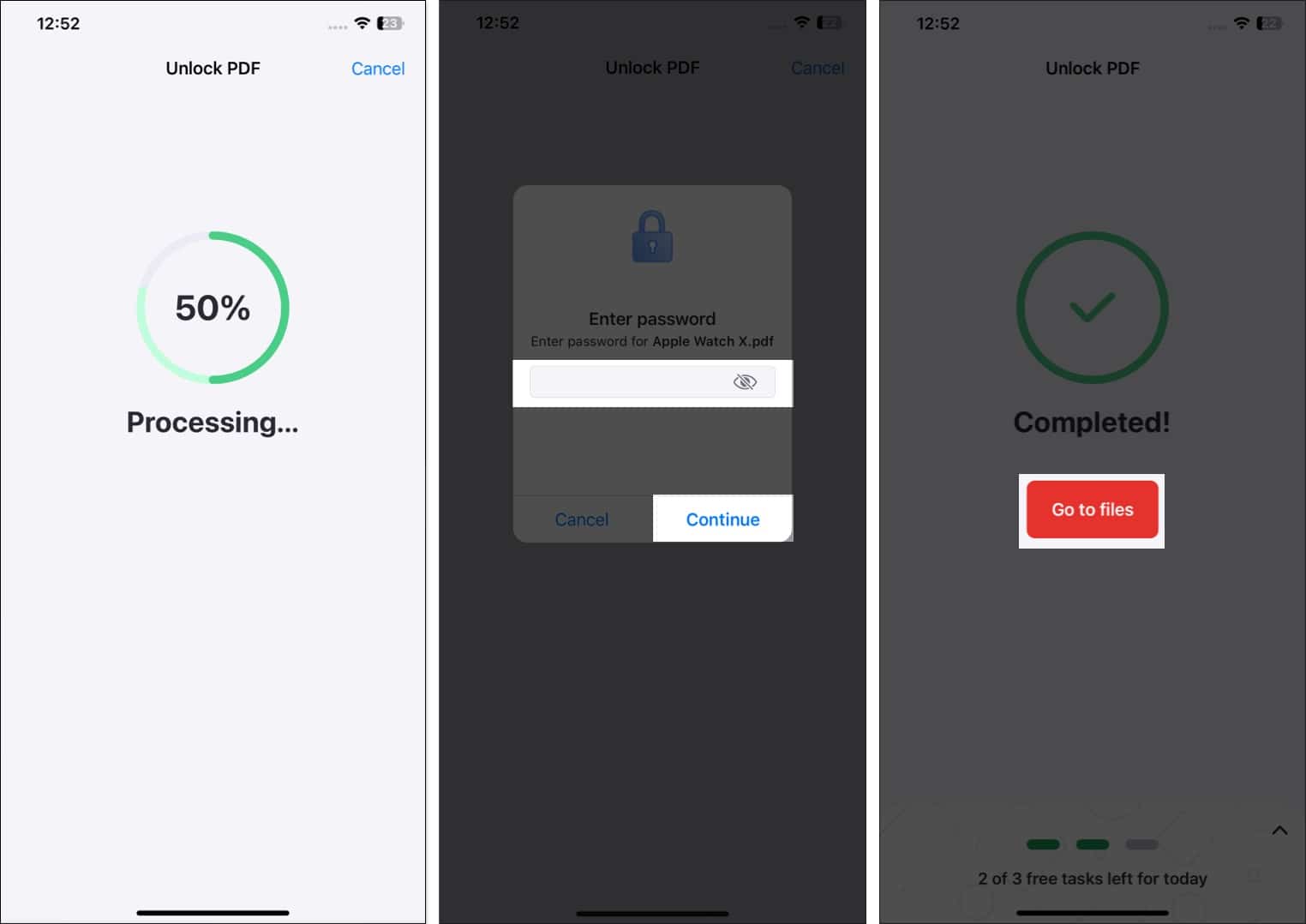
ILovePDF automaticky vytvoří složku ve složce Soubory; odtud můžete přistupovat k PDF nebo soubor přesunout do jiné složky.
Pomocí online nástroje
Pokud nechcete na svém iPhone používat aplikaci třetí strany, můžete se rozhodnout pro web třetí strany, jako je SmallPDF, který nabízí stejné funkce. Zde je postup:
- Navštivte Malé PDF webové stránky ve vašem preferovaném prohlížeči.
- Vyberte nástroj Odemknout PDF.
- Dále klepněte na Vybrat soubor a nahrajte soubor PDF chráněný heslem.
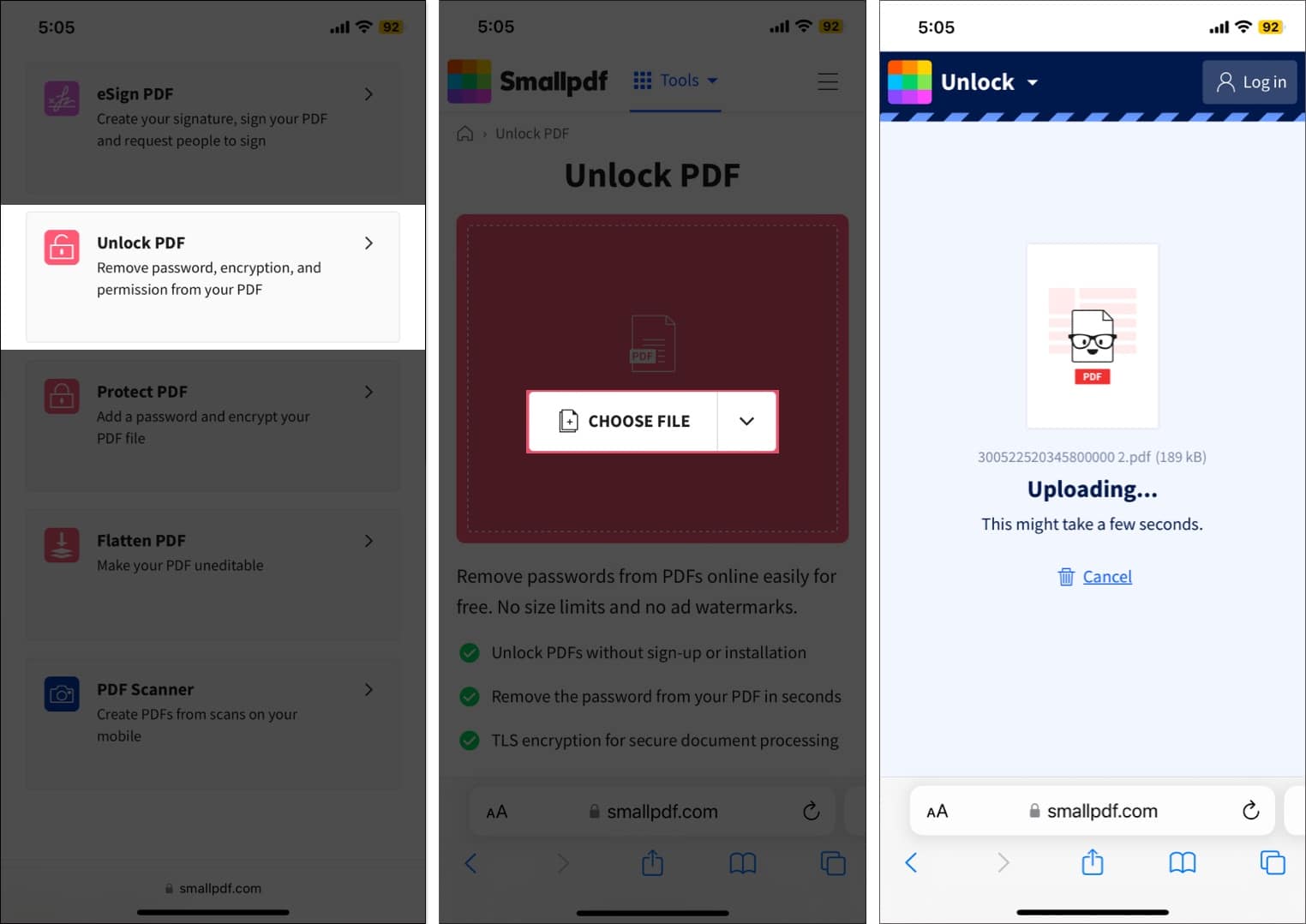
- Jakmile je soubor nahrán, zadejte heslo PDF a klepněte na Odemknout.
- Nakonec klepnutím na Stáhnout uložíte dokument PDF bez hesla.
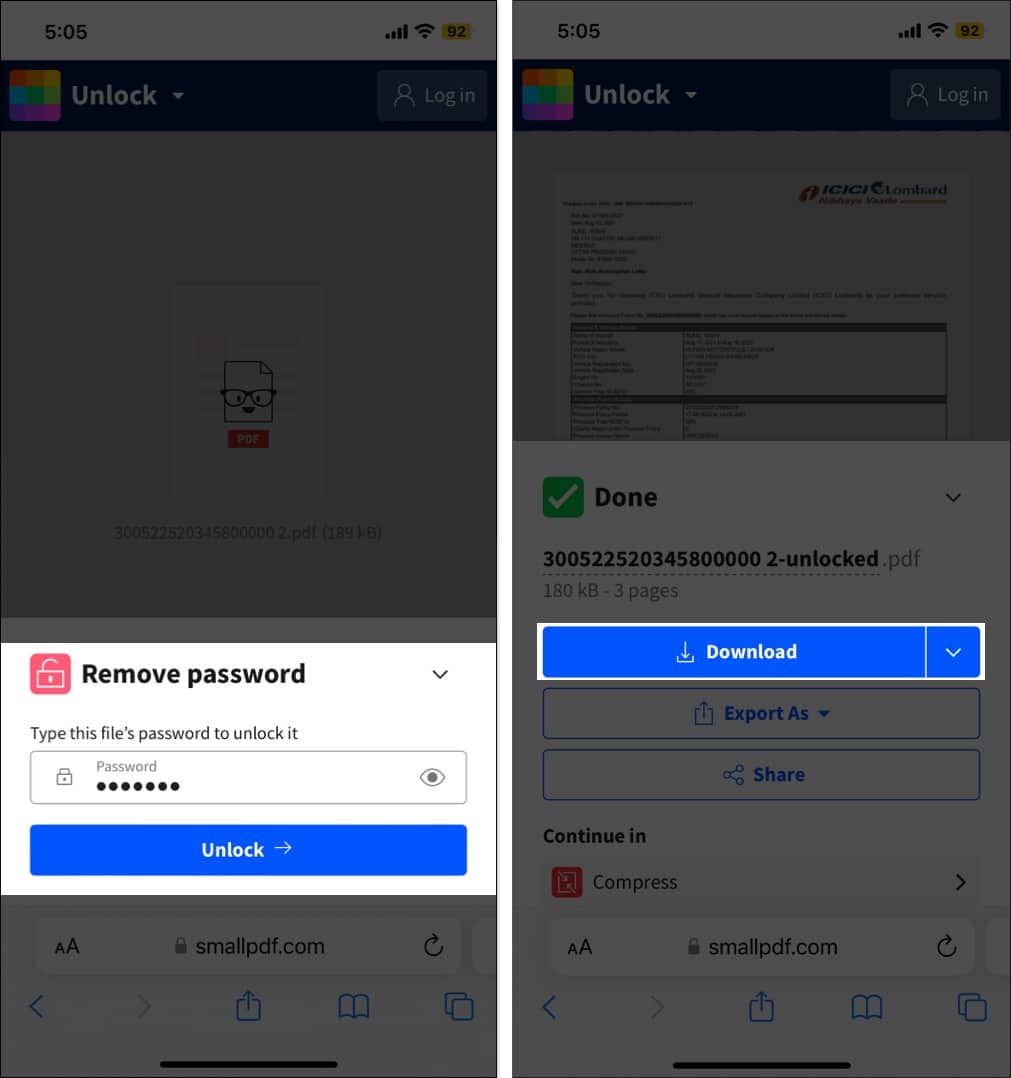
Jak odstranit heslo z PDF na Macu
I když vám vestavěná aplikace Soubory v iPhonu nepomůže s odstraněním hesel z dokumentů PDF, na Macu existují různé nativní způsoby, jak to udělat.
Použití Mac Preview
Nástroj Náhled vám místo odstranění hesla z původního dokumentu PDF pomůže vytvořit jeho kopii bez hesla. Zde je to, co musíte udělat:
- Otevřete soubor PDF na Macu a zadejte heslo pro přístup k němu.
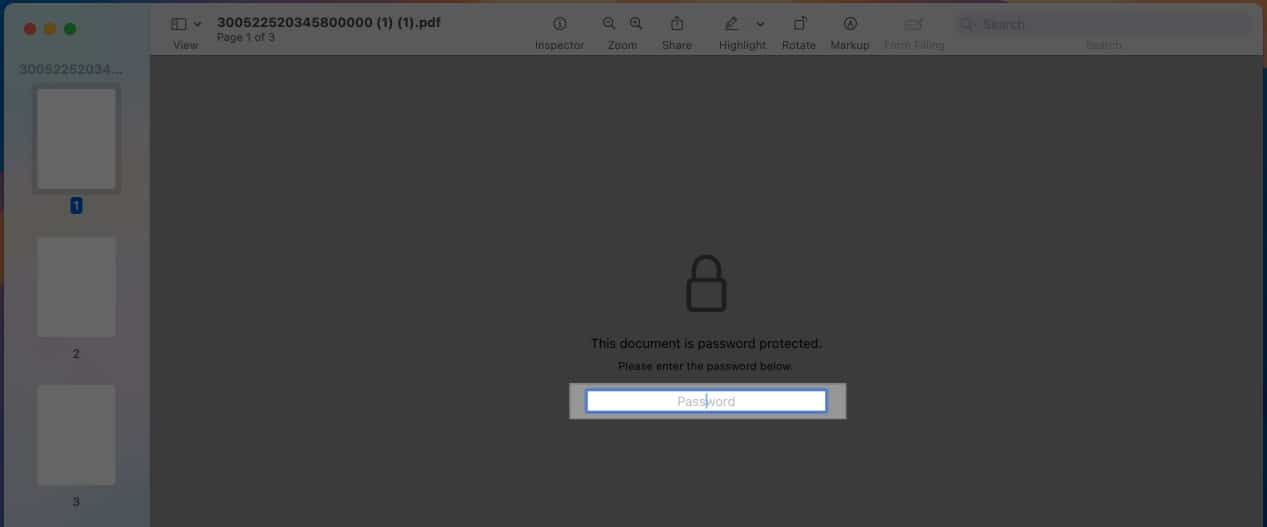
- Klikněte na Soubor v horní liště nabídky a poté v rozevírací nabídce vyberte Export.
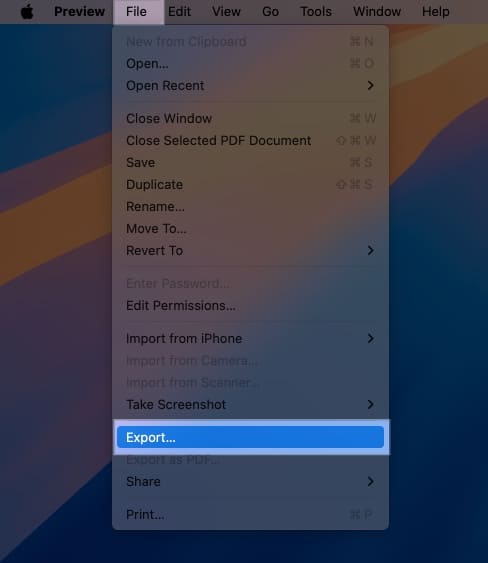
- Dále se ujistěte, že je Formát nastaven na PDF a v zobrazeném vyskakovacím okně klikněte na tlačítko Oprávnění.
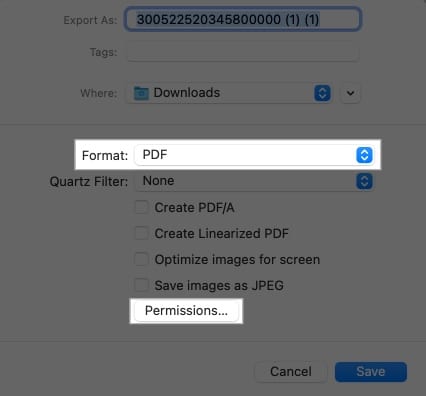
- Ujistěte se, že je zaškrtnuto políčko Vyžadovat heslo k otevření dokumentu.
- Nyní zadejte nové heslo do pole Heslo vlastníka a ověřte ho. Klepněte na tlačítko Použít.
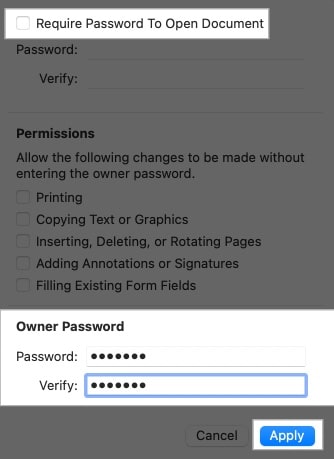
- Poté dejte dokumentu nový název a klikněte na tlačítko Uložit.
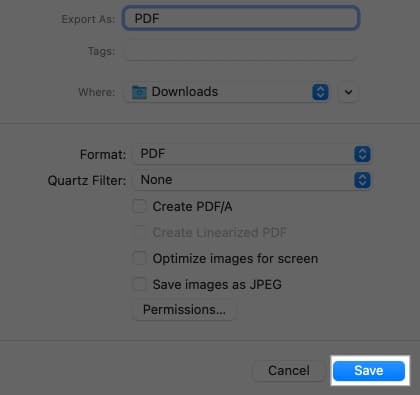
Dokument bez hesla bude nyní uložen na vybranou jednotku.
Použití aplikace Adobe Acrobat na počítači Mac
Acrobat Reader od Adobe je další snadný způsob, jak odstranit hesla z PDF. Takto vypadá použití:
- Otevřete soubor PDF chráněný heslem v aplikaci Adobe Acrobat Reader.
- Klikněte na Chránit PDF v části Všechny nástroje na levém postranním panelu.
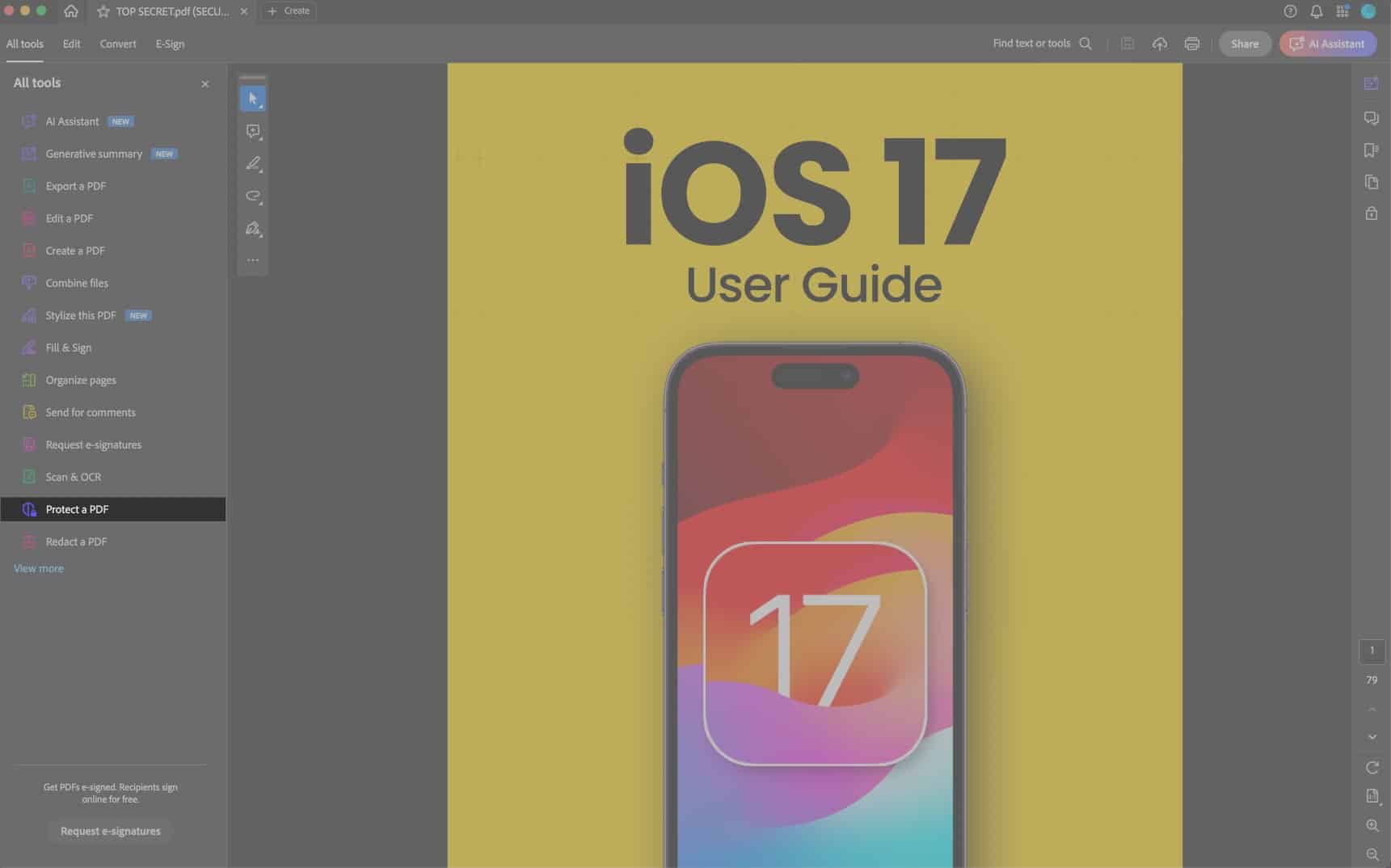
- Dále klikněte na Šifrovat nebo vyberte Odebrat zabezpečení.

- Klikněte na Ano ve výzvě k odstranění hesla PDF.
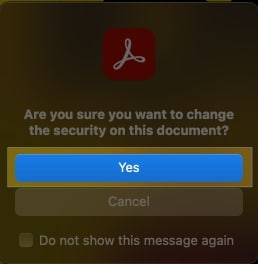
- Možnost odebrat zabezpečení bude záviset na typu zabezpečení, které bylo na dokument použito:
- Pokud má dokument pouze heslo pro otevření, klikněte na OK.
- Pokud heslo chrání také oprávnění spojená s dokumentem, zadejte heslo a klikněte na OK. Poté znovu klikněte na OK v zobrazené výzvě k potvrzení.
Použití webového prohlížeče (Safari, Chrome, Firefox)
Funkce tisku ve webových prohlížečích, jako je Safari nebo Chrome, vám může pomoci uložit kopii dokumentu PDF bez hesla do vašeho Macu. Kromě toho může také odstranit ochranu, která omezuje úpravy dokumentu. Níže jsem podrobně popsal kroky pro Chrome, ale proces by měl být podobný i v jiných prohlížečích.
- Kliknutím na dokument PDF nebo jeho přetažením do nového okna jej stáhnete.
- Poté klikněte na tlačítko Stáhnout vedle části URL a vyberte dokument PDF chráněný heslem.
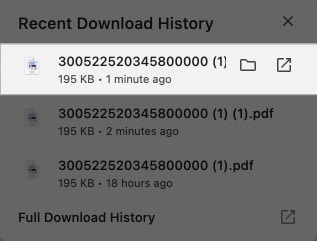
- Pro otevření PDF zadejte heslo PDF.
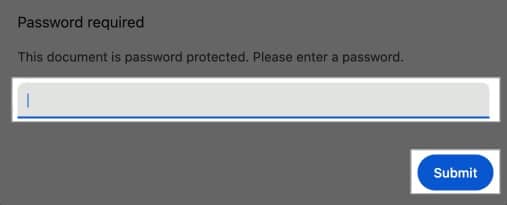
- Dále klikněte na tlačítko Tisk v pravém horním rohu.
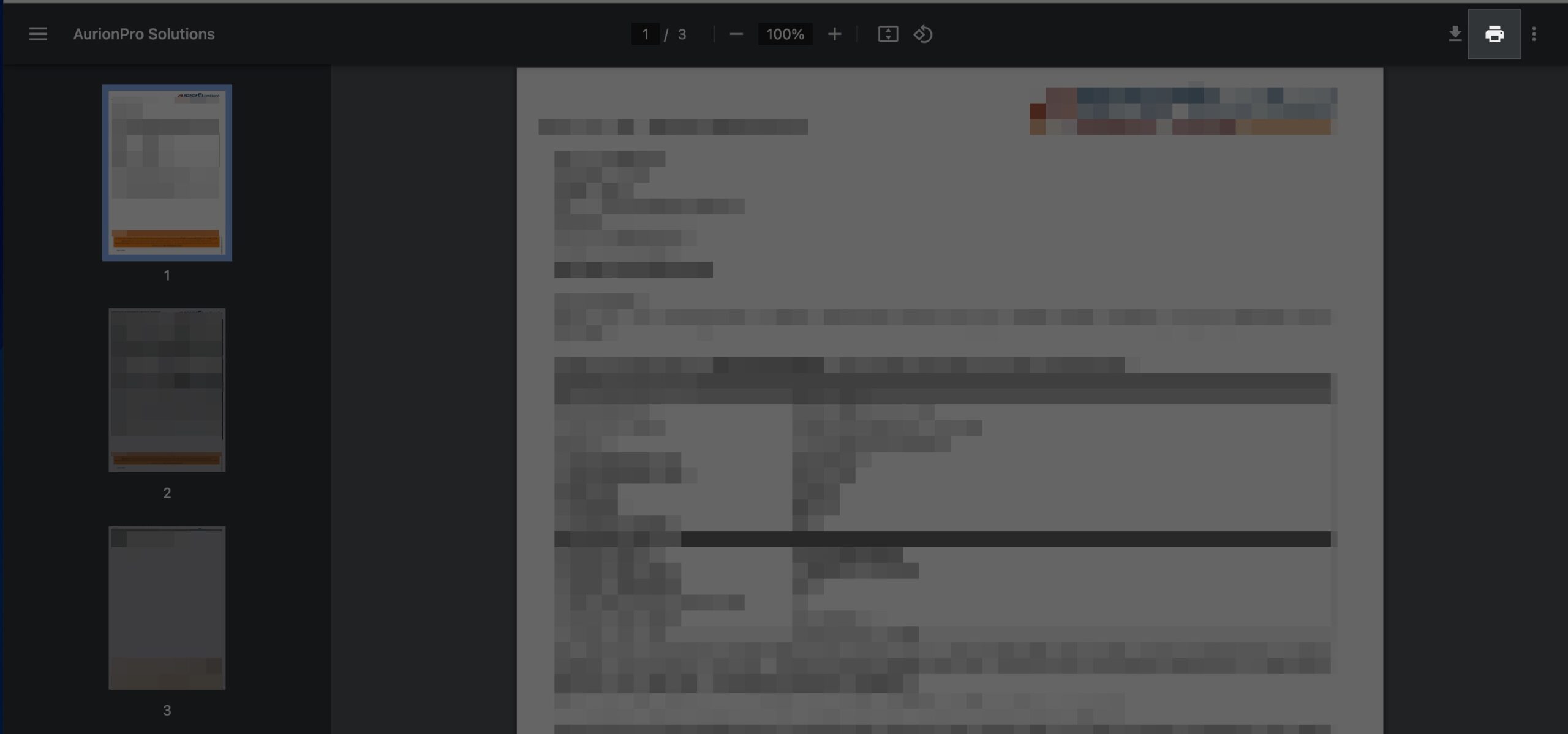
- V zobrazeném okně Tisk klikněte na tlačítko Uložit.
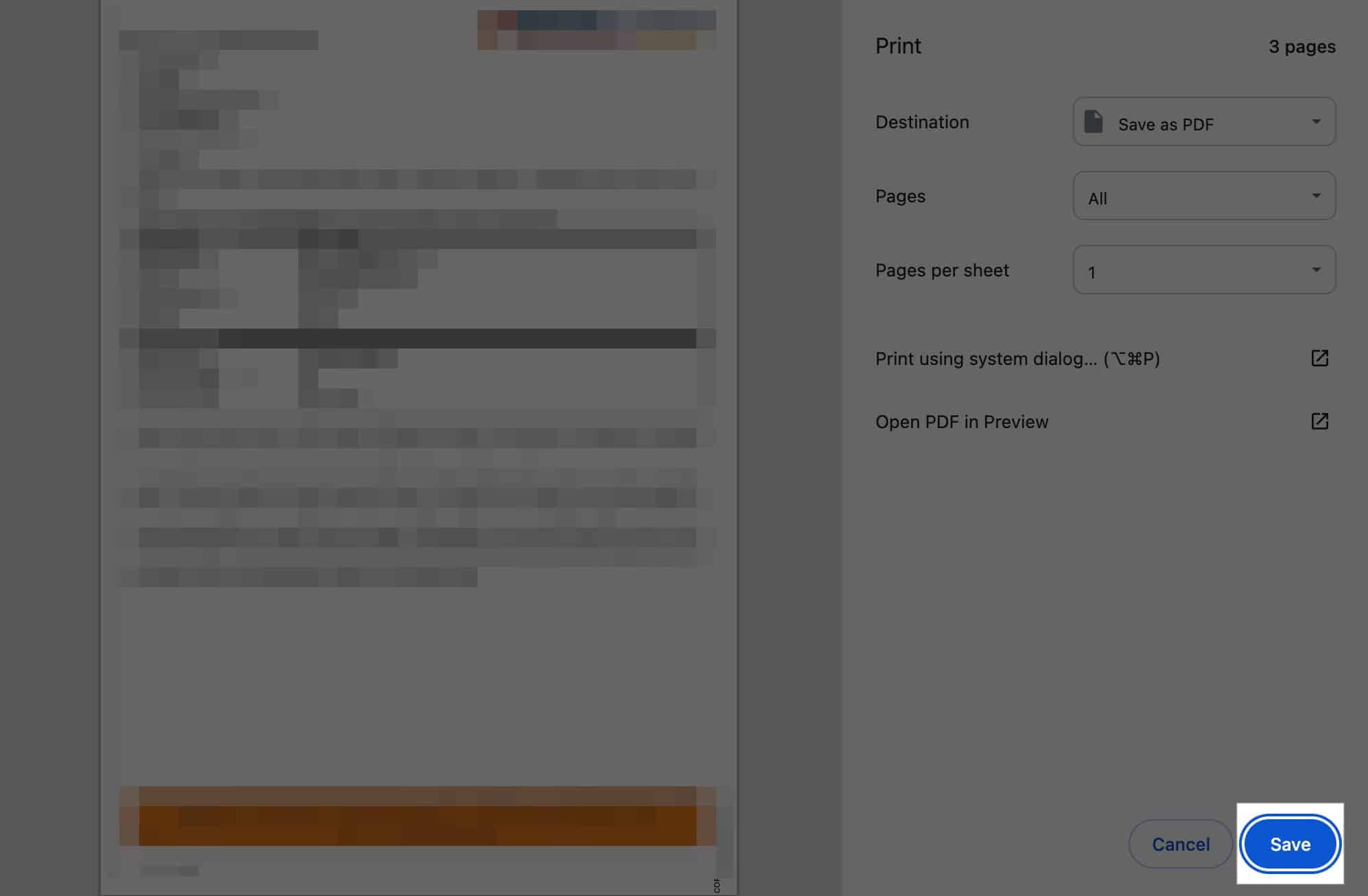
Bonus: Jak přidat heslo do PDF na váš iPhone nebo Mac
Pokud máte dokument PDF s citlivými informacemi nebo jste omylem smazali původní soubor chráněný heslem, můžete k souboru PDF snadno přidat heslo pomocí vestavěné funkce Lock PDF společnosti Apple. Zde je návod.
Na iPhonu
- Přejděte do aplikace Soubory a otevřete dokument PDF bez hesla.
- Klepněte na tlačítko rozevírací šipky vedle názvu souboru nahoře uprostřed.
- Dále v rozevírací nabídce vyberte možnost Zamknout PDF.
- Poté zadejte preferované heslo, ověřte ho a klepněte na Hotovo v pravém horním rohu.
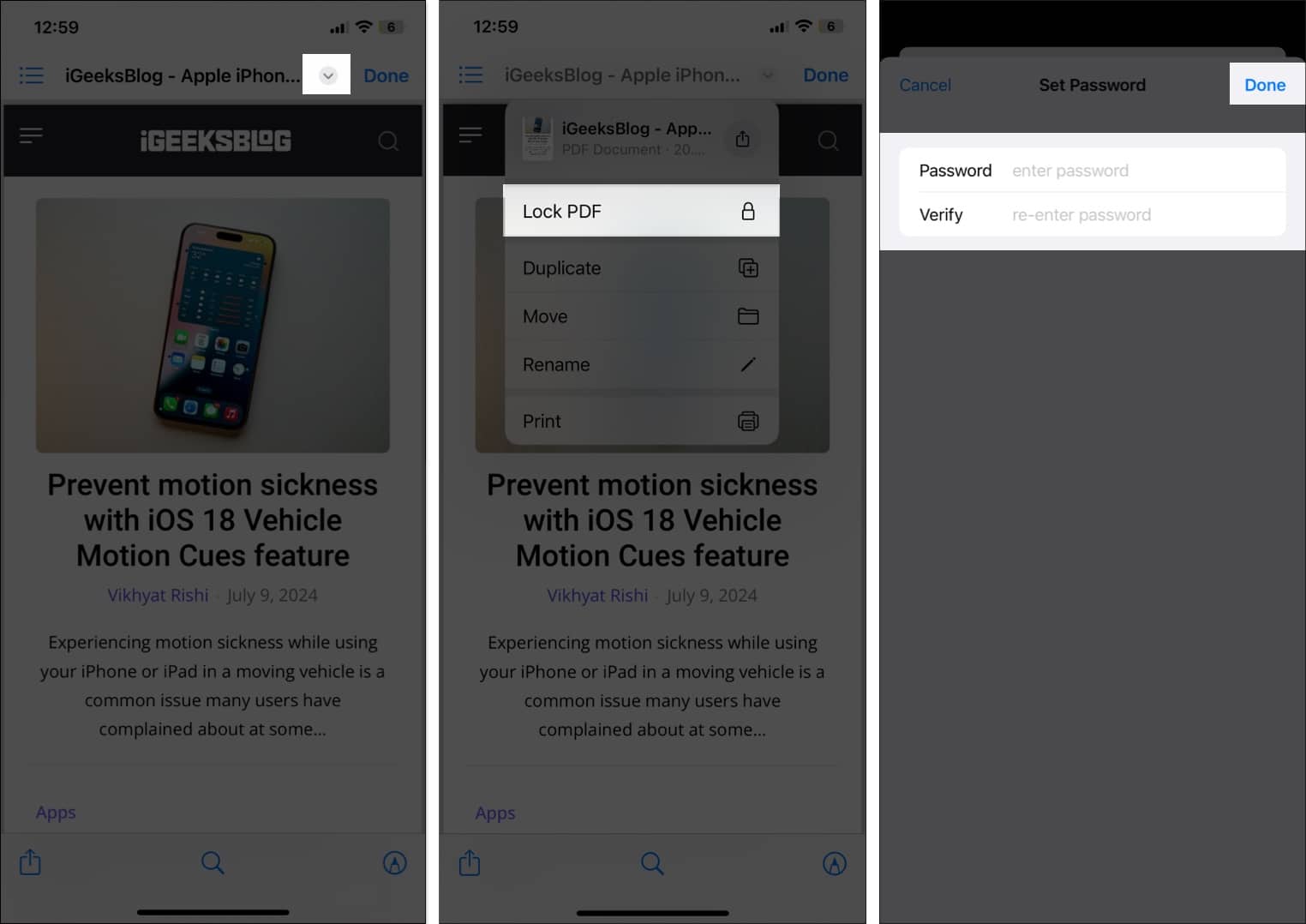
Na počítači Mac
- Otevřete dokument PDF bez hesla na vašem Macu.
- Nyní klikněte na Soubor a v rozevírací nabídce vyberte Upravit oprávnění.
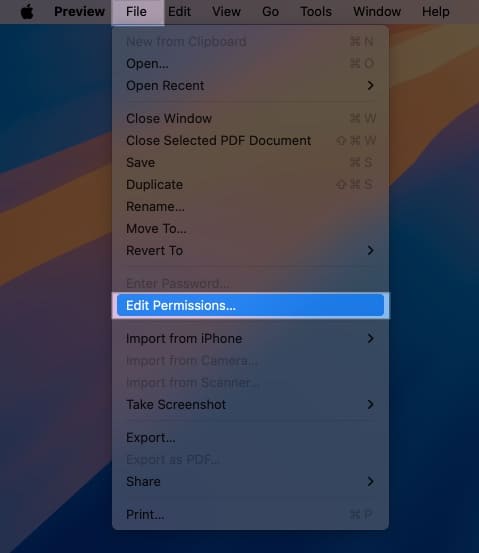
- Dále zaškrtněte políčko před Požadovat heslo pro otevření dokumentu.
- Poté nastavte heslo požadované k otevření dokumentu.
- Nastavte potřebná oprávnění zaškrtnutím políček nalevo.
- Zadejte a ověřte heslo vlastníka a poté klikněte na Použít.
- Nakonec klikněte na tlačítko Uložit.
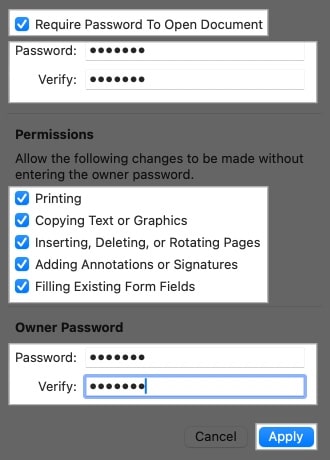
Užijte si rychlý přístup k dokumentům PDF….
To je docela dost. Nyní můžete snadno odstranit hesla z PDF na vašem iPhonu, iPadu nebo Macu. Pamatujte, že i když odstranění hesla PDF nabízí několik výhod, ponechat dokument PDF s citlivými informacemi chráněný heslem je vždy moudré rozhodnutí. Bylo by tedy nejlepší, kdybyste před odstraněním hesla ze souboru PDF vždy zvážili pro a proti.
Pokud máte nějaké dotazy, neváhejte nás kontaktovat prostřednictvím komentářů.
Nejčastější dotazy
Pokud jste dříve uložili heslo PDF v nativní aplikaci Hesla pro iPhone, může automaticky vyplnit pole pro heslo. Pokud ne, budete muset na Macu použít aplikace třetích stran, jako je PDFCrack.
Heslo vlastníka je heslo vytvořené tvůrcem PDF a chrání uživatele pouze heslem pro otevření, aby mohli provádět jakékoli změny v dokumentu PDF.
Přečtěte si další související články:
- Nejlepší editory PDF pro iPhone
- Jak komprimovat velikost souboru PDF na iPhone a iPad