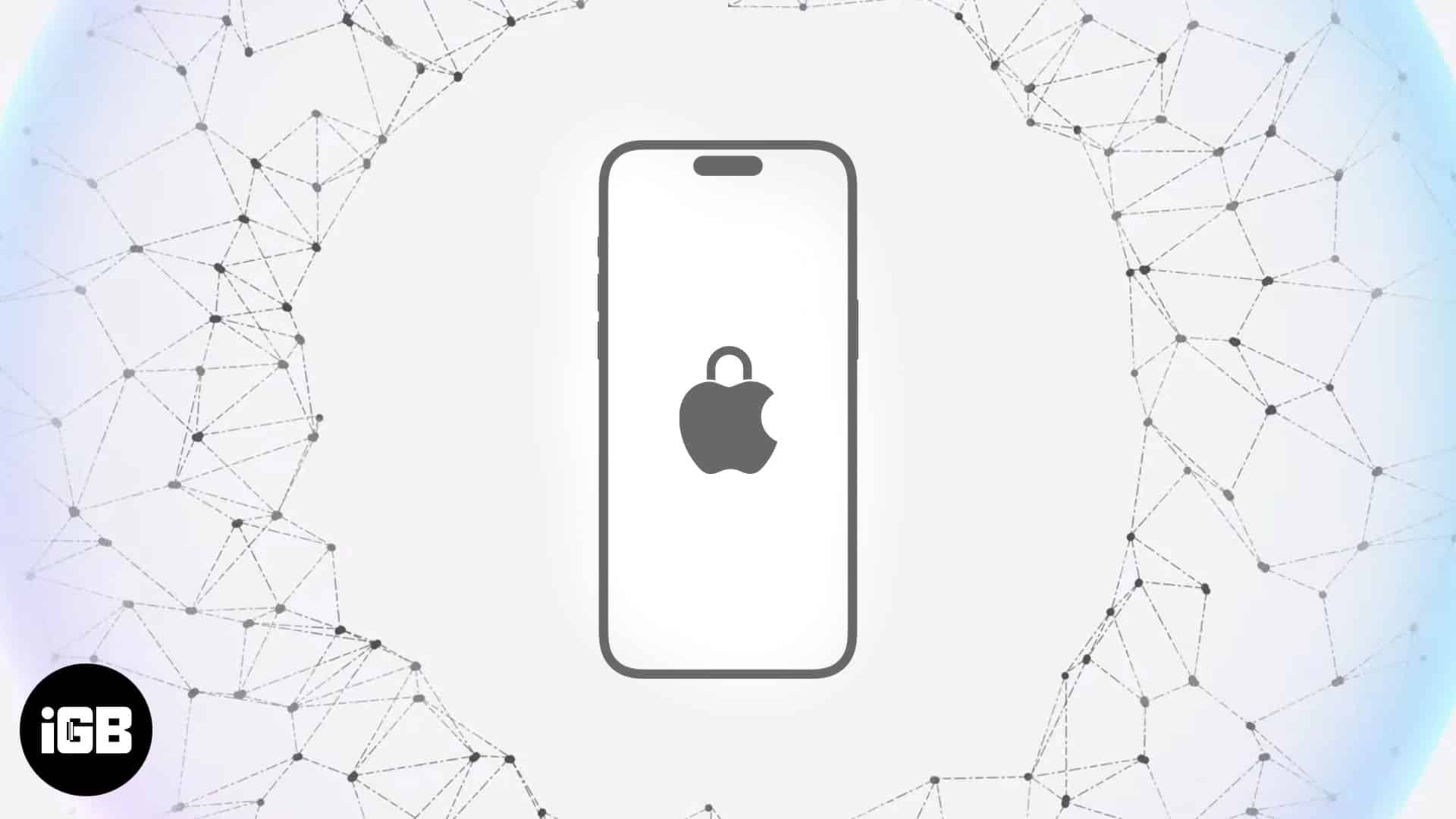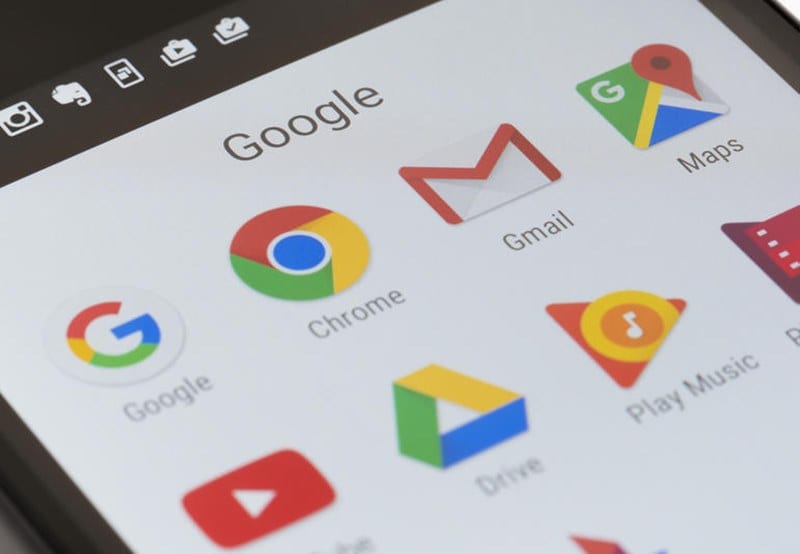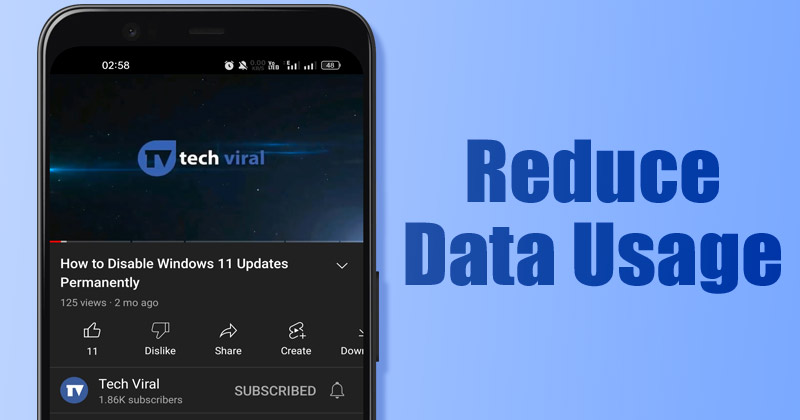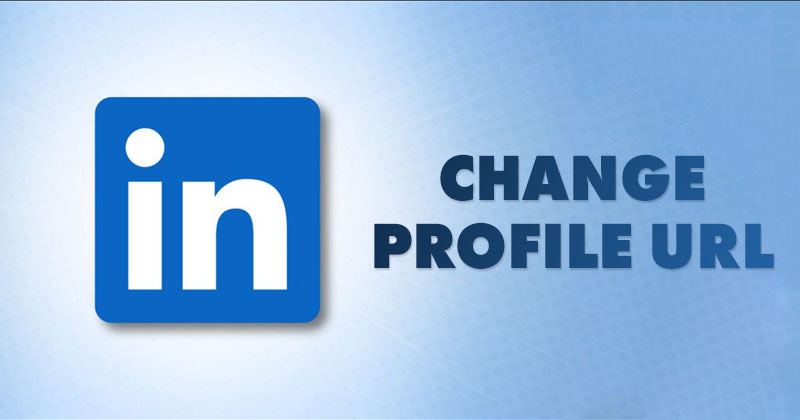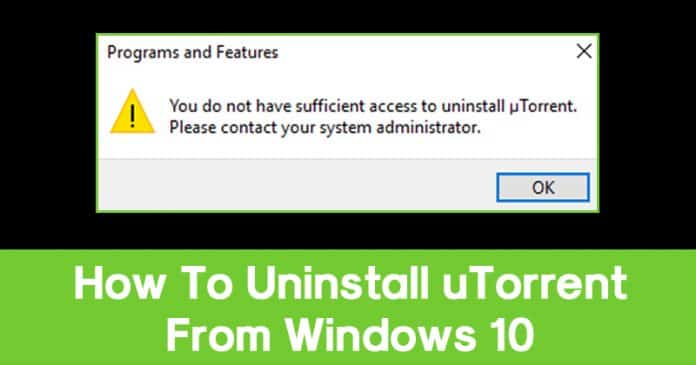Ochrana proti zápisu je jistě důležitou funkcí karty SD: lze ji použít k zabránění uživatelům v náhodném odstranění důležitých dat. Pokud však chcete svou SD kartu používat pouze k ukládání a přenosu souborů, může být tato funkce k ničemu.

Než kartu SD vyhodíte a vydáte se pro novou, přečtěte si tuto příručku, kde se dozvíte, jak z karty odstranit ochranu proti zápisu a začít ji znovu používat.
Odstraňte ochranu proti zápisu z SD karty ve Windows 11
Ochrana proti zápisu je bezpečnostní funkce, díky které je karta SD pouze pro čtení. To znamená, že nemůžete náhodně přepsat jeho obsah. Z karty nemůžete smazat žádné soubory a ani přidávat nové. Ochrana proti zápisu vám také zabrání zformátovat SD kartu.
Karty SD mohou mít několik typů ochrany proti zápisu.
- Mechanický zámek na straně karty
- Interní (digitální) ochrana proti zápisu
- Ochrana heslem
Ať už je vaše karta SD fyzicky nebo digitálně uzamčena, níže najdete řešení.
Odstraňte ochranu proti fyzickému zápisu z karty SD
Většina karet SD má fyzický zámek, který můžete použít k aktivaci ochrany proti zápisu. Odemknutí fyzicky chráněné SD karty proti zápisu vám nezabere více než pár sekund. Vše, co musíte udělat, je vypnout tento přepínač a budete moci upravovat obsah své SD karty. Pokud používáte kartu mini nebo micro SD, vložte ji do adaptéru karty SD, než začnete.
Zde je návod, jak vypnout fyzický zámek karty SD.
- Najděte přepínač ochrany proti zápisu na kartě SD. Obvykle je na levé horní straně, když štítek směřuje nahoru.

- Posunutím přepínače nahoru odemkněte kartu SD.

Pokud byla karta již odemčena nebo to nepomohlo, možná budete muset vyladit něco jiného.
- Zkontrolujte, zda má vaše SD karta zářez na pravé horní straně.
- Zakryjte prohlubeň malým kouskem pásky a zkuste kartu SD použít znovu.

Pokud stále nemůžete upravit obsah karty, pravděpodobně máte co do činění s ochranou proti digitálnímu zápisu. Čtěte dále a zjistěte, jak odstranit tento druh ochrany proti zápisu z karty SD na různých platformách.
Odstraňte ochranu proti zápisu z SD karty Windows 11
Existuje několik způsobů, jak odstranit ochranu proti zápisu z karty SD na počítačích se systémem Windows 11.
Upravit vlastnosti
Některé SD karty mají ve vlastnostech možnost, kterou můžete přepínat a přidat nebo odebrat ochranu proti zápisu. Zkontrolujte, zda do této kategorie patří i vaše.
- Vložte SD kartu do čtečky v počítači.

- Přejděte na „Tento počítač“.

- Klepněte pravým tlačítkem myši na jednotku SD karty a vyberte „Vlastnosti“.

- Podívejte se, zda můžete v tomto okně odstranit ochranu proti zápisu.
Pokud jste neměli štěstí, budete muset použít jinou metodu.
Použijte Diskpart
Další způsob, jak odstranit ochranu proti zápisu z karty SD, bude vyžadovat použití příkazového řádku systému Windows. Abyste mohli toto řešení využít, musíte být v režimu správce.
- Vložte SD kartu do svého notebooku nebo stolního počítače.

- Otevřete nabídku Start a do vyhledávacího pole zadejte „Spustit“.

- Zadejte “
cmd“ v poli vedle „Otevřít“ a stiskněte „OK“.
- Zadejte “
diskpart“ v novém okně a stiskněte „Enter“.
- Dále napište „list disk“ a stiskněte Enter.

- Získáte očíslovaný seznam disků vašeho PC. Najděte svou SD kartu v seznamu.

- Zadejte “
select disk #“ při výměně#symbol s číslem vedle vaší SD karty v seznamu a stiskněte Enter.
- Zadejte “
attributes disk clean readonly“ a stiskněte klávesu Enter.
- Ukončete příkazový řádek.
Vaše SD karta již není chráněna proti zápisu a její obsah můžete upravovat nebo formátovat, jak chcete.
Upravit registr
Třetím způsobem, jak odstranit ochranu proti zápisu z karty SD pomocí počítače se systémem Windows, je použití Editoru registru. To bude fungovat, pokud je příčinou ochrany vaší karty proti zápisu nesprávný klíč registru systému Windows. Údaje budete muset opravit ručně. Zde je návod, jak na to.
- Vložte SD kartu do zařízení.

- Než budete pokračovat, zálohujte si všechny důležité soubory na SD kartě.
- Otevřete dialogové okno Spustit vyhledáním položky „Spustit“ v nabídce Start nebo současným stisknutím kláves „Ctrl“ a „R“.

- Zadejte “
regedit“ a stiskněte Enter.
- V případě potřeby povolte aplikaci provádět změny ve vašem zařízení.
- Přejděte do následujícího umístění: “
HKEY_LOCAL_MACHINE\SYSTEM\CurrentControlSet\Control” (můžete zkopírovat a vložit do horní lišty okna).
- Pokud takové umístění neexistuje, klikněte pravým tlačítkem na „Ovládání“ v postranním panelu a v části „Nový“ vyberte „Klíč“.

- Nově vytvořený klíč pojmenujte „StorageDevicePolicies“

- Klikněte pravým tlačítkem na „StorageDevicePolicies“ v postranním panelu a tentokrát vyberte „DWORD (32-bit)“ pod „Nový“. Soubor pojmenujte „WriteProtect“.

- Otevřete „WriteProtect“ poklepáním na něj, změňte data hodnoty na 0 a stiskněte „OK“.

Ukončete Editor registru a restartujte počítač.
Odstraňte ochranu proti zápisu z karty SD na počítači Mac
Vyzkoušejte následující řešení k odstranění ochrany proti zápisu z karty SD pomocí počítače Mac.
Odebrat ze souboru pouze pro čtení
Jeden soubor pouze pro čtení na vaší kartě stačí k tomu, aby způsobil problémy s formátováním. Než se uchýlíte ke složitějším řešením, zkontrolujte, zda soubor pouze pro čtení nespouští ochranu proti zápisu.
- Vložte kartu do slotu pro SD kartu vašeho Macu nebo v případě potřeby použijte adaptér.

- Otevřete SD kartu ve Finderu.

- Zkontrolujte atributy souboru. Vyberte soubor, klikněte na „Soubor“ a poté na „Získat informace“.

- Klikněte na šipku vedle položky Sdílení a oprávnění.

- Pokud je váš soubor pouze pro čtení, změňte jej na „Čtení a zápis“.

- Zkuste se podívat, jak problém vyřešil, nebo opakujte kroky pro zbytek souborů.
Použijte Disk Utility
Je také možné, že je SD karta chráněna proti zápisu kvůli chybě. V takovém případě zde je návod, jak odstranit ochranu proti zápisu z SD karty pomocí Diskové utility vašeho Macu.
- Vložte SD kartu do Macu.
- Klikněte na lupu v pravém horním rohu obrazovky.

- Zadejte „disk utility“ a otevřete první výsledek.

- Vyberte svou SD kartu ze seznamu vlevo.

- Nahoře najděte „První pomoc“.

- Klikněte na „Spustit“.

Počkejte na dokončení procesu a zjistěte, zda nyní můžete použít kartu SD.
Odstraňte ochranu proti zápisu z karty SD na zařízení se systémem Linux
Kroky k odstranění ochrany proti zápisu z karty SD na zařízení se systémem Linux se mírně liší. Postupujte podle pokynů níže.
- Ujistěte se, že je karta SD vložena do zařízení.

- Otevřete Terminál.
- Zadejte „lslbk“ a stiskněte „Enter“.

- Najděte svou SD kartu v seznamu a zkopírujte informace z prvního sloupce.
- Dále zadejte „
sudo hdparm -r0“ a vložte vedle něj to, co jste právě zkopírovali.
- Stiskněte „Enter“.

- Opusťte terminál zadáním „exit“ a stisknutím „Enter“.
Obsah vaší SD karty lze nyní upravovat a mazat.
Odstraňte ochranu proti zápisu z karty SD v zařízení Android
Pokud je SD karta vašeho zařízení Android pouze pro čtení, nebudete ji moci správně používat. Dobrou zprávou je, že problém můžete vyřešit. K tomu však budete potřebovat počítač.
- Odpojte paměťovou kartu v nastavení Androidu a vyjměte ji ze zařízení.

- Vložte kartu do adaptéru.

- Vložte adaptér s paměťovou kartou do slotu čtečky SD karet v počítači.
600
- Postupujte podle pokynů výše pro operační systém vašeho počítače.
Nevzdávejte se své SD karty
Problém s ochranou proti zápisu může vážně omezit využití vaší SD karty. Není však vše ztraceno, protože problém s největší pravděpodobností vyřešíte pomocí jedné z výše uvedených metod.
Měli jste problémy s ochranou proti zápisu? Podařilo se vám zachránit SD kartu? Dejte nám vědět v sekci komentářů níže.