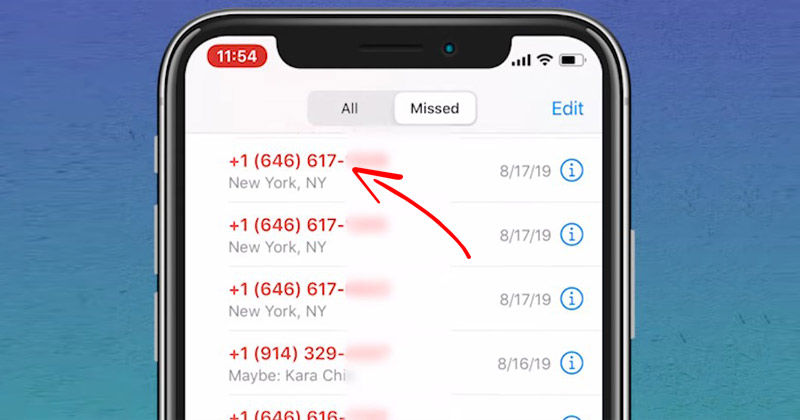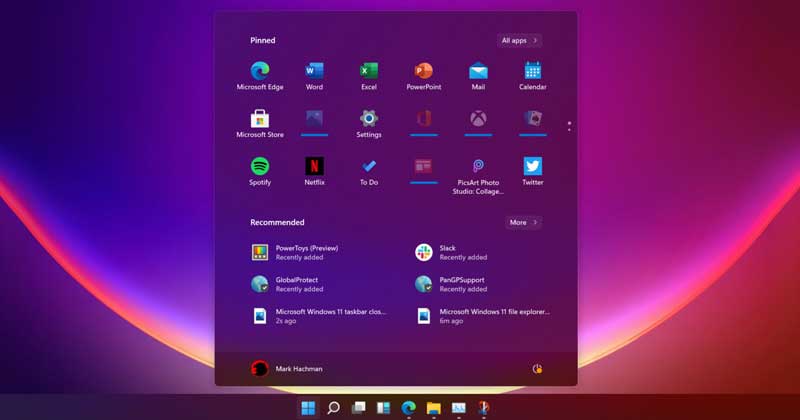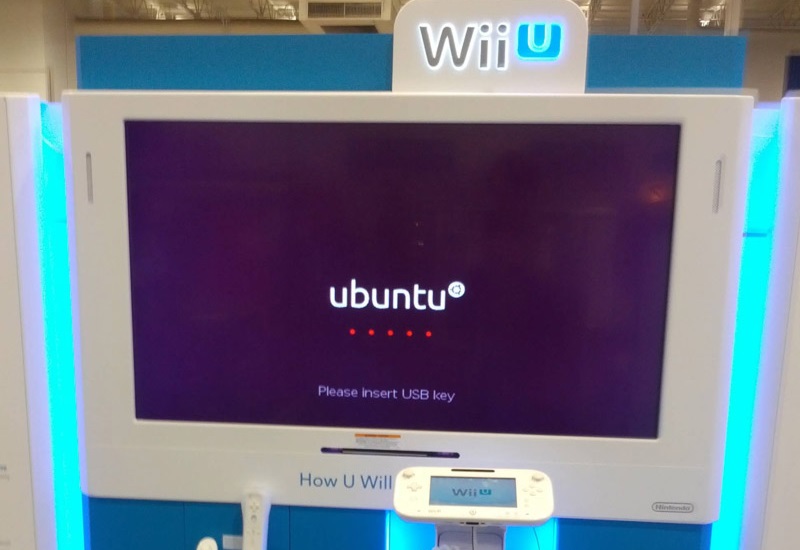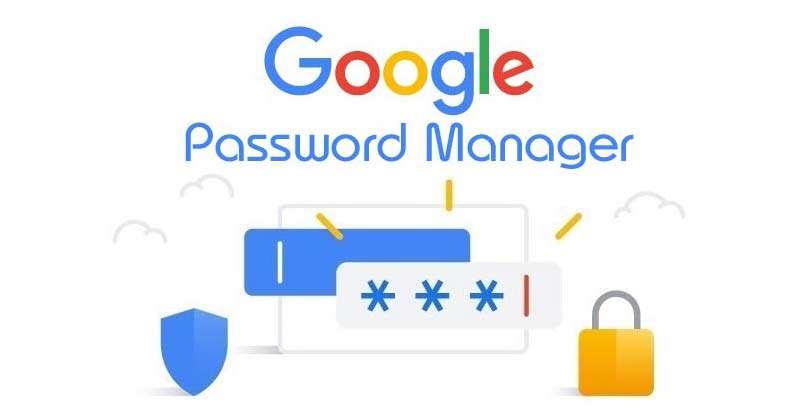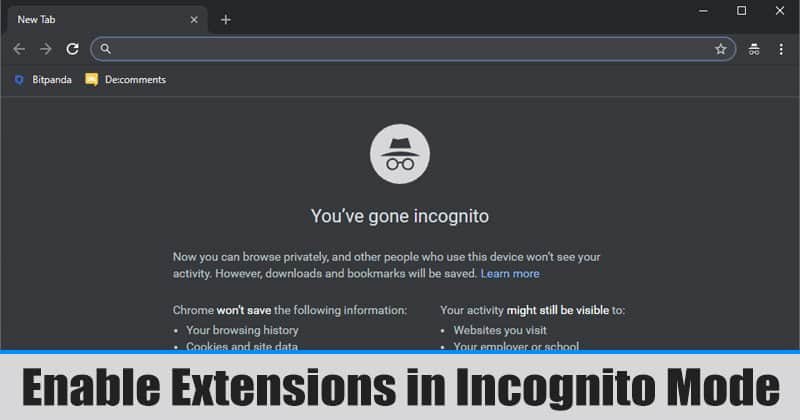Paměťové disky USB a podobná přenosná zařízení pro ukládání dat jsou vhodná, pokud chcete mít své fotografie, média nebo pracovní soubory připravené k použití. Už je to docela dlouho, co se tato úložná zařízení stala nejrozšířenější metodou pro ukládání digitálních dat. Někdy se však může stát, že nebudete moci přenést soubory na USB flash disk, protože je aktivována ochrana proti zápisu.
Neúspěšné pokusy o zápis mohou být na USB klíčence docela nepříjemnou záležitostí. Naštěstí existují rychlé a snadné způsoby, jak problém ochrany proti zápisu vyřešit, ať už používáte Windows PC nebo Mac. Pokud pracujete na Chromebooku, existuje dokonce řešení.
Poznámka: Některé SanDisk USB flash disky (flash disky) a možná i další značky mají vnitřní ochranný mechanismus. Podle společnosti SanDisk, pokud USB disk zaznamená kolísání napájení nebo jinou potenciálně škodlivou chybu, vypne přístup pro zápis a neexistuje způsob, jak jej získat zpět. Očekávají, že zkopírujete data na jiný disk a vyměníte jej.
Nejprve zkontrolujte ochranný spínač proti zápisu
Než se pustíme do podrobností o odstranění ochrany proti zápisu v různých operačních systémech, je třeba nejprve zkontrolovat jednu věc. Některé jednotky pro ukládání dat mají fyzický přepínač pro zapnutí nebo vypnutí ochrany proti zápisu.
Vezměte USB flash disk, na který jste se pokusili zapisovat, a vyhledejte tento přepínač, který se obvykle nachází na straně a může být také označen jako „Zámek“ nebo „Ochrana proti zápisu“. Přepněte jej do jiné polohy, znovu jej vložte a poté znovu přeneste data na paměťovou kartu.
Pokud to funguje, váš problém je vyřešen a vše, co musíte udělat, je zajistit, aby se spínač znovu náhodně neposunul do nesprávné polohy. Pokud zde není žádný přepínač (nejběžnější), nebo stále nemůžete zapisovat na USB, budete muset použít jiné metody. Začněme!
Odstraňte ochranu proti zápisu USB pomocí systému Windows
Pokud máte počítač se systémem Windows, existuje několik způsobů, jak odstranit ochranu proti zápisu z jednotky USB. Pojďme se nyní na některé z nich podívat.
Vypněte Bitlocker, abyste deaktivovali ochranu USB zápisu
Od Windows 7, BitLocker byla integrována do Windows 7/Vista Enterprise a Ultimate a Windows 8 a vyšší edice Pro a Ultimate, aby byla vaše data chráněna šifrováním. Software se primárně používá pro interní disky, ale umí také šifrovat USB klíče/disky. Jiné verze systému Windows, jako jsou edice Home, vyžadují samostatné stažení k dešifrování dat, pokud jde o šifrování USB. Tento scénář platí také při používání macOS. Ano, Windows má nástroj pro dešifrování Bitlocker i pro počítače Mac. Bez ohledu na to je Bitlocker ve výchozím nastavení vypnutý, ale možná jste ho aktivovali dříve a zapomněli jste na něj nebo to udělal někdo jiný.
Jak vypnout BitLocker na USB klíčence
Chcete-li vypnout nástroj BitLocker na jednotce USB, musíte mít heslo nebo klíč pro obnovení. Pokud nemáte ani jednu z možností, budete muset disk přeformátovat. Pokud máte klíč nebo heslo k BitLockeru, postupujte podle následujících kroků.
- Otevřete „Průzkumník souborů“ a vyhledejte úložné zařízení, které máte na mysli. Pokud má ikona visací zámek, byl pro zařízení povolen nástroj BitLocker.
- Klikněte pravým tlačítkem na ikonu a přejděte na „Spravovat BitLocker“. Tento krok vás zavede do okna BitLocker Drive Encryption, kde se zobrazí seznam všech úložných jednotek a jejich stav šifrování.
- Vše, co nyní musíte udělat, je kliknout na chráněný USB disk a vybrat „Vypnout BitLocker“. Zadejte heslo nebo vyberte jiné možnosti a zvolte zadání klíče pro obnovení. Stav ukazuje, že se zařízení dešifruje a po dokončení se nástroj BitLocker vypne.
Poté, co deaktivujete nástroj BitLocker, zkuste znovu něco zkopírovat na jednotku USB a zjistěte, zda se problém vyřešil.
Použijte Diskpart k deaktivaci ochrany USB zápisu
Diskpart je příkazový nástroj, který vám umožňuje spravovat všechny úložné jednotky detekované počítačem. Chcete-li odstranit ochranu proti zápisu pomocí Diskpart, postupujte takto:
- Nejprve zkontrolujte a zapamatujte si (nebo si zapište) úložnou kapacitu USB zařízení. Tento návrh se hodí později. Po potvrzení limitu místa zapojte USB klíč do portu počítače.

- Spusťte „Příkazový řádek“. Můžete to udělat buď stisknutím „klávesy Windows + R“ a zadáním „CMD“ nebo vyhledáním příkazového řádku z nabídky „Start“. Pokud se zobrazí zpráva „Přístup byl odepřen“, klikněte pravým tlačítkem na Příkazový řádek a vyberte „Spustit jako správce“.

- Do příkazového řádku zadejte „diskpart“ a stiskněte „enter“. Poté zadejte „list disk“ a znovu stiskněte „enter“.

- Zobrazí se seznam všech úložných jednotek s názvem Disk 0, Disk 1 atd. V tomto kroku budete potřebovat informace o kapacitě k identifikaci vašeho USB zařízení. Porovnejte jej se sloupcem „Velikost“ a zjistíte číslo disku.

- Zadejte „Select disk #“, kde „#“ je číslo disku. Pokud byl například váš USB disk 1, zadejte „vybrat disk 1“ bez uvozovek a stiskněte „enter“.

- Zadejte „Atributes disk clear readonly“ a stiskněte „enter“. Ano, „atributy“ mají „s“ a „pouze pro čtení“ je jedno slovo.

- Nakonec počkejte na dokončení odstranění ochrany proti zápisu, zadejte „Exit“ a poté stisknutím „enter“ zavřete okno příkazového řádku.

- Restartujte počítač a po restartu systému zkuste znovu zapisovat na USB klíčenku.

Pomocí registru systému Windows deaktivujte ochranu proti zápisu USB
Vstup do registru se nedoporučuje, pokud nejste zkušený uživatel. Nesprávný vstup by mohl vážně ovlivnit výkon vašeho systému nebo by mohl přestat reagovat. Ale nebojte se. I když nejste obeznámeni s funkcemi pod kapotou, budete moci odstranit ochranu proti zápisu, pokud budete velmi pečlivě dodržovat naši metodu. Ujistěte se, že neprovedete žádnou jinou akci než kroky uvedené níže.
- Připojte vyměnitelné úložné zařízení k počítači, do vyhledávací lišty Cortana zadejte „regedit“, poté vyberte aplikaci „Editor registru“ a klikněte na „Otevřít“.

- Kliknutím na symbol „pravé šipky“ (lomená závorka) vedle „HKEY_LOCAL_MACHINE“ na levém postranním panelu rozbalíte adresářovou strukturu této složky.

- Opakujte postup „Krok 1“ pro složku „SYSTEM“, abyste ji rozbalili, poté proveďte totéž pro „CurrentControlSet“. Úplná dosavadní cesta by měla být “HKEY_LOCAL_MACHINE -> SYSTEM -> CurrentControlSet.”

- Znovu opakujte postup „Krok 1“ pro rozbalení složky „Control“ a poté potvrďte, zda je přítomna položka „StorageDevicePolicies“. Pokud ne, pokračujte krokem 5 a vytvořte jej sami. V opačném případě přejděte ke kroku 7.

- Klepněte pravým tlačítkem myši na složku „Control“. Vyberte „Nový“ a vyberte „Klíč“. Tento krok vytvoří novou podsložku pod „Ovládání“.

- Přejmenujte nově vytvořenou složku na „StorageDevicePolicies“.

- Nyní klikněte pravým tlačítkem na „StorageDevicePolicies“, vyberte „Nový“ a poté vyberte „Hodnota DWORD (32-bit). Novou položku pojmenujte „WriteProtect“ bez uvozovek a mezer.

- Dvakrát klikněte na „WriteProtect“ a změňte „Value Data“ na „0“ a „Base“ na „Hexadecimal“.

- Klikněte na „OK“, ukončete registr a restartujte počítač.

Po restartu zkontrolujte, zda USB nyní funguje tak, jak má. Tato metoda deaktivuje ochranu proti zápisu na všech vašich discích, takže by měla být vaše USB znovu zapisovatelná. Mějte na paměti, že vlastní úprava registru systému Windows může způsobit nepořádek ve vašem počítači, takže poté, co jste se řídili našimi pokyny, je nejlepší se k tomu nevracet.
Pokud žádná z výše uvedených možností neodstranila ochranu souborů z vašeho USB flash disku, zkuste vyhledat aplikaci třetí strany.
Odebrání ochrany proti zápisu USB na počítači Mac
Při řešení problému ochrany proti zápisu na Macu oproti Windows je mnohem menší flexibilita. K dispozici máte pouze dvě možnosti – jedna je pro úložné jednotky, na které nelze zapisovat kvůli poruše zařízení, zatímco druhá zahrnuje formátování jednotky.
Možnost 1: Opravte oprávnění
Oprávnění pro vaši jednotku USB mohou být chybná, což způsobuje, že je chráněna proti zápisu. Pokud je to váš případ, měli byste zkusit chybu opravit pomocí „Disk Utility“. Chcete-li tak učinit, postupujte takto:
- Po připojení USB zařízení otevřete „Utilities“ a vyberte „Disk Utility“.

- Najděte disk, který chcete opravit, v levém postranním panelu a vyberte jej.

- Klikněte na kartu „První pomoc“, počkejte na dokončení skenování a poté vyberte „Opravit oprávnění disku“.

Pokud byla chyba v nastavení oprávnění, výše uvedené kroky by měly odstranit ochranu USB proti zápisu.
Možnost 2: Naformátujte disk
Jeden jistý způsob, jak odstranit ochranu proti zápisu v macOS, je naformátovat disk. Pozor, tento proces vymaže všechna data na USB zařízení, takže se ujistěte, že jste zkopírovali všechny důležité soubory na jiné místo, než budete pokračovat.
- Chcete-li naformátovat USB, spusťte „Disk Utility“, najděte jednotku a klikněte na ni.
- Přejděte na kartu „Vymazat“, vyberte „formátovat“, přejmenujte jednotku USB, pokud chcete, a klikněte na „Vymazat“. Potvrďte akci ve vyskakovacím okně pro zahájení procesu formátování.
Jakmile je disk naformátován, ochrana proti zápisu by měla být pryč. Při výběru formátu mějte na paměti, že některé z možností jsou exkluzivní pro Mac, zatímco jiné, například „exFat“, lze univerzálně použít s počítači Mac a Windows.
Odebrání ochrany proti zápisu USB na Chromebooku
Pokud s Chromebookem používáte USB a máte podezření, že je chráněný proti zápisu, jedinou možností je zformátovat disk. Pro přeformátování uzamčeného USB disku nebo klíče postupujte podle následujících kroků.
- Přejděte na „Aplikace“ a klikněte na „Soubory“. Případně stiskněte „Alt+Shift+M“ na klávesnici.

-
„Klikněte pravým tlačítkem“ na jednotku a vyberte „Formátovat zařízení“.

- Potvrďte akci kliknutím na „OK“ ve vyskakovacím okně a počkejte na dokončení procesu.

Toto je bohužel jediný spolehlivý způsob odstranění ochrany proti zápisu z USB na Chromebooku. Jak již bylo uvedeno, formátováním disku vymažete všechna data, proto si je předem zálohujte.
Odstraňte ochranu proti zápisu z USB v systému Linux
Pokud jste uživatelem Linuxu, tento proces odemkne ochranu proti zápisu na USB disku nebo klíčence.
- Nejprve spusťte nabídku „Aplikace (
 ), poté vyhledejte a klikněte na „Terminál“ nebo zadejte „terminál“ do vyhledávacího pole v horní části, abyste jej našli a spustili. V některých distribucích Linuxu „Shift + Ctrl + T“ nebo „Ctrl + Alt + T“ spustí terminál také.
), poté vyhledejte a klikněte na „Terminál“ nebo zadejte „terminál“ do vyhledávacího pole v horní části, abyste jej našli a spustili. V některých distribucích Linuxu „Shift + Ctrl + T“ nebo „Ctrl + Alt + T“ spustí terminál také.
- Dále zadejte „lsblk“ a stiskněte „enter“, abyste získali seznam všech připojených zařízení.

- Zadejte „sudo hdparm -r0 /dev/sdb“ bez uvozovek a stiskněte „enter“. V tomto příkladu je USB připojeno na „/dev/sdb“. Nastavte odpovídajícím způsobem (sdb, sda, atd.) „-r0“ vypne oprávnění pouze pro čtení. Je možné, že budete muset odpojit/znovu připojit USB disk přes terminál, jakmile je vypnuto pouze pro čtení.

Ve výše uvedeném příkladu/postupech identifikujete disk, poté změníte jeho oprávnění pouze pro čtení na vypnuto, poté jej odpojíte a znovu připojíte přes terminál, nikoli vysunutím.
Na závěr může být ochrana proti zápisu nepříjemná, zvláště když nevíte, jak k tomu došlo na vašem úložném zařízení. Naštěstí jste se naučili, jak odstranit ochranu proti zápisu z USB na počítačích Windows, Mac, Linux a Chromebook. Problém by vás již neměl zaskočit, ale neexistují žádné záruky. Se všemi zde vysvětlenými metodami by vám alespoň jedna měla umožnit upravovat, kopírovat, přesouvat nebo mazat soubory na USB nebo SD kartě během okamžiku!