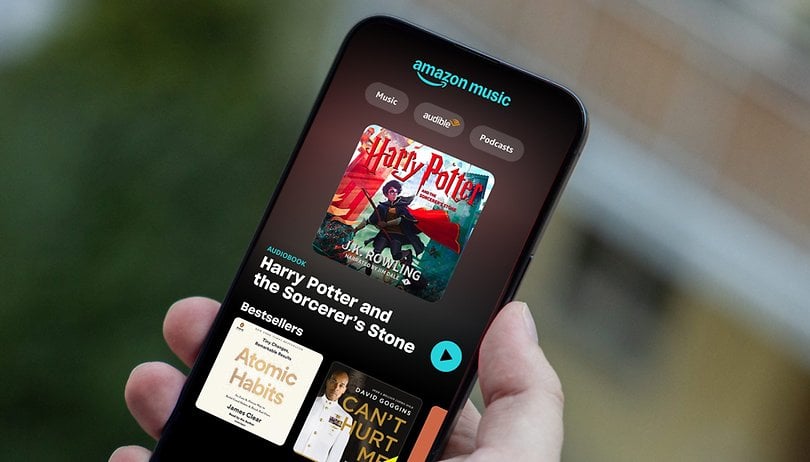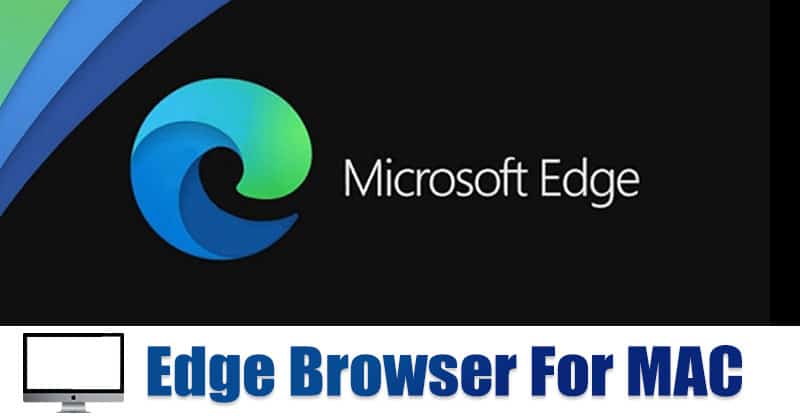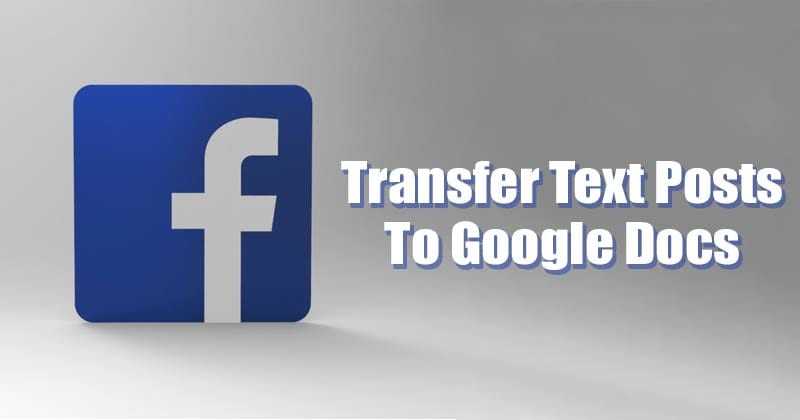Zde je návod, jak odstranit pozadí z obrázku pomocí Malování 3D.

Přiznejme si; jsou chvíle, kdy potřebujeme z obrázku odstranit pozadí. Odstranění pozadí z fotografie často znamená spuštění Photoshopu a hraní si s vrstvami a maskami. Photoshop se zdá být nejlepší možností, jak odstranit pozadí z obrázku, ale není to příliš pohodlné.
Pokud víte, jak používat photoshop, můžete okamžitě odstranit pozadí z jakéhokoli obrázku. Nicméně, pokud jste nováček, pak byste mohli skončit ztrácet čas ve Photoshopu. Vlastně k odstranění pozadí ani nepotřebujete použít Photoshop; můžete zkusit Microsoft Paint 3D odstranit pozadí z libovolného obrázku.
Odebrat pozadí z fotografie v programu Malování 3D
Microsoft Paint 3D využívá pokročilé techniky strojového učení k odstranění vybraných objektů z libovolného obrázku. V tomto článku jsme se tedy rozhodli podělit se o návod, jak odstranit pozadí z obrázku pomocí aplikace Microsoft Paint 3D. Pojďme se tedy podívat, jak použít Paint 3D k odstranění pozadí z obrázku.
Krok 1. Nejprve otevřete Paint 3D.
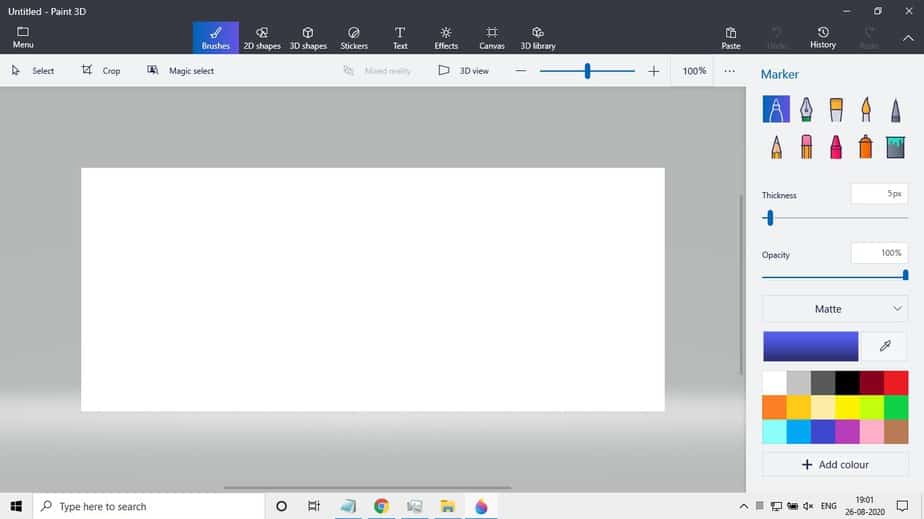
Krok 2. Dále klikněte na ‘Nový’ pro vytvoření nového dokumentu.
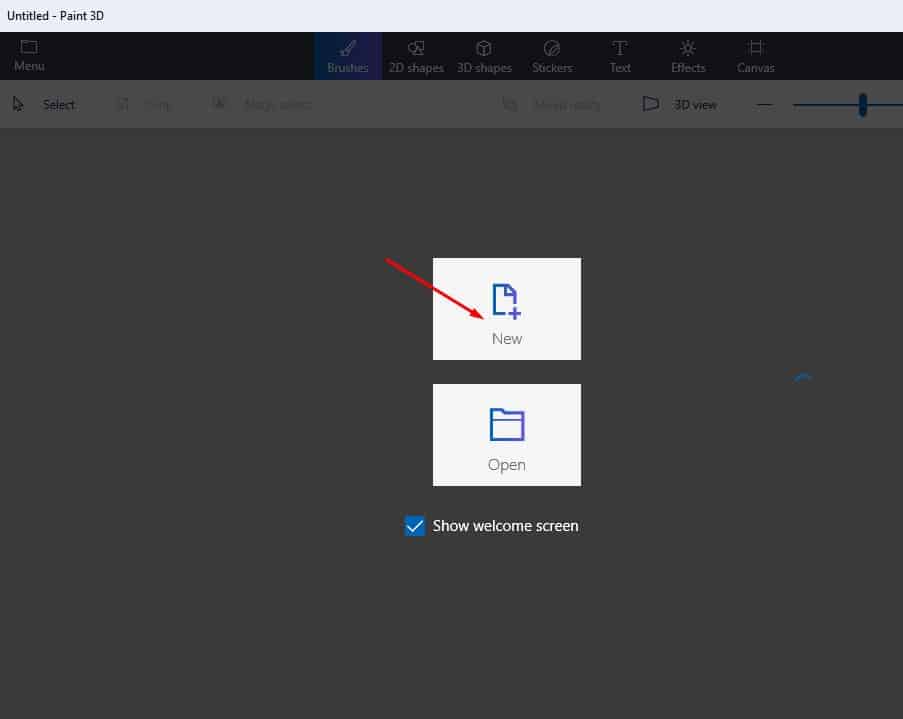
Krok 3. Nyní klikněte na ikonu ‘Složka’. V nabídce Nastavení klikněte na ‘Vložit’.
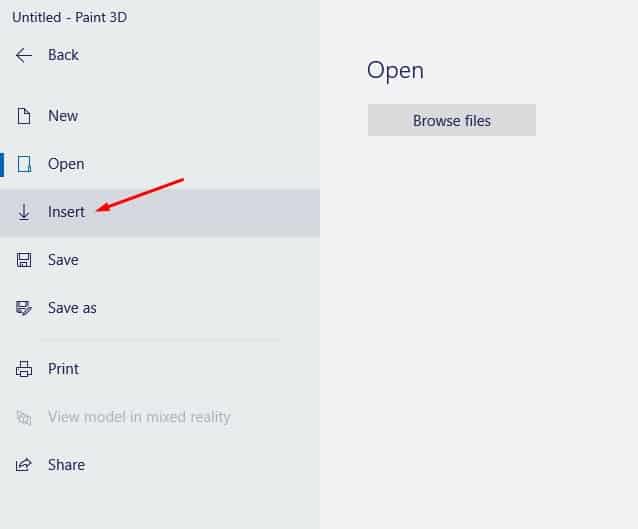
Krok 4. Nyní vyberte obrázek, jehož pozadí chcete odstranit.
Krok 5. Po dokončení klikněte na možnost ‘Magic Select’.
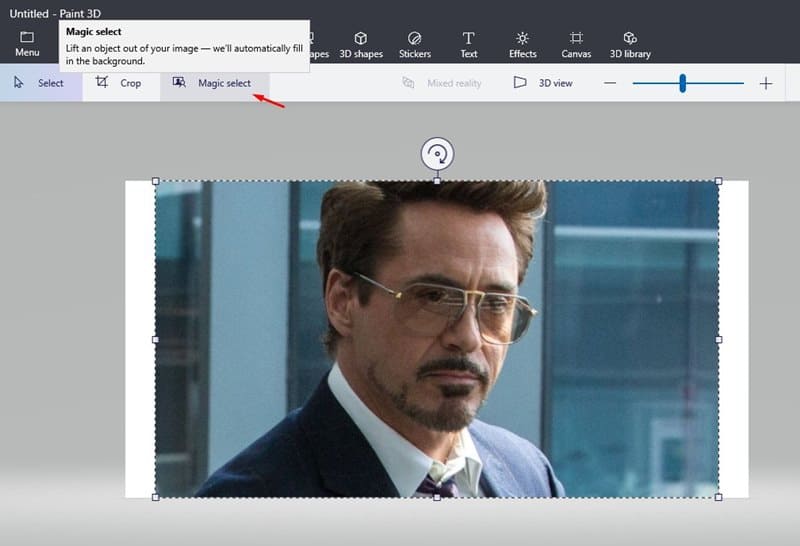
Krok 6. Dále přetáhněte roh nebo strany rámečku obrázku, abyste viděli, na co se zaměřit.
Krok 7. Po dokončení klikněte na tlačítko ‘Další’.
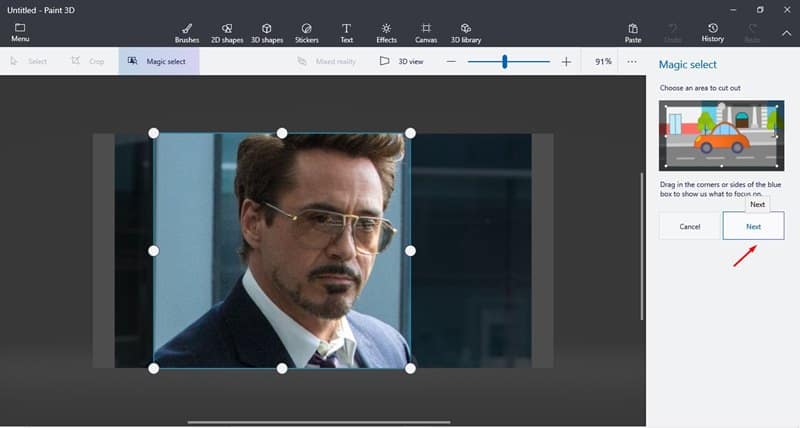
Krok 8. Nyní uvidíte dvě další možnosti – Přidat a odebrat. Pomocí těchto dvou tlačítek můžete kreslit na další oblasti, které chcete odstranit.
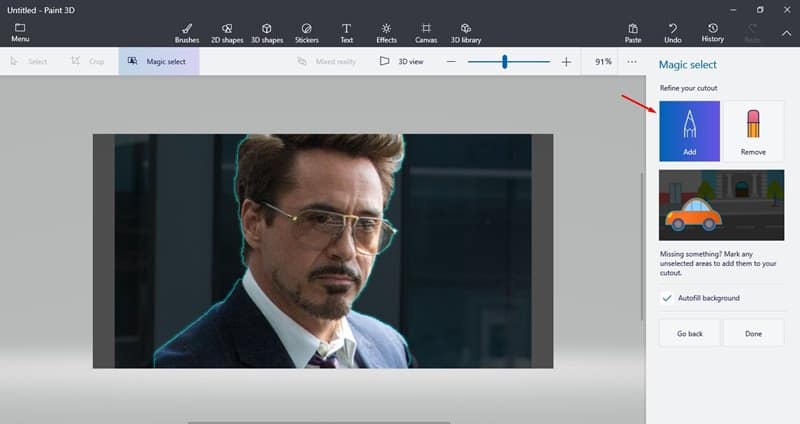
Krok 9. V posledním kroku musíte kliknout na tlačítko ‘Hotovo’.
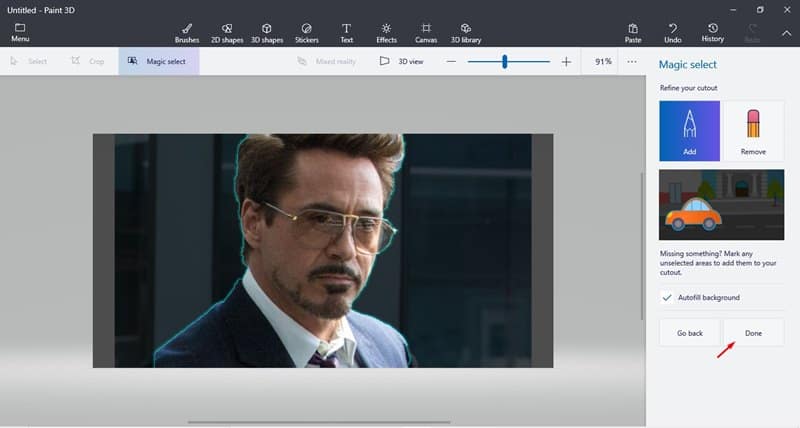
A je to! Jsi hotov! Takto můžete odstranit pozadí z obrázku pomocí Microsoft Paint 3D.
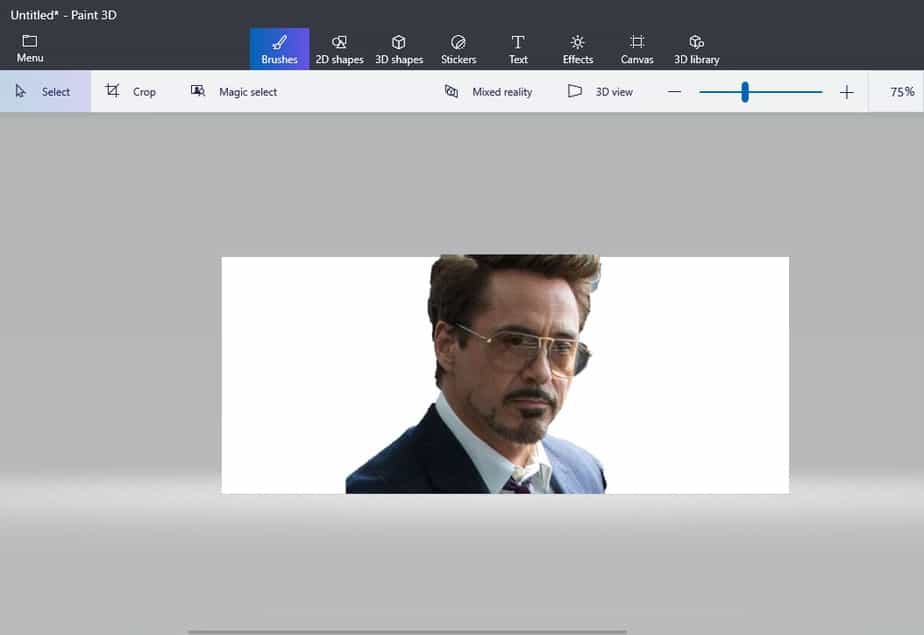
Tento článek je tedy o tom, jak odstranit pozadí z obrázku pomocí aplikace Paint 3D. Doufám, že vám tento článek pomohl! Sdílejte to prosím také se svými přáteli.