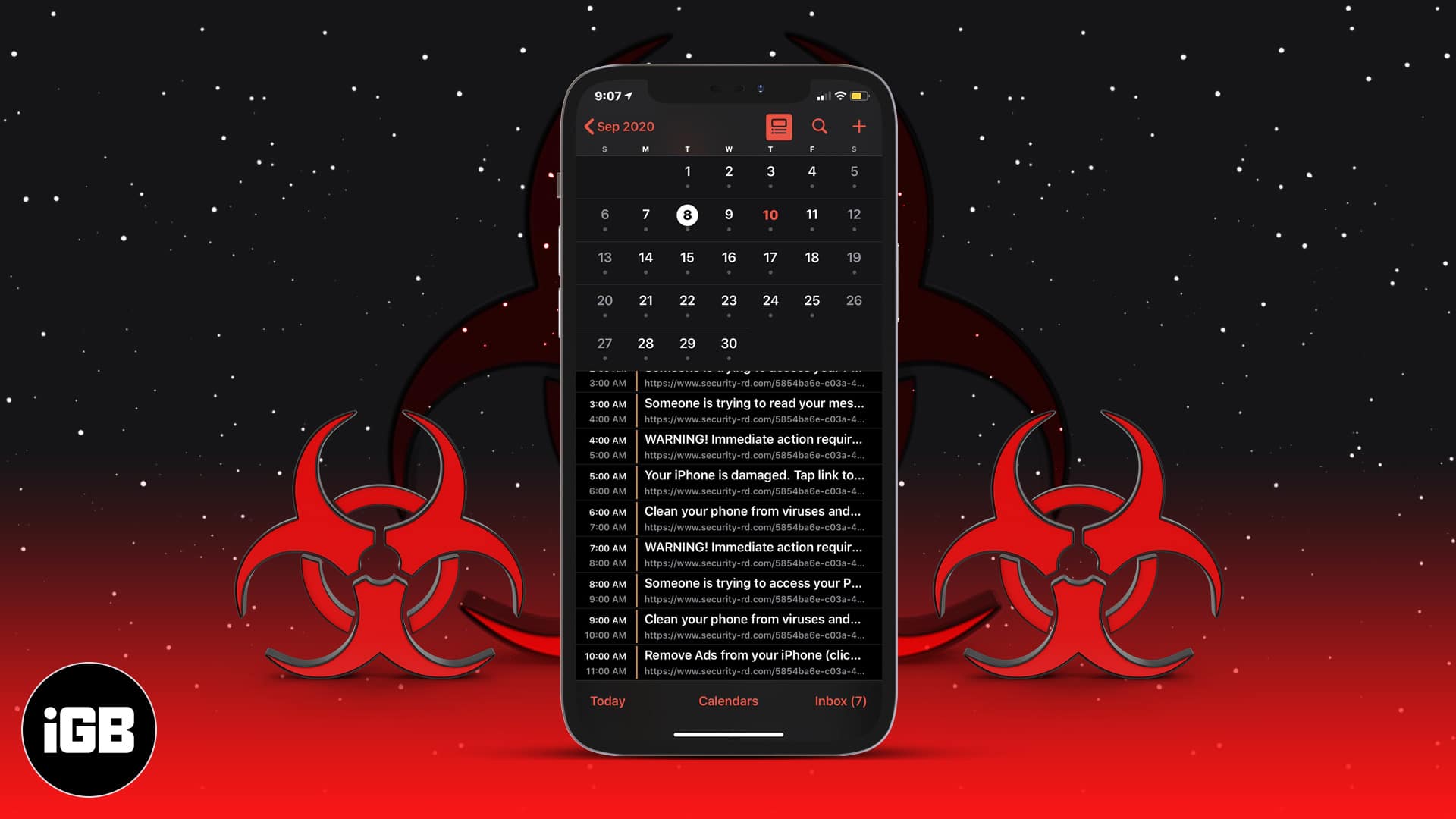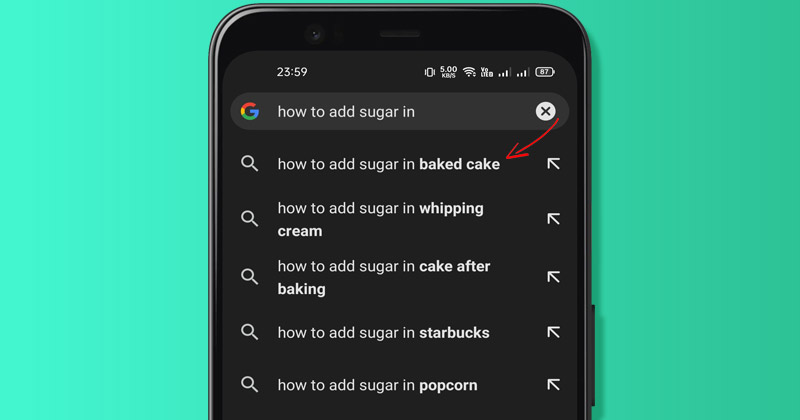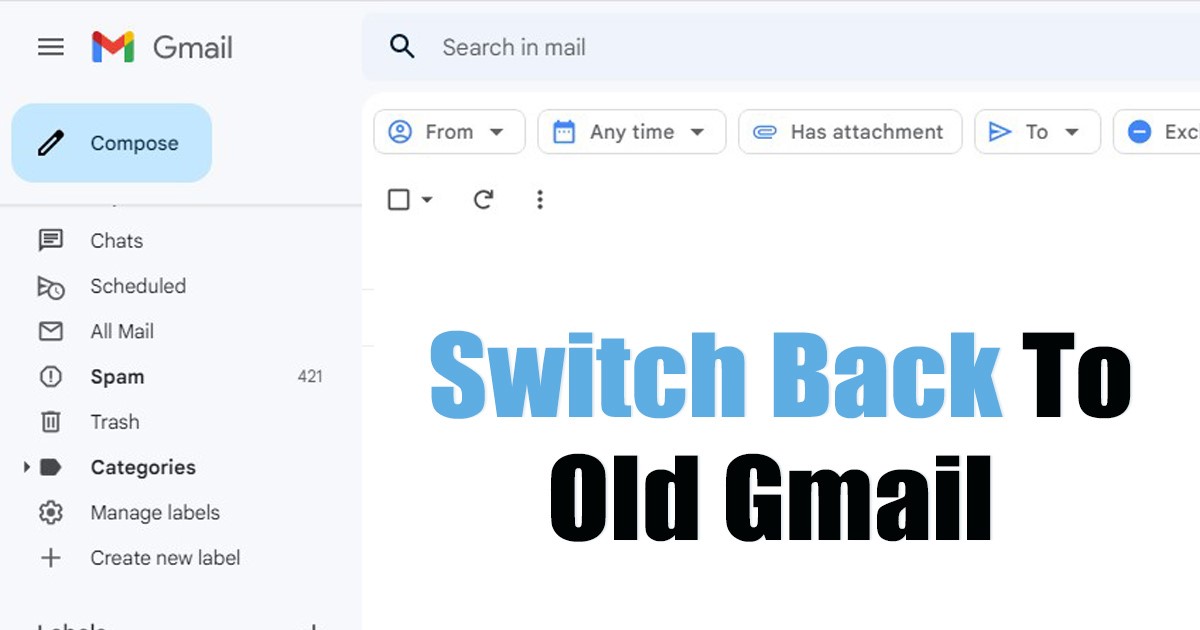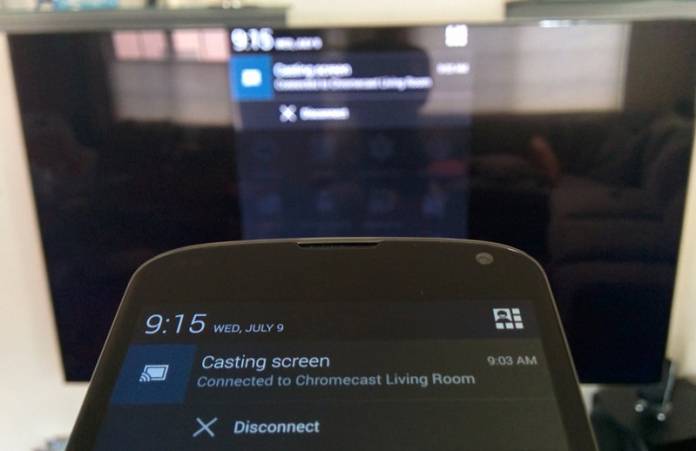Stejně jako Windows 10 má Windows 11 možnost vytvořit více místních uživatelských účtů, což uživatelům umožňuje vytvořit samostatný účet pro každého uživatele používajícího počítač.
Na webu techviral jsme již sdíleli krok za krokem průvodce přidáním místního uživatelského účtu ve Windows 11. Tento proces je přímočarý a nepotřebuje účet Microsoft. Co když však chcete odstranit jakýkoli existující uživatelský profil v systému Windows 11?
Smazání uživatelského profilu v systému Windows 11 nevyžaduje instalaci aplikací třetích stran ani použití pokročilých nástrojů, jako je CMD/Powershell. Chcete-li odstranit stávající uživatelský profil, můžete použít aplikaci Nastavení Windows 11, Ovládací panely nebo Průvodce uživatelským účtem.
3 nejlepší způsoby odstranění uživatelského profilu v systému Windows 11
Pokud tedy hledáte způsoby, jak odstranit uživatelský profil ve Windows 11, čtete toho správného průvodce. V tomto článku budeme sdílet podrobný návod, jak odstranit uživatelský profil ve Windows 11. Pojďme se podívat.
1) Smažte uživatelský profil pomocí aplikace Nastavení
V této metodě použijeme aplikaci Nastavení systému Windows 11 k odstranění uživatelského profilu. Zde je několik jednoduchých kroků, které musíte dodržet.
1. Nejprve klikněte na tlačítko Windows 11 Start a vyberte Nastavení.
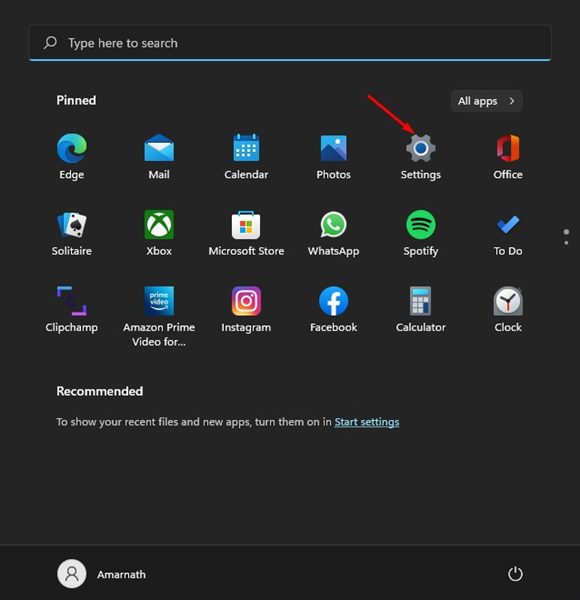
2. V aplikaci Nastavení klikněte na možnost Účty v levém podokně.
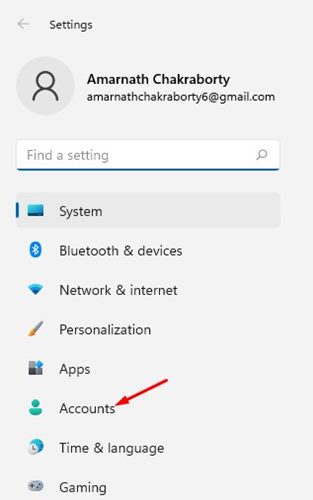
3. V pravém podokně klikněte na možnost „Rodina a další uživatelé“.
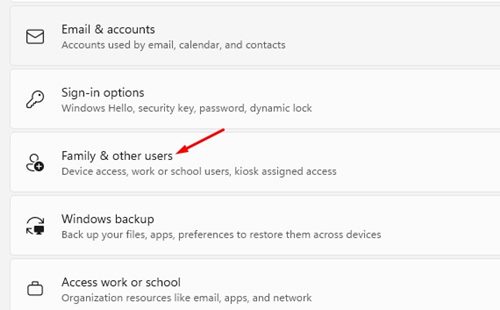
4. V sekci Jiný uživatel kliknutím na název uživatelského profilu tuto sekci rozbalte.
5. Po rozbalení klikněte na tlačítko Odebrat.
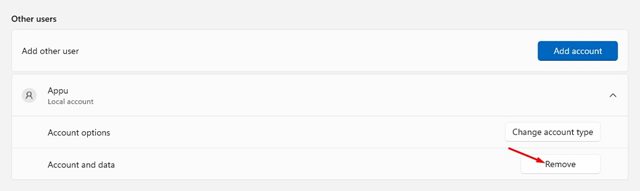
6. Ve výzvě k potvrzení klikněte na možnost Odstranit účet a data.
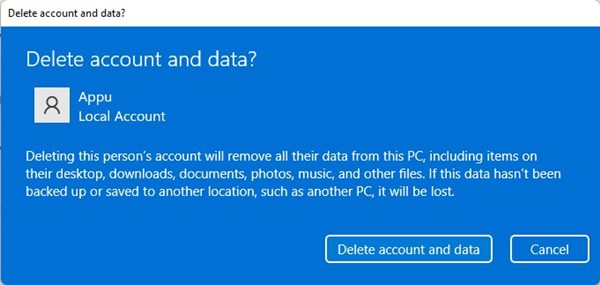
A je to! Jsi hotov. Takto můžete odstranit uživatelský profil ve Windows 11 prostřednictvím aplikace nastavení.
2) Odstranění uživatelského profilu pomocí ovládacího panelu
V této metodě použijeme ovládací panel Windows 11 k odstranění uživatelského profilu. Zde je několik jednoduchých kroků, které musíte dodržet.
1. Nejprve klikněte na Windows 11 Search a zadejte do Ovládacích panelů.
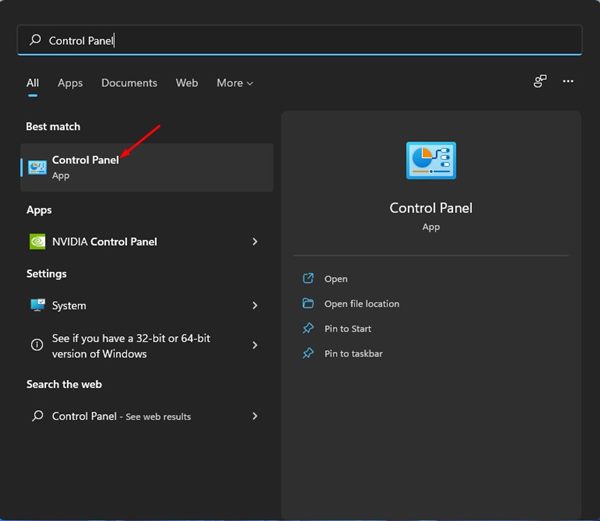
2. Na ovládacím panelu klikněte na možnost Uživatelské účty.
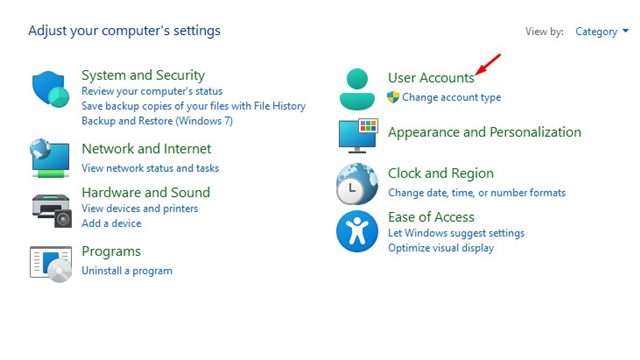
3. Na další stránce klikněte na odkaz „Odebrat uživatelské účty“.
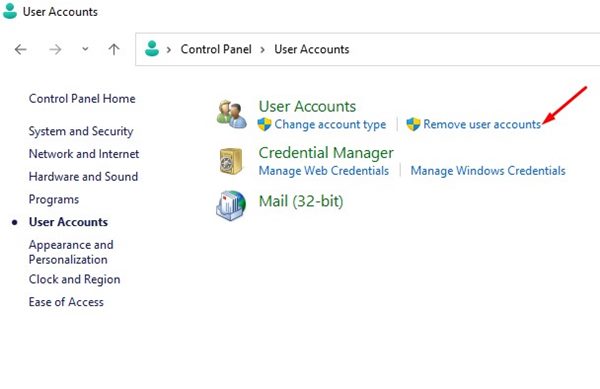
4. Nyní musíte vybrat účet, který chcete smazat.
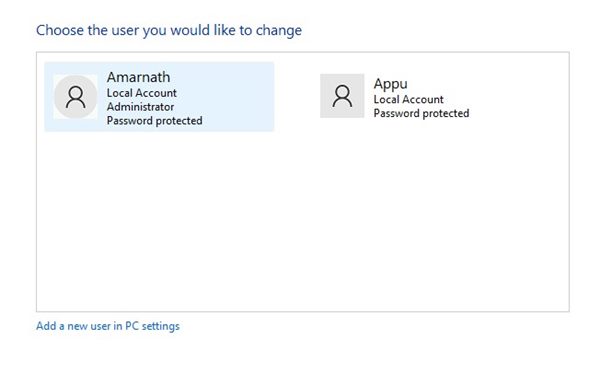
5. Na další obrazovce klikněte na odkaz Odstranit účet.
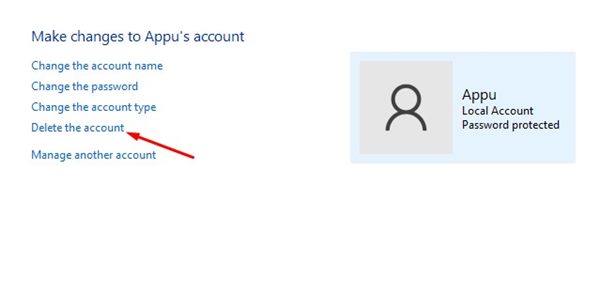
6. Nyní budete dotázáni, zda chcete zachovat soubory uložené uživatelem. Pokud soubory nechcete, klikněte na tlačítko Odstranit soubory.
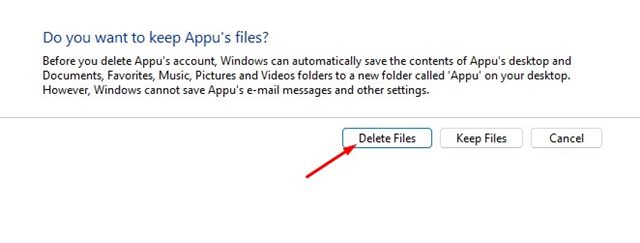
A je to! Jsi hotov. Takto můžete odstranit uživatelský profil ve Windows 11 přes Ovládací panely.
3) Odstraňte uživatelský profil pomocí Průvodce uživatelskými účty
Profily uživatelských účtů lze použít k hromadnému mazání uživatelských profilů. Tento je ve srovnání s předchozími dvěma způsoby jednodušší. Tato možnost však není k dispozici na každém sestavení Windows 11. Zde je několik jednoduchých kroků, které musíte dodržet.
1. Nejprve stisknutím klávesy Windows + R otevřete dialogové okno RUN. V dialogovém okně RUN zadejte netplwiz a stiskněte tlačítko Enter.
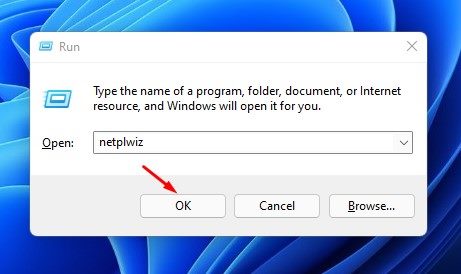
2. V průvodci Uživatelské účty klikněte na záložku Uživatelé a vyberte účet, který chcete odebrat.
3. Nyní klikněte na tlačítko Odebrat, jak je znázorněno na obrázku níže.
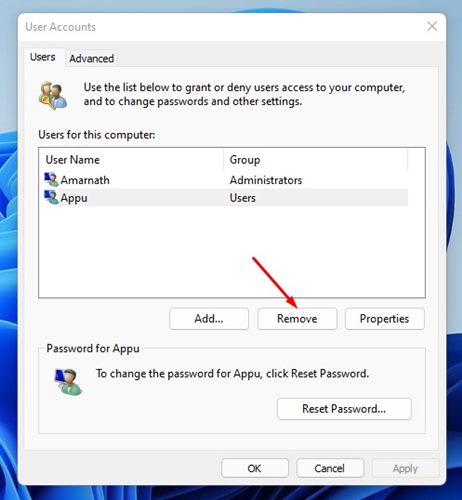
4. Ve výzvě k potvrzení klepněte na tlačítko Ano.
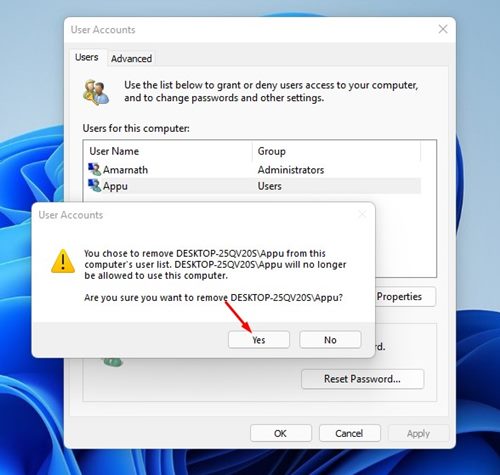
A je to! Jsi hotov. Takto můžete odstranit uživatelský profil ve Windows 11 pomocí Průvodce uživatelskými účty.
Vytvoření a odstranění uživatelského profilu ve Windows 11 je docela jednoduché. Pro odstranění existujících uživatelských profilů v operačním systému se můžete spolehnout na kteroukoli z těchto tří metod. Doufám, že vám tento článek pomohl! Sdílejte to prosím také se svými přáteli. Máte-li v této souvislosti nějaké pochybnosti, dejte nám vědět do pole pro komentáře níže.