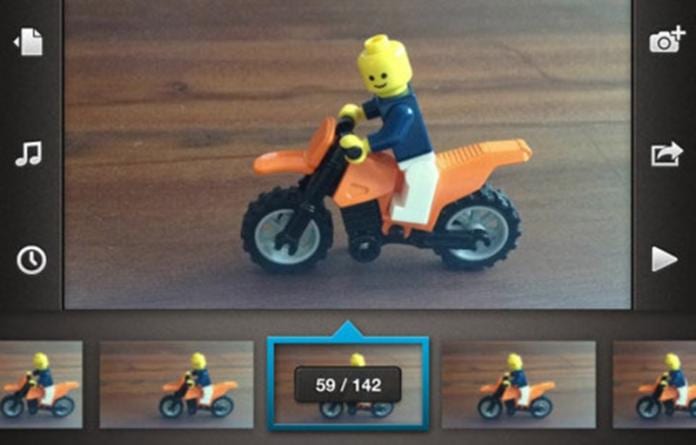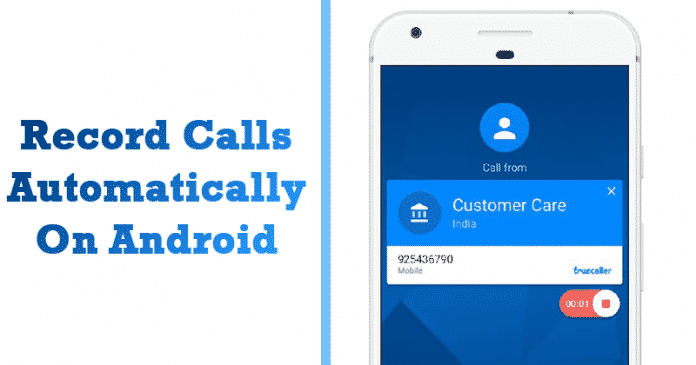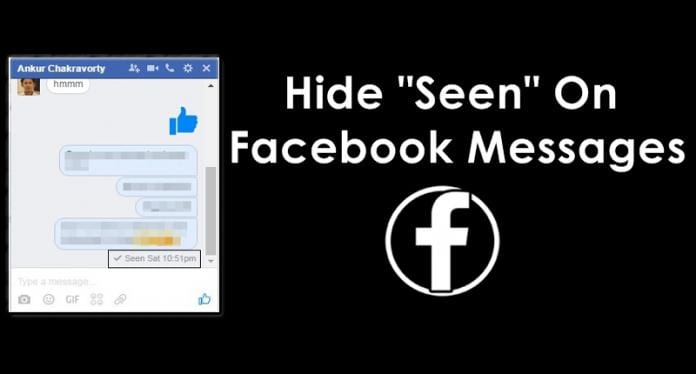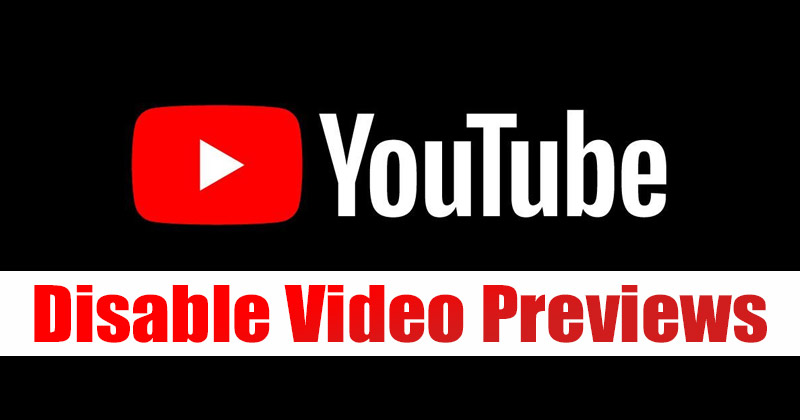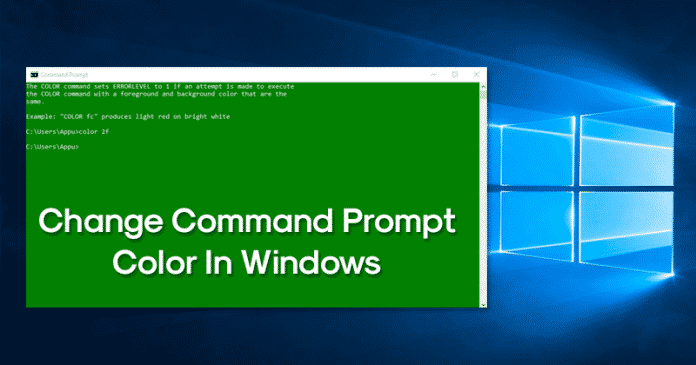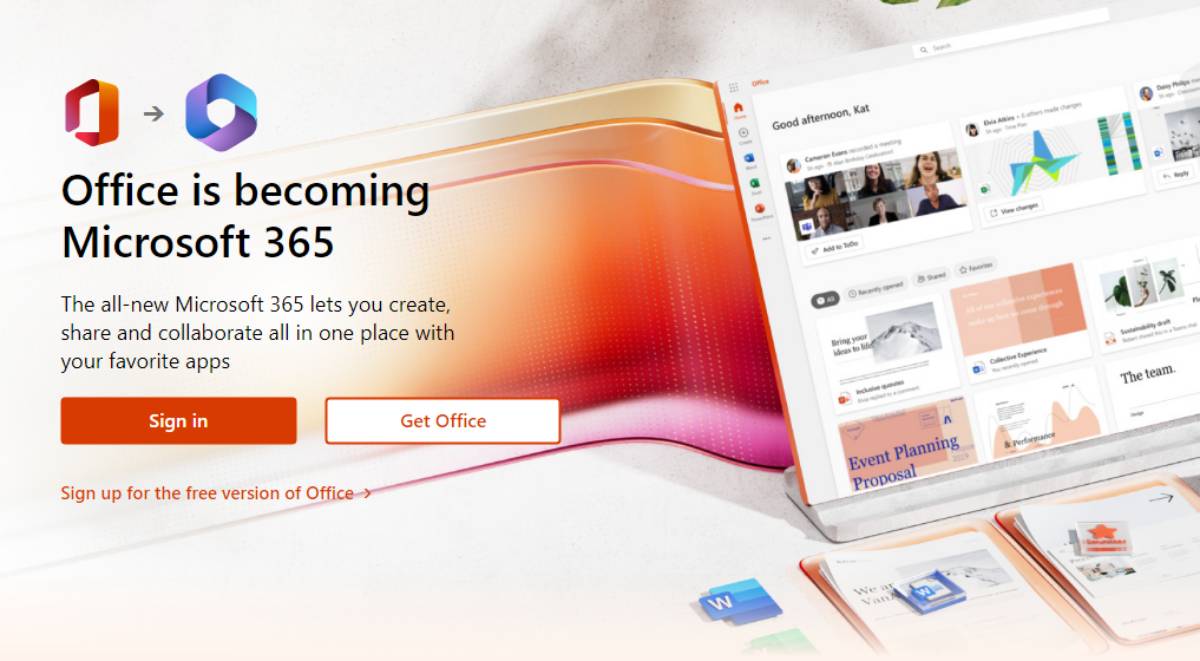Aktualizace systému Windows většinou probíhají tiše na pozadí, instalují se pouze po výzvě nebo při vypnutí počítače. Existují však případy, kdy aktualizační systém potřebuje pomocnou ruku. Pokud vaše aktualizace systému Windows narazí na chybu, nejste sami. Tento neúspěch byl pro operační systém rozšířeným problémem od doby, kdy Microsoft opustil tým pro zajišťování kvality a spoléhal se na uživatele prostřednictvím náhledových sestavení, zpětné vazby a dalších.

Možná váš Windows 10 stáhl polovinu aktualizace, než se rozhodl, že nechce zůstat připojen k serveru. Jindy se operačnímu systému líbí, že si na chvíli dělá svou vlastní věc a zpomaluje vaši netrpělivě očekávanou aktualizaci na procházení. Kromě těchto dvou situací může OS narazit na instalační chybu nebo problém s daty, který jej zastaví v jeho stopách.
Pokud Windows Update zamrzne nebo se zasekne, je třeba vyzkoušet několik kroků. Zde je postup – v pořadí důležitosti.

#1: Spusťte Poradce při potížích se službou Windows Update
Prvním krokem je nejbezpečnější způsob řešení problémů s aktualizací Windows 10. Proces automaticky vyhledá a zjistí problémy ve vašem systému, což může trvat několik minut.
- Otevřete nabídku „Start“ a klikněte na „Nastavení“.

- Dále klikněte na „Aktualizace a zabezpečení“.

- Poté klikněte na „Odstraňování problémů“ a poté na „Další nástroje pro odstraňování problémů“.

- Odtud vyberte „Windows Update“ a poté „Spustit poradce při potížích“.

Poradce při potížích by snad měl vyřešit problémy způsobující zaseknutí služby Windows Update.
#2: Odstraňte soubory v distribuci softwaru
Pokud poradce při potížích problém s aktualizací nevyřeší, je na čase pracovat se systémovými nastaveními vašeho počítače. Nemělo by to způsobit žádné poškození vašeho PC. Smažete pouze dočasné soubory Windows Update, ale před dalším pokračováním se doporučuje nastavit bod obnovení systému.
- Otevřete nabídku „Start“ a do vyhledávacího pole zadejte „cmd“ a poté vyberte „Příkazový řádek“ a zvolte „Spustit jako správce“.

- Dále zastavte „Windows Update Service“ a „Background Intelligent Transfer Service“. Do příkazového řádku budete muset zadat dva příkazy, jeden po druhém. Po zadání každého z nich stiskněte „Enter“.
net stop wuauserv
net stop bits
3. Dále budete muset odstranit soubory ve složce „C:/WindowsSoftwareDistribution“. Vyberte všechny soubory a poté stiskněte „Smazat“. Pokud soubory nemůžete smazat, protože se používají, budete muset restartovat počítač. Vypněte dvě služby Windows Update a zkuste soubory znovu odstranit.
4. Po vyprázdnění složky restartujte počítač nebo ručně zapněte služby Windows Update. Chcete-li to provést, vyvolejte příkazový řádek (admin) a zadejte:
net start wuauserv net start bits5. Nyní spusťte „Windows Update“ a zjistíte, že váš počítač potřebuje stáhnout několik aktualizací, což může trvat až několik hodin, v závislosti na vašem systému a připojení.
Jakmile budou aktualizace nainstalovány, systém Windows naplánuje čas restartu, i když restartovat můžete vždy okamžitě.
#3: Vytvořte dávkový soubor pro rychlou opravu
Následující oprava je pohodlný způsob, jak provést několik příkazů najednou. Úroveň úspěšnosti skriptu podléhá změnám systému Windows prostřednictvím předchozích aktualizací a aktuálnímu stavu vašeho operačního systému. Může a nemusí vám to fungovat. Používejte jej na vlastní nebezpečí!
Dávkový soubor (zobrazený níže) provádí následující v přesném pořadí:
- Změní atributy složky „system 32catroot“ a souborů v ní
- Zastaví službu Windows Update (wuauserv), kryptografické služby (CryptServ) a službu inteligentního přenosu na pozadí (BITS)
- Přejmenuje složku „system 32catroot“ na „system32catroot.old“
- Přejmenuje dočasnou složku souborů Windows Update „WindowsSoftwareDistribution“ na „WindowsSoftwareDistribution.old“
- Přejmenujte složku „All UsersApplication DataMicrosoftNetworkDownloader“ na „All UsersApplication DataMicrosoftNetworkDownloader.old“
- Restartuje BITS.
- Restartuje CryptSvc.
- Restartuje wuauserv.
Chcete-li spustit dávkový soubor, zkopírujte následující skript do poznámkového bloku a uložte jej na plochu Windows jako „UpdateFix.bat“, abyste jej mohli snadno najít a po dokončení odstranit. Klikněte pravým tlačítkem na dávkový soubor a vyberte „Spustit jako správce“. Po úspěšném dokončení skriptu restartujte systém Windows.
@ECHO OFF echo This script is intended to stop Windows Update being COMPLETELY and UTTERLY rubbish echo. PAUSE echo. attrib -h -r -s %windir%system32catroot2 attrib -h -r -s %windir%system32catroot2*.* net stop wuauserv net stop CryptSvc net stop BITS ren %windir%system32catroot2 catroot2.old ren %windir%SoftwareDistribution SoftwareDistribution.old ren "%ALLUSERSPROFILE%application dataMicrosoftNetworkdownloader" downloader.old net Start BITS net start CryptSvc net start wuauserv echo. echo Windows Update should now work properly. Thanks Microsoft. echo. PAUSEVýše uvedený skript umožňuje systému Windows vytvářet nové aktualizační složky a data k odstranění poškození nebo nekompatibility souborů.
#4: Identifikujte chybové kódy aktualizace Windows 10 a opravte nahlášené problémy
Pokud žádná z výše uvedených možností nevyřešila váš problém se službou Windows Update, je čas rozluštit kódy a zjistit příčinu selhání – doufejme! Většina problémů s aktualizací vrací chybový kód, který identifikuje, co způsobilo selhání aktualizace. V následující tabulce níže jsou uvedeny nejběžnější chybové kódy aktualizace Windows 10 a možná řešení, jak je opravit.
| CHYBOVÉ KÓDY | VÝZNAM A ŘEŠENÍ |
|---|---|
| 0x80073712 | Soubor je poškozen nebo chybí, což vyžaduje aktualizace Windows 10. Chcete-li opravit systémové soubory, zadejte „DISM.exe /Online /Cleanup-image /Restorehealth“ bez uvozovek a zkuste znovu aktualizovat OS. |
| 0x800F0923 | Ovladač nebo program není kompatibilní s upgradem (NEaktualizací) na Windows 10 ze systému Windows 7, 8 nebo 8.1. Zálohujte ovladače a programy, abyste je zachovali, poté odinstalujte aktuální grafický ovladač a nechte Windows přepnout na výchozí. Pokud to nepomůže, zkuste odinstalovat jiné ovladače. Také se ujistěte, že máte na disku dostatek místa pro upgrade. |
| 0x80200056 | Proces upgradu byl přerušen ručním restartem, náhodným vypnutím nebo odhlášením uživatele. Zkuste aktualizaci znovu. |
| 0x800F0922 |
Scénář č. 1: Počítač se nemohl připojit k serverům Windows Update. Vypněte VPN (je-li k dispozici) a pokuste se znovu nainstalovat. V opačném případě zkuste aktualizaci provést znovu, až bude vaše připojení k internetu stabilní a spolehlivé.
Scénář č. 2: V oddílu vyhrazeném systémem je nedostatek volného místa. Zvětšete velikost oddílu a zkuste znovu aktualizovat systém Windows.
|
|
Chyba: Aktualizace se nepodařilo dokončit. Vracení změn. Nevypínejte počítač.
Chyba: Selhání konfigurace aktualizací systému Windows. Vracení změn.
|
Aktualizace PC se nezdařila kvůli nekategorizovaným nebo neznámým problémům. Jakékoli důvody, které nejsou uvedeny v konkrétních kategoriích chyb, způsobí jednu z těchto obecných chybových zpráv. Prohlédněte si historii aktualizací, abyste našli neúspěšnou aktualizaci a konkrétní chybový kód, který problém vyvolal. Vyřešte problém a zkuste aktualizaci znovu.
|
| Chyba: Aktualizace se nevztahuje na váš počítač. | Systém Windows nemá všechny potřebné aktualizace k provedení upgradu operačního systému. Spusťte službu Windows Update, abyste se ujistili, že se nainstalují všechny příslušné aktualizace, a poté zkuste provést upgrade znovu. |
| 0xC1900208 – 0x4000C | Nekompatibilní aplikace zablokovala nebo narušila proces aktualizace. Odeberte aplikaci nebo program a zkuste Windows 10 aktualizovat znovu. |
|
0xC1900200 – 0x20008
0xC1900202 – 0x20008
|
Počítač nesplňuje minimální požadavky pro upgrade na Windows 10. Upgradujte hardware počítače (pokud je to možné) nebo jej vyměňte. |
|
0x80070070 – 0x50011
0x80070070 – 0x50012
0x80070070 – 0x60000
|
Počítač nemá dostatek místa pro instalaci aktualizací systému Windows 10. Uvolněte místo na oddílu OS a zkuste to znovu. |
| 0xc1900223 | Došlo k problému se stahováním nebo instalačními soubory v aktualizaci. Není potřeba žádná akce; systém to zkusí znovu později. |
| 0xC1900107 | Předchozí aktualizace je stále v procesu čištění a obvykle čeká na restart. Zkuste restartovat systém Windows a poté se pokuste znovu nainstalovat novou aktualizaci. Pokud selže, zkuste použít nástroj Vyčištění disku, restartujte počítač a zkuste aktualizaci znovu. |
| 0x80300024 | Aktuální jednotka nepodporuje konkrétní diskovou operaci. Podívejte se na podrobné požadavky na Windows 10 a ujistěte se, že disk (oddíl nebo svazek) může splňovat kterýkoli z těchto příslušných požadavků. Pokud ne, vyměňte disk. |
| 0x80070002 0x20009 | Windows 10 Update nemůže najít konkrétní soubor, ať už je to kvůli přístupovým právům, konfliktním aplikacím nebo jiným zapojeným jednotkám. Vypněte všechny brány firewall a ukončete spuštěné aplikace. Pokud to nepomůže, zkuste odpojit všechny disky bez OS, restartovat zařízení a zkusit aktualizaci znovu. |
| 0xC1900101 0x20017 0xC1900101 0x30017 |
Problém s ovladačem způsobil problém během instalace aktualizace. Odpojte všechna nepotřebná zařízení, jako jsou jednotky USB, fotoaparáty atd., a vypněte veškeré antimalwarové a antivirové služby. |
| 0x8007042B 0x4000D | Služba Windows Update byla neočekávaně ukončena kvůli existujícímu běžícímu procesu, který narušoval operace. Proveďte čisté spuštění, abyste odstranili všechny sporné procesy a zkuste aktualizaci znovu. |
| 0x800700B7 0x2000a | Služba zabezpečení, aplikace nebo proces způsobily neočekávané ukončení služby Windows Update. Zakažte všechny bezpečnostní aplikace a služby a zkuste aktualizaci znovu. |
| 0xC1900101 – 0x20004 | Upgrade ze systému Windows 7 nebo 8/8.1 se nezdařil s problémem oznamujícím: „Instalace se nezdařila ve fázi safe_OS s chybou během operace INSTALL_RECOVERY_ENVIRONMENT.“ Chybu obvykle způsobuje nekompatibilita biosu nebo konfigurace SATA. Zkuste aktualizovat svůj bios, odebrat nepotřebné SATA disky, odpojit všechny externí USB disky a deaktivovat síťová zařízení ve Správci zařízení Windows 10 (NE kliknutím pravým tlačítkem jinam). |
#5: Použijte nástroj Obnovení systému
Pokud váš počítač při instalaci aktualizací stále nereaguje, můžete spustit Obnovení systému. Tato akce vrátí váš počítač do dřívějšího bodu v čase.
- Chcete-li získat přístup k nástroji Obnovení systému, zadejte do vyhledávacího pole „Obnovení systému“ a vyberte „Vytvořit bod obnovení“.

- V části „Obnovení systému“ můžete vybrat vhodný bod, ke kterému se chcete vrátit.

Jakmile se vrátíte k dřívějšímu bodu obnovení, zkuste aktualizace nainstalovat znovu jako obvykle.
#6: Použijte nástroj Windows 10 Recovery Tool
Pokud se vaše zařízení s Windows 10 stále neaktualizuje nebo je při aktualizaci stále zamrzlé, budete chtít spustit nástroj Windows 10 Recovery Tool a opravit disk nebo se vrátit k předchozímu bodu obnovení. Pokud vaše zařízení nereaguje, budete si to muset stáhnout pomocí jiného.
- Pokud jste to ještě neudělali, začněte stažením nástroje Windows Media Creation Tool, který se také používá k obnovení/opravě vašeho stávajícího operačního systému Windows.
- Dále zapojte USB s nástrojem pro obnovu.
- Nyní restartujte zařízení a poté klikněte na „F8“, „F10“, „F12“ nebo „Del“ pro vstup do BIOS/UEFI, liší se podle výrobce.
- Dále vyhledejte „Boot“ nebo „Boot Order“ a klikněte na něj. Některé BIOSy jej uchovávají pod „Systém“.
- Poté změňte pořadí spouštění tak, aby se jako první spustil nástroj Windows Media Creation Tool. Ke změně pořadí spouštění obvykle stačí použít klávesy se šipkami.
- Když se nástroj načte, vyberte svůj jazyk/předvolby a klikněte na „Další“.
- Nyní z možností vyberte „Opravit počítač“.
- Poté začněte tím, že se pokusíte opravit disk pomocí příkazu sfc, zadejte „sfc / scannow“ bez uvozovek a na příkazovém řádku stiskněte Enter.
- Pokud to nefunguje, budete chtít použít předchozí bod obnovení a vrátit se k němu. Systém Windows je ve výchozím nastavení vytváří při stahování nových programů, takže byste měli mít na výběr několik
Odnést
Při zavírání může systém Windows 10 při aktualizaci někdy narazit na problémy. Naštěstí víte, co teď dělat, pokud k takovému scénáři dojde. Začněte s nejméně komplikovaným a trvalým problémem, než se uchýlíte k předchozím bodům obnovení a drastičtějším řešením.
Znáte nějaké další způsoby, jak opravit zaseknutou nebo zamrzlou aktualizaci Windows 10? Neváhejte se o něj podělit v komentářích níže.