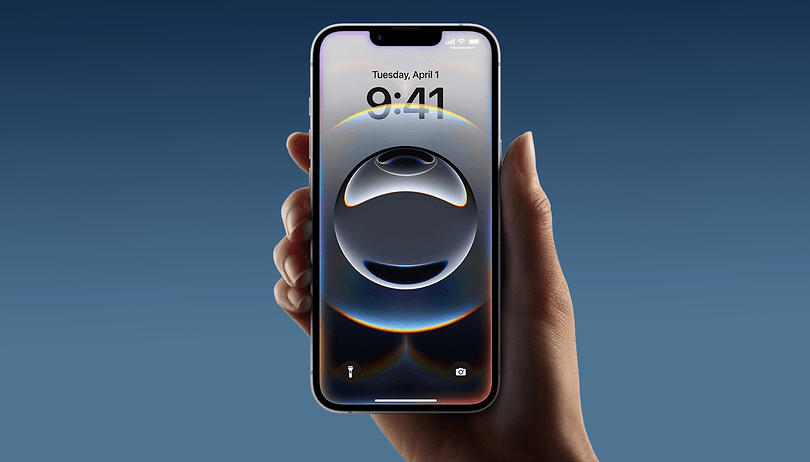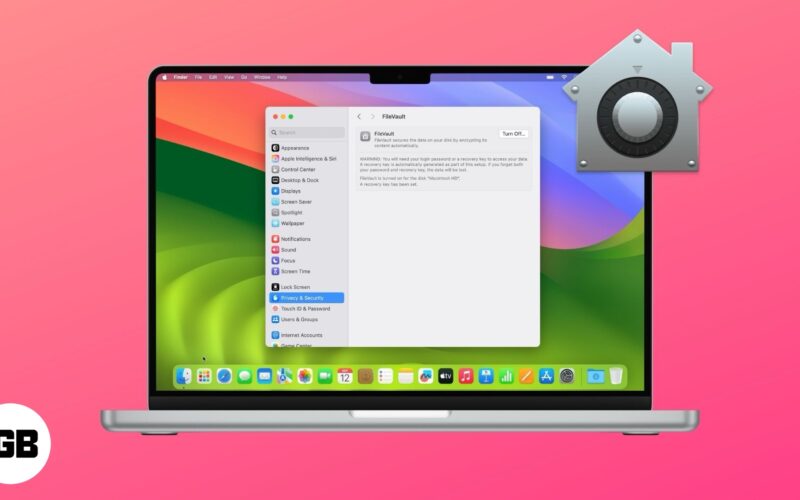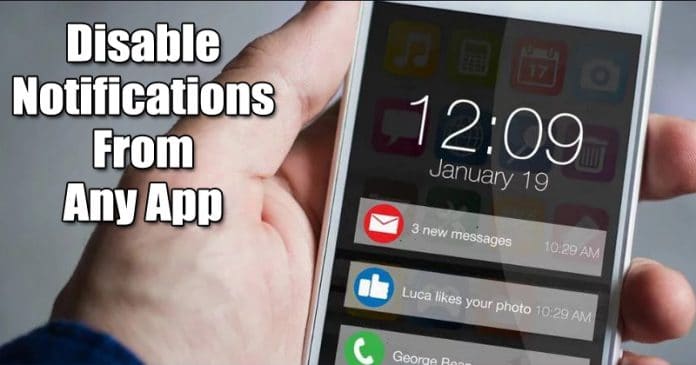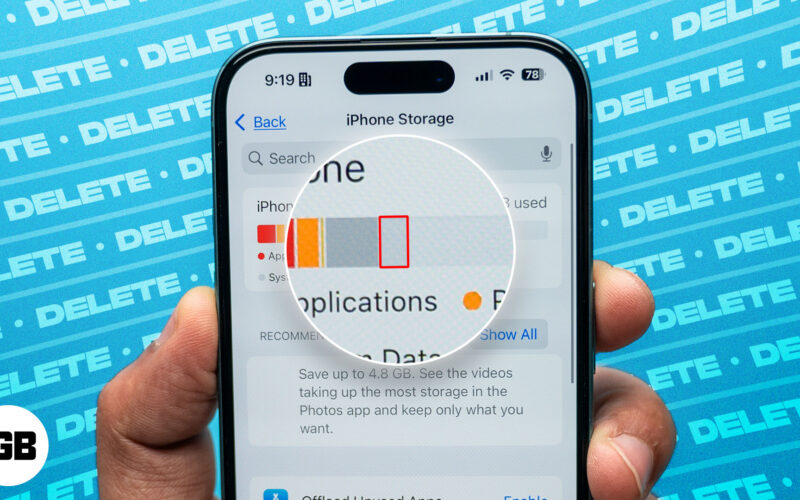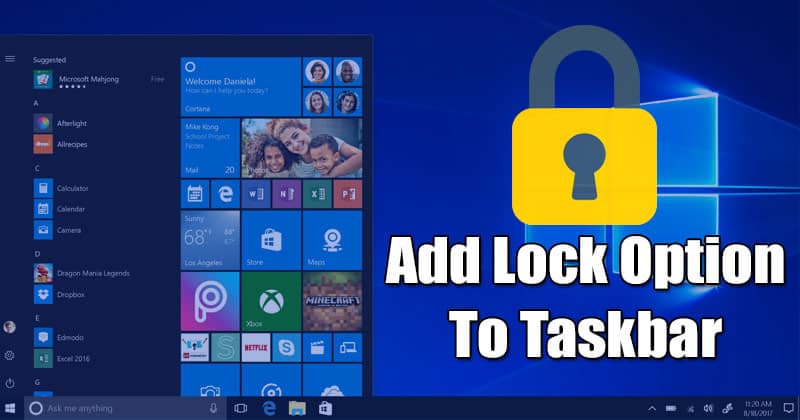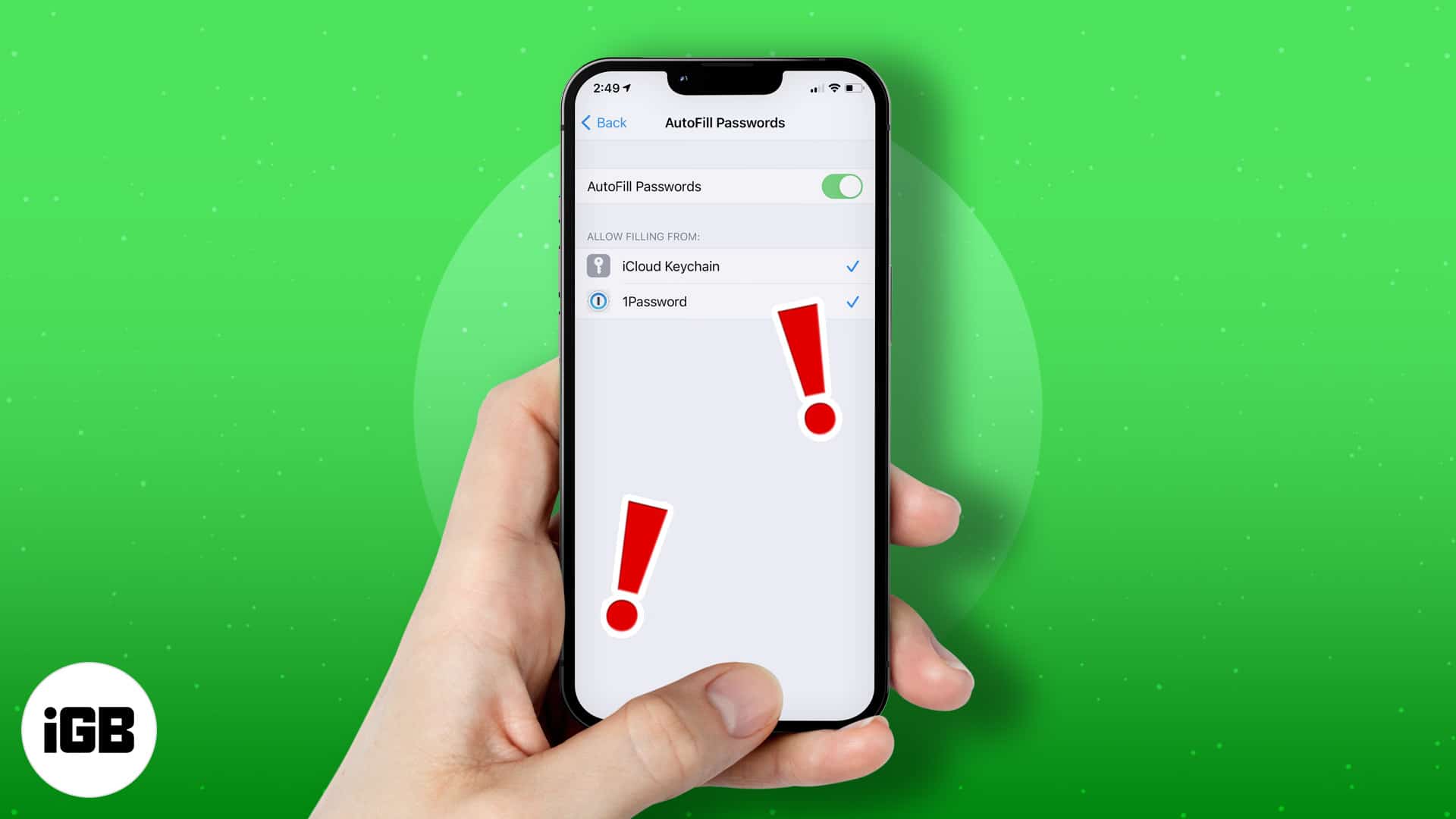
Autofill je vhodná funkce, která šetří čas automaticky zadáním vašich uložených hesel a osobních údajů na webových stránkách a aplikacích. Ale když přestane fungovat, přihlášení se může stát frustrujícím. Pokud čelíte stejnému problému, jste na správném místě. V této příručce vás projdeme nejúčinnějšími řešeními k vyřešení automatického změny nefunkčního problému.
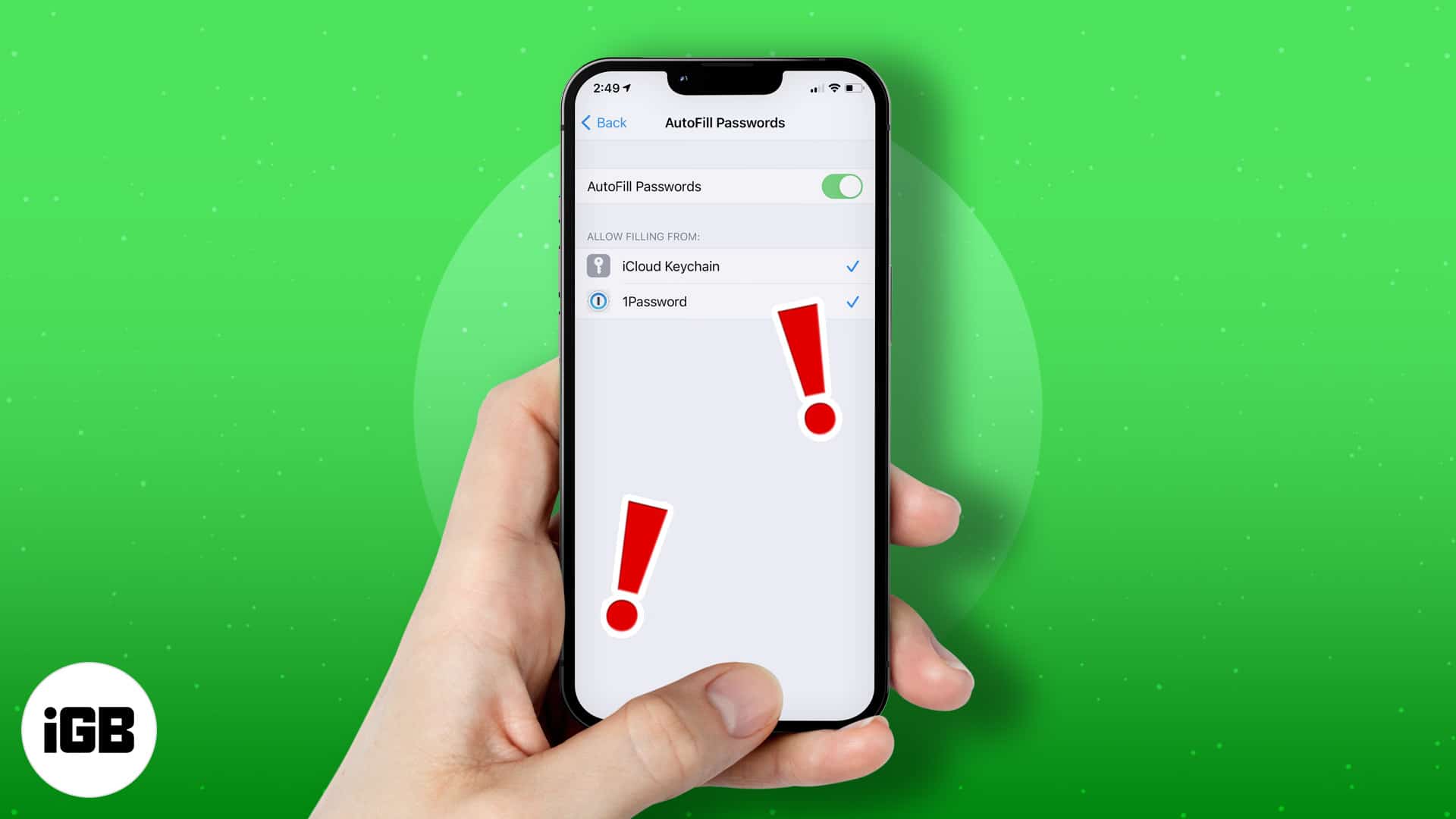
Obsah
- Proč automatizace nefunguje na mém iPhone nebo iPadu
- Jak opravit problémy s automatickou změnou na iPhone a iPad – snadné odstraňování problémů
- 1. Ujistěte se, že je povoleno heslo pro autopírování
- 2. Restartujte svůj iPhone nebo iPad
- 3. Povolte iCloud Keychain
- 4. Zkontrolujte stav iCloud
- 5. Ukončit soukromé prohlížení
- 6. Přidejte přihlašovací pověření pro konkrétní web
- 7. Vymazat cookies a data aplikací
- 8. Ujistěte se, že používáte výchozí klávesnici iOS
- 9. Aktualizujte iPhone na nejnovější iOS
Proč automatizace nefunguje na mém iPhone nebo iPadu
Automatické změny může přestat pracovat na vašem iPhone nebo iPadu kvůli několika faktorům. Zde je několik běžných důvodů:
- Automatické změny je deaktivováno: Automatické změny musí být povoleno v nastavení iPhone nebo iPadu, aby správně fungovala. Pokud je vypnutá, vaše uložená hesla se automaticky neoblotí v aplikacích nebo webových stránkách.
- ICloud Keychain není synchronizován: Autofill se spoléhá na iCloud Keychain pro ukládání a synchronizaci hesel napříč zařízeními Apple. Pokud je klíčenka iCloud deaktivována nebo nesynchronizace správně, může automatické vyplnění načtení uložených přihlašovacích údajů.
- Nesprávné webové stránky nebo přihlašovací údaje: Pokud uložené přihlašovací údaje v nastavení automatického zakončení neodpovídají webu nebo aplikaci, automatické vyplnění nebude fungovat. K tomu může dojít, pokud jste změnili heslo, ale v uložených položkách jste jej neaktualizovali.
- Je povolen soukromý režim procházení: Režim soukromého prohlížení společnosti Safari zabraňuje automatickému vyplnění z bezpečnostních důvodů.
- Softwarové chyby nebo závady: Dočasná závada v iOS nebo IPADOS může narušit automatické vyplňování.
- Manažeři hesel třetích stran zasahují: Pokud používáte správce hesel třetích stran, jako je LastPass nebo 1Password podél aplikace Apple Hesla, mohou nastat konflikty, což způsobí poruchu automatického vyplňování.
Identifikací příčiny problému můžete podniknout nezbytné kroky k opravě automatického vyplňování a zajištění bezproblémového přihlašovacího zážitku na vašem iPhone nebo iPad.
Jak opravit problémy s automatickou změnou na iPhone a iPad – snadné odstraňování problémů
Poté, co jsem čelil tomuto problému několikrát, vím, co to může rychle vyřešit. Pokračujte ve čtení a zjistěte nejlepší řešení.
1. Ujistěte se, že je povoleno heslo pro autopírování
Běžnou příčinou selhání hesla pro automatické vyplňování na iPhone je to, že uživatelé jej mohli náhodně vypnout nebo nikdy aktivovat. To je obzvláště běžné u nových uživatelů iPhone.
Otočení této funkce tedy zajistí, že iOS registruje všechny vaše přihlašovací údaje na web nebo aplikaci lokálně na vašem iPhone. Dělá to pomocí klíčenky iCloud, který také pomáhá zabezpečit přihlašovací údaje.
Aktivace automatického vyplňování na vašem iPhone nebo iPadu:
- Otevřené nastavení → Přejděte na obecné.
- Klepnutím na autopívání a hesla.
- Přepněte na automatická hesla a passkeys.
- Povolte také aplikaci pro hesla níže.
2. Restartujte svůj iPhone nebo iPad
Pokud máte stále potíže s heslem automatického doplňování na vašem iPhone, může vám restartovat zařízení. Jak to však liší v závislosti na vašem modelu iPhone.
- Chcete -li restartovat iPhone, stiskněte a podržte tlačítka napájení a hlasitosti, dokud se na obrazovce neobjeví posuvník. Počkejte několik okamžiků, než se iPhone úplně vypne a obrazovka zčernala. Stiskněte a podržte tlačítko napájení, dokud se neobjeví logo Apple.
Zde je průvodce, jak restartovat různé modely iPhone a iPad.
3. Povolte iCloud Keychain
Pokud je Apple povoleno na vašem iPhone, ukládá Apple všechna vaše hesla, uživatelská jména a platební údaje do vašeho zařízení pomocí klíčenky iCloud. Navíc synchronizace uložených přihlašovacích údajů na všech zařízeních Apple. Proto nemusíte při přihlášení opakovaně vyplňovat hesla.
ICloud Keychain však musí být na vašem zařízení povoleno, aby automatické zakončení fungovalo. Jedním z potenciálních důvodů, proč vaše automatické změny přestalo fungovat, je to, že tato funkce může být deaktivována. Podívejte se na našeho průvodce, jak povolit Keychain iCloud na iPhone nebo iPad.
4. Zkontrolujte stav iCloud
Ve vzácných případech může server iCloud Keychain zabránit automatickému vyplnění. Může to být regionální nebo rozšířenější. Stav serveru ICloud Keychain Server můžete zkontrolovat přejetím do Stav systému podpory Apple strana.
Služba se zelenou tečkou doleva ukazuje, že je v současné době k dispozici. Hledejte na seznamu iCloud Keychain a zkontrolujte, zda je k dispozici.
Bohužel to nemůžete opravit sami, kromě čekání, až Apple vyřeší problém. Je to však neobvyklé. A pokud k tomu dojde, netrvá to dlouho, než oživí.
5. Ukončit soukromé prohlížení
Soukromé prohlížení skrývá vaše procházení před jinými službami. Takže i když funkce automatického změny funguje na vašem iPhone a snaží se přihlásit se na web v režimu Incognito na Safari zabraňuje iCloud Keychainu v předávání ověřovacích pověření.
Mějte na paměti, že automatické změny hesla bude v tomto bodě fungovat pro jiné aplikace, ale na prohlížeči nebude fungovat. Přihlaste se tedy při přihlášení na web. Zde je praktický průvodce pro deaktivaci soukromého prohlížení na Safari.
6. Přidejte přihlašovací pověření pro konkrétní web
Kromě povolení hesla pro automatické doplňování by některé webové stránky mohly během přihlášení vyžadovat zvláštní pozornost na automatická hesla a uživatelská jména. Proto je nejlepší je přidat ručně. To je zvláště užitečné, pokud chcete použít jiné prohlížeče kromě Safari k přihlášení na webové stránky.
Chcete -li to provést, zkopírujte adresu URL uvedené webové stránky a postupujte podle těchto pokynů:
- Otevřete aplikaci Hesla.
- Klepněte na ikonu + vpravo dole.
- Zadejte adresu URL, uživatelské jméno a heslo webové stránky do příslušných polí.
- Nakonec klepněte na Uložit vpravo nahoře.
Můžete také upravovat uložená hesla, smazat zbytečné, přidat 2FA kódy a mnohem více v aplikaci Hesla. Chcete -li se podrobně naučit, projděte si podrobný průvodce, jak používat aplikaci pro hesla na vašem iPhone.
Poškozené soubory cookie nebo ukládání do mezipaměti mohou někdy zabránit správné práci automatického dokončení, zejména v prohlížečích a některých aplikacích. Vymazání těchto údajů může pomoci vyřešit problém.
Zde je návod, jak odstranit mezipaměť procházení Safari:
- Otevřené nastavení → Aplikace → Safari.
- Klepněte na vymazání historie a údajů o webových stránkách.
- Potvrďte výběrem jasné historie a dat.
Chcete-li odebrat historii v Chrome, otevřete aplikaci, klepněte na nabídku tří bodů (⋮) v pravém dolním rohu a stiskněte jasná data prohlížení. Nakonec vyberte soubory cookie, dat a ukládání do mezipaměti pro mezipaměti a potom klepněte na vymazání dat prohlížení.
Pokud automatické změny nefunguje v konkrétních aplikacích, může pomoci vymazat jejich mezipaměť nebo přeinstalovat.
- Přejděte na Nastavení → Obecné → Úložiště iPhone.
- Vyberte aplikaci a klepněte na aplikaci Offload (pro volný prostor bez odstranění dat) nebo odstranit aplikaci (odstranit všechna data a znovu nainstalovat čerstvé).
- Přeinstalujte aplikaci z App Store a zkuste znovu použít automatické vyplnění.
Po vymazání souborů cookie a dat znovu otevřete prohlížeč nebo aplikaci a zkontrolujte, zda automatické změny funguje správně.
8. Ujistěte se, že používáte výchozí klávesnici iOS
Pokud na vašem iPhone nebo iPad používáte klávesnici třetích stran, může to zasahovat do funkčnosti automatického vyplňování. Některé klávesnice nemusí plně podporovat automatické vyplňování nebo mohou blokovat návrhy hesla, aby se objevily. Přepněte na výchozí klávesnici Apple.
- Otevřete nastavení a přejděte na generál.
- Klepněte na klávesnici → klávesnice.
- Pokud vidíte uvedené klávesnice třetích stran, klepněte na Upravit a odstranit je klepnutím na ikonu červené mínus (-).
- Zajistěte, aby byla vybrána výchozí klávesnice společnosti Apple.
9. Aktualizujte iPhone na nejnovější iOS
Pokud automatické změny na vašem iPhone stále nefunguje, může problém vyřešit aktualizace na nejnovější verzi iOS. Zastavená verze iOS může zabránit tomu, aby váš iPhone podporoval nedávné funkce, včetně iCloud Keychain a Automatické vyplnění.
Odhlášení!
Automatické změny zjednodušuje přihlášení do aplikací a webových stránek, ale může být frustrující, když přestane fungovat. Sledováním kroků pro odstraňování problémů v této příručce můžete automaticky vyplnit hladce a užít si bezproblémové přihlašovací zážitek. Pokud žádná z těchto oprav nefunguje, zvažte Kontaktování podpory Apple.
Podívejte se na další příručky pro odstraňování problémů:
- Jak opravit živé aktivity, které nepracují na iPhone
- Jak opravit Siri přestal pracovat na iOS 18
- Ovládání kamery nefunguje na iPhone 16? Vyzkoušejte tyto opravy