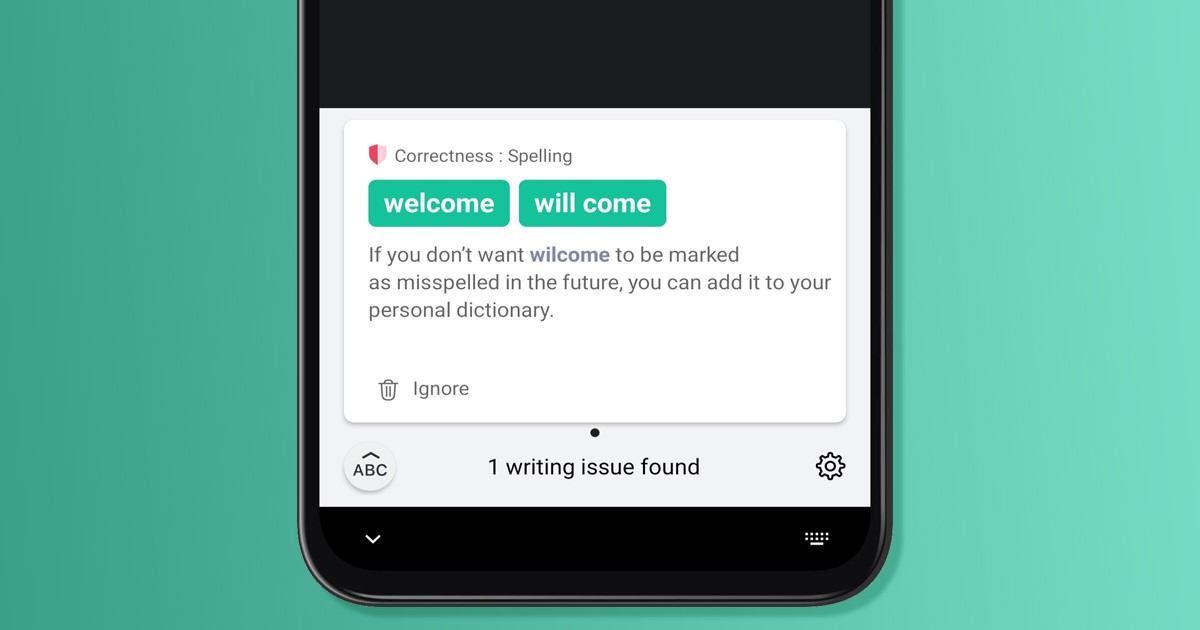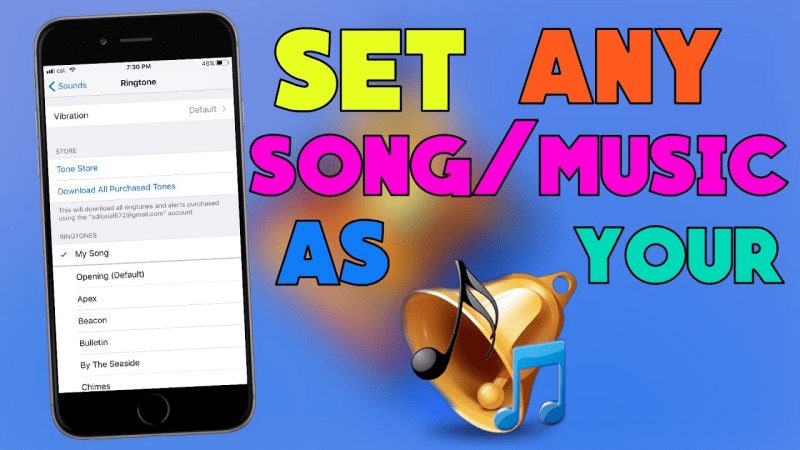Přidejte možnost zámku na hlavní panel a nabídku Start ve Windows 10!
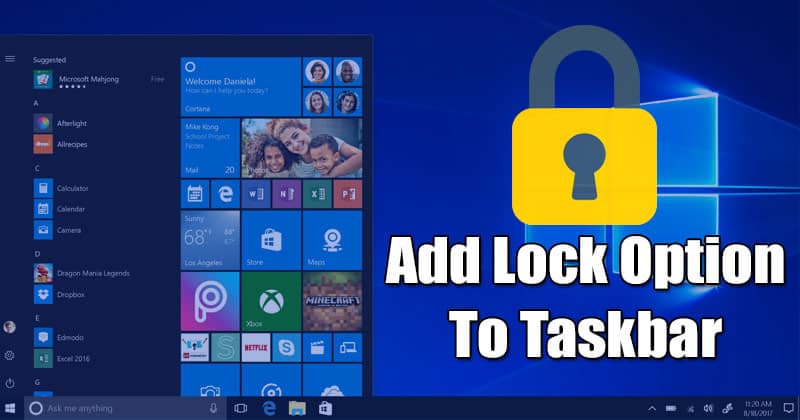
Windows 10 je nejpoužívanějším operačním systémem pro stolní počítače a nabízí nekonečné sady funkcí zabezpečení a ochrany osobních údajů. Ze všech možností zabezpečení se funkce ‘Lock’ zdá být nejlepším a nejjednodušším způsobem zabezpečení počítače. Funkce „uzamčení“ systému Windows 10 se liší od režimu spánku nebo odhlášení, protože neukončuje ani nepřerušuje žádnou z vašich spuštěných aplikací.
Funkce uzamčení systému Windows 10 vás přenese na obrazovku uzamčení, kde musíte zadat kód PIN nebo heslo, abyste se znovu dostali k počítači. Existuje mnoho způsobů, jak uzamknout počítač s Windows 10. Můžete to udělat z nabídky Start, pomocí kombinace CTRL+ALT+Delete klávesnice, nebo můžete stisknout klávesu Windows + L tlačítko.
Přestože Windows 10 lze uzamknout mnoha způsoby, uživatelé stále hledají jednodušší způsob, jak uzamknout svůj počítač. V tomto článku se podělíme o nejlepší a snadný způsob, jak uzamknout počítač se systémem Windows 10.
Kroky k přidání možnosti zámku na hlavní panel v systému Windows 10
Výukový program vám ukáže, jak přidat zkratku Zámek do nabídky Start a na hlavní panel ve Windows 10. Díky této zkratce nemusíte k uzamčení počítače používat tlačítko Start ani žádnou klávesovou zkratku. Vše, co musíte udělat, je kliknout na uzamčenou zkratku umístěnou na hlavním panelu a uzamknout počítač se systémem Windows 10. Takže, pojďme se podívat.
Krok 1. Nejprve klikněte pravým tlačítkem kamkoli na plochu a vyberte Nový > Zástupce.
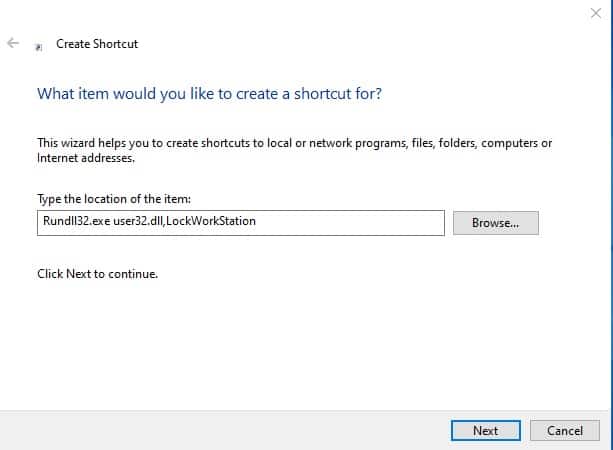
Krok 3. Po dokončení klikněte na tlačítko ‘Další’.
Krok 4. Nyní do pole ‘Zadejte název této zkratky’ zadejte ‘Zamknout’ a klikněte na tlačítko ‘Dokončit’.
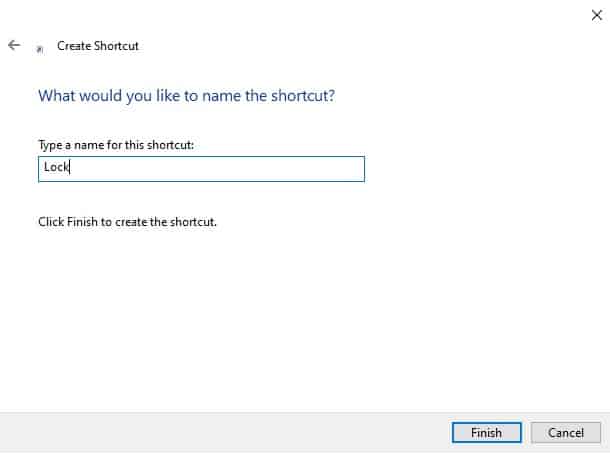
Krok 5. Nyní na ploše najdete ikonu Zámek. Klikněte na něj pravým tlačítkem a vyberte „Vlastnosti“
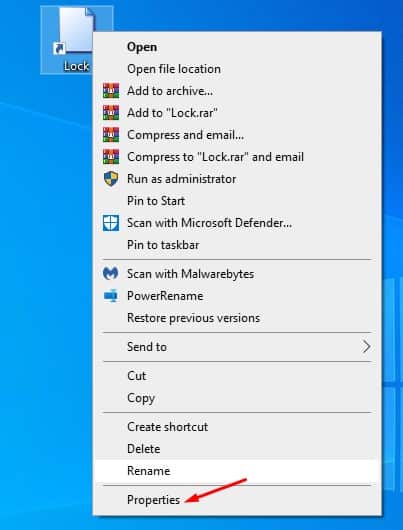
Krok 6. Klikněte na tlačítko „Změnit ikonu“ a vyhledejte ikonu, která se podobá možnosti zámku, která je pro vás nejvhodnější.
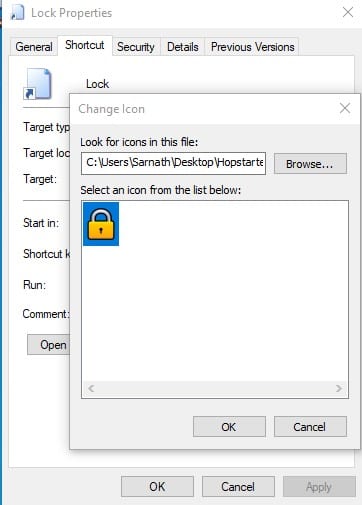
Krok 7. Po dokončení klikněte pravým tlačítkem myši na soubor zástupce a vyberte možnost „Připnout na hlavní panel“ nebo „Připnout na začátek“
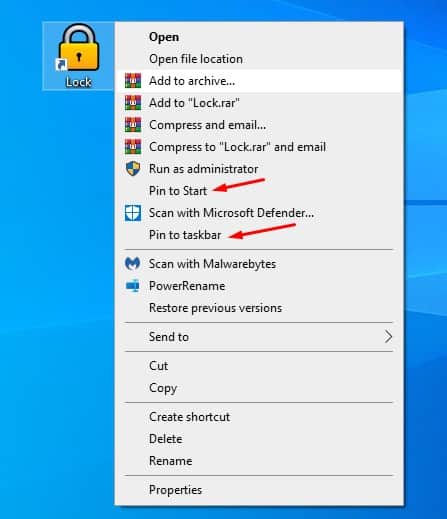
Krok 8. Nyní, kdykoli budete chtít zamknout počítač, klikněte na ikonu zámku hlavního panelu.
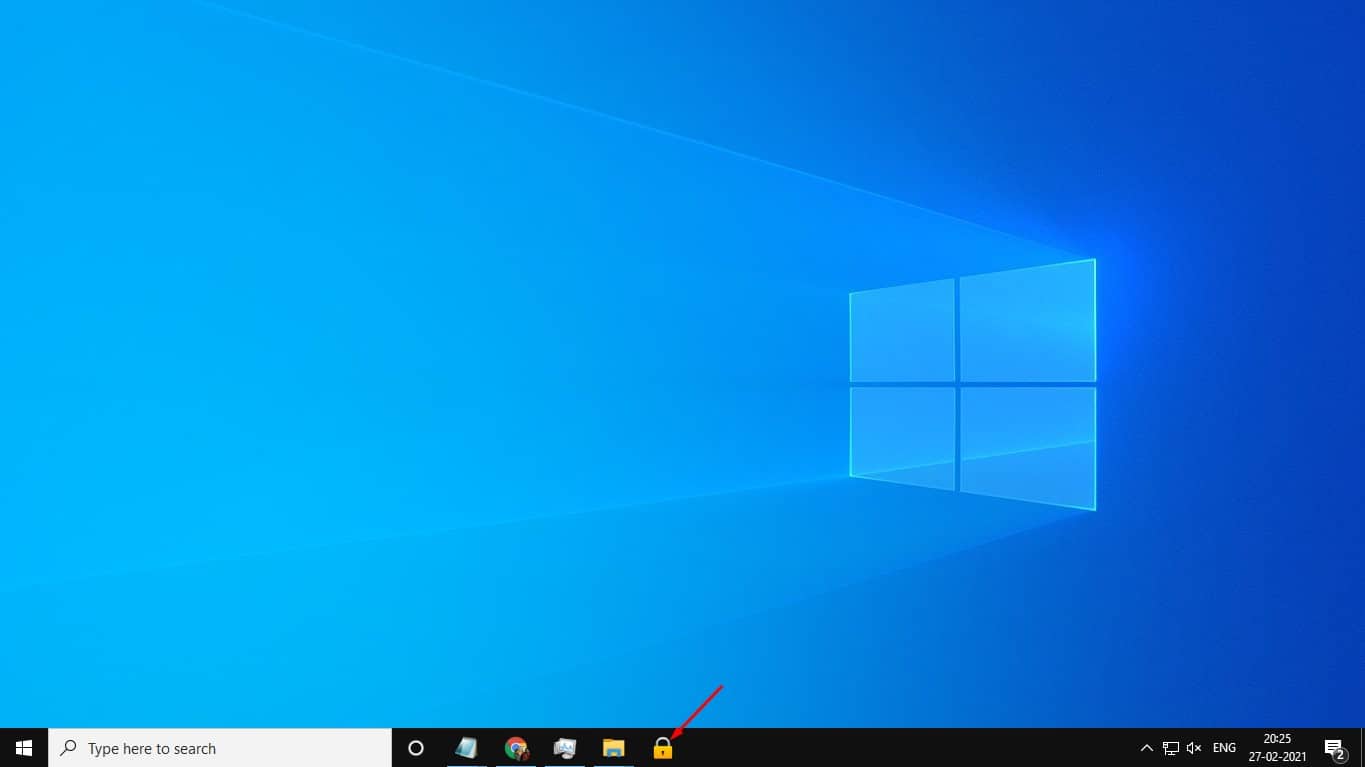
A je to! Jsi hotov. Takto můžete přidat možnost zámku do nabídky Start a hlavního panelu ve Windows 10.
Tento článek je celý o přidání možnosti zámku na hlavní panel v počítači se systémem Windows 10. Doufám, že vám tento článek pomohl! Sdílejte to prosím také se svými přáteli. Máte-li v této souvislosti nějaké pochybnosti, dejte nám vědět do pole pro komentáře níže.