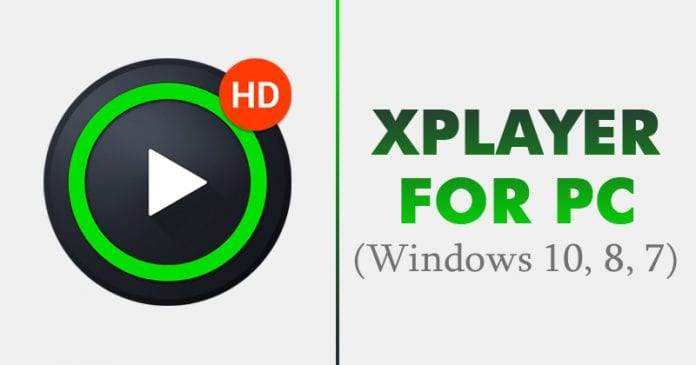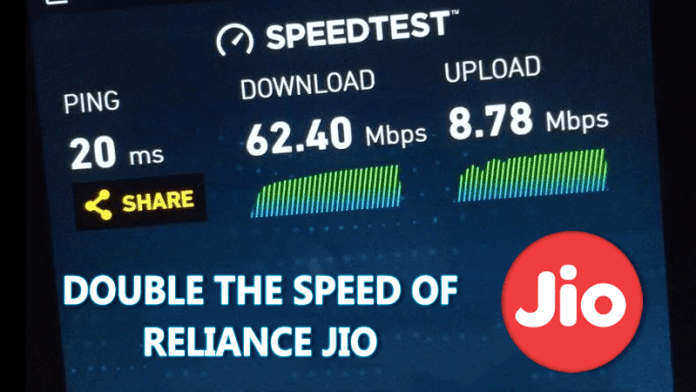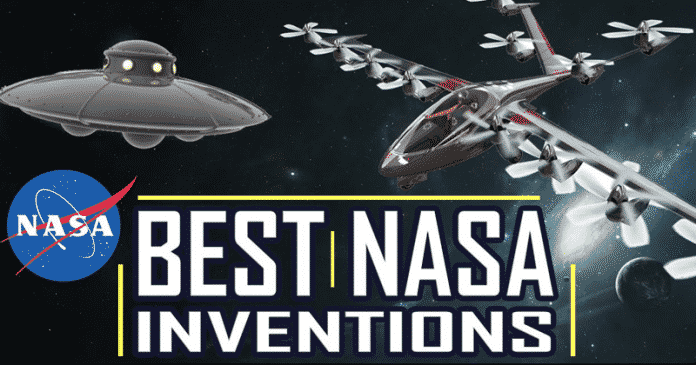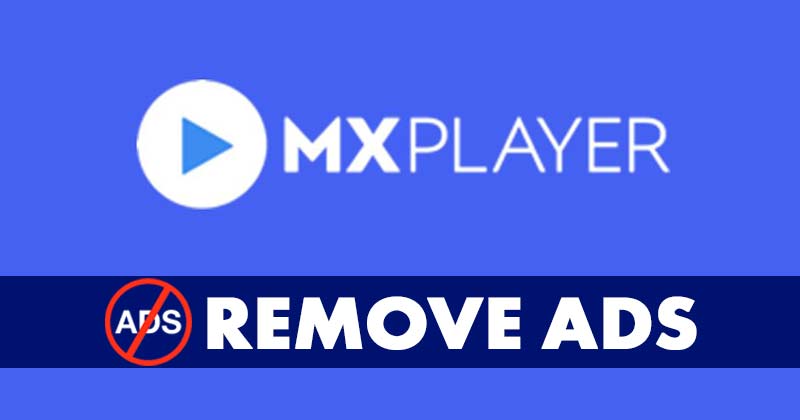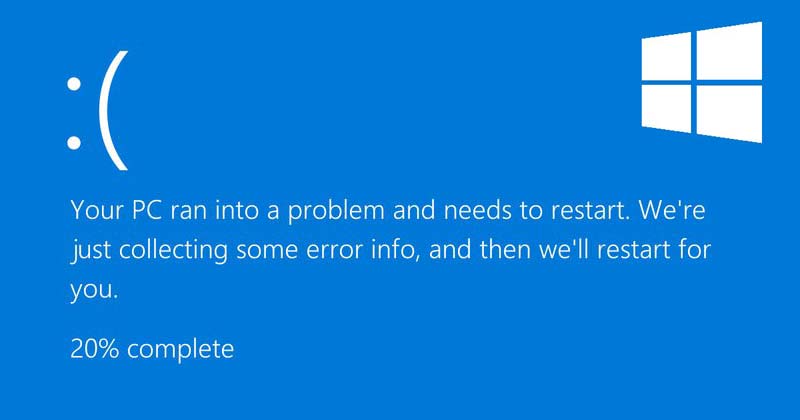
Uživatelé Windows mohou být velmi dobře obeznámeni s modrou obrazovkou smrti nebo BSOD. Chyba BSOD se objeví z ničeho nic a vyžaduje náhlý restart. Vzhledem k tomu, že pády BSOD mohou být nepříjemné a znepokojivé, společnost Microsoft nabízí sadu nástrojů pro řešení problémů k vyřešení chyb BSOD v systému Windows.
Jako aktivní uživatel systému Windows jste se již možná setkali s chybou BSOD ntoskrnl.exe. Co tedy znamená chyba BSOD ntoskrnl.exe a proč k ní dochází? Tento kód chyby BSOD probereme v tomto článku.
Co je chyba BSOD ntoskrnl.exe?
Skutečná příčina chyby BSOD ntoskrnl.exe je stále neznámá, ale je to proces zodpovědný za mnoho základních funkcí ve vašem systému. ntoskrnl.exe nebo operační systém Windows NT spustitelný soubor jádra je zodpovědný za správu paměti v počítači.
Pokud tedy dochází k chybě BSOD NTOSKRNL.exe, první věc, kterou byste měli zkontrolovat, je využití paměti RAM. Pokud je využití paměti RAM vysoké a váš počítač se automaticky restartuje, musíte vyřešit problémy související s RAM.
Někdy je BSOD ntoskrnl.exe také výsledkem vadného hardwaru, poškozených systémových souborů, malwaru, přetaktování a dalších.
Nejlepší způsoby, jak opravit chybu BSOD ntoskrnl.exe v systému Windows 11
Windows 11 je stále ve fázi testování a má několik chyb. Pokud se vám neustále zobrazuje chyba BSOD ntoskrnl.exe, musíte se řídit některými ze základních tipů, jak tuto chybu opravit. Pokud to není opraveno, můžete zkusit přeinstalovat Windows 11 nebo nechat počítač zkontrolovat technikem.
1) Zkontrolujte, zda v paměti RAM vašeho počítače nejsou chyby
První věc, kterou byste měli udělat po zjištění chyby BSOD ntoskrnl.exe, je zkontrolovat integritu paměti RAM. K řešení problémů souvisejících s RAM vám společnost Microsoft nabízí nástroj s názvem Windows Memory Diagnostic. Zde je to, co musíte udělat.
1. Nejprve klikněte na vyhledávání Windows 11 a zadejte Paměť. Dále klikněte na Windows Memory Diagnostic ze seznamu.
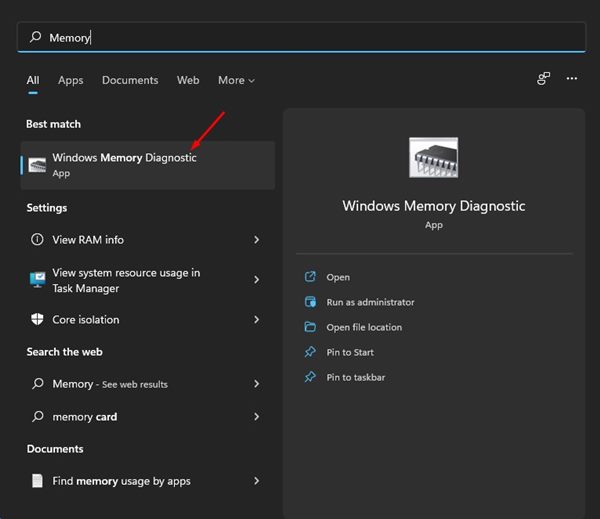
2. Ve vyskakovacím okně Diagnostický nástroj paměti Windows klikněte na možnost Restartovat nyní a zkontrolovat problémy.
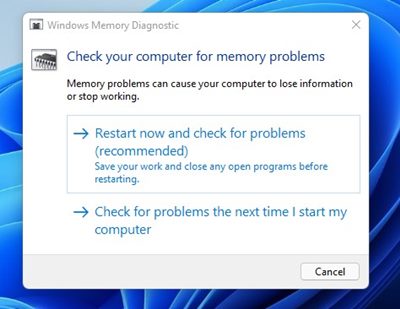
3. Nyní se váš systém restartuje a spustí se nástroj Windows Memory Diagnostics. Automaticky zkontroluje existující problémy s vaší RAM.
Pokud nástroj Windows Memory Diagnostic zobrazuje chyby, musíte vyčistit a vyměnit paměťové karty RAM.
2) Spusťte příkazy SFC & DISM
Pokud se vám zobrazuje chyba BSOD ntoskrnl.exe kvůli poškození systémových souborů, musíte spustit příkazy SFC & DISM. Zde je návod, jak spustit příkazy SFC a DISM v operačním systému Windows 11.
1. Nejprve otevřete vyhledávání Windows 11 a zadejte PowerShell. Nyní klikněte pravým tlačítkem na Powershell a vyberte Spustit jako správce.
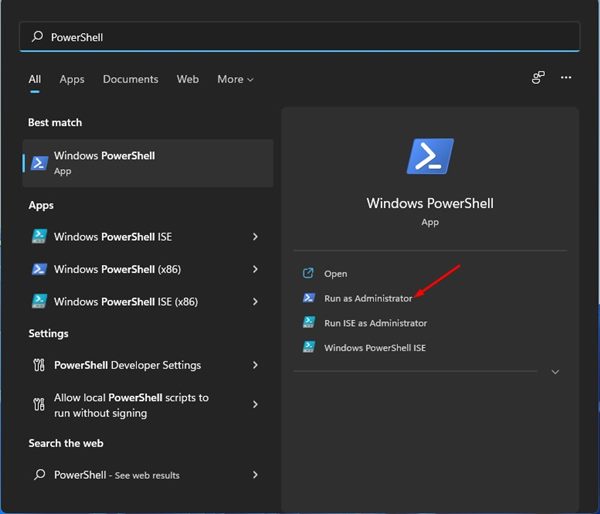
2. V okně Powershell spusťte příkaz:
DISM /Online /Cleanup-Image /RestoreHealth
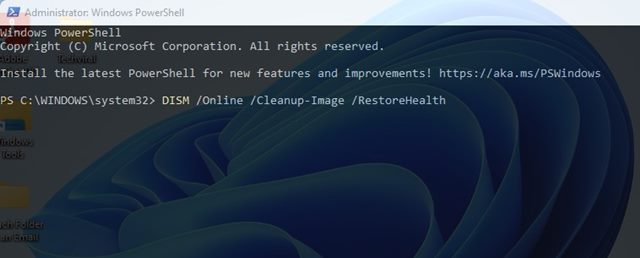
3. Jakmile je proces dokončen, musíte provést příkaz SFC. Jednoduše zadejte a stiskněte Enter:
sfc /scannow
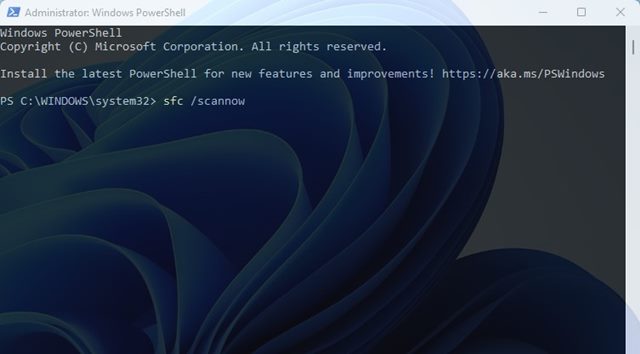
A je to! Jsi hotov. Takto můžete spustit příkaz SFC a DISM v systému Windows 11 a opravit chybu BSOD NTOSKRNL.exe.
3) Spusťte nástroj Chkdsk Utility
CHKDSK nebo Check Disk je nástroj, který se používá ke kontrole a opravě chyb pevného disku. Existuje možnost, že k chybě BSOD NTOSKRNL.exe dochází kvůli problémům s pevným diskem. Uživatelé Windows 11 by proto měli spustit nástroj chkdsk.
1. Nejprve otevřete vyhledávání Windows 11 a zadejte PowerShell. Nyní klikněte pravým tlačítkem na Powershell a vyberte Spustit jako správce.
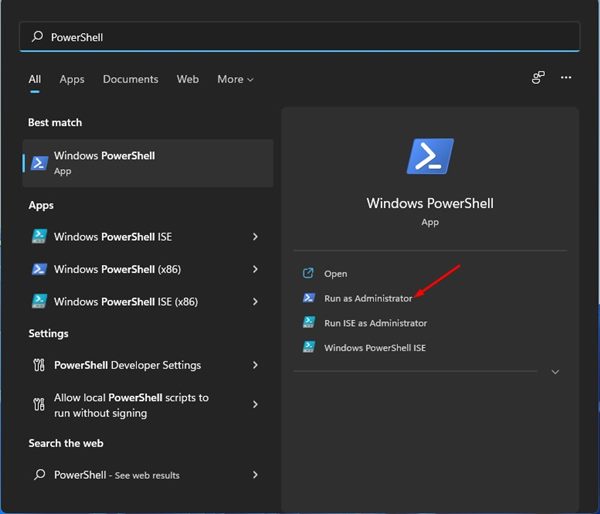
2. V okně PowerShell spusťte příkaz:
chkdsk /r /f
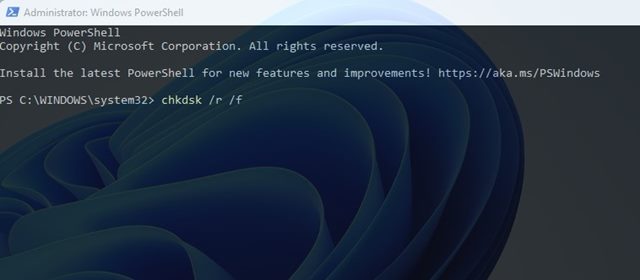
3. Po provedení příkazu budete při příštím restartu Windows 11 požádáni o skenování disku. Jednoduše zadejte Y a stiskněte tlačítko Enter.
A je to! Jsi hotov. Nyní stačí restartovat systém Windows 11. Chkdsk automaticky prohledá disk během procesu restartování.
4) Vypněte software pro přetaktování nebo přetaktování
Přetaktování často vede k přehřátí a někdy může poškodit vaše hardwarové komponenty. Pokud jste tedy začátečník a nemáte s přetaktováním žádné zkušenosti, měli byste vše vrátit na sklad.
Přehřátí je dalším důvodem chyby BSOD NTOSKRNL.exe. Před provedením jakýchkoli dalších změn se tedy ujistěte, že vše vrátíte zpět na výchozí nastavení.
5) Odinstalujte antivirový program
Někdy antivirové programy zasahují do jádra systému Windows, aby zabránily virům/malwaru v jeho ovlivnění. Antivirové nebo firewallové systémy často blokují důležité systémové procesy, což vede k chybě BSOD NTOSKRNL.exe.
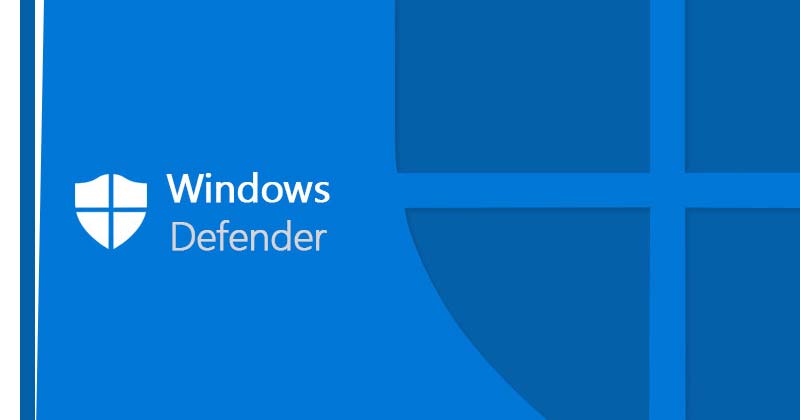
Pokud jste tedy nedávno nainstalovali nebo aktualizovali antivirový program třetí strany, je nejlepší jej odinstalovat. Mezitím můžete zkusit použít program Windows Defender, který by neměl být příčinou BSOD NTOSKRNL.exe.
6) Aktualizujte své ovladače
Přestože systém Windows 11 automaticky nainstaluje ovladače během aktualizací systému, někdy mohou aktualizace ovladačů selhat. Zastaralé ovladače jsou dalším důvodem chyby ntoskrnl.exe v systému Windows.

Proto je vždy nejlepší aktualizovat stávající ovladače, aby bylo zajištěno správné fungování hardwarových komponent. Sdíleli jsme podrobný návod, jak aktualizovat ovladače v systému Windows. Nezapomeňte si přečíst tento článek, abyste věděli, jak aktualizovat ovladače systému Windows 11.
Jsme si docela jisti, že výše uvedené metody by vám určitě pomohly opravit chybu BSOD NTOSKRNL.exe v systému Windows 11. Pokud se tak nestalo, možná budete muset vzít svůj notebook/PC do servisního střediska a nechat zkontrolovat hardware. Doufám, že vám tento článek pomohl! Sdílejte to prosím také se svými přáteli. Máte-li v této souvislosti nějaké pochybnosti, dejte nám vědět do pole pro komentáře níže.