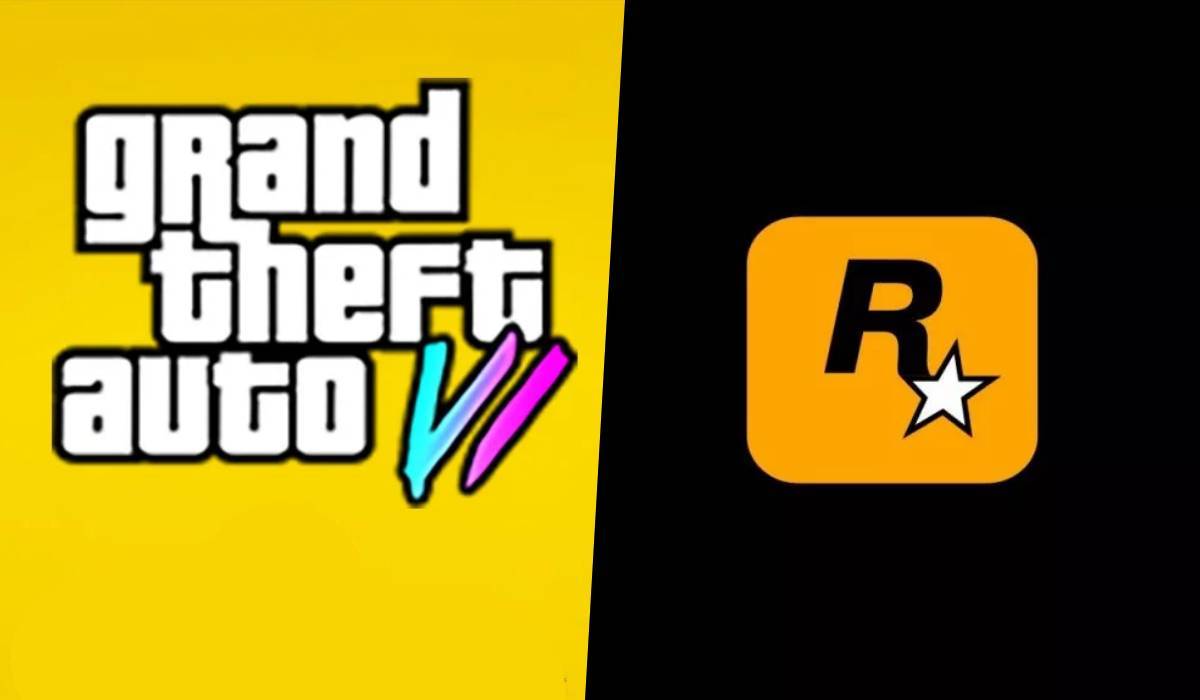Opravte problémy s wifi sítí ve Windows 10!

Microsoft Windows 10 nabízí různé možnosti připojení k internetu. V závislosti na vašem hardwaru se můžete připojit k internetu přes WiFi, Ethernet nebo BlueTooth. Většina notebooků s Windows 10 je nyní navíc dodávána s vestavěným WiFi adaptérem, který automaticky skenuje a připojuje se k WiFi síti.
Při připojování k internetu přes WiFi se uživatelé často potýkají s problémy, jako je „Neidentifikovaná síť“, „Adaptér nemá platnou konfiguraci IP“ atd. Pokud tedy při připojování k síti WiFi řešíte také takové problémy, čtete správný návod.
Tento článek bude sdílet několik nejlepších metod, jak opravit „Neidentifikovaná síť ve Windows 10“. Nejprve si ale řekněme, co ta chyba znamená.
Co je to „Neidentifikovaná síť“ ve Windows 10?
Mnoho uživatelů tvrdilo, že přes ikonu připojení k internetu Windows 10 se jim zobrazuje varování, že adaptér nemá „žádný přístup k internetu.
I když je síť WiFi připojena, zobrazuje se „Připojeno, ale žádný přístup k internetu. To se děje z různých důvodů, jako je konfigurace IP, proxy, zastaralý adaptér Wifi, chyba hardwaru, chyby DNS atd.
Ať už je důvod jakýkoli, „Připojeno k WiFi, ale žádný přístup k internetu nelze snadno opravit. Protože neexistuje žádná univerzální oprava, musíme implementovat každou metodu. Pojďme se tedy podívat na metody.
Opravte neidentifikovaný problém se sítí v systému Windows 10
Níže jsme sdíleli několik nejlepších metod pro opravu neidentifikovaných síťových chyb v systému Windows 10. Implementujte prosím každý ze způsobů v sériovém pořadí.
1) Vypněte režim Letadlo
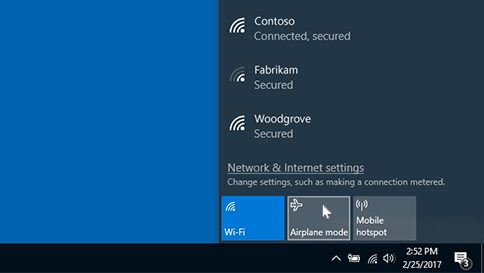
Pokud používáte notebook s Windows 10, může mít režim Letadlo. Režim Letadlo systému Windows 10 funguje jako režim Letadlo systému Android.
Když je povolen režim Letadlo, všechna síťová připojení, včetně sítě WiFi, jsou deaktivována. V prvním kroku se tedy musíte ujistit, že je ve vašem systému deaktivován režim Letadlo.
Chcete-li deaktivovat režim Letadlo, klikněte na oznamovací panel a deaktivujte režim Letadlo. A je to! Po dokončení se připojte k síti WiFi.
2) Aktualizujte ovladač síťové karty
Někdy se připojíte k WiFi, ale neobjeví se žádná chyba přístupu k internetu kvůli zastaralým ovladačům síťové karty. V této metodě tedy aktualizujeme ovladače síťové karty, abychom zjistili, zda to pomůže. Zde je to, co musíte udělat.
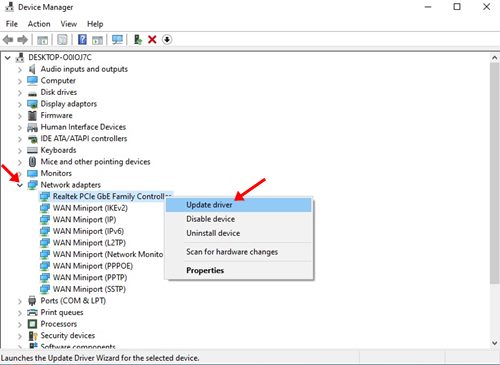
- Otevřete vyhledávání ve Windows a zadejte do Správce zařízení.
- Otevřete Správce zařízení ze seznamu.
- Ve Správci zařízení rozbalte síťové adaptéry.
- Najděte svou ethernetovou nebo WiFi síť. Poté na něj klikněte pravým tlačítkem myši a klikněte na Vlastnosti.
- V dalším vyskakovacím okně klikněte na možnost Aktualizovat ovladač.
Nyní Windows 10 automaticky vyhledá dostupné aktualizace. A je to! Jsi hotov. Pokud systém Windows 10 najde novou aktualizaci síťového ovladače, automaticky ji nainstaluje.
3) Změňte servery DNS
Někdy se uživatelům zobrazí „Neidentifikovaná síť“ kvůli zastaralé mezipaměti DNS. Poskytovatelé internetových služeb také nabízejí své vlastní adresy serverů DNS, které mohou být někdy pomalé.
V této metodě tedy můžete změnit výchozí DNS na Google Public DNS. Google DNS je obvykle rychlejší než ten, který poskytuje ISP.
Přístupná je také změna serverů DNS v systému Windows 10; můžete se řídit naším průvodcem Jak změnit výchozí DNS na Google DNS pro rychlejší internet a změnit DNS server v žádném okamžiku.
4) Použijte příkazový řádek
Pokud se stále můžete připojit k internetu, musíte otevřít příkazový řádek s oprávněními správce a provést tyto příkazy. Chcete-li otevřít příkazový řádek, musíte nejprve vyhledat CMD v systému Windows. Dále klikněte pravým tlačítkem myši na CMD a vyberte možnost Spustit jako správce.
Zde jsou příkazy. Vezměte prosím na vědomí, že tyto příkazy musíte provádět jeden po druhém. Další objednávku proto spusťte až po dokončení té první.
ipconfig /release ipconfig /renew netsh winsock reset netsh int ip reset ipconfig /flushdns ipconfig /registerdns netsh int tcp set heuristics disabled netsh int tcp set global autotuninglevel=disabled netsh int tcp set global rss=enabled netsh int tcp show global
5) Restartujte router
Pokud se stále zobrazuje chybová zpráva „Neidentifikovaná síť“, musíte restartovat modem a směrovač. Jednoduchý restart může někdy vyřešit i tyto typy problémů. Zde je to, co musíte udělat.
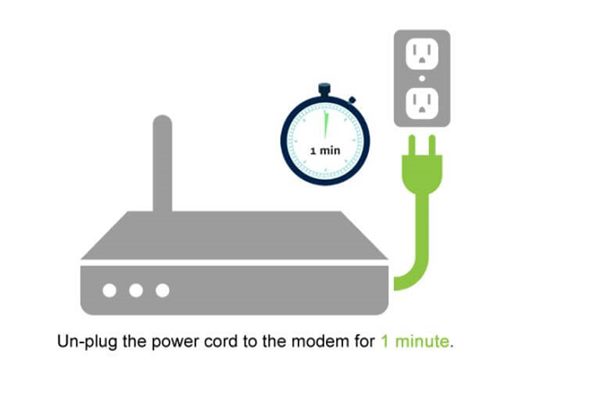
- Vypněte modem i router.
- Nyní počkejte asi 1 minutu a spusťte router.
Po spuštění je třeba připojit počítač k routeru.
6) Obnovte nastavení sítě
Pokud se vše nepodaří opravit Connected to WiFi, ale na vašem PC není žádný problém s přístupem k internetu, musíte resetovat celé nastavení sítě.
Již jsme sdíleli podrobný průvodce úplným resetováním síťových nastavení v systému Windows 10. Chcete-li obnovit síťová nastavení počítače se systémem Windows 10, musíte postupovat podle tohoto průvodce.
Tento článek je tedy o tom, jak opravit neidentifikované problémy se sítí ve Windows 10. Doufám, že vám tento článek pomohl! Sdílejte to prosím také se svými přáteli. Pokud o tom máte nějaké pochybnosti, dejte nám vědět do pole pro komentáře níže.