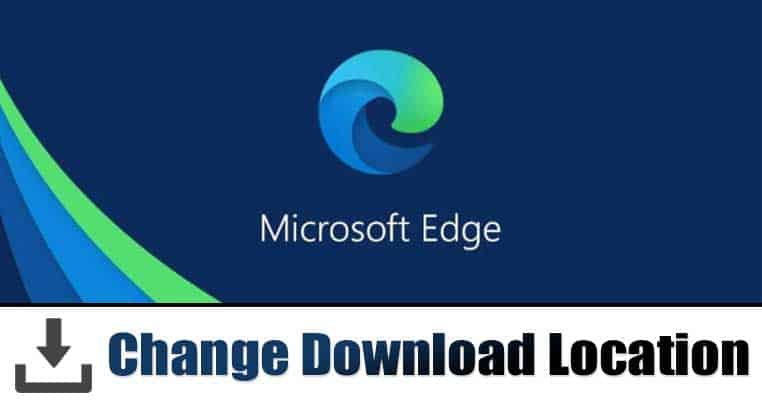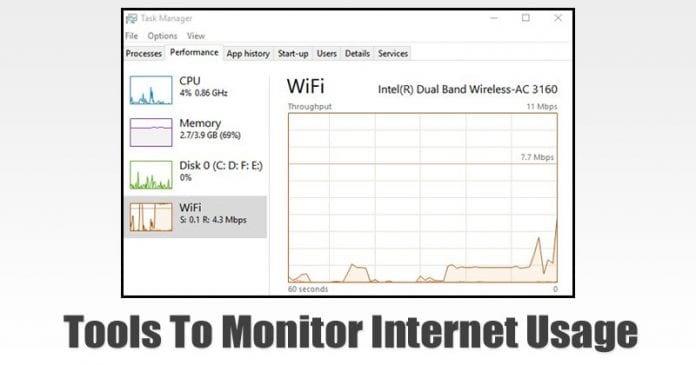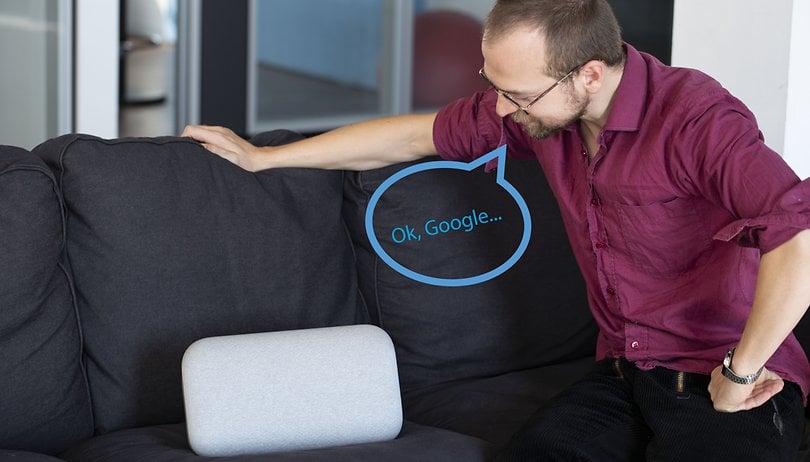Steam je vynikající řešení pro distribuci her a údržbu všech serverů souvisejících s těmito hrami. Má rozsáhlou sbírku, kde mohou uživatelé nakupovat hry a pohodlně je hrát prostřednictvím klienta Steam. Aplikace však přichází se svým podílem závad, které mohou být docela frustrující.

Pokud máte problémy se synchronizací souborů Steam, jsme tu, abychom vám pomohli. V tomto článku se dozvíte několik rychlých oprav, které vám pomohou problém vyřešit, abyste se mohli vrátit k bezproblémové synchronizaci herních souborů. Pokračujte ve čtení a dozvíte se více.
Oprava Steam Nelze synchronizovat soubory
Neschopnost synchronizovat soubory ve službě Steam může mít několik důvodů. Hlavní příčinou chyby je poškozený soubor uživatelských dat, konfigurace nebo předvoleb. V jiných případech se může stát, že se pokoušíte synchronizovat škodlivé herní soubory. A ve sporadických případech může být problém se servery Steam.
Ať už je příčina jakákoli, zde je několik rychlých oprav, které vám pomohou přimět Steam k opětovné synchronizaci vašich souborů:
Zkontrolujte stav serveru Steam
Někdy mohou servery Steam zaznamenat výpadky kvůli vysokému provozu, kromě jiných technických problémů. Pokud k tomu dojde, pravděpodobně narazíte na problémy při synchronizaci souborů. Chcete-li zkontrolovat, zda se jedná o problém, přejděte na stránku stránka stavu serveru Steam, a pokud jsou servery mimo provoz, počkejte několik hodin, než tým služby Steam vyřeší problém od svého konce.
V opačném případě, pokud jsou spuštěny servery Steam, možná budete chtít vyzkoušet jiné opravy uvedené níže.
Zkontrolujte integritu svých her
Někdy mohou být vaše herní soubory poškozeny při jejich aktualizaci nebo nahrávání do cloudu Steam. V důsledku toho vám Steam nedovolí synchronizovat tyto poškozené soubory do jejich cloudu. Chcete-li zjistit, zda jsou vaše soubory poškozeny, můžete zkusit ověřit jejich integritu pomocí těchto kroků:
- Spusťte aplikace Steam.

- Přejděte na „LIBRARY“.

- Vyberte kartu „Hry“.

- Klikněte pravým tlačítkem na hru, jejíž soubory se nesynchronizují.

- Z možností vyberte „Vlastnosti“ a otevřete kartu „MÍSTNÍ SOUBORY“.

- Stiskněte tlačítko „Ověřit integritu herních souborů“ a po dokončení procesu ověření zkontrolujte, zda je problém vyřešen.

Během procesu ověřování by měly být všechny poškozené herní soubory nahrazeny ověřenými soubory, čímž se problém vyřeší.
Dočasně vypněte bránu firewall
Brána firewall má tendenci blokovat všechny programy, které mohou poškodit váš počítač. Přitom však může skončit přerušením provádění zabezpečených programů. Postup vypnutí funkce:
- Na vyhledávacím panelu počítače vyhledejte „Windows Defender Firewall“ a otevřete aplikaci.

- Na levém postranním panelu klikněte na možnost „Zapnout nebo vypnout bránu firewall systému Windows“.

- Vyberte přepínače, které říkají „Vypnout bránu Windows Defender Firewall (nedoporučuje se). Zkontrolujte, zda se vaše soubory nyní synchronizují ve službě Steam.

Zbavte se souboru ClientRegistry.blob
Soubor ClientRegistry.blob obvykle ukládá vaše nastavení předvoleb a také další nastavení hry. Jednou za čas se může soubor poškodit, což ztěžuje synchronizaci místních herních souborů do cloudu Steam. V tomto případě je nejlepší, když soubor úplně smažete. Jak na to:
- Otevřete správce úloh a ukončete všechny procesy související se službou Steam.

- Otevřete průzkumníka souborů a přejděte na „Místní disk (C:).

- Poté „Naprogramovat systémové soubory (X86).

- Nakonec otevřete složku „Steam“.

- Vyberte a odstraňte soubor „clientregistry.blob“, restartujte aplikaci Steam a přihlaste se zpět ke svému účtu, abyste zjistili, zda je problém vyřešen.

Upozorňujeme, že místní disk (C:) je výchozí místo na disku, kde je umístěn instalační adresář služby Steam. Pokud máte instalační adresář Steam na jiném disku, přejděte na tento konkrétní disk a vyhledejte svou složku Steam, abyste mohli provést potřebné změny.
Obnovte soubory Steam
Obnovení souborů Steam umožňuje smazání všech poškozených souborů. Tyto soubory jsou poté nahrazeny verzemi, které nejsou poškozené, čímž se vyřeší všechny problémy, se kterými se můžete při synchronizaci souborů setkat.
Chcete-li obnovit soubory Steam, postupujte takto:
- Spusťte „Správce úloh“ a ukončete všechny procesy související se Steamem.

- Přejděte na „Místní disk (C:)“, poté na „Programové soubory (X86)“ a nakonec otevřete adresář Steam.

- Vyberte všechny soubory a složky kromě „steamapps“ nebo „steam.exe.old“ a klikněte pravým tlačítkem myši na vybrané soubory.

- Vyberte „Odstranit“ a restartujte počítač a zkontrolujte, zda je problém nyní vyřešen.

Odeberte složku Userdata
Složka uživatelských dat obsahuje mimo jiné informace o vašem účtu. Občas se může tento soubor poškodit a při pokusu o synchronizaci souborů do cloudu Steam narazíte na chybu. Jak na to:
- Otevřete Správce úloh.

- Zastavte všechny procesy související se službou Steam. Chcete-li zastavit proces ve Správci úloh, jednoduše klikněte na proces a vyberte „Steam“.

- Klikněte na tlačítko „Ukončit úlohu“ ve spodní části okna.

- Otevřete Průzkumník souborů.

- Přejděte na „Místní disk (C:)“, poté na „Programové soubory (X86)“ a vyberte adresář „Steam“.

- V uvedených souborech klikněte pravým tlačítkem na „userdata“ a odstraňte je.

- Stiskněte „Delete“ a restartujte aplikace Steam abyste zjistili, zda je problém vyřešen.

Opravte složku Steam Library Folder
Pokud výše uvedené opravy nefungovaly, problém může spočívat ve složce knihovny Steam. Postup opravy:
- Otevři aplikace Steam.

- Přejděte na „Zobrazit“.

- Poté klikněte na „Stahování“.

- Klikněte na ikonu nastavení v pravém horním rohu obrazovky.

- Klikněte na „SLOŽKY STEAM LIBRARY FOLDERS“.

- Klikněte na tři tečky proti ukazateli průběhu ukládání.

- Povolte Steamu dokončit opravu a klikněte na „ZAVŘÍT“.

Oprava této chyby pro CSGO
Pokud vám Steam neumožňuje synchronizovat soubory hry CSGO, problém může být s integritou souborů. Zde je návod, jak opravit soubory:
- Spusťte aplikace Steam.

- Přejděte do „LIBRARY“ a vyberte kartu „Hry“.

- Klikněte pravým tlačítkem na „CSGO“.

- Poté vyberte možnost „Vlastnosti“.

- Přejděte na kartu „MÍSTNÍ SOUBORY“.

- Klikněte na tlačítko „Ověřit integritu herních souborů“. Nyní můžete po dokončení procesu ověření zkontrolovat, zda je problém vyřešen.

Pokud je integrita vašich souborů ověřena a stále se potýkáte se stejným problémem, vyzkoušejte některou z následujících oprav:
- Odeberte složku uživatelských dat.
- Obnovte soubory Steam.
- Zbavte se souboru ClientRegistry.blob.
- Opravte složku Steam Library Folder.
- Zkontrolujte, zda jsou servery Steam online.
- Vypněte firewall nebo antivirový program.
Oprava této chyby pro Elden Ring
Pokud se vám nedaří synchronizovat soubory hry Elden Ring ve službě Steam, postupujte takto:
- Otevři aplikace Steam.

- Přejděte do „LIBRARY“ a klikněte na kartu „Hry a software“.

- Klikněte pravým tlačítkem na „Elden Ring“.

- Vyberte možnost „Vlastnosti“.

- Přejděte na kartu „MÍSTNÍ SOUBORY“.

- Klikněte na tlačítko „Ověřit integritu herních souborů“ a po dokončení procesu ověření zkontrolujte, zda je problém vyřešen.

Oprava této chyby pro Dota 2
Abyste mohli znovu synchronizovat své herní soubory Dota 2, zkontrolujte integritu hry podle následujících kroků:
- Spusťte aplikace Steam.

- Přejděte do „LIBRARY“ a vyberte kartu „Hry“.

- Klikněte pravým tlačítkem na „Dota 2“. volba.

- Poté vyberte možnost „Vlastnosti“.

- Přejděte na kartu „MÍSTNÍ SOUBORY“.

- Klikněte na tlačítko „Ověřit integritu herních souborů“. Po dokončení procesu ověření zkontrolujte, zda je problém vyřešen.

Poznámka: Vyzkoušejte jiné opravy uvedené v článku, protože fungují pro všechny hry.
Znovu synchronizujte své soubory Steam
Neschopnost Steamu synchronizovat vaše soubory může být někdy přitěžující, ale naštěstí to můžete opravit. Tento problém obvykle způsobují poškozené soubory a odstranění poškozených souborů obvykle problémy vyřeší. Bez ohledu na to doufáme, že jedna z výše uvedených oprav pomohla a že Steam nyní vaše soubory znovu synchronizuje.
Zažili jste, že Steam nemohl synchronizovat vaše herní soubory? Jak jste problém vyřešili? Podělte se s námi o opravu, kterou jste vyzkoušeli, v sekci komentářů níže.