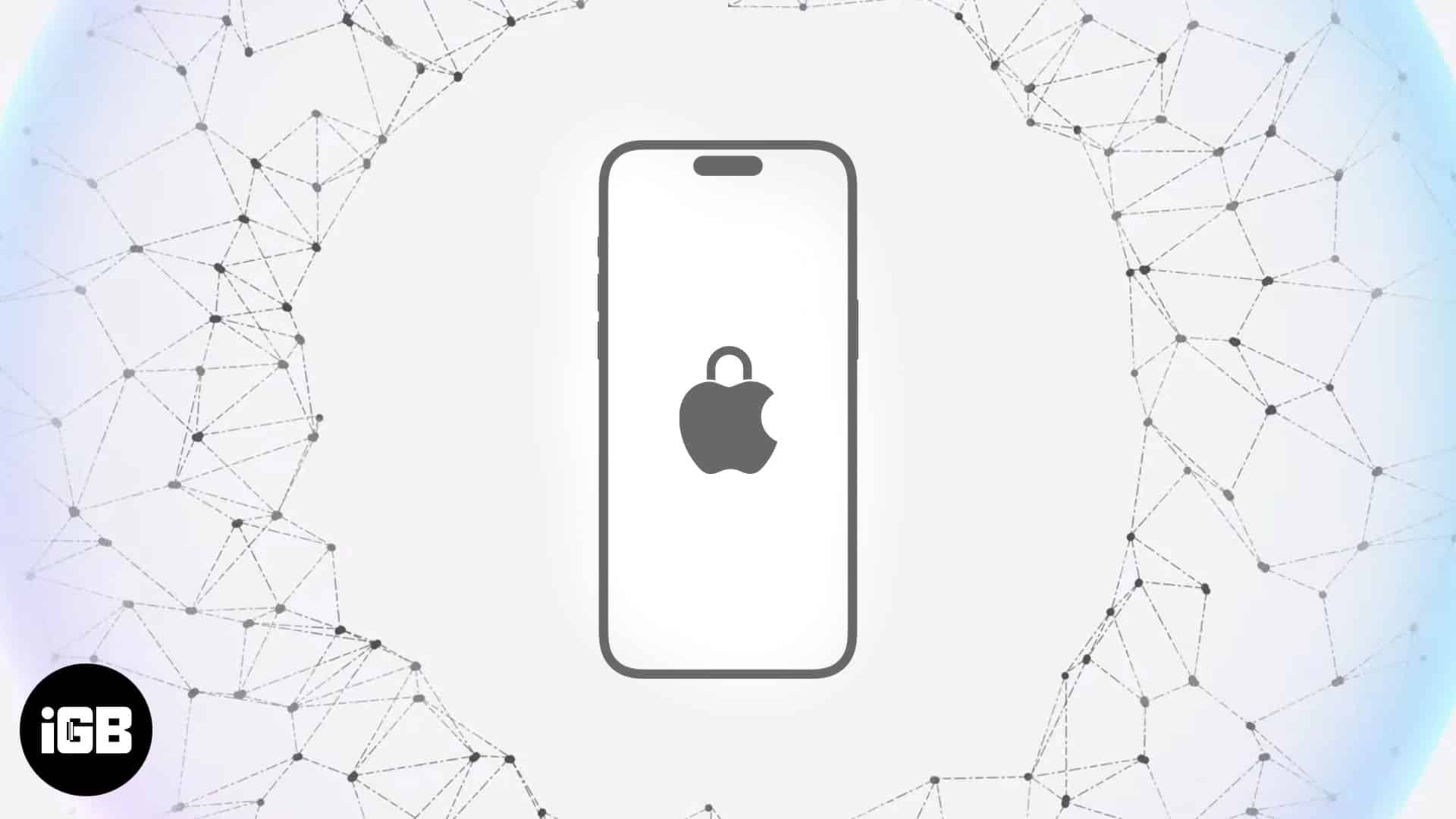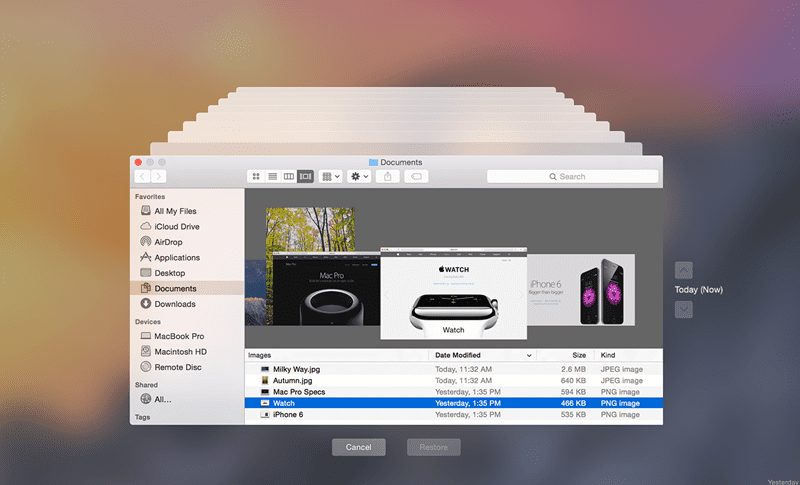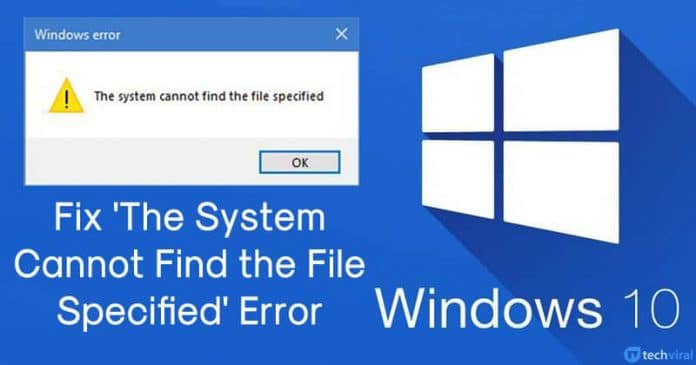
V posledních několika dnech nám mnoho uživatelů systému Windows na naší stránce na Facebooku poslalo zprávu o chybové zprávě „systém nemůže najít zadaný soubor“. Takže jsme se rozhodli vrhnout světla na chybový kód. Toto je standardní chyba systému Windows a uživatelé k ní obvykle dostanou při kopírování dat uložených na pevném disku.
Existuje celá řada faktorů, které mohou vyvolat chybovou zprávu „Systém nemůže najít zadaný soubor“. Chybová zpráva se může zobrazovat, protože vaše systémové soubory chybí nebo jsou poškozené, požadované soubory pro konkrétní software chybí nebo jsou poškozené, selhání disku, problémy s oddíly, nesprávné informace o souborech atd.
Jak opravit chybu „Systém nemůže najít zadaný soubor“
Naštěstí jsme našli několik nejlepších metod, které mohou okamžitě opravit chybovou zprávu „Systém nemůže najít zadaný soubor“. Zde se tedy chystáme sdílet pět nejlepších metod, jak opravit „Systém nemůže najít zadaný soubor“ z počítače se systémem Windows 10.
1. Nainstalujte aktualizace systému Windows
Chybová zpráva „Systém nemůže najít zadaný soubor“ se většinou vyskytuje ve starší verzi systému Windows. Řešení chybové zprávy tedy také spočívá v instalaci aktualizací systému Windows. Chcete-li tedy nainstalovat čekající aktualizace systému Windows, postupujte podle některých jednoduchých kroků uvedených níže.
Krok 1. Nejprve stiskněte klávesu Windows + I na klávesnici
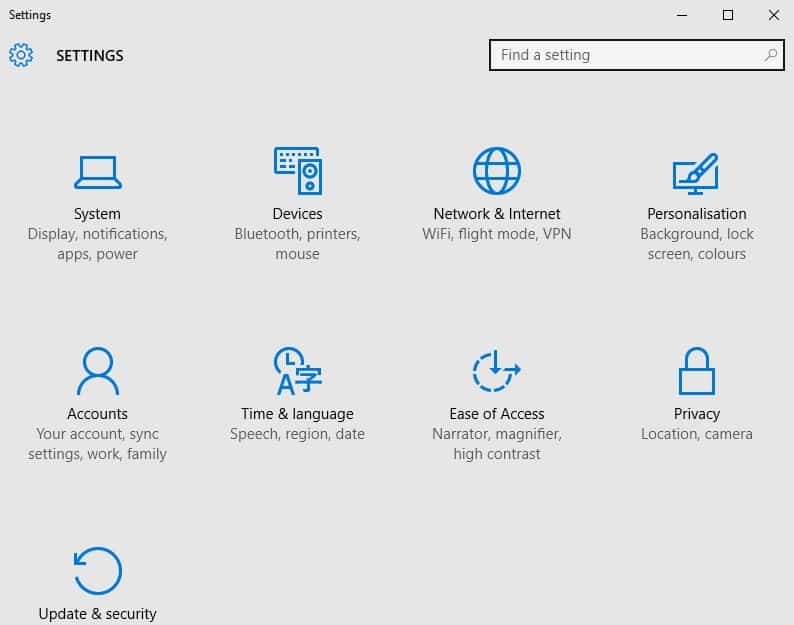
Krok 2. Tím se otevře stránka ‘Nastavení’. Zde musíte kliknout na „Aktualizace a zabezpečení“
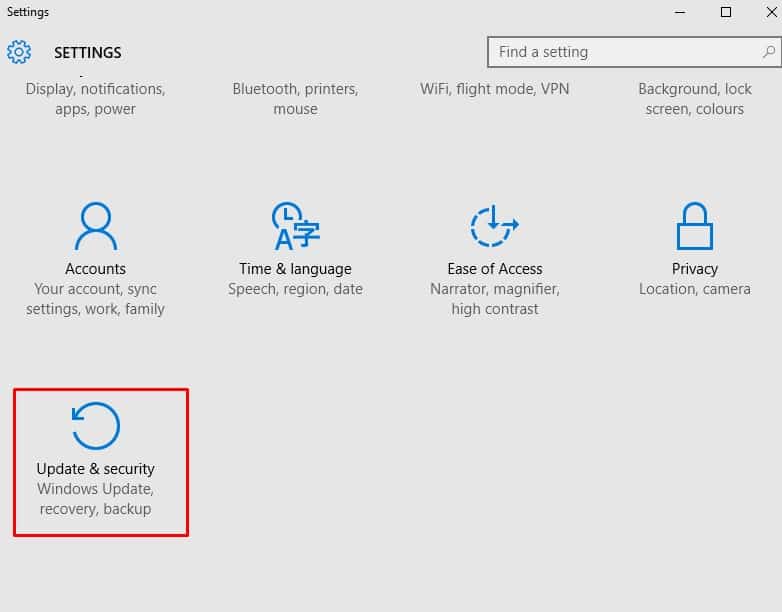
Krok 3. V dalším okně musíte kliknout na tlačítko „Zkontrolovat aktualizace“.
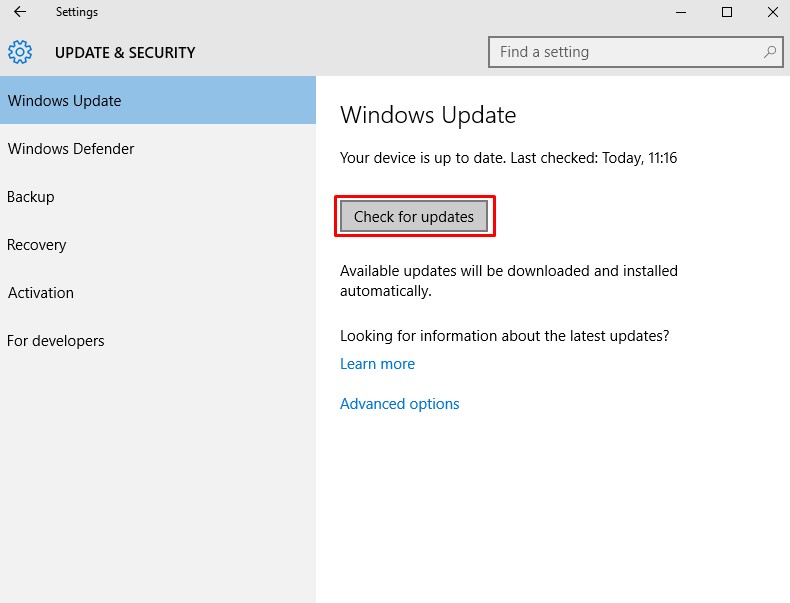
To je vše, máte hotovo! Nyní nástroj Windows Update zkontroluje čekající aktualizace, pokud nějaké najde, nainstaluje je do vašeho počítače.
2. Aktualizujte ovladače
Pokud se vám kvůli problémům s ovladači zobrazuje chybová zpráva „Systém nemůže najít zadaný soubor“, musíte aktualizovat staré ovladače. Ovladače můžete buď odinstalovat a znovu nainstalovat ze Správce zařízení, nebo se můžete při aktualizaci ovladačů spolehnout na nástroj třetí strany. K aktualizaci všech jednotek doporučujeme použít nástroj třetí strany, protože ruční aktualizace všech ovladačů je obtížný úkol. V této metodě tedy použijeme sadu Snail Suite k aktualizaci ovladačů.
Krok 1. Navštivte toto odkaz a stáhněte si Snailsuite do svého počítače. Po stažení jej nainstalujte do počítače.
Krok 2. Nyní otevřete software a uvidíte rozhraní jako níže.
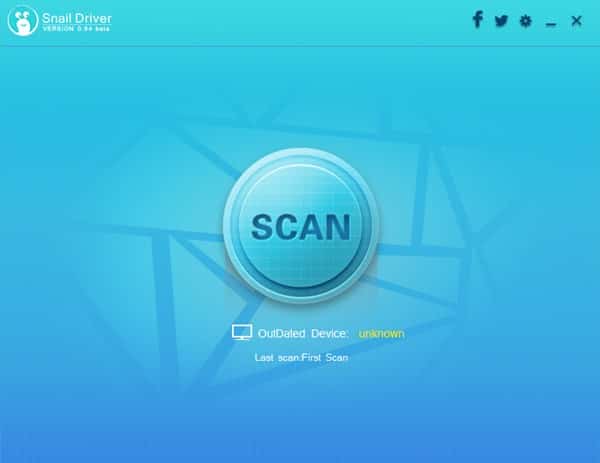
Krok 3. Dále klikněte na ikonu ozubeného kola a proveďte několik nastavení.
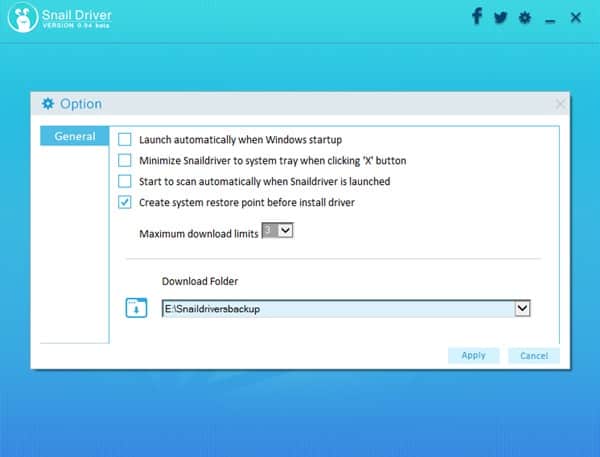
Krok 4. Nyní musíte klepnout na tlačítko ‘Skenovat’ a vyhledat zastaralé ovladače. Po naskenování zobrazí seznam všech zastaralých ovladačů. Jednoduše vyberte ovladače, které chcete aktualizovat, a klikněte na „Aktualizovat“
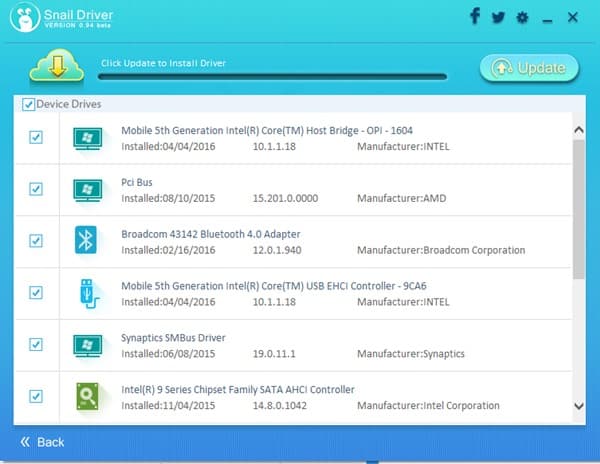
To je vše, máte hotovo! Takto můžete pomocí snailsuite aktualizovat všechny ovladače jediným kliknutím. K aktualizaci ovladačů můžete také použít další bezplatné nástroje pro aktualizaci ovladačů, jako je Driver Booster, Driver Easy atd.
3. Aktualizujte ovladač pevného disku
Mnoho uživatelů tvrdilo, že chybu „Systém nemůže najít zadaný soubor“ opravili aktualizací ovladače pevného disku. Aktualizace ovladače pevného disku by také opravila většinu chyb souvisejících s diskem. Chcete-li aktualizovat ovladač pevného disku v systému Windows 10, postupujte podle některých jednoduchých kroků uvedených níže.
Krok 1. Nejprve klikněte pravým tlačítkem na ‘Tento počítač’ a vyberte ‘Vlastnosti’
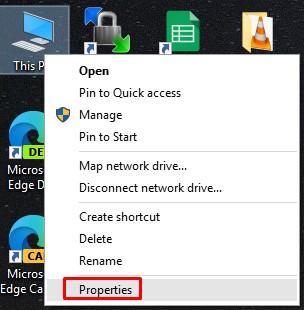
Krok 2. Na levém postranním panelu klikněte na „Správce zařízení“
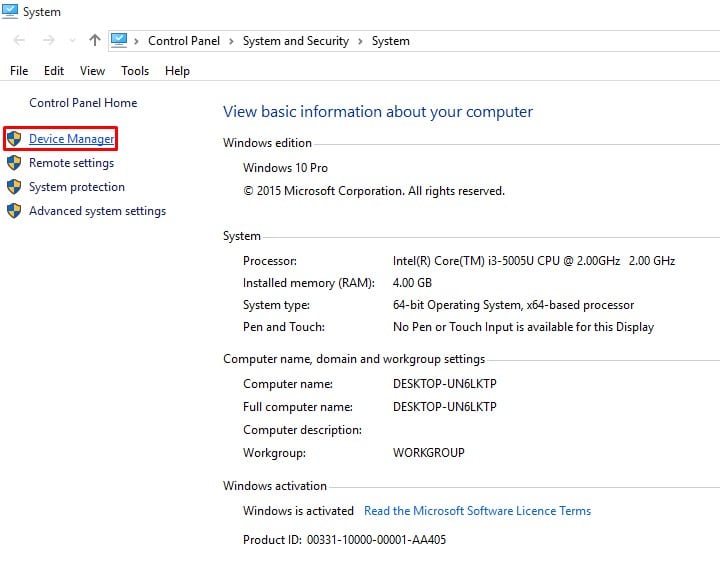
Krok 3. Dále rozbalte možnost ‘Disk Drives’.
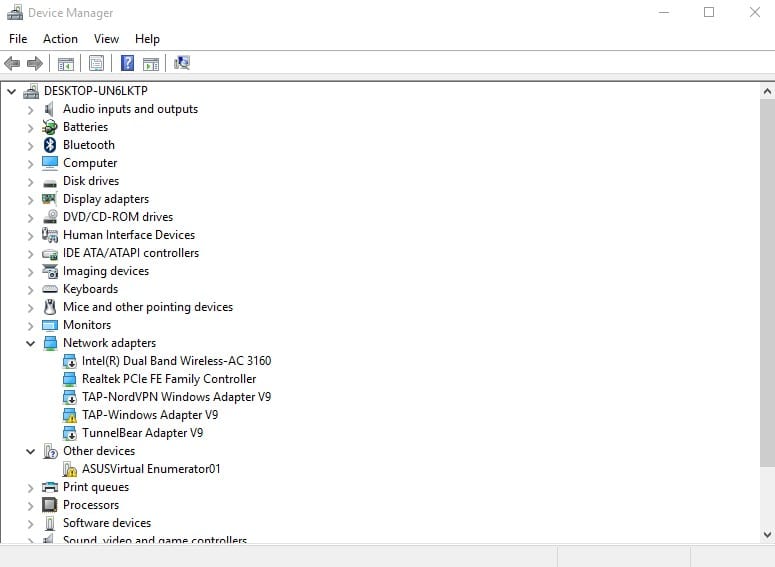
Krok 4. Klikněte pravým tlačítkem na disk a vyberte ‘Aktualizovat ovladače’
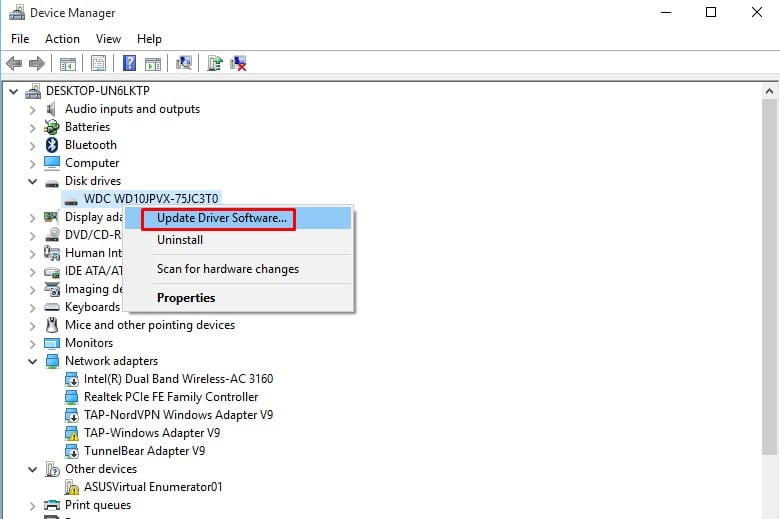
A je to! Jsi hotov. Takto můžete aktualizovat ovladač pevného disku a opravit chybu „Systém nemůže najít zadaný soubor“.
4. Použití Powershell
V této metodě musíme k opravě použít Powershell Systém nemůže najít zadanou chybovou zprávu v souboru. Zde budeme používat nástroj Kontrola systémových souborů (SFC) k opravě poškozených souborů Windows. Pojďme se tedy podívat, jak používat příkaz SFC na Powershell.
Krok 1. Nejprve otevřete vyhledávací lištu Windows 10 a vyhledejte Powershell. Klikněte pravým tlačítkem myši na Powershell a vyberte „Spustit jako správce“
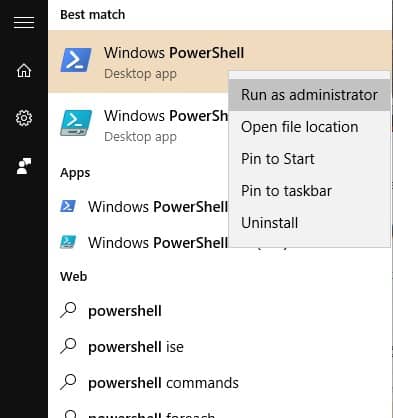
Krok 2. Nyní uvidíte okno Powershell. Zde musíte zadat následující příkaz ‘sfc /scannow“ a stiskněte Enter.
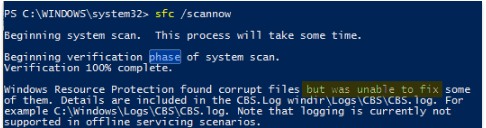
Krok 3. Nyní počkejte, dokud nástroj Kontrola systémových souborů (SFC) nedokončí skenování.
To je vše, máte hotovo! Po dokončení skenování nezapomeňte restartovat počítač. To s největší pravděpodobností opraví chybu „Systém nemůže najít zadaný soubor“ z vašeho počítače.
5. Zkontrolujte systémový protokol
Pokud se nepodaří opravit všechny výše uvedené metody Systém nemůže najít zadaný soubor z vašeho počítače, doporučujeme vám zkontrolovat chyby v souborech protokolu systému. Zde jsou kroky, které musíte dodržet.
- Přejděte do adresáře souborů C:/Windows/INF a otevřete složku INF
- Ve složce INF vyhledejte soubor setupapi.dev.log a otevřete jej.
- Nyní stiskněte CTRL+F a vyhledejte ‘nelze najít soubor’ a stiskněte Enter.
- Nyní získáte chybějící soubor. Jednoduše jej zkopírujte a vložte do složky Windows/INF.
To je vše, máte hotovo! Nyní stačí restartovat počítač a opravit „Systém nemůže najít zadaný soubor“ z Windows 10.
5. Odstraňte klíč ProfileImagePatch
Pokud se vám při vytváření bitové kopie systému nebo zálohy zobrazuje chybová zpráva „Systém nemůže najít zadaný soubor“, musíte tuto metodu vyzkoušet. K problému dochází, když Windows ukládá do mezipaměti cestu k starému obrázku profilu. Postupujte tedy podle této metody a opravte chybovou zprávu „Systém nemůže najít zadaný soubor“ ze systému Windows 10.
Krok 1. Nejprve stisknutím klávesy Windows + R otevřete dialogové okno Spustit. V dialogovém okně RUN zadejte „regedit“ a stiskněte Enter.
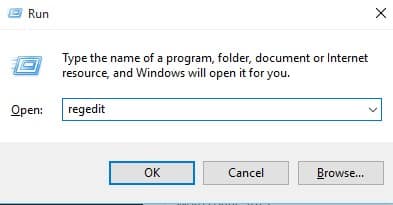
Krok 2. Nyní v editoru registru musíte přejít na opravu HKEY _LOCAL_MACHINE\\SOFTWARE\\Microsoft\\Windows NT\\CurrentVersion\\ProfileList
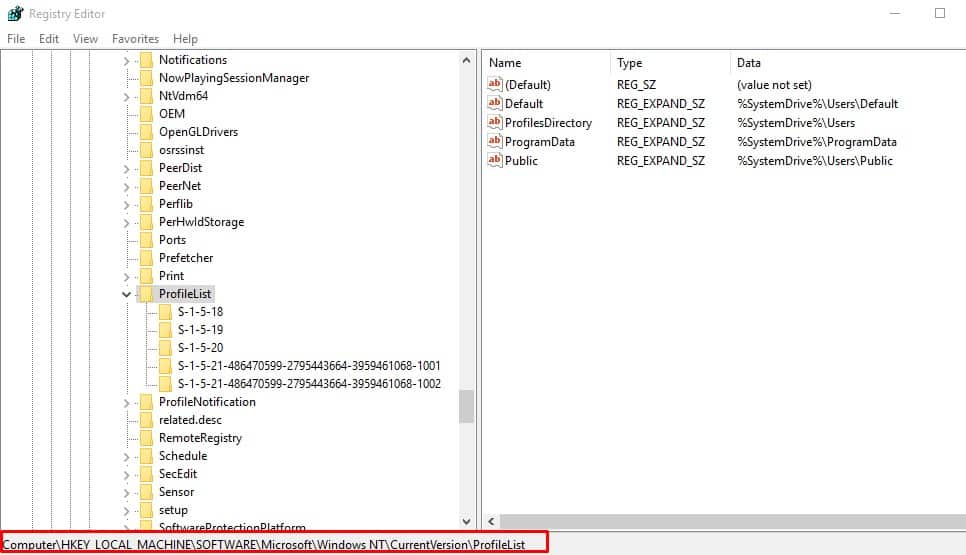
Krok 3. Nyní rozbalte klíč ProfileLisk a zkontrolujte všechny podklíče, zda mají na pravém panelu hodnotu ProfileImagePatch.
Krok 4. Pokud najdete nějaké podklíče, které mají hodnotu ProfileImagePath, odeberte je.
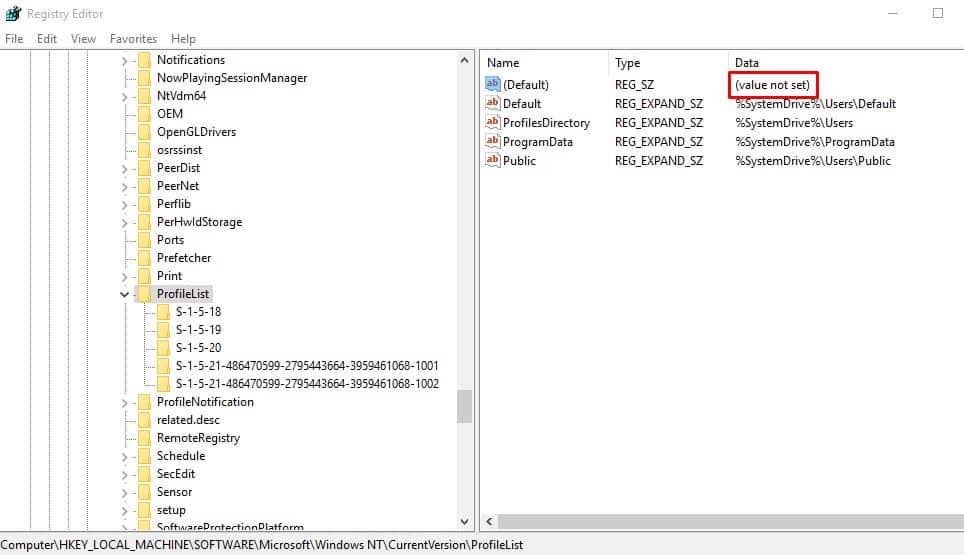
To je vše, máte hotovo! Nyní stačí restartovat počítač a zpráva „Systém nemůže najít zadaný soubor“ bude opravena.
6. Vyhledejte viry a malware

Malware a viry někdy poškozují základní systémové soubory. Takže systém nemůže najít zadaný soubor chyba může také nastat kvůli hrozbám a virům. Pokud tedy používáte jakýkoli antivirový program, spusťte hloubkovou kontrolu. Pokud nemáte žádný antivirový nástroj, můžete si nainstalovat bezplatnou zkušební verzi Malwarebytes k odstranění hrozeb z vašeho počítače.
Toto jsou nejlepší metody, jak vyřešit problém „Systém nemůže najít zadaný soubor“ z počítače se systémem Windows 10. Pokud znáte jinou pracovní metodu, jak chybu opravit, dejte nám vědět do pole pro komentáře níže.