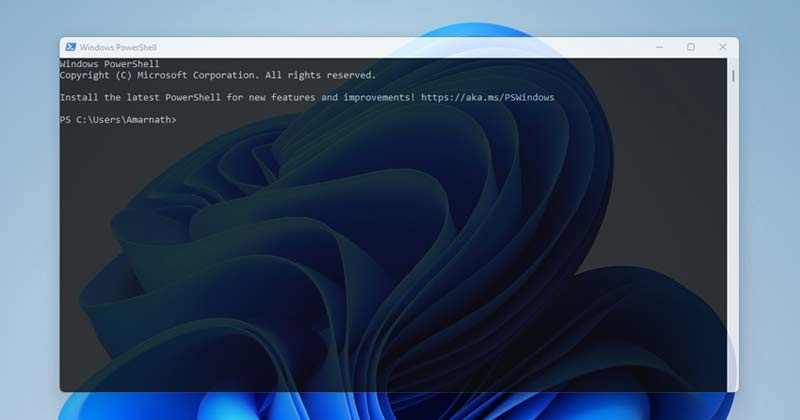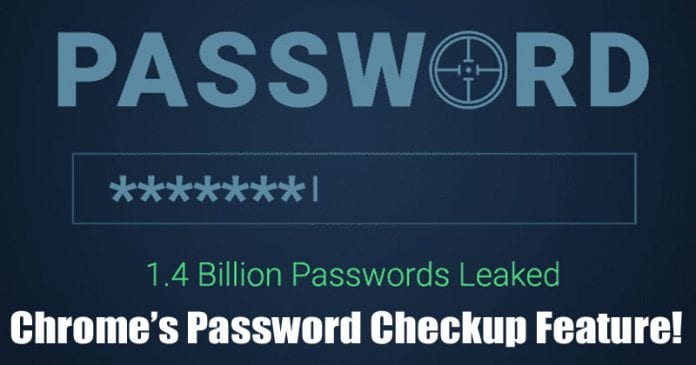Zde je návod, jak opravit chyby disku ve Windows 10!
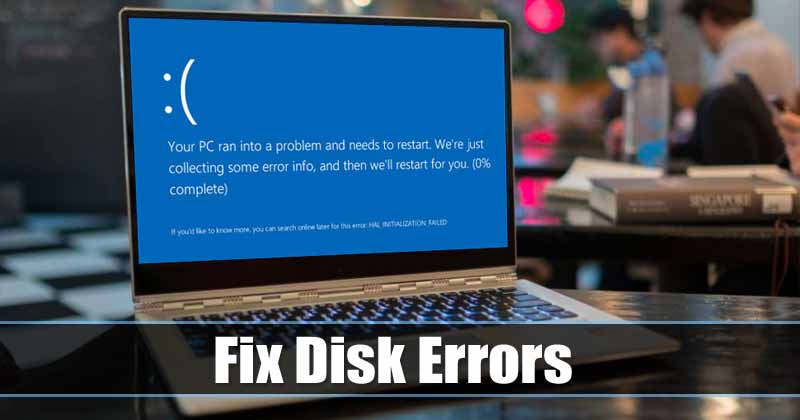
Někdy do našeho počítače nainstalujeme nějaký software, který spouští chyby BSOD. Nedávno bylo zjištěno, že uživatelé systému Windows dostávali zprávy „Vyhledat chybu na disku“. Téměř tisíce uživatelů si stěžovaly na chybové zprávy na disku Scan Drive na fóru společnosti Microsoft.
Co je zpráva „Skenovat disk kvůli chybě“?
Co je tedy zpráva „Vyhledat chybu na disku“ a proč k ní dochází? Abychom to pochopili, musíme nejprve vědět, jak funguje pevný disk a jaké jsou šance na logické chyby. Během používání našeho PC může dojít k mechanickému poškození pevného disku nebo k logickým chybám. Tyto věci často nedělají nic kromě spuštění některých jednorázových chyb. Pokud je však poškození horší, vede to k poškození systému souborů, chybným sektorům atd.
Někdy se chybová zpráva objeví po instalaci konkrétní hry nebo programu. Hra nebo aplikace, kterou jste nainstalovali, nemá nic společného s chybou, ale byla to instalace, která vede k hlášení chyby. Během instalace mohla hra nebo aplikace poškodit systémové soubory, což nakonec vede k tomu, že se na jednotce zobrazí chybová zpráva.
Naštěstí lze „Vyhledat chybu na disku“ opravit pomocí některé z níže uvedených metod.
Opravte chyby disku v počítači se systémem Windows 10
Zde jsme tedy uvedli některé z možných oprav k vyřešení zpráv „Vyhledat chybu na disku“ v počítači se systémem Windows 10. Ujistěte se, že pečlivě dodržujete metody, abyste se vyhnuli dalším chybám. Takže, pojďme se podívat.
1. Proveďte kontrolu disku
Windows 10 nabízí vestavěnou kontrolu disku, která kontroluje možné chyby na pevném disku. Někdy může jednoduchá kontrola disku opravit chybu nebo jiné chyby související s jednotkou prohledat jednotku. Zde je návod, jak provést kontrolu disku.
Krok 1. Nejprve spusťte Průzkumníka souborů a klepněte pravým tlačítkem myši na instalační jednotku Windows.
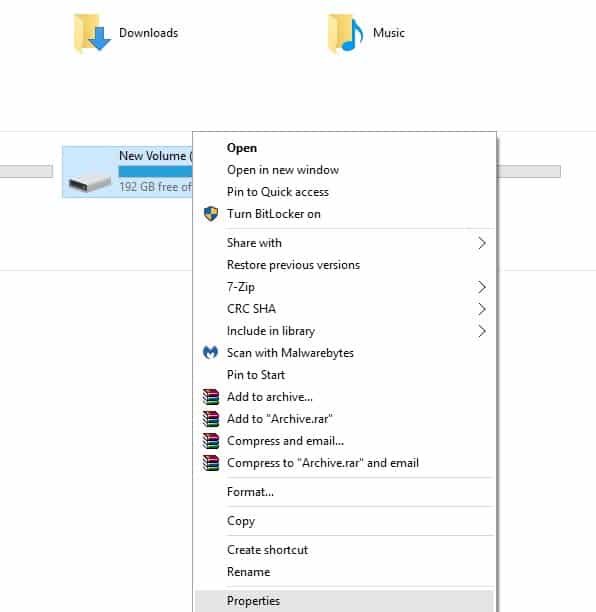
Krok 2. Dále klikněte na Vlastnosti a poté vyberte záložku ‘Nástroje’. Na kartě Nástroje musíte v části Kontrola chyb kliknout na „Zkontrolovat“.
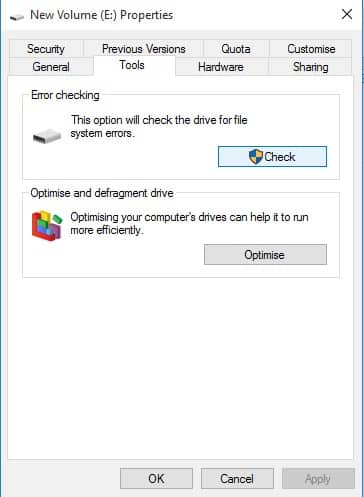
Krok 3. Nyní uvidíte nástroj pro kontrolu disku, musíte kliknout na ‘Scan drive’
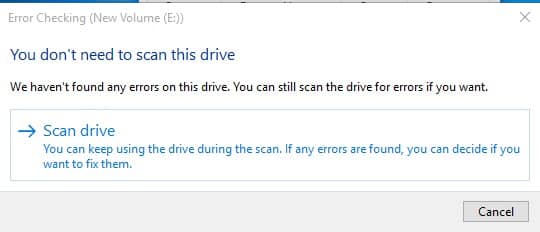
Pokud jej používáte, budete požádáni o zadání hesla, poté zkontroluje váš disk, zda neobsahuje chyby. Pokud nástroj najde nějakou chybu, automaticky ji opraví.
2. Pomocí příkazového řádku
Windows nabízí nástroj pro kontrolu disku, který lze ovládat pomocí příkazového řádku. Za tímto účelem musíme spustit příkaz chkdsk, abychom opravili chybu skenovací jednotky v počítači se systémem Windows 10. Zde je návod, jak spustit příkaz CHKDSK.
Krok 1. Nejprve spusťte příkazový řádek jako správce. Za tímto účelem vyhledejte CMD na vyhledávacím panelu Windows 10 a poté klikněte pravým tlačítkem myši na CMD a vyberte „Spustit jako správce“
Krok 2. Nyní musíte zadat příkaz chkdsk /x: a stiskněte enter. Nezapomeňte nahradit písmeno X písmenem jednotky.
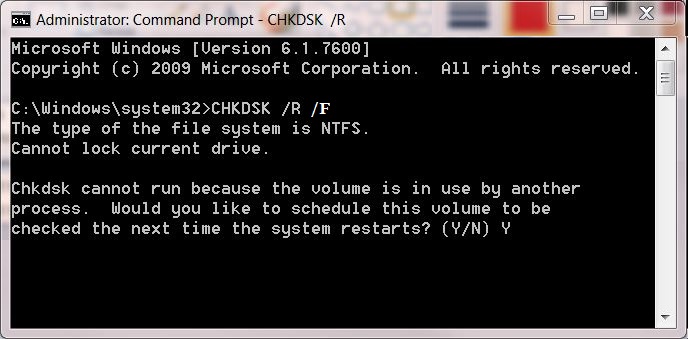
Krok 3. Nyní budete požádáni o potvrzení změn. Za tímto účelem zadejte Y na příkazovém řádku a stiskněte tlačítko Enter.
To je vše, máte hotovo! Nyní zkontroluje možné chyby a opraví chyby související s jednotkou z vašeho počítače. Po dokončení nezapomeňte restartovat počítač.
3. Oprava spouštění
Pro ty, kteří nevědí, Windows 10 se umí opravit sám. Prostřednictvím opravy při spuštění můžete vyřešit většinu problémů a opraví váš počítač. Zde je návod, jak provést opravu při spuštění.
Krok 1. Nejprve vložte instalační disk Windows 10 do jednotky DVD. Restartujte počítač a během bootování stiskněte F8. Nyní na stránce instalace systému Windows klikněte na možnost „Opravit počítač“.
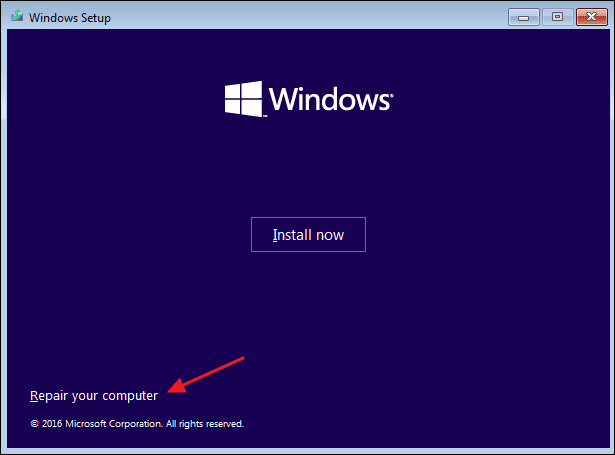
Krok 2. Nyní uvidíte další obrazovku, kde musíte kliknout na možnost ‘Troubleshoot’.
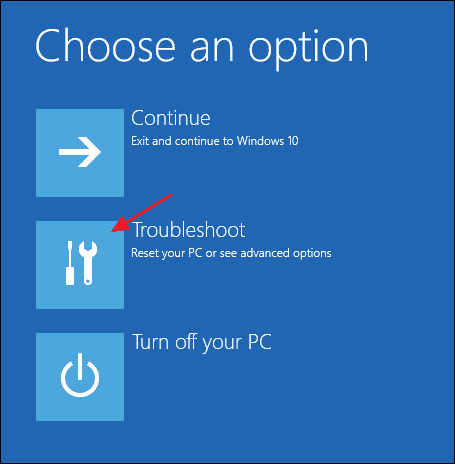
Krok 3. Na další stránce musíte vybrat „Oprava spouštění“
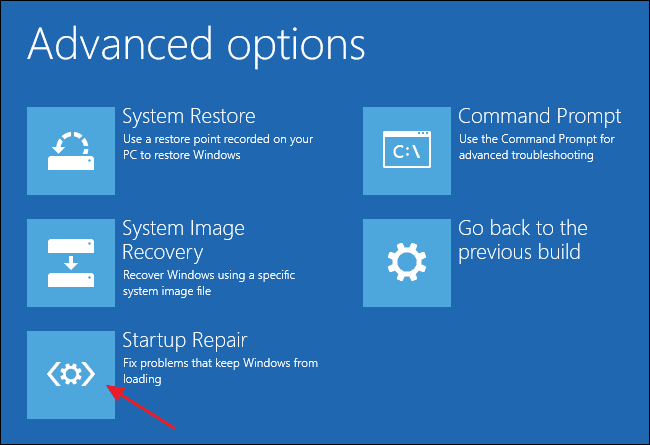
Krok 4. Vyberte svůj operační systém a nástroj Windows Repair Tool začne diagnostikovat problém se spuštěním počítače.
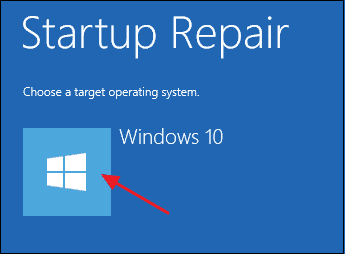
Někdy instalujeme jakýkoli software nebo hry, které upravují spouštěcí soubor, což vede k chybě disku. Oprava spouštění tedy nakonec opraví všechny problémy související se spuštěním z vašeho počítače.
4. Použití EaseUS Partition Manager
EaseUS Partition Manager dokáže okamžitě identifikovat a opravit chybné sektory a chyby v oddílech pevného disku. Zde je návod, jak používat EaseUS Partition Manager k opravě chyb disku.
Krok 1. Nejprve si stáhněte a nainstalujte EaseUS Partition Manager na tvém počítači. Otevřete nástroj a vyberte jednotku, kterou chcete skenovat. Klikněte na něj pravým tlačítkem myši a vyberte „Zkontrolovat systém souborů“
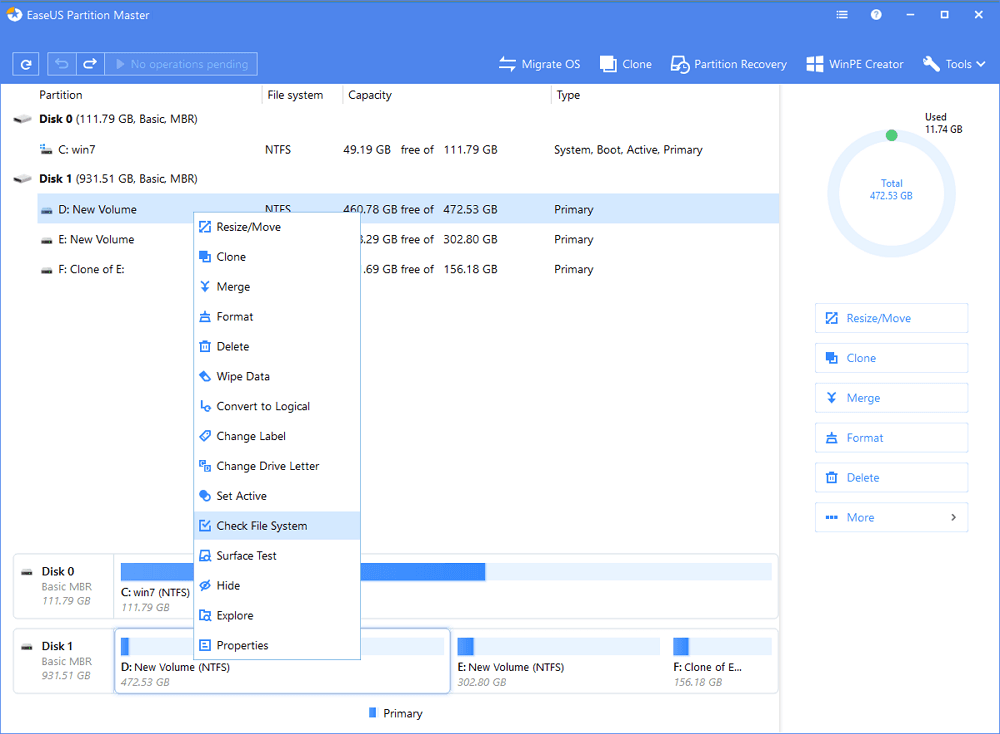
Krok 2. Nyní uvidíte vyskakovací okno. Zde musíte zaškrtnout „Zkusit opravit chyby, pokud byly nalezeny“ a poté kliknout na „Start“
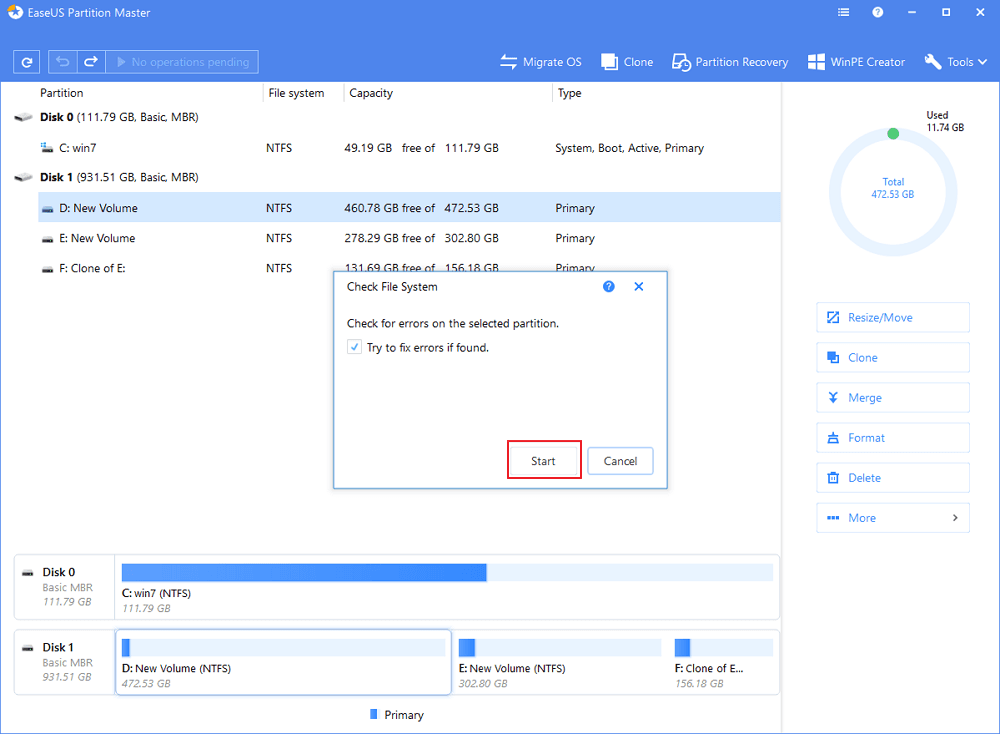
Krok 3. Nyní EaseUS Partition Manager vyhledá chyby na disku. Pokud najde nějakou chybu, opraví ji a zobrazí zprávu. Po dokončení klikněte na ‘Dokončit’
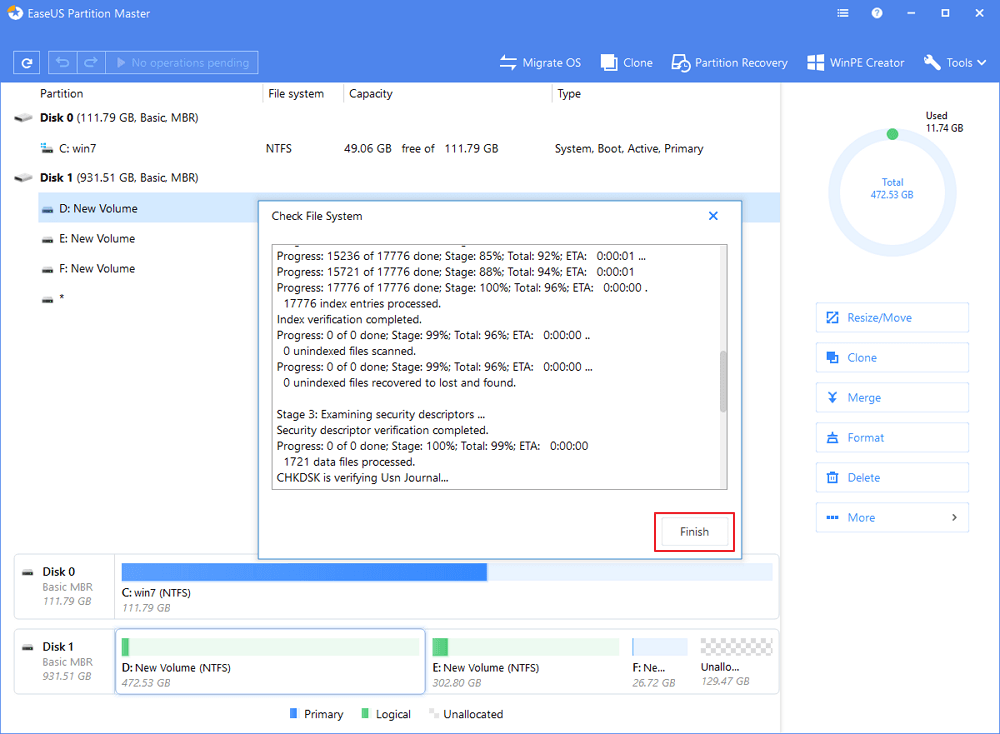
To je vše, máte hotovo! Takto můžete pomocí EaseUS Partition Manager opravit chyby disku ve Windows 10.
Toto jsou nejlepší způsoby, jak opravit zprávu Windows 10 „Vyhledat chybu na disku“. Pokud znáte nějaké další způsoby, jak chybu opravit, dejte nám vědět do pole komentáře níže. Doufám, že vám tento článek pomohl! Sdílejte to prosím také se svými přáteli.











![Jak opravit kód chyby Spotify 18: Nelze nainstalovat [Solved] Jak opravit kód chyby Spotify 18: Nelze nainstalovat [Solved]](https://techviral.net/wp-content/uploads/2019/02/Spotify-error-code-18-696x365.jpg)