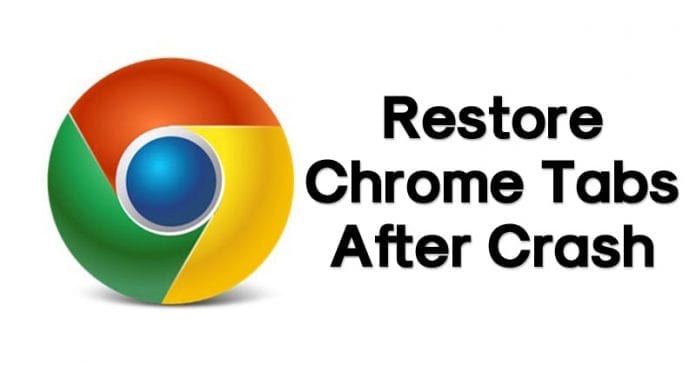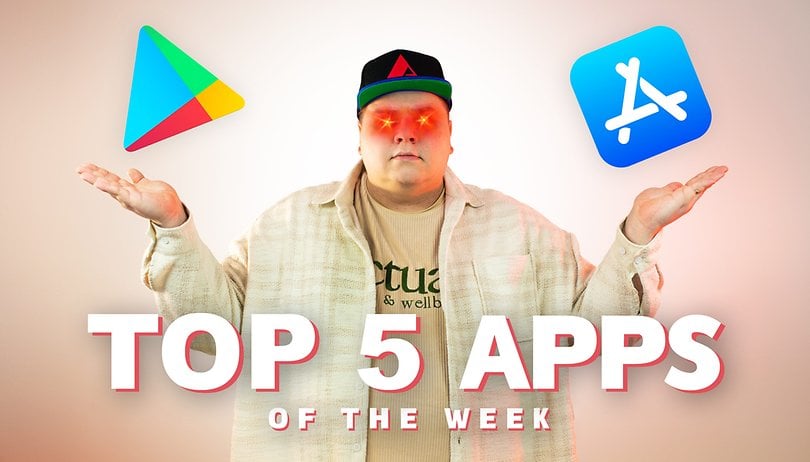![Kód chyby Spotify 18 Jak opravit kód chyby Spotify 18: Nelze nainstalovat [Solved]](https://techviral.net/wp-content/uploads/2019/02/Spotify-error-code-18-696x365.jpg)
Není pochyb o tom, že Spotify je právě teď přední hudební streamovací službou. Ve srovnání s každou jinou službou streamování hudby má Spotify rozsáhlou hudební sbírku. Nejen sbírka, ale i kvalita zvuku je na Spotify skvělá.
Službu streamování hudby právě nyní využívají miliony uživatelů a má také speciální aplikaci pro uživatele stolních počítačů. Desktopová aplikace je navržena tak, aby uživatelům usnadnila streamování hudby. Nicméně, stejně jako všechny ostatní aplikace pro streamování hudby na ploše, má Spotify také několik problémů.
Mnoho uživatelů hlásilo, že při pokusu o instalaci aplikace Spotify na plochu dostávají kód chyby Spotify 18. Úplná chybová zpráva zní – „Instalační program nemůže nainstalovat Spotify, protože soubory k zápisu používá jiný proces. Ujistěte se, že Spotify neběží, a zkuste to znovu.
Kód chyby Spotify 18
Chybová zpráva tedy jasně uvádí, že instalační program Spotify nemůže nainstalovat Spotify, protože na pozadí již probíhá proces. Protože chybová zpráva sama o sobě říká vše o chybové zprávě, je odstranění problému snadné.
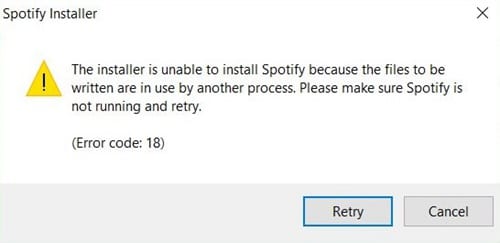
V tomto článku se tedy podělíme o některé z nejlepších metod, které vám pomohou opravit kód chyby Spotify 18 z aplikace pro stolní počítače. Pojďme se podívat, jak opravit kód chyby Spotify 18.
Když se objeví kód chyby Spotify 18?
Chybový kód Spotify 18 se většinou vyskytuje, když instalační program systému Windows zjistí, že soubory, které se aplikace pokoušela zapsat do vašeho počítače, tam již jsou. Stává se to také, když soubory, které chce instalační program Spotify zapsat, jsou používány jiným procesem.
K této chybě většinou dochází, pokud se některý uživatel pokusí přeinstalovat počítačovou aplikaci Spotify poté, co ji předtím nainstaloval. Jak všichni víme, když odinstalujeme aplikace z našeho systému Windows nebo Android, zůstanou zde nějaké soubory. Může to být něco, co souvisí s procesem, registrem atd.
Musíme tedy najít tento konkrétní zbytek a znovu nainstalovat aplikaci, abychom tuto chybu vyřešili. Proto se chystáme uvést několik metod, které by vám mohly pomoci opravit kód chyby Spotify 18 z vašeho počítače.
Jak opravit chybu Spotify Error Code 18?
Jak jsme již zmínili, existuje několik způsobů, jak opravit chybu Spotify 18 z počítače se systémem Windows. Můžete vyzkoušet všechny a zkontrolovat, zda problém stále přetrvává.
1. Pomocí Správce úloh
Pokud chcete opravit chybový kód 18 okamžitě, musíte použít Správce úloh systému Windows. Správce úloh Windows nám v podstatě ukazuje všechny běžící procesy a my musíme zkontrolovat, zda nějaký proces související se Spotify stále běží nebo ne.
Krok 1. Nejprve otevřete Správce úloh v počítači a poté zkontrolujte kartu Proces.
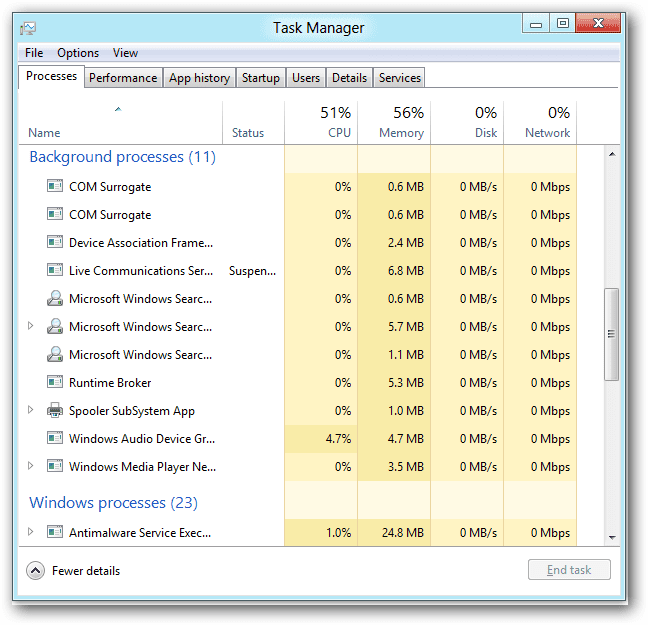
Krok 2. Na kartě Proces zkontrolujte, zda běží nějaký proces související se Spotify nebo ne. Pokud najdete nějaký proces, klikněte na něj pravým tlačítkem a vyberte ‘Ukončit úlohu’
Krok 3. Nyní zavřete správce úloh a otevřete instalační program Spotify.
Pokud byla chyba způsobena běžícím procesem, pak již nedostanete kód chyby 18. Pokud však stále zobrazuje chybu, postupujte podle následujících metod.
2. Odstranění registru
Jak jsme již uvedli výše, některé typy souborů zůstávají i po odinstalaci aplikace z počítače. Odinstalovaná aplikace mohla přidat některé klíče do registru, což může být důvodem chybového kódu 18 na Spotify. Nejlepší je tedy použít opravu registru, jako je CCleaner, který dokáže efektivně skenovat a opravovat soubory registru.
Krok 1. Nejprve si stáhněte CCleaner do počítače se systémem Windows a poté spusťte aplikaci.
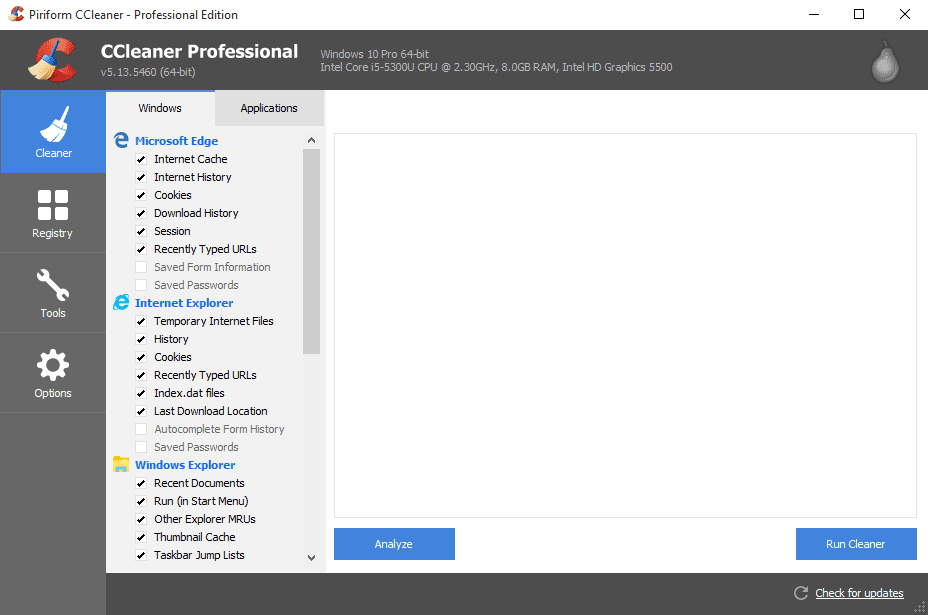
Krok 2. Nyní musíte kliknout na ‘Registry’ a otevře se skener registru.
Krok 3. V dalším okně musíte kliknout na „Vyhledat problémy“ a počkat, až CCleaner dokončí proces skenování.
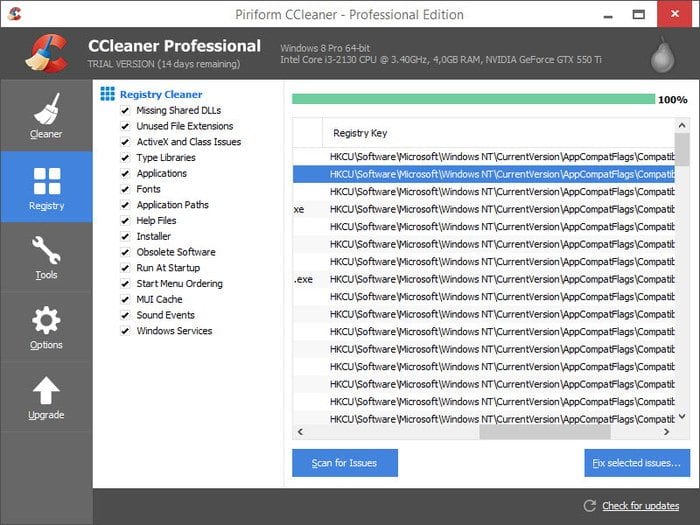
Krok 4. CCleaner se zobrazí, pokud nalezne něco špatného se soubory registru. K vyřešení problému stačí kliknout na „Opravit vybrané problémy“.
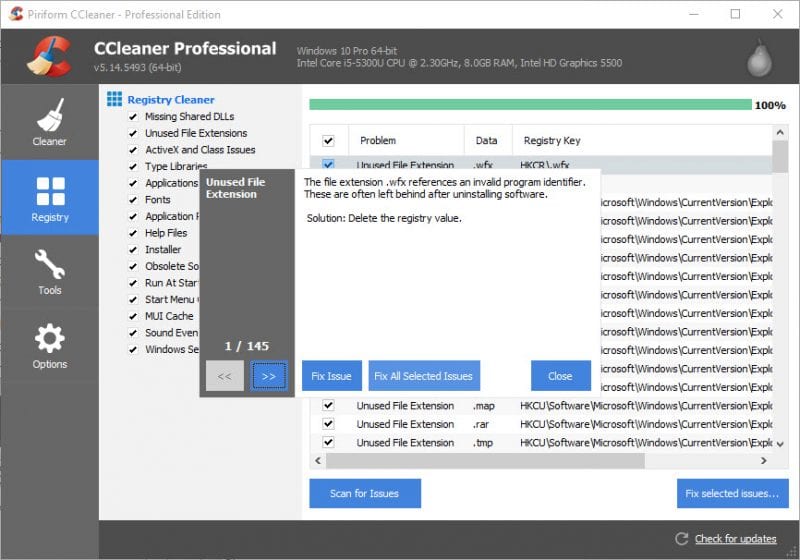
Nyní zavřete CCleaner a restartujte počítač se systémem Windows. Po restartu zkuste znovu nainstalovat Spotify a už se vám nezobrazí chybový kód 18.
3. Použití Vyčištění systému
Vyčištění systému je další nejlepší funkcí, která je součástí operačního systému Windows 10. Tato funkce pomáhá uživatelům zbavit se dočasných souborů, které zanechávají odinstalované aplikace. To by mohlo vyřešit problém s chybovým kódem Spotify 18, ale tyto věci mohou pomoci. Takže je lepší zkusit štěstí v tomto.
Krok 1. Nejprve přejděte do Nastavení a poté klikněte na ‘Systém’
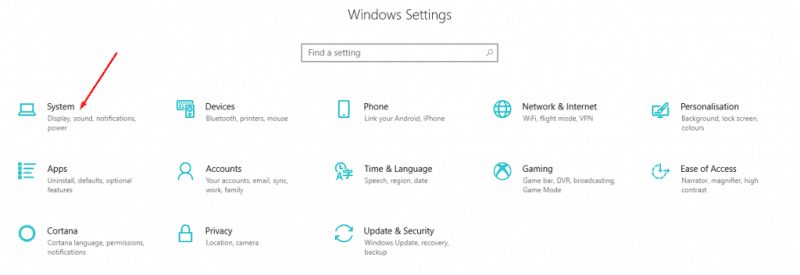
Krok 2. Nyní pod Systémem klikněte na ‘Úložiště’. V části Úložiště klikněte na „uvolnit místo“ a otevře se skener.
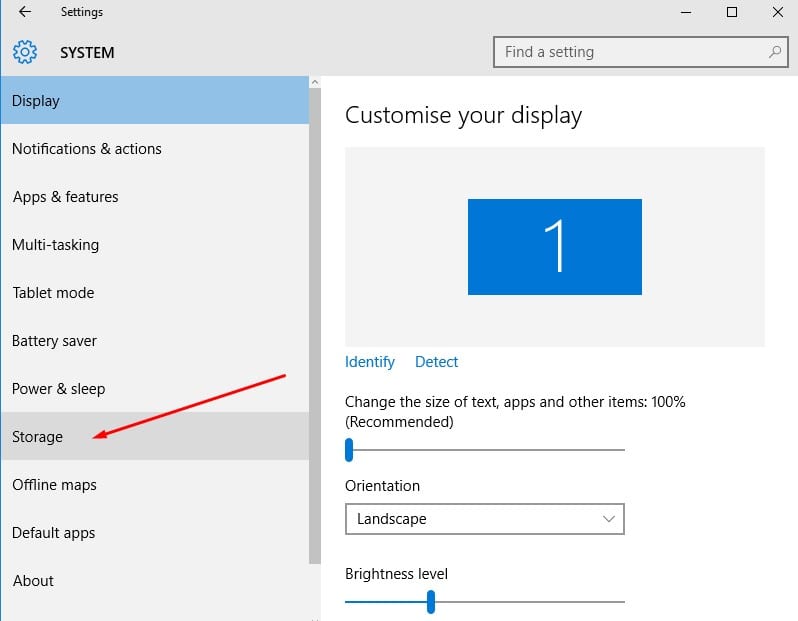
Krok 3. Nyní jen počkejte několik sekund, než program prohledá váš počítač, zda neobsahuje dočasné soubory. Po dokončení získáte možnosti pro odstranění nevyžádaných souborů.
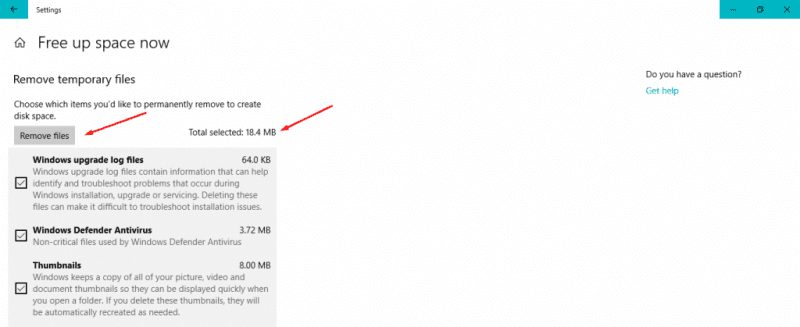
Toto je další nejlepší metoda, kterou můžete použít k opravě kódu chyby 18 na Spotify. Pokud výše uvedená metoda váš problém nevyřešila, postupujte podle následujícího.
4. Zkontrolujte, zda je klient Steam spuštěn nebo ne.
Dovolte mi, abych vám řekl, že Spotify a Stem využívají stejnou technologii, aby zabránily hackerům a útočníkům dostat se z platformy. Někdy si instalační program Spotify spletl Steam se Spotify a tady začíná problém. Nejlepší možností je tedy zkontrolovat, zda je klient Steam spuštěn nebo ne. Pokud to běželo při instalaci Spotify, pak může být viníkem Steam.
Pokud Steam běží na pozadí, Spotify nemůže spustit soubory .exe. Takže musíte zkontrolovat a zavřít klienta Steam, pokud je spuštěn. Zde je to, co musíte udělat.
Krok 1. Nejprve zkontrolujte v oznamovací oblasti ikonu Steam.
Krok 2. Pokud v oznamovací oblasti chyběl, otevřete správce úloh a vyhledejte Steam.
Krok 3. Pokud Správce úloh uvádí jakýkoli proces související s párou, zavřete jej.
Po zavření Steamu spusťte instalační program Spotify. Tentokrát bude instalace pokračovat a znovu se vám nezobrazí kód chyby Spotify 18.
5. Odstranění dat aplikace
Někdy se zdá, že odstranění dat aplikace také vyřeší problém s chybovým kódem Spotify 18. Budeme sdílet nejjednodušší způsob, jak odstranit data aplikace z vašeho počítače.
Krok 1. Nejprve stiskněte současně logo Windows a tlačítko R. Tím se otevře dialogové okno RUN.
Krok 2. V dialogovém okně RUN zadejte %appdata% a klikněte na ‘OK’
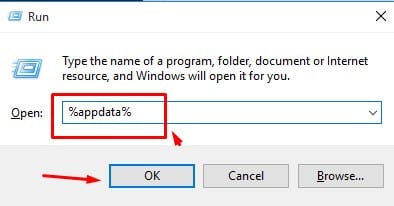
Krok 3. Otevře se nová složka, která vám ukáže nevyžádané soubory a složky spolu s několika dočasnými soubory. Vyberte tedy vše a smažte.
Poznámka: Po smazání souborů nezapomeňte vymazat koš. Nyní restartujte počítač a spusťte instalační program Spotify. Instalace bude tentokrát určitě pokračovat.
6. Zavedení do nouzového režimu a zpět
Chápeme, že spouštění našeho počítače do az nouzového režimu nedává smysl. Jen málo uživatelů však tvrdilo, že tím opravili chybový kód 18. Takže zde v této metodě spustíme náš počítač do bezpečného spouštění a poté z něj. Zde je to, co musíte udělat.
Krok 1. Nejprve stiskněte klávesu Windows + R na klávesnici. Tím se otevře dialogové okno RUN. Zde musíte zadat msconfig a poté stisknout Enter.
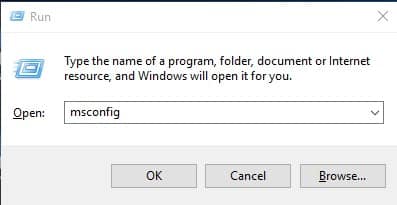
Krok 2. Nyní uvidíte panel Konfigurace systému. Zde musíte vybrat kartu ‘Boot’.
Krok 3. Nyní v části Boot Option musíte zaškrtnout ‘Safe Boot’ a kliknout na ‘Apply’ (Použít) a poté na ‘OK’
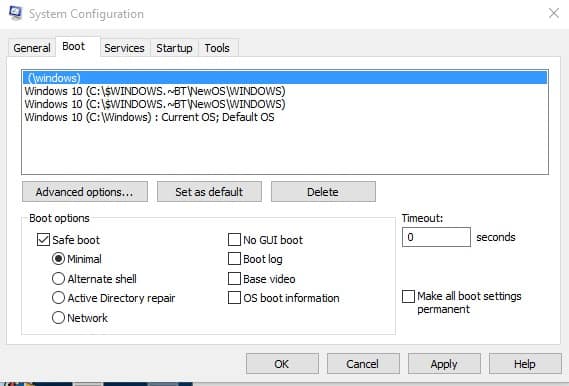
Krok 4. Restartujte počítač, a když se počítač spustí do nouzového režimu, zopakujte kroky číslo 1 a 2. Tentokrát pod volbou Boot zrušte zaškrtnutí možnosti ‘Safe Boot’.
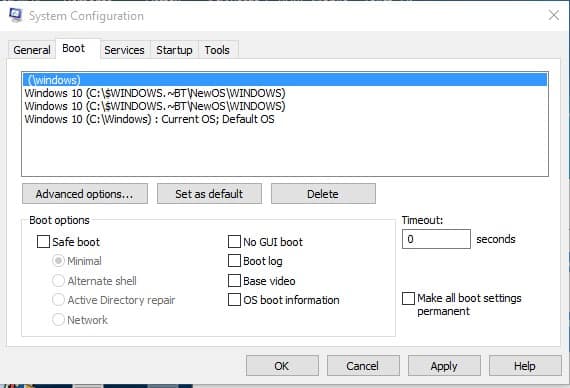
Nyní restartujte počítač. To je vše, máte hotovo! Nyní, když se váš počítač spustí, spusťte instalační program Spotify. To pravděpodobně opraví kód chyby Spotify 18.
Stojí za zmínku, že Spotify Error Code 18 není významný problém. Někdy může chybový kód opravit také jednoduchý restart. Doufám, že vám tento článek pomohl! Sdílejte to také se svými přáteli. Máte-li v této souvislosti nějaké pochybnosti, dejte nám vědět do pole pro komentáře níže.