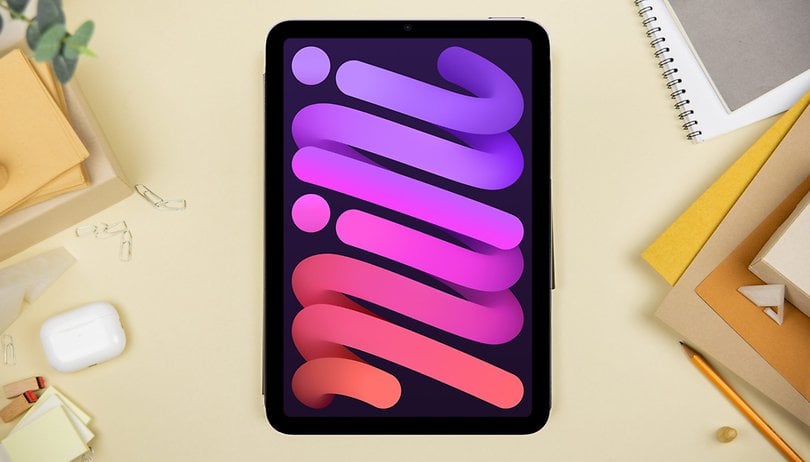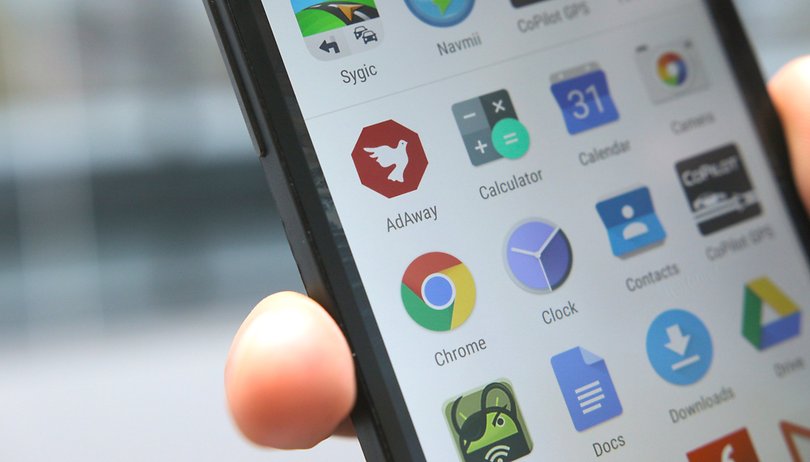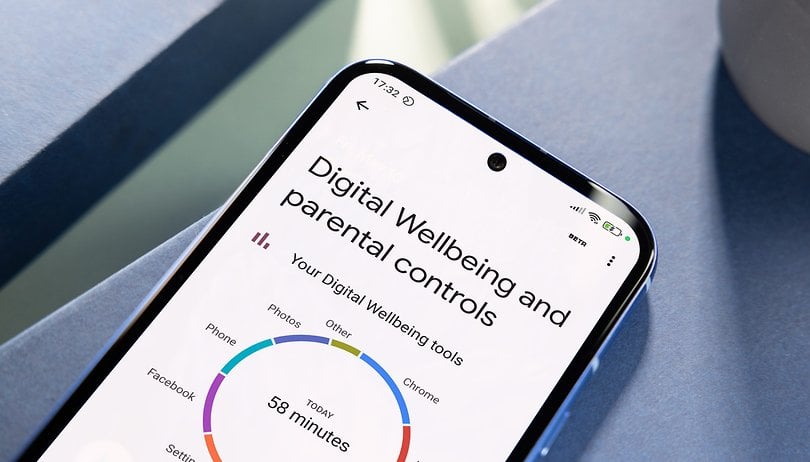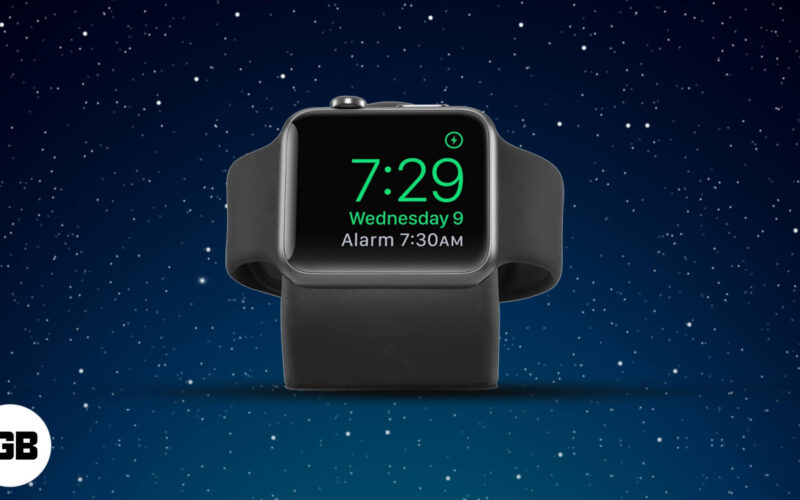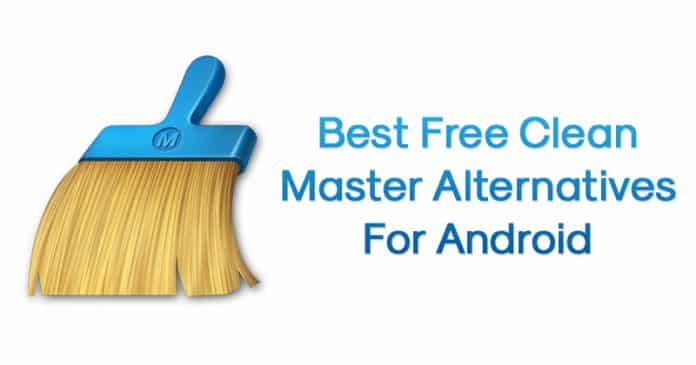Zde jsme sdíleli některé z nejlepších metod, jak opravit chyby síťového adaptéru v počítači se systémem Windows 10.
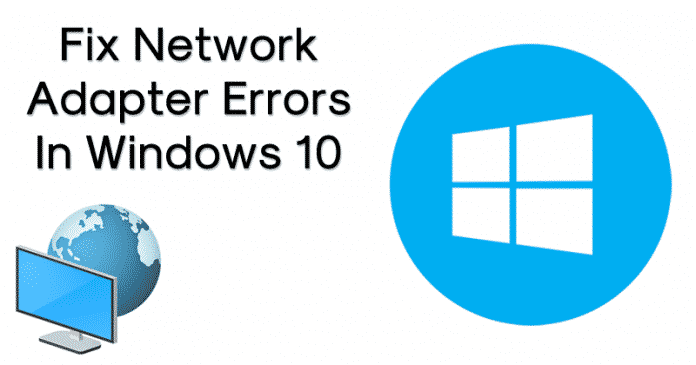
Pokud nějakou dobu používáte operační systém Windows, pak budete vědět, že operační systém je plný chyb. Možná jste se již vypořádali s chybami BSOD, chybami sítě, chybami oddílů atd. Nedávno uživatelé Windows hlásili, že se jim zobrazuje chyba síťového adaptéru, která jim brání v připojení k internetu.
Uživatelům systému Windows se při připojování k internetu zobrazuje tato chybová zpráva „Windows nemohl najít ovladač pro váš síťový adaptér“. Pokud se vám tedy při připojování k internetu zobrazuje stejná chybová zpráva, pak jste přistáli na správné webové stránce.
Opravte chyby síťového adaptéru ve Windows
Zde v tomto článku budeme sdílet několik nejlepších metod, které vám pomohou opravit všechny chyby související se síťovým adaptérem. Pojďme se tedy podívat, jak opravit „Windows nemohl najít ovladač pro váš síťový adaptér“
1. Restartujte router

No, toto je úplně první věc, kterou byste měli udělat, abyste napravili ‘Windows nemohl najít ovladač pro váš síťový adaptér’. Nejen adaptéry, resetování routeru může vyřešit téměř všechny problémy související se sítí. Chcete-li provést reset, vypněte router, na několik minut jej odpojte a poté jej znovu zapojte. Nyní stiskněte tlačítko reset na routeru po dobu asi 20-30 sekund. To je vše, máte hotovo! tím se resetuje router a opraví se chyba „Windows nemohl najít ovladač pro váš síťový adaptér“.
2. Použijte nástroj Network Troubleshooting
Pro ty, kteří nevědí, Windows 10 nabízí vestavěný nástroj pro odstraňování problémů, který dokáže opravit většinu chyb Windows. Zde je návod, jak můžete pomocí nástroje Network Troubleshoot opravit problémy se síťovým adaptérem a ovladačem.
Krok 1. Nejprve vyhledejte ‘Troubleshooter’ na vyhledávací liště Windows 10 a otevřete ji.
Krok 2. Nyní uvidíte stránku ‘Troubleshooter’. Zde musíte kliknout na „Internetová připojení“
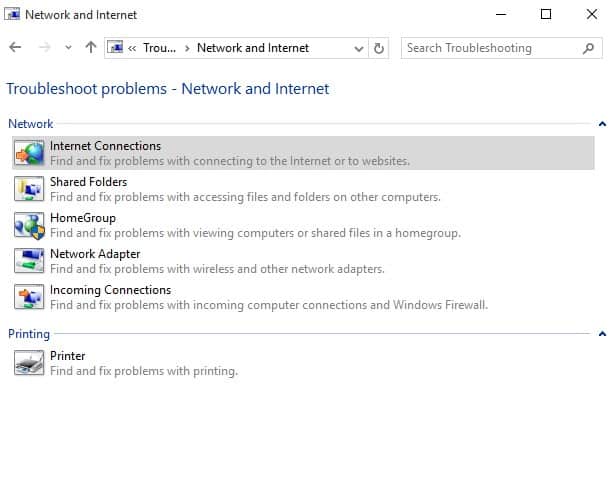
Krok 3. V dalším okně vyberte možnost „Odstraňovat problémy s připojením k internetu“
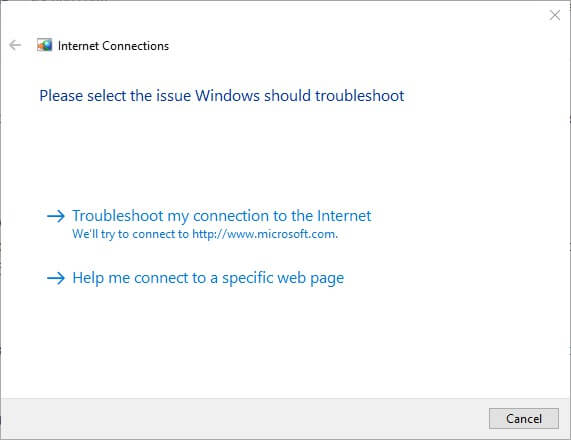
Krok 4. Nyní počkejte několik sekund, dokud Poradce při potížích Windows nenajde a neopraví chybu síťového adaptéru.
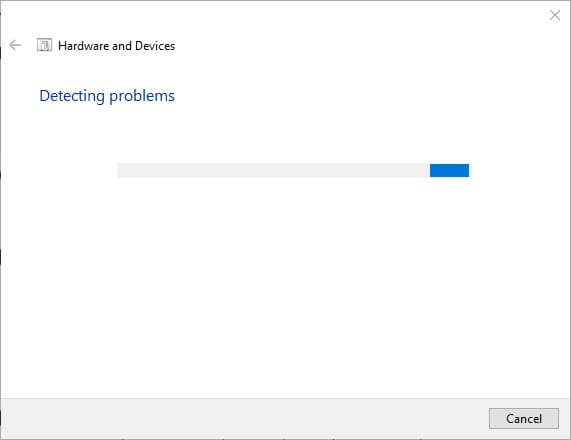
To je vše, máte hotovo! Takto můžete pomocí nástroje pro odstraňování problémů se sítí opravit, že systém Windows nemohl najít chybu ovladače z počítače se systémem Windows 10.
3. Znovu nainstalujte síťový ovladač
Poškozený nebo zastaralý síťový ovladač také vede k chybové zprávě „Windows nemohl najít ovladač“. Musíme tedy přeinstalovat nebo aktualizovat stávající síťový ovladač, abychom chybu opravili z počítače se systémem Windows 10.
Krok 1. Nejprve stiskněte Windows Key + R na klávesnici a otevře se dialogové okno RUN. Nyní v dialogovém okně RUN zadejte „devmgmt.msc“ a stiskněte „Enter“
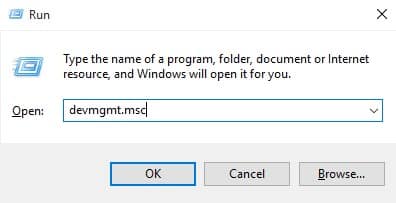
Krok 2. Nyní uvidíte stránku Správce zařízení.
Krok 3. Ve Správci zařízení najděte a rozbalte možnost ‘Síťový adaptér’.
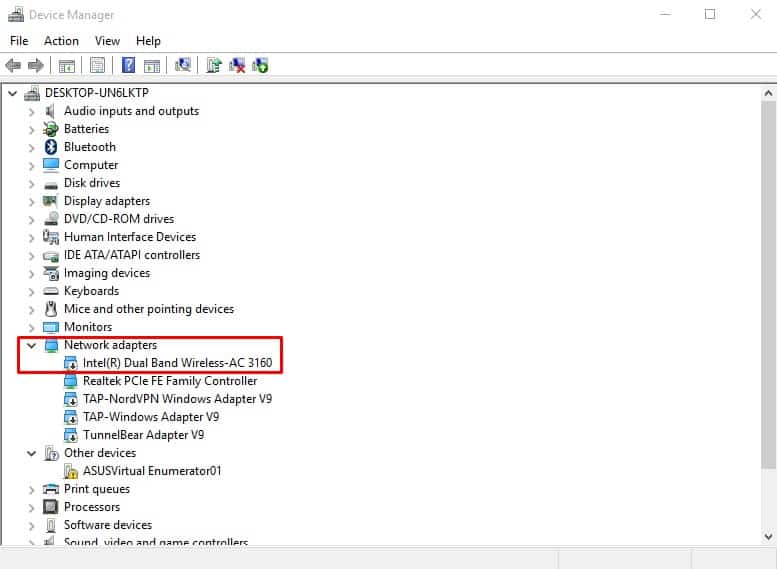
Krok 4. Nyní klikněte pravým tlačítkem na aktuální síťový adaptér a vyberte možnost ‘Odinstalovat’
To je vše, máte hotovo! Nyní stačí restartovat počítač s Windows 10 a po restartu získáte nejnovější ovladač síťového adaptéru.
4. Pomocí příkazového řádku
Pokud se výše uvedenými metodami nepodařilo z vašeho počítače opravit ‘Windows nemohl najít ovladač pro váš síťový adaptér’, můžete postupovat podle této metody. V této metodě musíme použít příkazový řádek k resetování celého nastavení sítě.
Krok 1. Nejprve klikněte pravým tlačítkem myši na tlačítko Windows a poté vyberte možnost „Příkazový řádek (Admin).
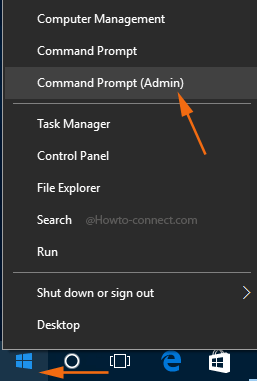
Krok 2. Otevře se příkazový řádek jako správce. Musíte zadat následující příkaz a stisknout „Enter“
“NETSH WINSOCK RESET”
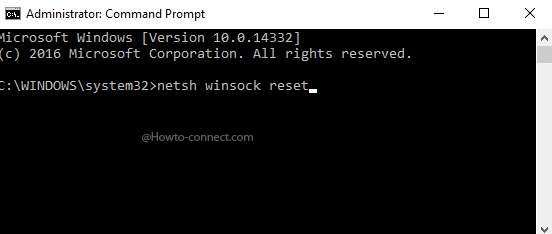
Krok 3. Nyní příkazový řádek bude trvat několik sekund, než bude proces dokončen. Po dokončení budete upozorněni „reset Winsock byl úspěšně dokončen“
To je vše, máte hotovo! Takto můžete pomocí příkazového řádku opravit, že systém Windows nemohl najít ovladač pro chybovou zprávu síťového adaptéru.
5. Resetujte počítač
Pokud všechny výše uvedené metody neopravily chybovou zprávu „Windows nemohl najít ovladač pro váš síťový adaptér“, pak je konečnou možností resetování počítače. Takže pokud je něco v nepořádku s nastavením sítě, reset systému to s největší pravděpodobností opraví. Obnovení systému však odstraní všechny soubory spolu s nastavením. Než se tedy rozhodnete systém resetovat, ujistěte se, že jste vytvořili správnou zálohu.
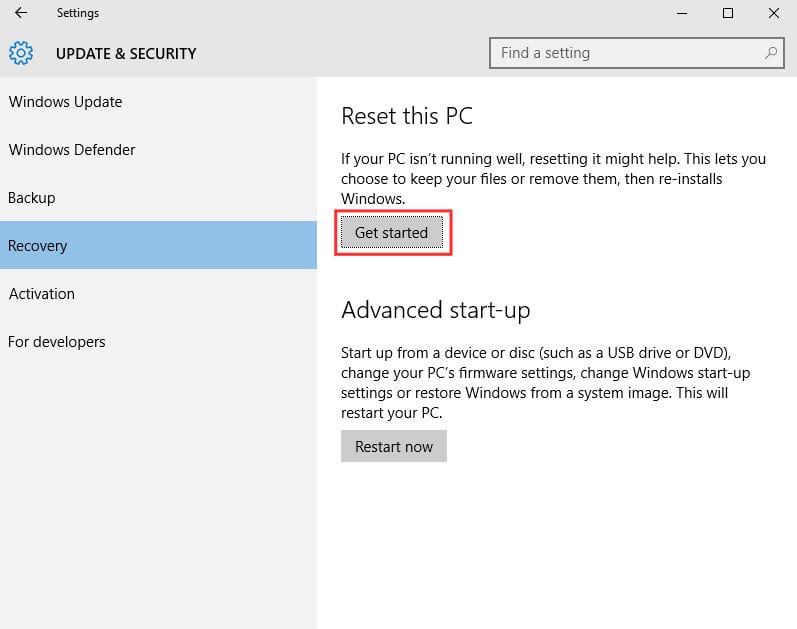
Chcete-li resetovat počítač se systémem Windows 10, přejděte do pole Hledat a zadejte „Obnovení systému“. Nyní vyberte ze seznamu ‘Reset this PC’ a poté klikněte na tlačítko ‘Get Started’.
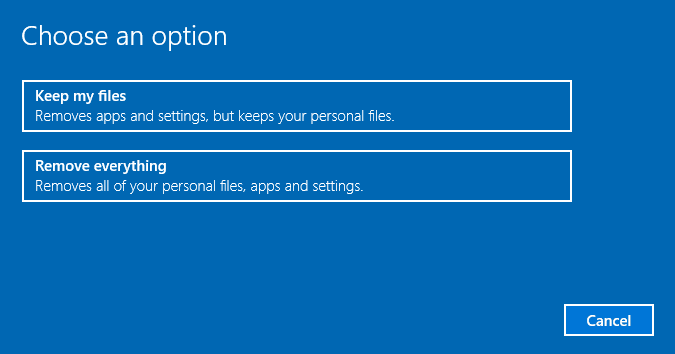
Na další stránce uvidíte dvě možnosti – „Keep My Files“ a „Remove Everything“. Doporučujeme vám vybrat možnost „Keep My Files“, protože zachová soubory, ale odstraní nastavení. Vyberte tedy možnost a klikněte na „Další“
Nyní počkejte několik minut nebo hodin, než systém Windows 10 resetuje počítač. Dokončení procesu nějakou dobu trvá. Jakmile budete hotovi, bude opraveno „Windows nemohl najít ovladač pro váš síťový adaptér“.
Toto jsou čtyři nejlepší metody, které mohou opravit, že systém Windows nemohl najít ovladač pro váš síťový adaptér z počítače se systémem Windows 10. Takže, co si o tom myslíte? Podělte se s námi o své názory v komentářích.