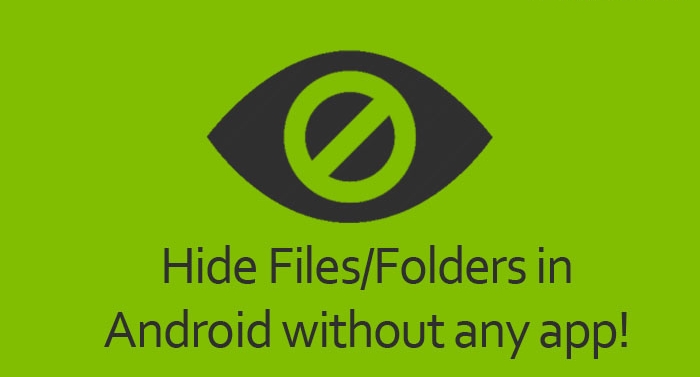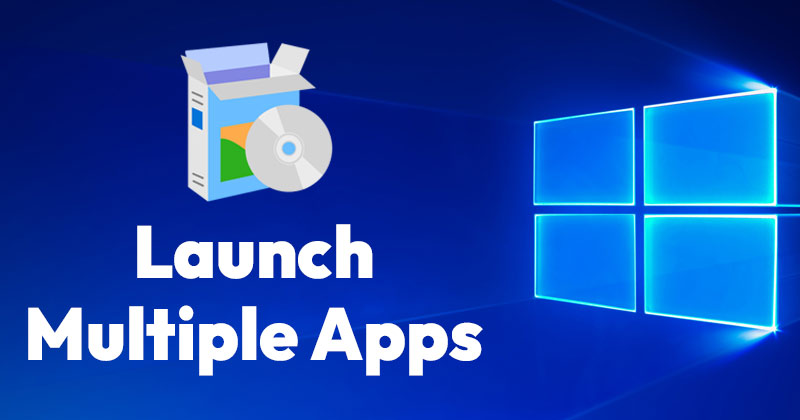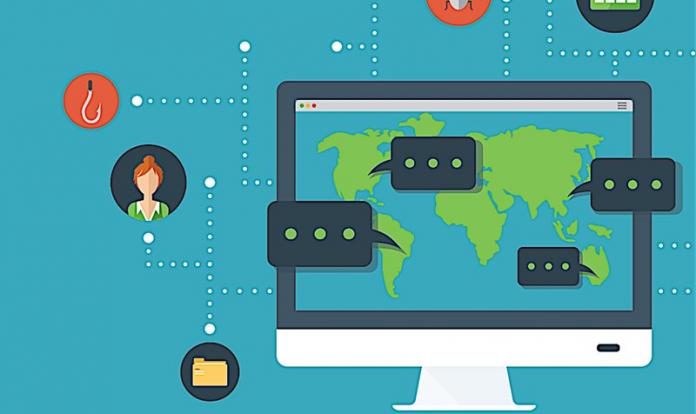Někdy kvůli virům a nesprávnému vysunutí USB disků vede k poškození. Nyní můžete snadno opravit poškozenou paměťovou kartu / pevný disk USB pomocí níže popsané metody. Chcete-li se o tom dozvědět, sledujte celý článek.
Dnes v tomto počítačovém světě je vše založeno na přenosu dat, který je možný prostřednictvím přenosných paměťových úložných zařízení, kterými jsou paměťové karty, pera a pevné disky. Někdy však kvůli virům a nesprávnému vysunutí těchto jednotek vede k poškození. A v takovém případě systém Windows nemůže správně naformátovat přenosnou paměťovou jednotku. Abychom tento problém vyřešili, jsme tu s trikem, jak opravit poškozenou paměťovou kartu nebo pevný disk USB. Tímto způsobem můžete snadno opravit svůj disk a můžete jej používat.
Jak opravit poškozenou paměťovou kartu/jednotku USB Pen
Metoda je založena na nekomplikovaném triku příkazového řádku, který vynutí formátování vašeho externího disku, a pak jej můžete používat hladce a bez chyb. Pamatujte však, že tím smažete všechny soubory z USB flash disku a pokud máte nějaká důležitá data, před implementací této metody použijte k obnovení těchto dat nástroj pro obnovu. Postupujte tedy podle jednoduchých kroků, které jsem probral níže.
#1 Připojte zařízení USB k jinému počítači

Většinou čelíme problémům s kartou SD nebo Pendrive kvůli nekompatibilitě nebo jinému problému souvisejícímu s ovladačem. Než tedy usoudíte, že je vaše USB nebo SD karta poškozená a nepoužitelná, zkuste ji propojit s jinými zařízeními. Pokud zařízení USB funguje dobře na jiných zařízeních, musíte pracovat na počítači a ne na USB nebo SD kartě. Toto je tedy úplně první krok, který byste měli udělat ke kontrole nebo opravě SD karty nebo USB flash disku.
#2 Použití Poradce při potížích
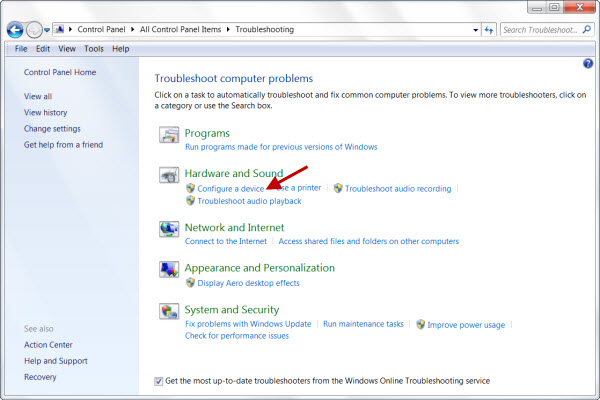
Nástroj pro odstraňování problémů je nejlepší způsob, jak vyřešit jakýkoli problém s hardwarem. Stačí v nabídce Start vybrat položku „Odstraňování problémů“ a poté v části „Hardware a zvuk“ vybrat možnost „Konfigurovat zařízení“ a podle pokynů na obrazovce vyřešit jakýkoli problém týkající se zařízení USB nebo jiného hardwaru.
#3 Aktualizace ovladače USB
Pokud se systému Windows nepodařilo přečíst vaši jednotku USB, dalším důvodem mohou být zastaralé ovladače. Někdy aktualizace ovladače zařízení může vyřešit jakýkoli existující problém. Zde je návod, jak aktualizovat ovladače zařízení
Krok 1. Nejprve musíte otevřít pole RUN a poté zadat devmgmt.msc. Otevře se Správce zařízení.
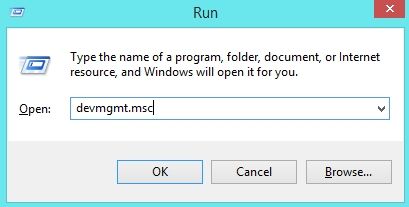
Krok 2. Nyní musíte rozšířit řadiče Universal Serial Bus Controllers. Zde uvidíte poškozená nebo nerozpoznaná zařízení USB jako „Neznámá zařízení“
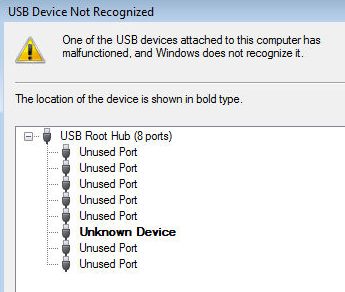
Krok 3. Klikněte pravým tlačítkem na ‘Neznámá zařízení’ a poté uvidíte možnost Aktualizovat ovladač, klikněte na ni.
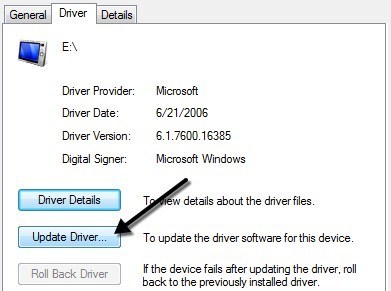
Nyní, pokud jste potřebovali nezbytnou aktualizaci, dá vám vědět. Jednoduše jej aktualizujte a opraví jakýkoli existující problém.
#4 Změna písmene jednotky
Někdy váš počítač nedokáže přiřadit písmeno jednotky vašemu úložnému médiu, což může být důvod, proč nelze získat přístup k souborům na něm. Proto se ujistěte, že váš disk má písmeno, nebo je třeba toto písmeno přiřadit vašemu zařízení. Zde je návod, jak můžete opravit svůj flash disk nebo paměťovou kartu přiřazením správného písmene jednotky.
Krok 1. Musíte připojit paměťové médium k počítači. Nyní musíte kliknout pravým tlačítkem na Můj počítač a poté kliknout na „Spravovat“.
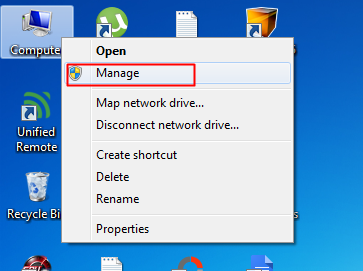
Krok 2. Nyní musíte kliknout na „Správa disků“
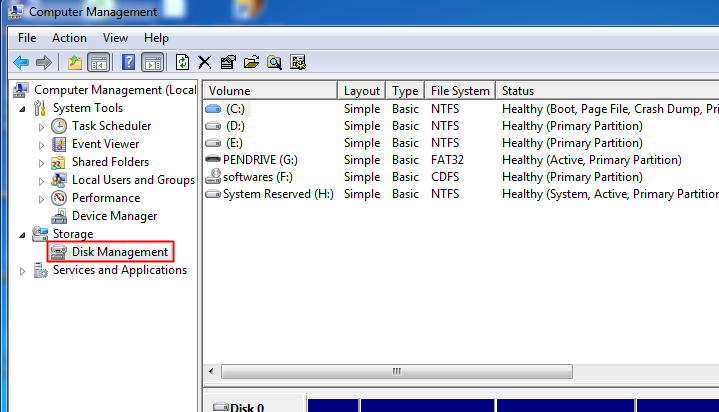
Krok 3. Nyní musíte kliknout pravým tlačítkem na úložné médium a vybrat možnost „Změnit písmena a cesty disku“.
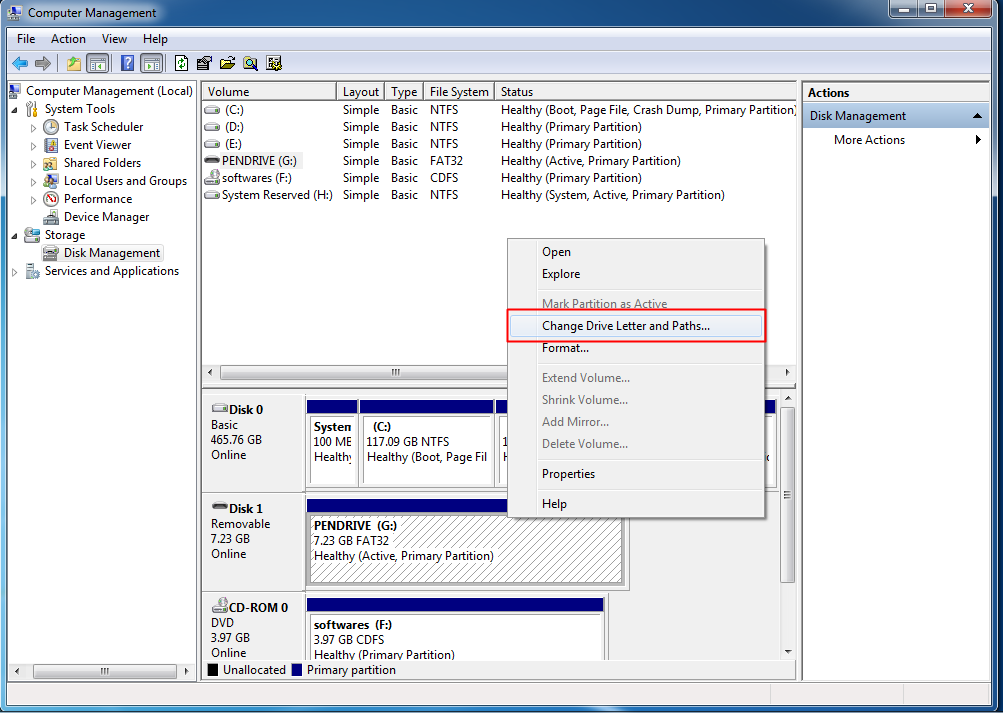
Krok 4. Nyní musíte z rozevírací nabídky vybrat písmeno jednotky a poté kliknout na OK.
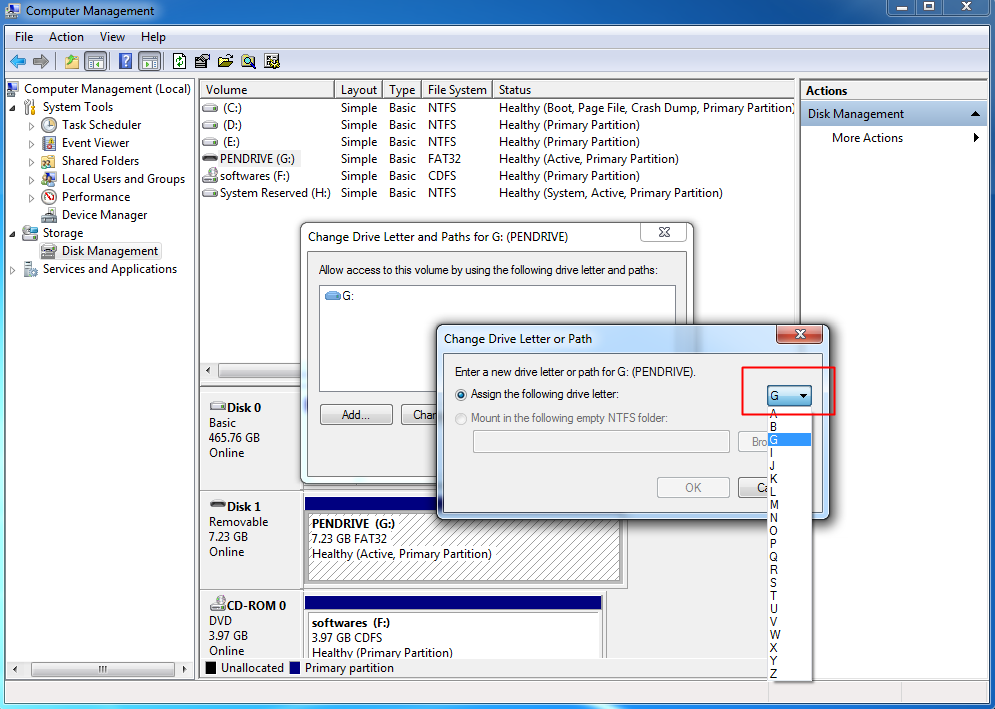
#5 Přeinstalace ovladačů
Někdy je důvodem poškození USB to, že váš počítač není schopen detekovat ovladače úložných médií. Proto jej musíte přeinstalovat. Jednoduše postupujte podle těchto kroků.
Krok 1. Musíte kliknout pravým tlačítkem na „Tento počítač“ a poté kliknout na „Spravovat“
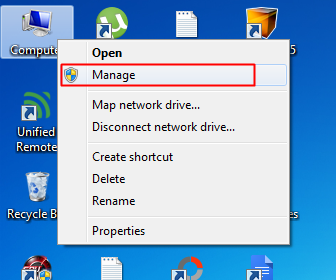
Krok 2. Nyní musíte kliknout na „Správce zařízení“ na levé straně.
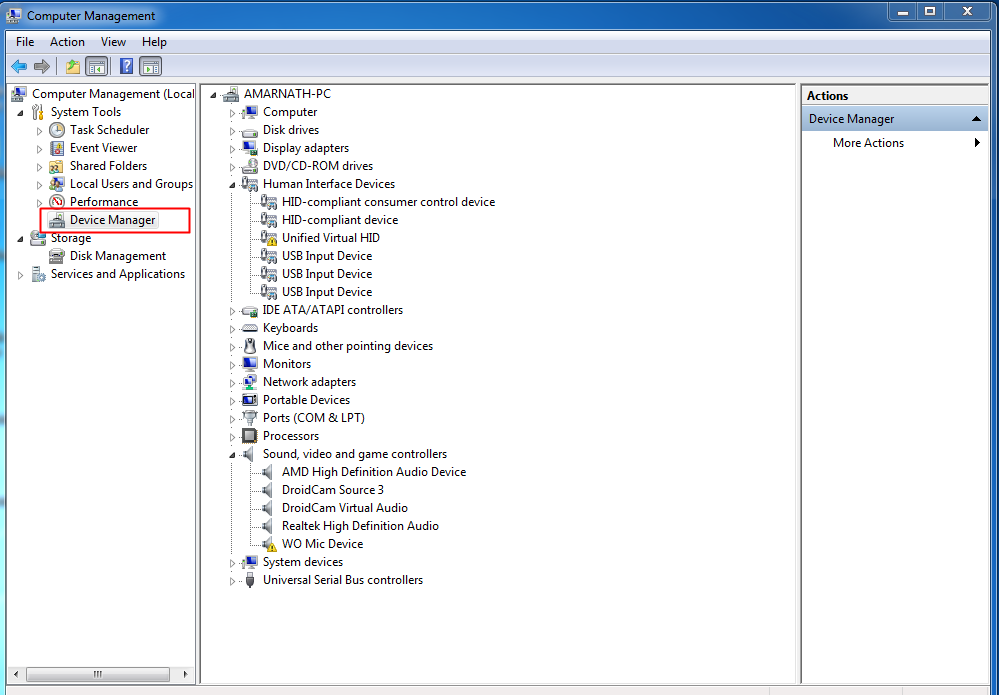
Krok 3. Nyní musíte v seznamu vybrat „Disk Drives“ a vybrat svůj pero.
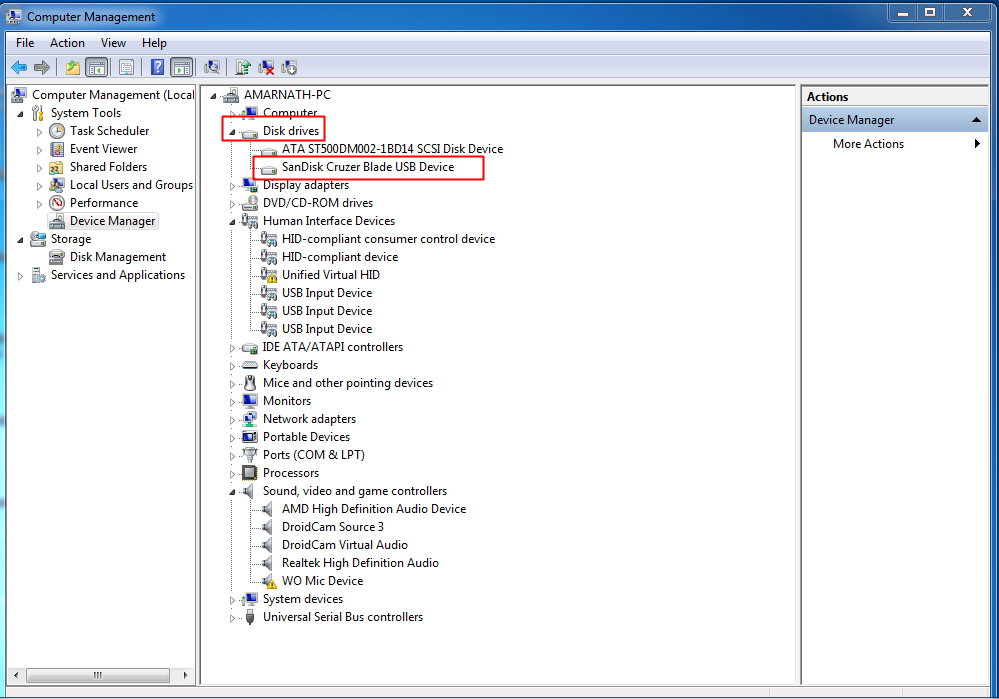
Krok 4. Nyní musíte kliknout na „Odinstalovat“ a kliknout na OK.
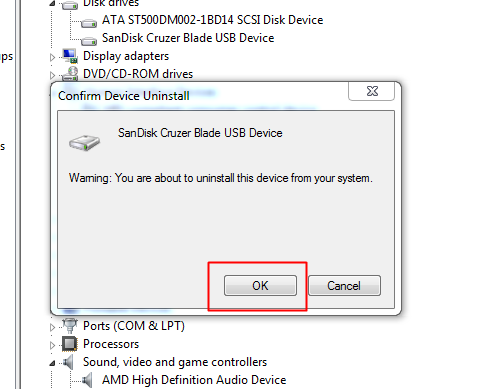
Krok 5. Nyní jednoduše vyjměte váš Pendrive a restartujte počítač. Nyní znovu připojte váš Pendrive. Váš počítač to zjistí.
#6 Oprava PenDrive pomocí Průzkumníka Windows
No, pokud chcete opravit USB disk ze samotného Průzkumníka Windows, musíte na data zapomenout. Protože při této metodě musíme naformátovat USB disk, což povede ke ztrátě dat. Pokud tedy chcete opravit PenDrive bez obav o data, můžete postupovat podle kroků.
Krok 1. Nejprve otevřete Tento počítač nebo Tento počítač a poté klikněte pravým tlačítkem na poškozený disk.
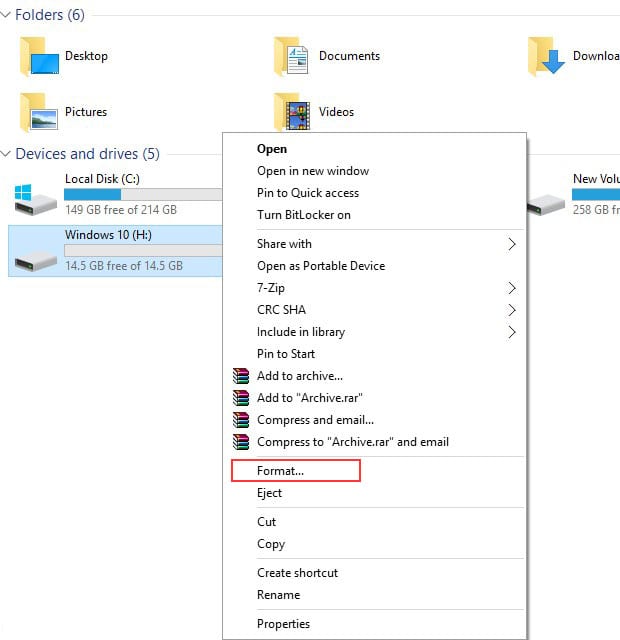
Krok 2. Nyní musíte z rozevírací nabídky vybrat Formát a poté ve vyskakovacím okně kliknout na „Obnovit výchozí nastavení zařízení“.
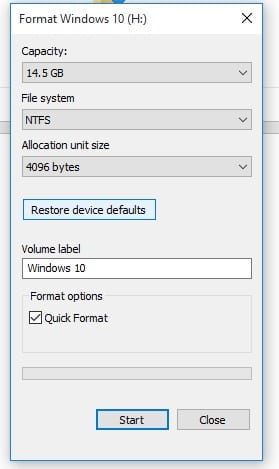
Krok 3. Nyní klikněte na „Start“ pro zahájení procesu formátování. Pro hlubší skenování můžete zrušit zaškrtnutí možnosti Rychlé formátování.
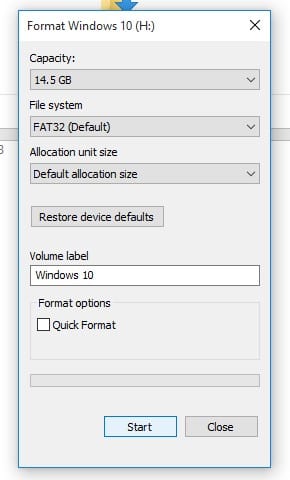
Krok 4. Nyní stiskněte „OK“ a budete mít bezchybnou SD kartu nebo PenDrive.
#7 Pomocí CMD
Krok 1. Nejprve připojte paměťovou kartu/pevný disk USB k počítači a vyjměte všechny ostatní jednotky, pokud jste je připojili.
Krok 2. Nyní klikněte na start a poté zadejte cmd a poté stiskněte enter. Nyní zadejte DISKPART do příkazového řádku a může se objevit vyskakovací okno s žádostí o povolení, klikněte na ok.
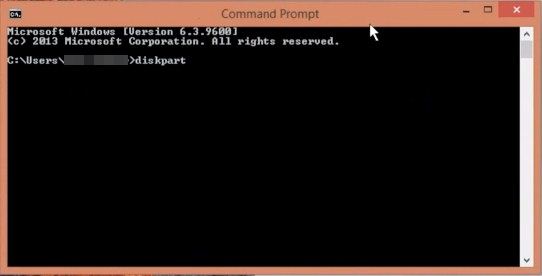
Krok 3. Nyní tam napište list disk a uvidíte, že tam budou uvedeny všechny disky. Nyní tam uvidíte svůj externí disk, poznamenejte si jeho číslo disku.
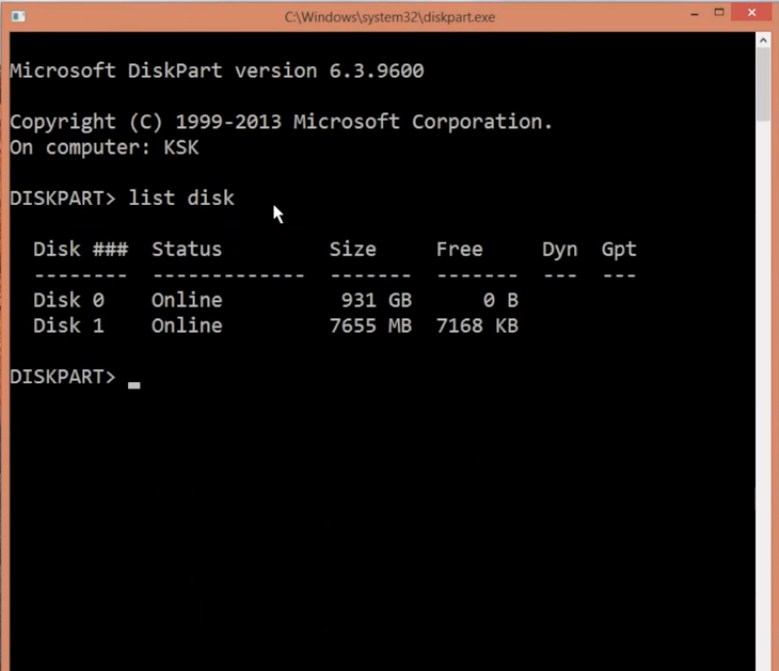
Krok 4. Nyní zadejte select disk disk_number (pro ex-select disk 1) a stiskněte enter.
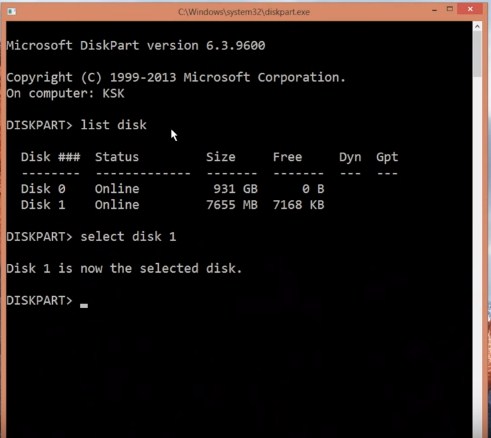
Krok 5. Nyní zadejte clean a stiskněte enter.
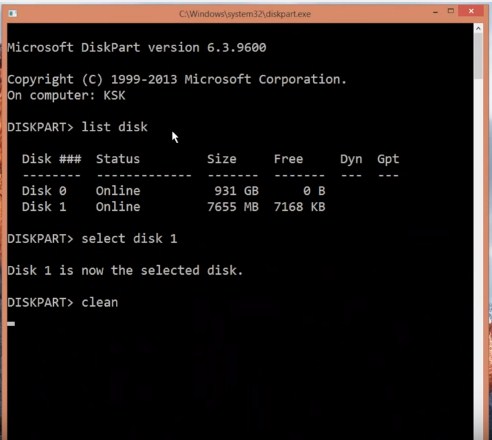
Krok 6. Nyní zadejte create partition primary a stiskněte enter.
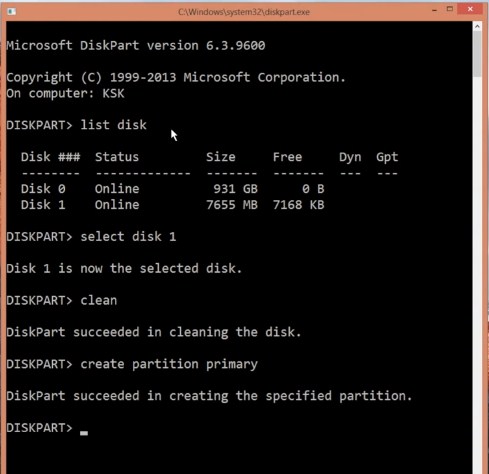
Krok 7. Nyní napište active a stiskněte enter.
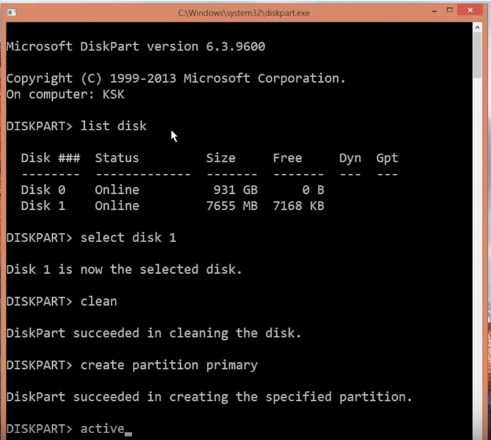
Krok 8. Nyní zadejte příkaz select partition 1.
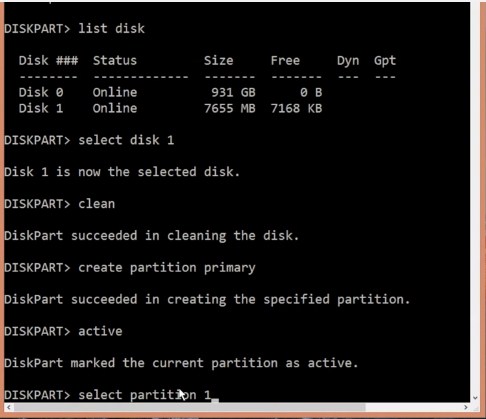
Krok 9. Nyní zadejte format fs=fat32 a stiskněte enter.
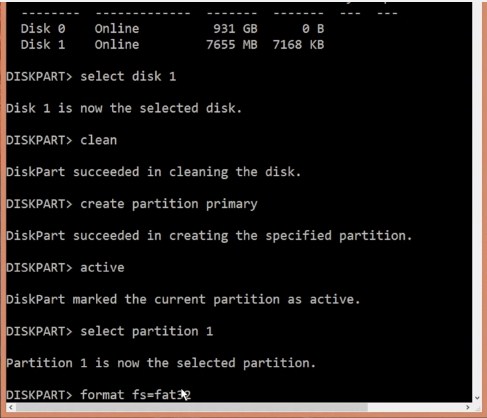
To bude nějakou dobu trvat a poté bude váš disk úspěšně naformátován a připraven k použití.
#8 Formátování oddílu SD karty
Tuto metodu použijte pouze v případě, že metoda CMD zobrazovala chybu při formátování diskového oddílu. Tato metoda se hodí, když systém Windows nemohl dokončit formátování. V této metodě použijeme EaseUS Partition Master k úplnému formátování SD karty. Je však třeba poznamenat, že tato metoda odstraní všechny soubory uložené na kartě SD.
Krok 1. Nejprve stáhněte a nainstalujte nástroj EaseUS Partition na vašem počítači se systémem Windows. Zde můžete získat odkaz ke stažení.
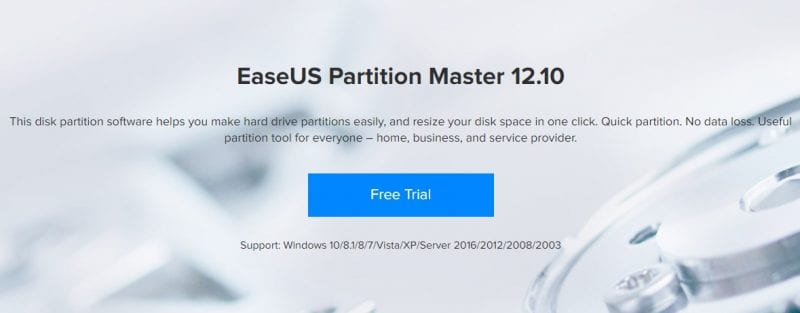
Krok 2. Nyní připojte SD kartu k počítači a spusťte nástroj EaseUS partition tool. Vyberte kartu, kterou chcete naformátovat, a poté vyberte možnost „Formátovat oddíl“
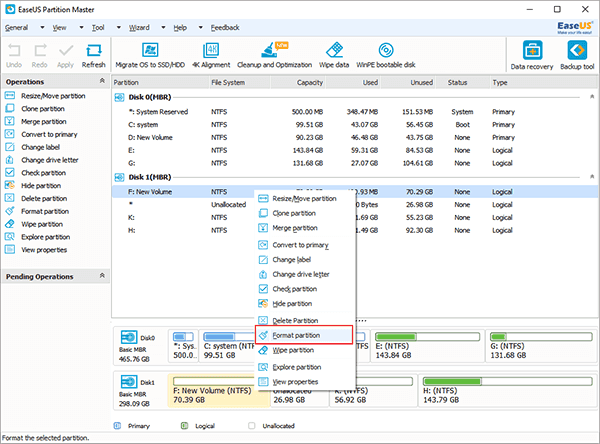
Krok 3. V dalším kroku musíte vybrat systém souborů, který chcete formátovat. Můžete si vybrat z FAT/FAT32, NTFS, EXT2/EXT3.
Krok 4. Nyní klikněte na ‘Použít’. Nástroj nyní zformátuje nečitelné USB nebo SD kartu.
To je vše, máte hotovo! Nyní váš Disk Manager dokáže bez problémů rozpoznat vaši SD kartu.
#9 Použití softwaru USB Fix
Existuje několik důvodů, proč může být váš USB disk poškozen, může to být způsobeno viry, malwarem nebo problémem s hardwarem. Nástroj USB Fix však prohledá váš USB disk na potenciální viry a malware. Pokud nástroj najde jakýkoli malware nebo virus, okamžitě jej odstraní.
Krok 1. Stáhněte a nainstalujte USBFix software na vašem počítači se systémem Windows a poté jej spusťte.

Krok 2. Po instalaci budete požádáni o restartování počítače. Jednoduše restartujte počítač a poté znovu spusťte software a klikněte na tlačítko „Vyčistit“
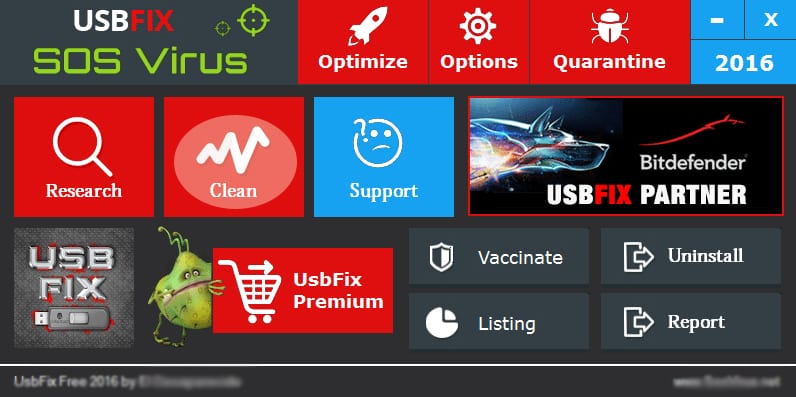
Krok 3. Počkejte několik minut nebo sekund, dokud nástroj nedokončí skenování. Pokud USBFix najde nějaký problém, opraví ho za vás.
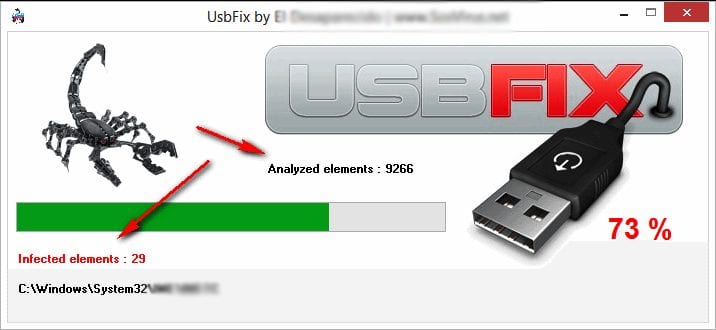
Takto můžete použít USBFix k opravě poškozeného PenDrive.
Výše je tedy vše o opravě poškozené paměťové karty/pevného disku USB. Touto přímou metodou můžete opravit jakýkoli externí pevný disk. Doufám, že se vám diskuze bude líbit, nezapomeňte ji sdílet se svými přáteli a zanechat komentář níže, pokud máte nějaké související dotazy.