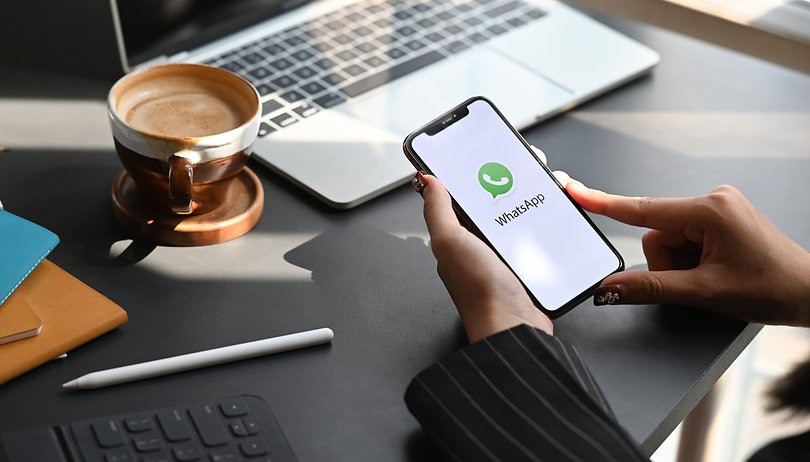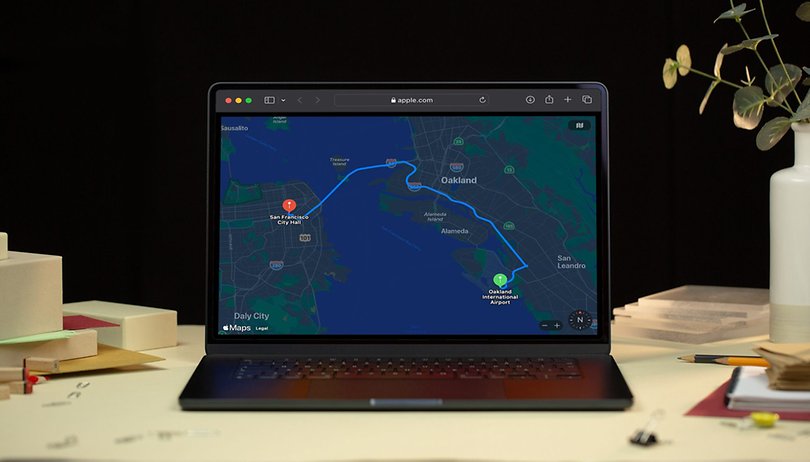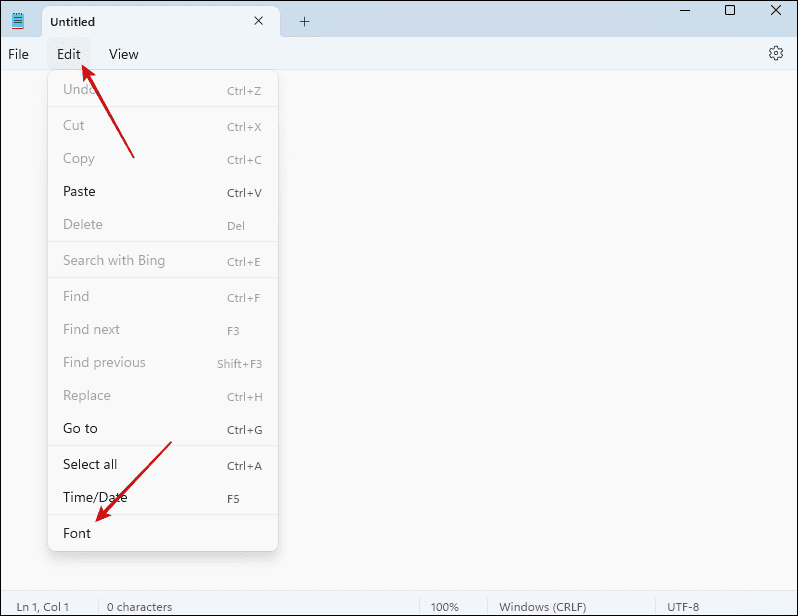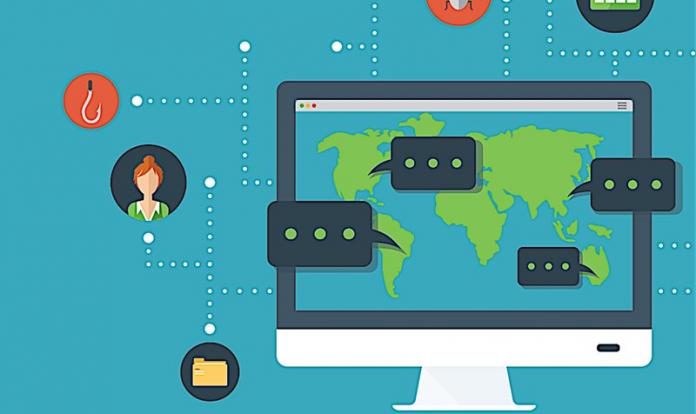
Je čas zabezpečit vzdálenou plochu pomocí Remote Credential Guard v systému Windows 10 pomocí 3 možných způsobů, o kterých jsme hovořili níže, zajistí to soukromí a zabezpečení počítače, když je počítač v síti.
Většina uživatelů počítače se systémem Windows Vzdálená plocha je jednou z nejpoužívanějších funkcí, a zatímco pokaždé, když uživatelé vyberou možnost „Ujistěte se, že tomuto počítači důvěřujete“ při používání této funkce, přebírají riziko ohrožení. váš počítač pro sdílení nebo odhalení přihlašovacích údajů plochy nebo jakýchkoli uživatelských dat. I když si můžete být jisti zabezpečením této funkce a také předstírá, že poskytuje maximální možnou bezpečnost, přesto mohou existovat věci, které mohou být náchylné ke zdraví vašeho počítače i vašich dat. Chcete-li tento rizikový faktor ještě více eliminovat při používání funkce Vzdálená plocha, mohou být ve vašem počítači zavedena některá nová nastavení, způsoby. Zde v tomto článku jsme diskutovali o způsobech, jak lze vzdálenou plochu dále zabezpečit v počítači se systémem Windows 10, přečtěte si to hned!
Jak zabezpečit vzdálenou plochu pomocí Remote Credential Guard ve Windows 10
Způsoby aktivace vzdálené ochrany pověření různými způsoby. Remote Credential Guard je funkce, která, když je povolena, chrání váš počítač před riziky při používání vzdálené plochy. Jen čtěte dále o metodách
#1 Omezení delegování pověření na vzdálené servery
- Vyhledejte soubor „gpedit.msc“ a stisknutím tlačítka Enter tento soubor spusťte. Tím se otevře Editor zásad skupiny systému Windows, stačí přejít do umístění Konfigurace počítače> Šablony pro správu> Systém> Delegace pověření.
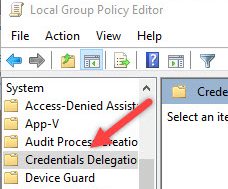
Zabezpečte vzdálenou plochu pomocí Remote Credential Guard ve Windows 10 - Najděte zásadu „Omezit delegování pověření na vzdálené servery“ a dvakrát na ni klikněte. Tím se otevře další okno a odtud musíte vybrat možnost Přepínač a povolit ji.
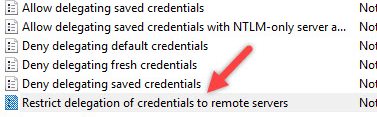
Zabezpečte vzdálenou plochu pomocí Remote Credential Guard ve Windows 10 - Poté vyberte z rozbalovací nabídky další možnost „Vyžadovat vzdálenou ochranu pověření“ a poté klikněte na tlačítko OK, čímž se uloží všechna provedená nastavení. Stačí restartovat systém a Remote Credential Guard bude aktivován.
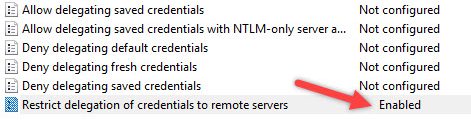
Zabezpečte vzdálenou plochu pomocí Remote Credential Guard ve Windows 10
#2 Použití nastavení registru
- Stiskněte nahoru “Win + R” a poté zadejte příkaz “regedit” v okně, které se objeví, a poté stiskněte tlačítko enter.
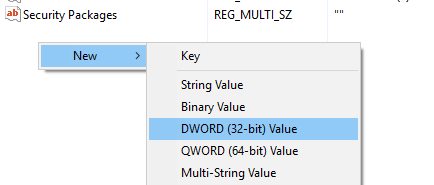
Zabezpečte vzdálenou plochu pomocí Remote Credential Guard ve Windows 10 - Poté se dostanete do okna editoru registru Windows, přejděte do umístění „HKEY_LOCAL_MACHINESystemCurrentContro“. Odtud klikněte pravým tlačítkem na panel a vyberte možnost „Nový>DWORD“.
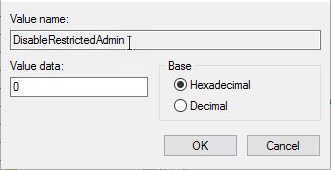
Zabezpečte vzdálenou plochu pomocí Remote Credential Guard ve Windows 10 - Přejmenujte tuto hodnotu na DisableRestrictedAdmin a poté poklepáním na tuto hodnotu otevřete nabídku úprav hodnoty. Ujistěte se, že hodnota data je nastavena na 0, poté restartujte systém, aby se změny projevily.
#3 Pomocí Cmd
Pro aktivaci vzdálené ochrany pověření můžete také použít příkazový řádek, stačí zadat příkaz /remoteGuard a stisknout tlačítko enter.
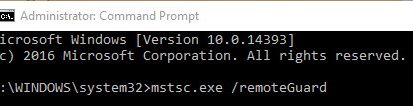
A to byly metody, pomocí kterých mohla být funkce vzdálené plochy počítače zabezpečena více než dříve při používání Windows 10. Všechny tyto věci by měl buď používat každý z uživatelů využívajících funkci Vzdálená plocha na svých počítačích tak, jak by to bylo zabránit jejich zařízení před malwarem, infekcí nebo prozrazením dat a informací dalším připojeným zařízením.