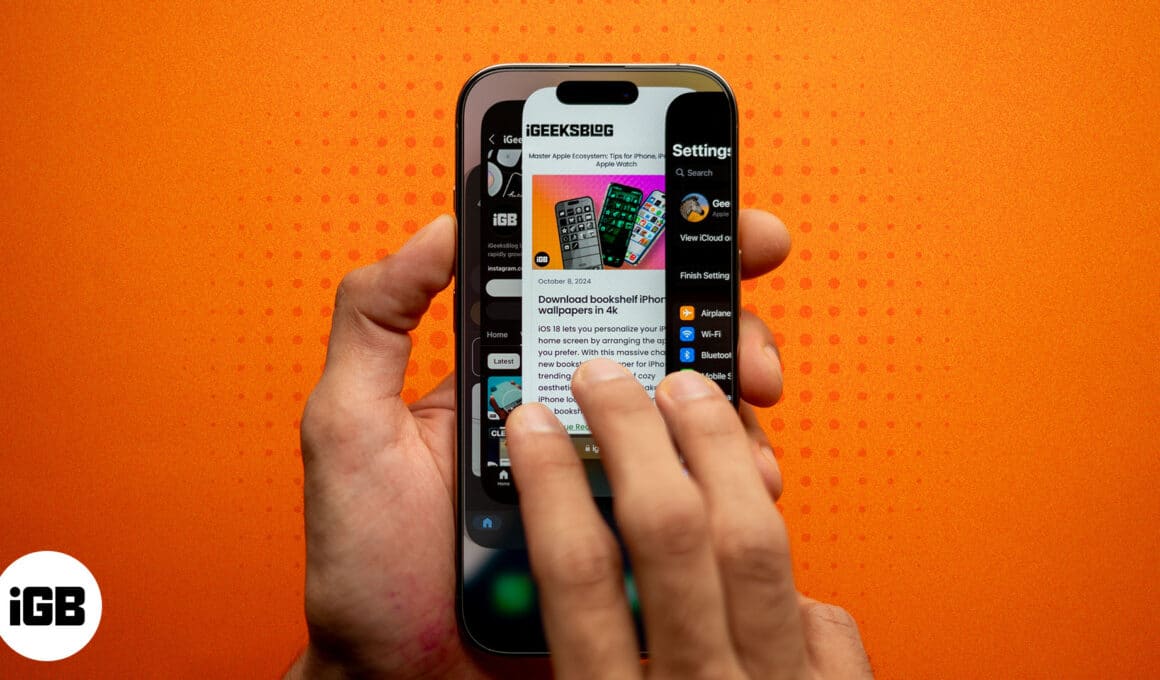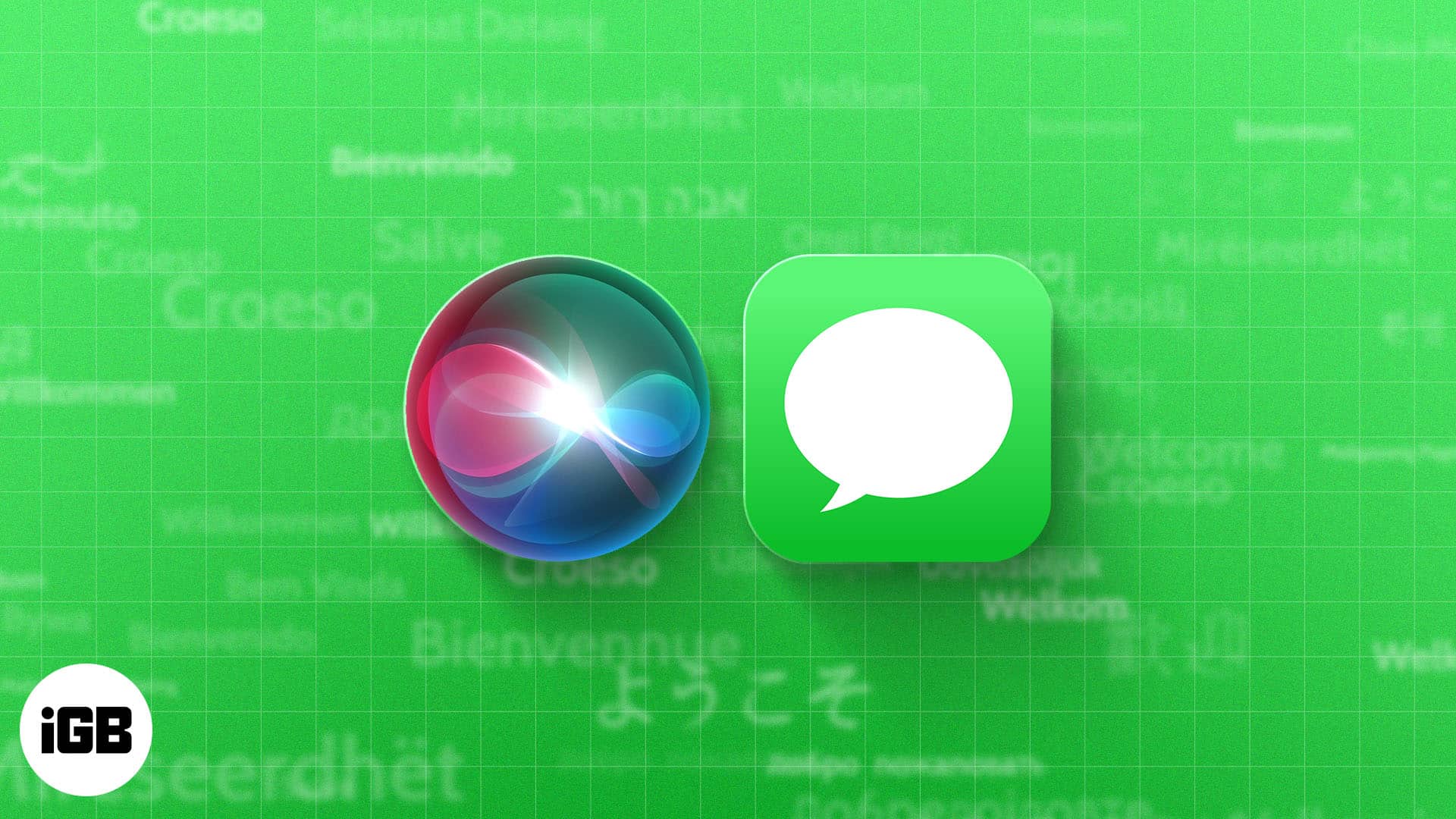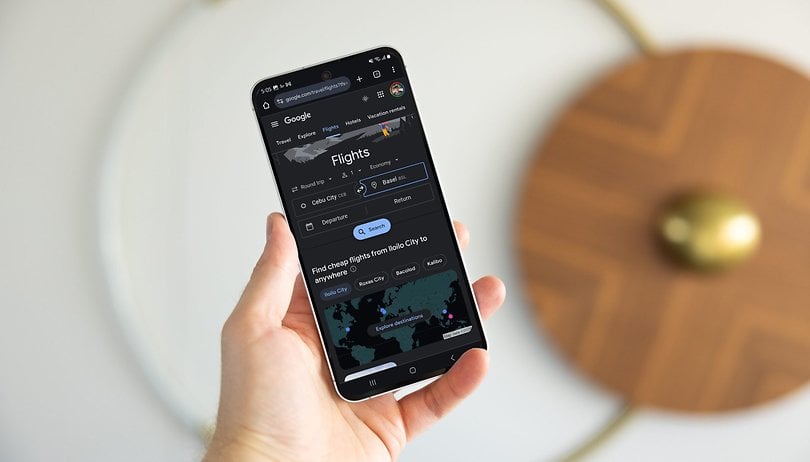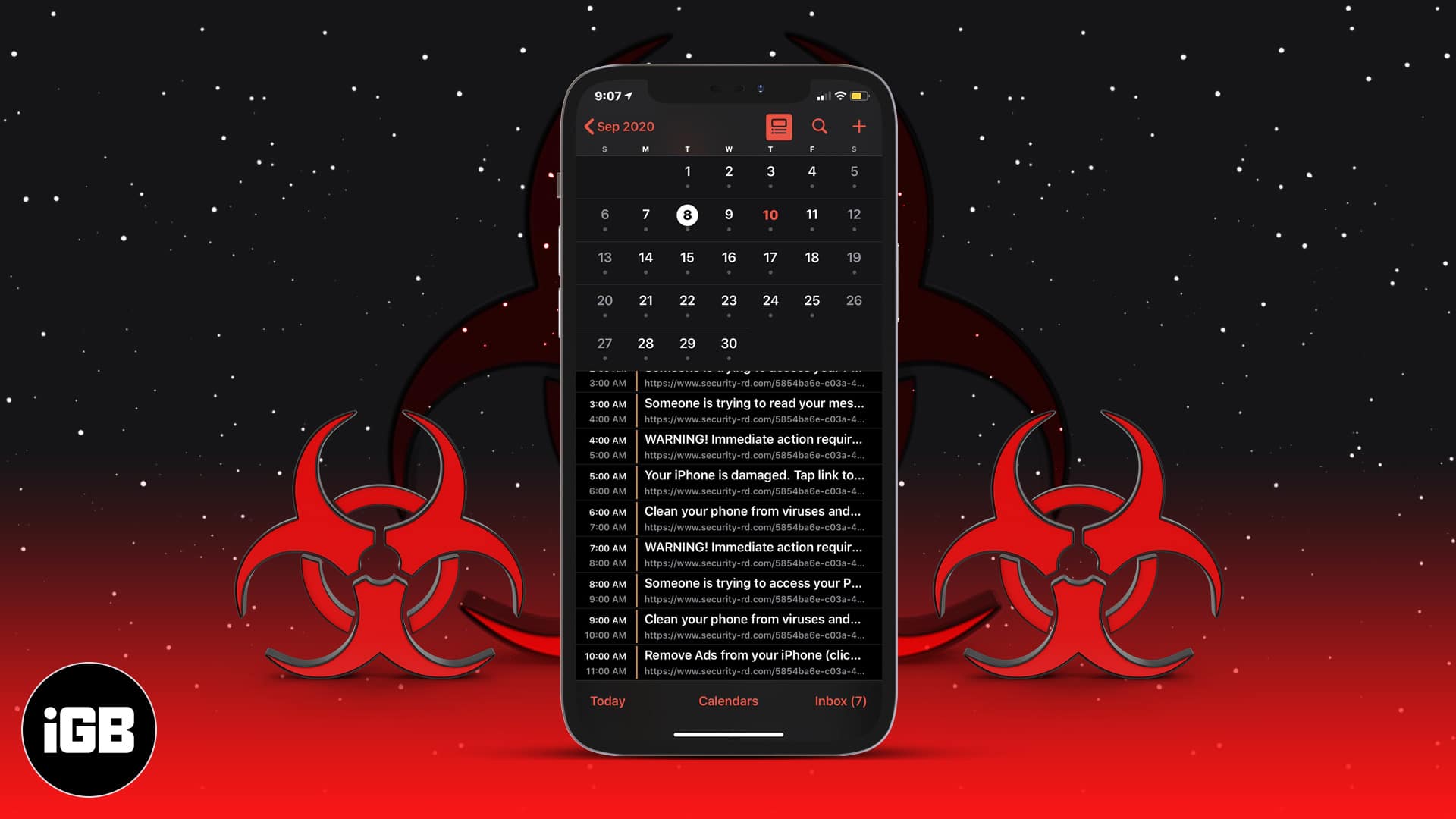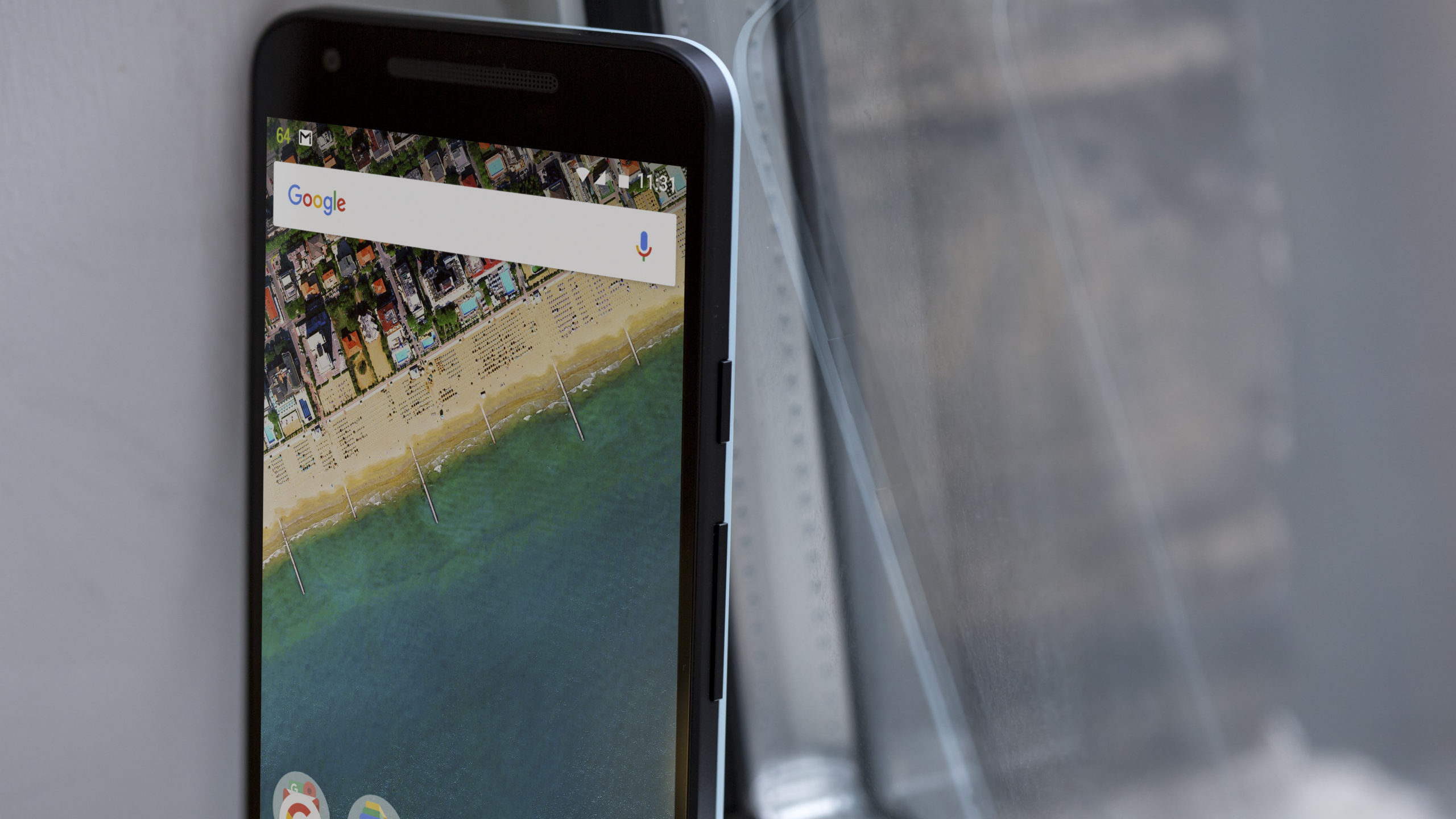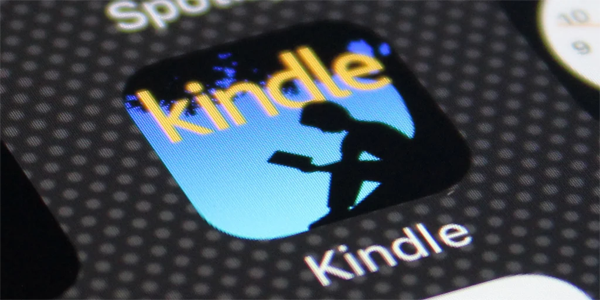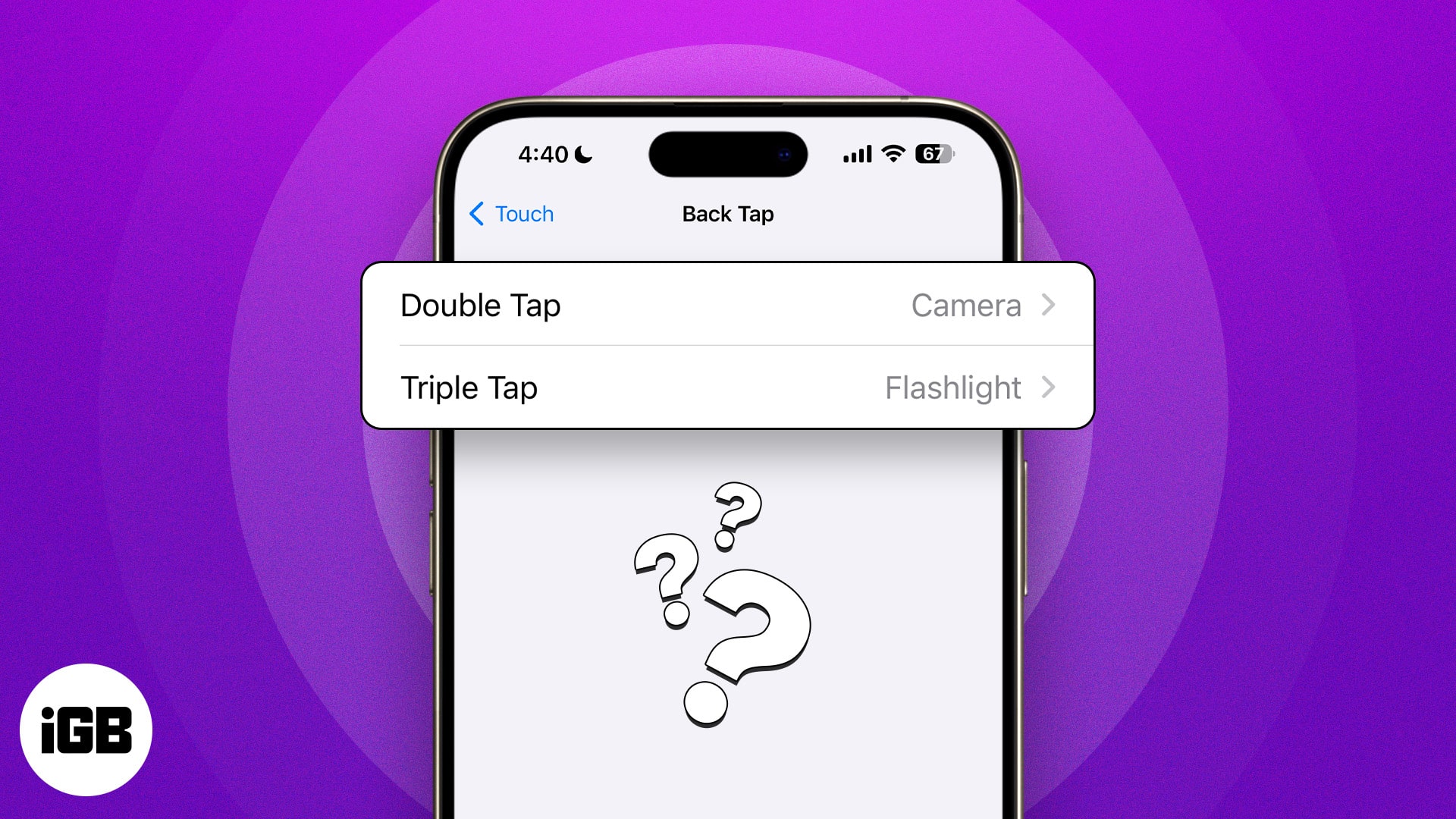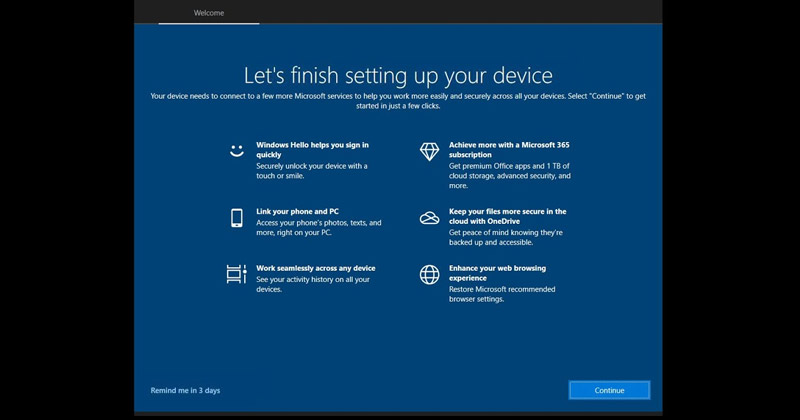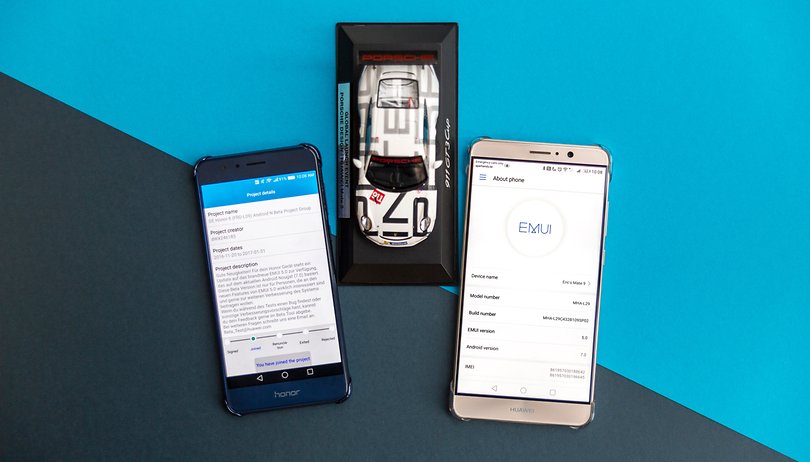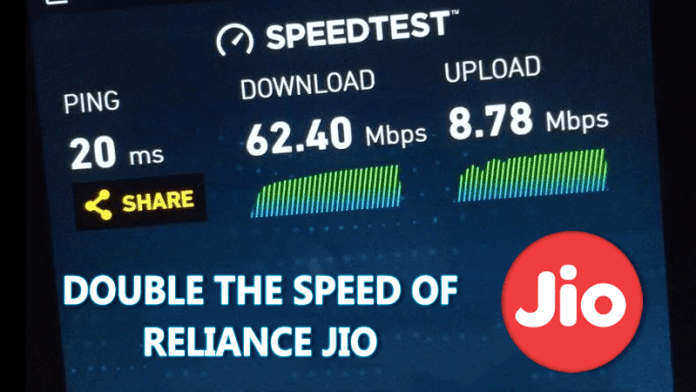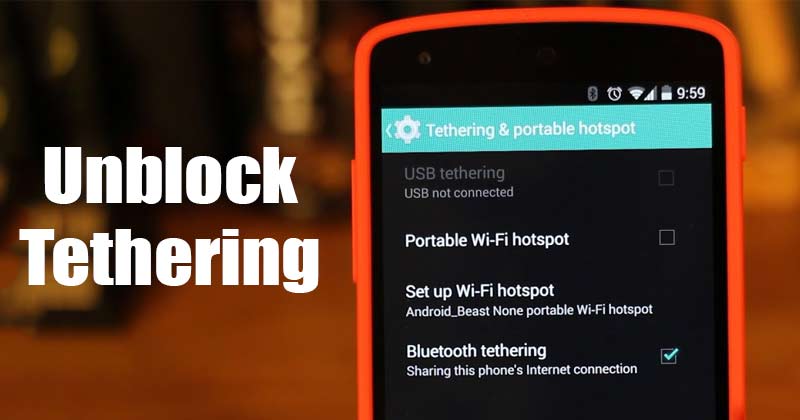Metoda 1. Změňte barvu pozadí poznámkového bloku
I když není k dispozici mnoho přizpůsobení barev, aplikace Poznámkový blok umožňuje přepínat mezi tmavými a světlými režimy a používat výchozí motiv Windows. Toto jsou kroky ke změně barvy pozadí Poznámkového bloku Windows 11.
Krok 1: Spusťte Poznámkový blok systému Windows.
Krok 2: Klikněte na nabídku Úpravy a vyberte Písmo.
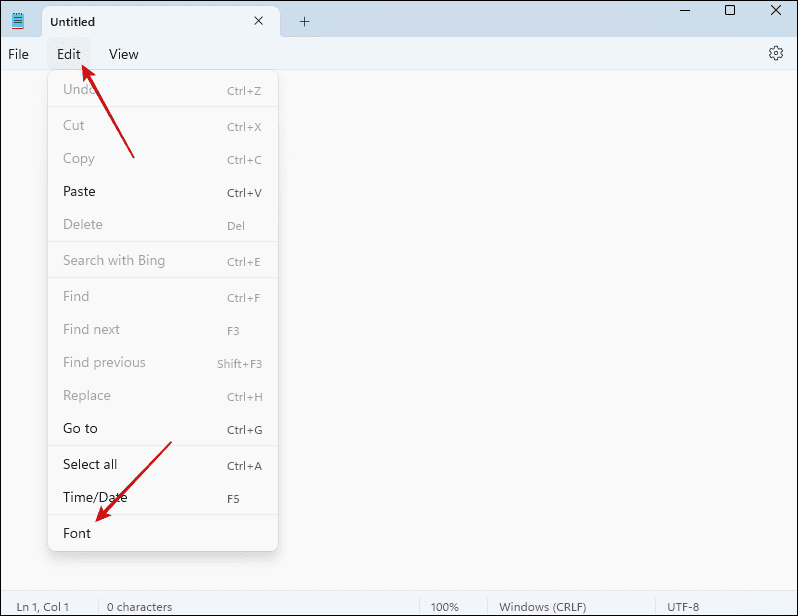
Krok 3: Rozbalte možnost Téma aplikace a vyberte Světlo, Dark nebo Použít systémové nastavení.
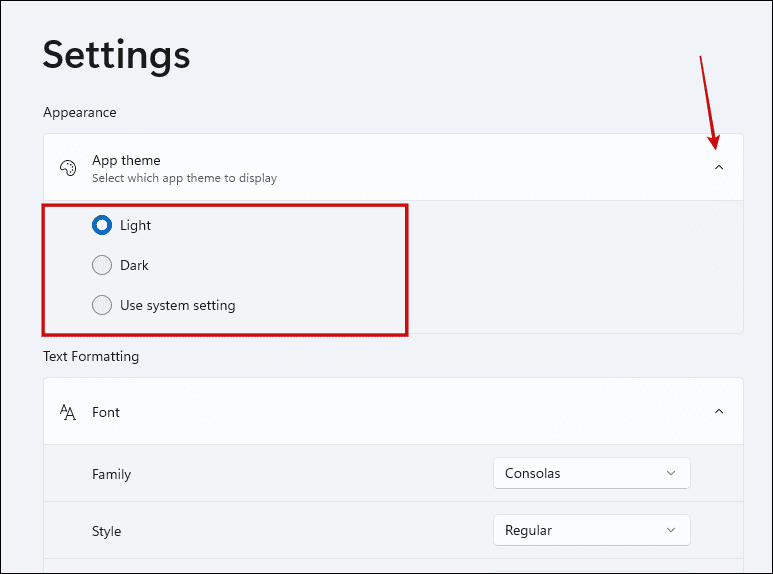
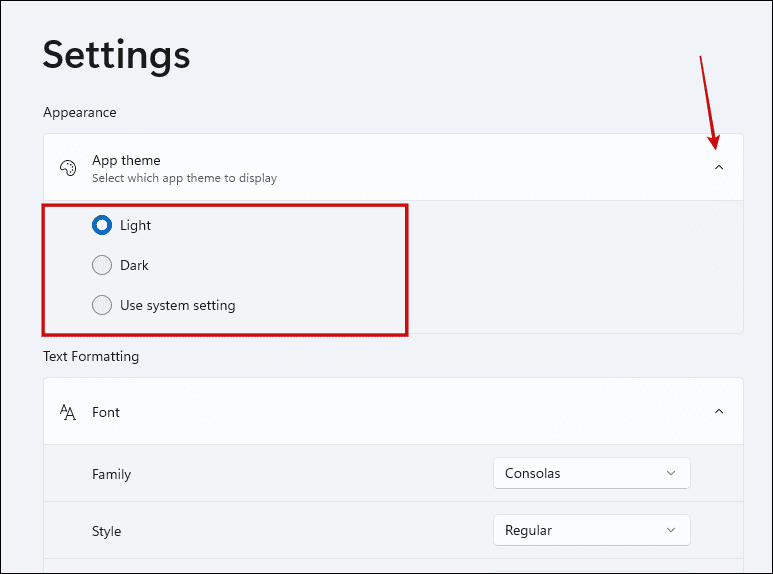
Barva pozadí by měla být odpovídajícím způsobem aktualizována.
Metoda 2. Změňte styl písma, rodinu a velikost
Výchozí velikost a styl písma se mohou stát nevzrušujícími, zvláště poté, co je nějakou dobu používáte. Chcete-li je aktualizovat, postupujte podle níže uvedených kroků.
Krok 1: Spusťte Poznámkový blok Windows 11.
Krok 2: Klikněte na nabídku Úpravy a vyberte Písmo.
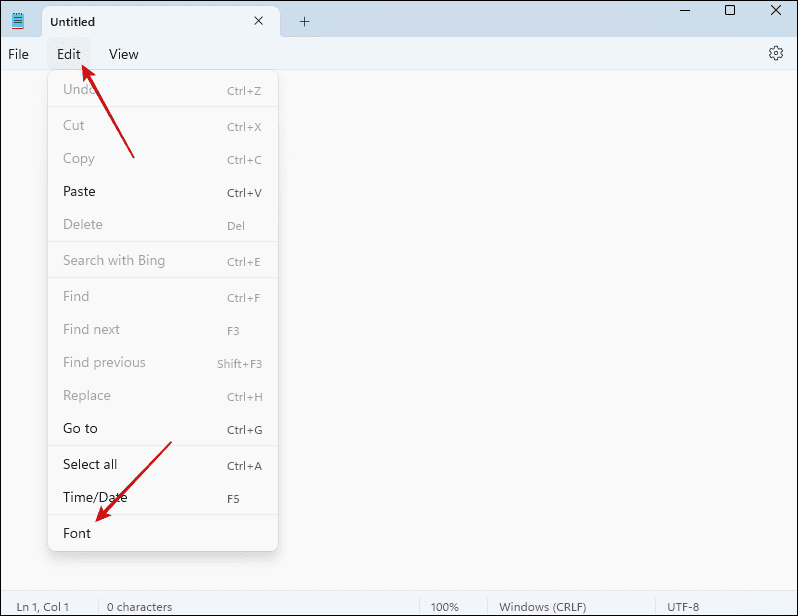
Krok 3: Rozbalte kategorii Písmo a upravte možnosti výběrem nastavení z rozevíracích nabídek Rodina, Styl a Velikost.
- Rodina: Týká se typu písma.
- Styl: To zahrnuje možnosti pro Normální, Kurzíva, Tučné a Tučná kurzíva.
- Velikost: Tato možnost vám umožňuje upravit, jak velké nebo malé texty se v Poznámkovém bloku zobrazí.
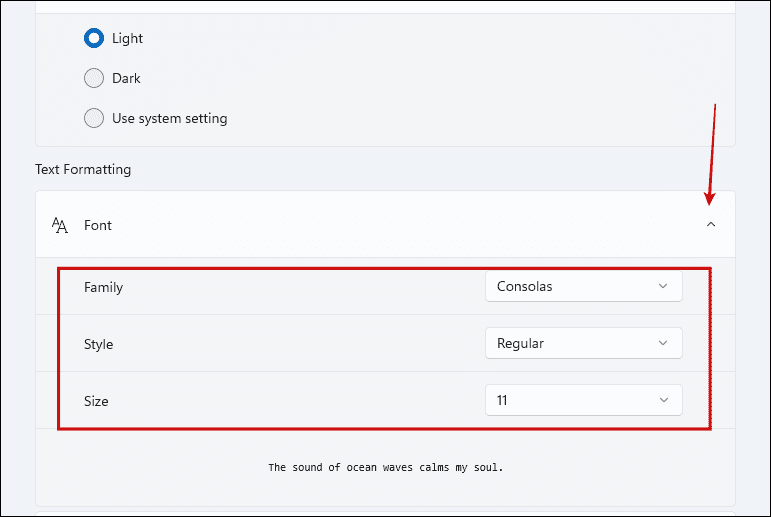
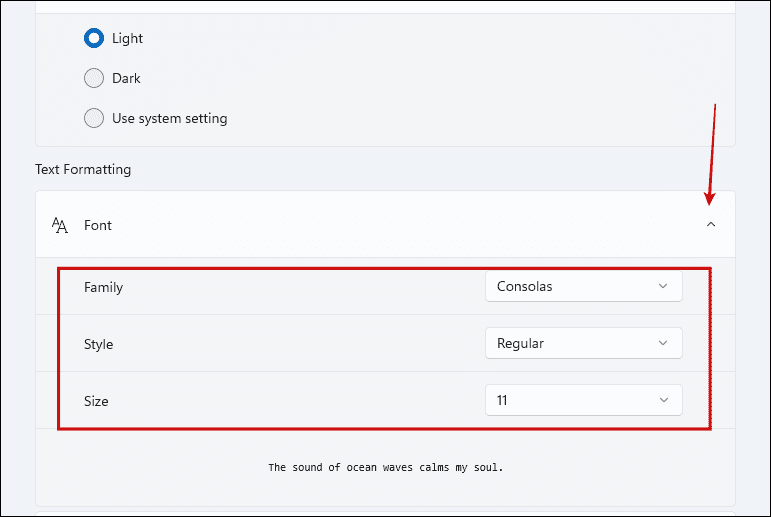
Metoda 3. Povolte nebo zakažte zalamování slov
Ve výchozím nastavení se při psaní v programu Poznámkový blok může zdát dlouhý řádek textu oříznutý, protože kurzor se automaticky neobjeví na novém řádku na konci okna. Ve výchozím nastavení se po povolení zalamování slov vejde text do okna. Chcete-li funkci aktivovat nebo deaktivovat, postupujte podle těchto kroků.
Krok 1: Spusťte Poznámkový blok.
Krok 2: Klikněte na nabídku Úpravy > Písmo.
Krok 3: V části Formátování textu zapněte nebo vypněte zalamování slov.


Metoda 4. Povolte nebo zakažte kontrolu pravopisu a automatické opravy
Pokročilé textové procesory používají kontrolu pravopisu a automatické opravy, aby zajistily, že uděláte méně gramatických chyb. Poznámkový blok má tuto funkci. Automatické opravy opraví běžné pravopisné chyby a kontrola pravopisu použije váš výchozí systémový jazyk k vedení pravopisu v aplikaci. Chcete-li jej povolit, postupujte takto:
Krok 1: Spusťte aplikaci Poznámkový blok.
Krok 2: Klikněte na nabídku Úpravy > Písmo.
Krok 3: Povolte přepínače pro kontrolu pravopisu a automatické opravy v části Pravopis.
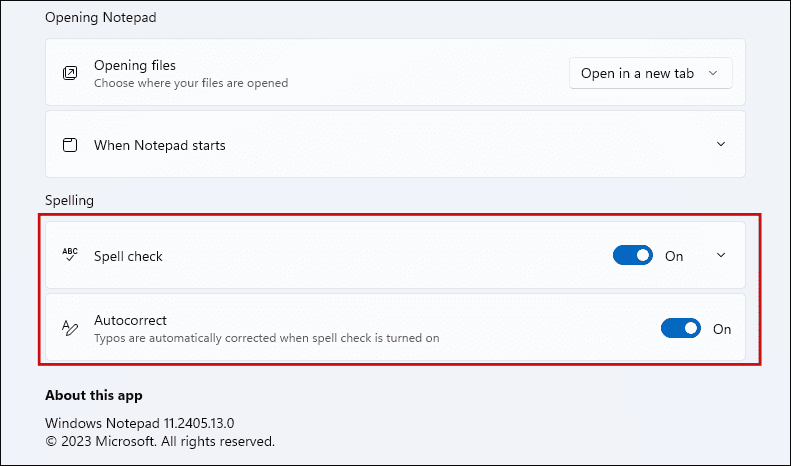
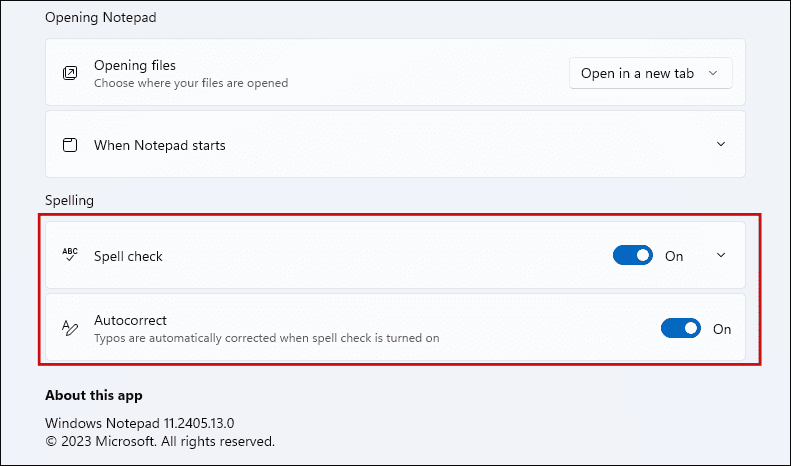
Metoda 5. Aktualizujte možnosti otevírání souboru
Stisknutí Ctrl + N otevře novou kartu a Ctrl + Shift + N otevře nové okno. Pokud však chcete otevřít nový soubor pomocí příkazu Ctrl + O nebo dvojitým kliknutím na nový soubor, nemáte svobodu v tom, jak se otevře (tabulátor nebo okno). Pomocí těchto kroků si můžete vybrat výchozí nastavení.
Krok 1: Otevřete aplikaci Windows Poznámkový blok.
Krok 2: Klikněte na nabídku Úpravy > Písmo.
Krok 3: V části Otevírání poznámkového bloku zvolte Otevřít na nové kartě nebo Otevřít v novém okně z rozevíracího seznamu Otevírání souborů.


Metoda 6. Otevřete Poznámkový blok z předchozí relace
Možná budete chtít pokračovat z poslední relace při příštím otevření Poznámkového bloku. Chcete-li zajistit, že se při spuštění aplikace ve výchozím nastavení otevře předchozí relace, postupujte takto:
Krok 1: Spusťte Poznámkový blok.
Krok 2: Klikněte na nabídku Úpravy > Písmo.
Krok 3: V části Otevření poznámkového bloku rozbalte položku Při spuštění poznámkového bloku a vyberte Otevřít obsah z předchozí relace.
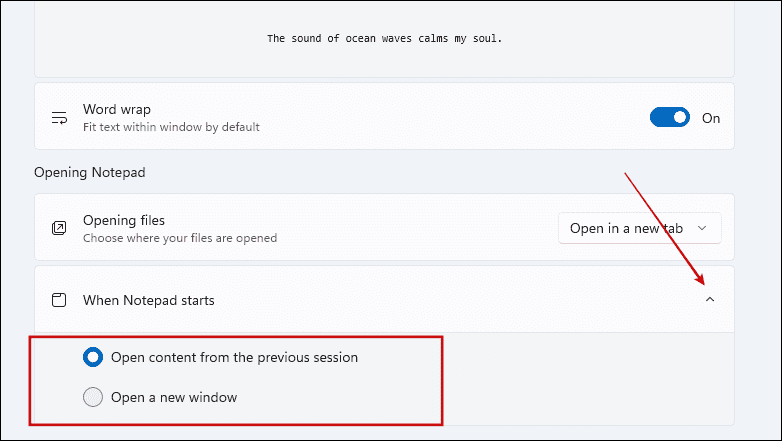
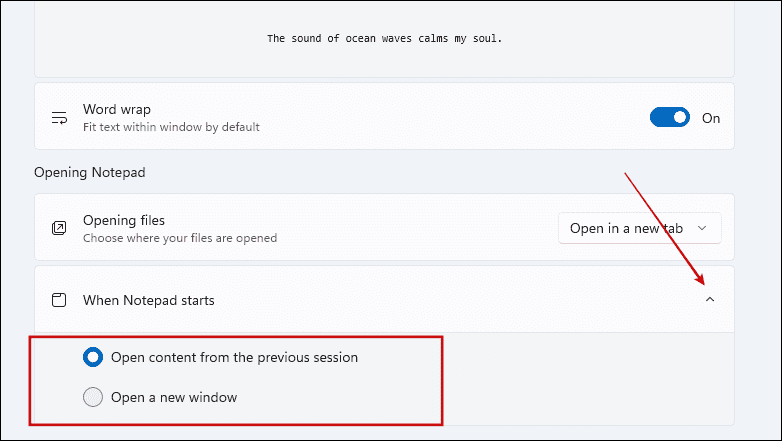
Metoda 7. Aktualizujte nastavení stránky
Nastavení stránky programu Poznámkový blok poskytuje několik možností, které definují, jak budou stránky dokumentu vypadat. Chcete-li otevřít nastavení stránky, postupujte takto:
Krok 1: Spusťte aplikaci Poznámkový blok.
Krok 2: Klikněte na nabídku Soubor > Nastavení stránky.


Krok 3: V otevřeném okně přizpůsobte velikost papíru a zdroj, vyberte si mezi orientací na výšku nebo na šířku, nastavte okraje a možnosti záhlaví a zápatí.