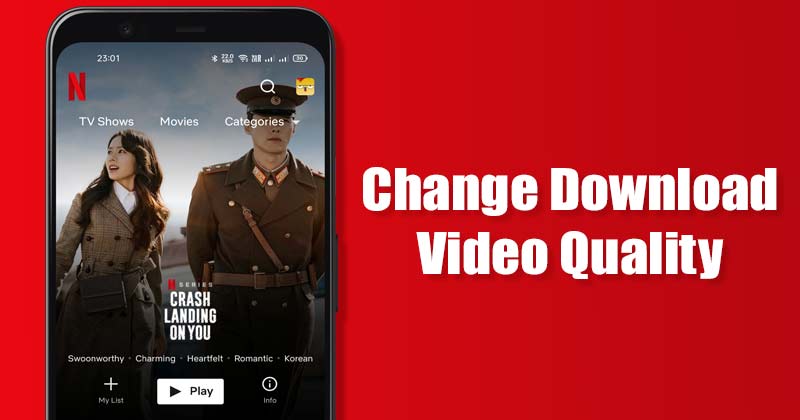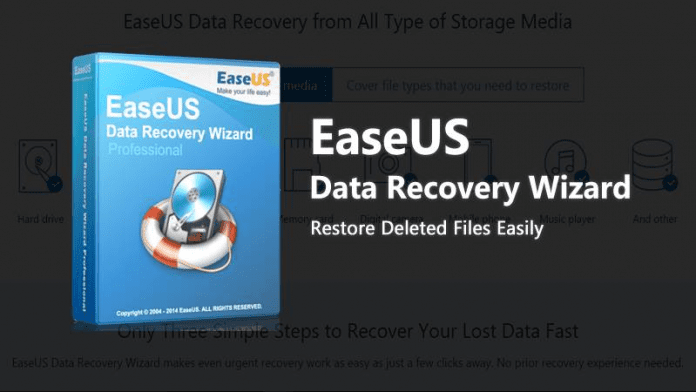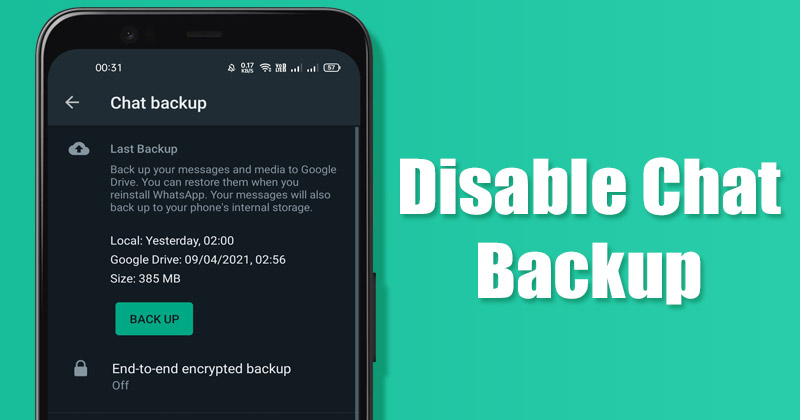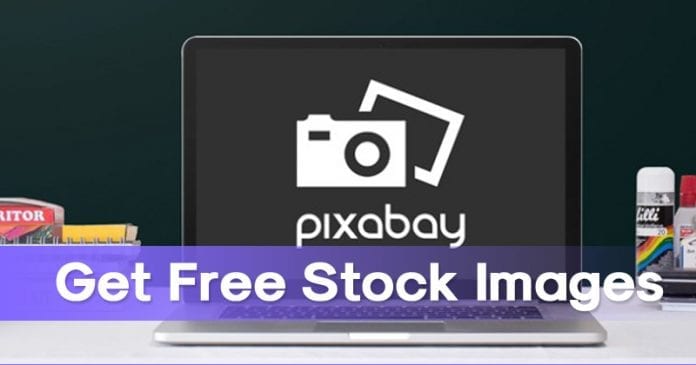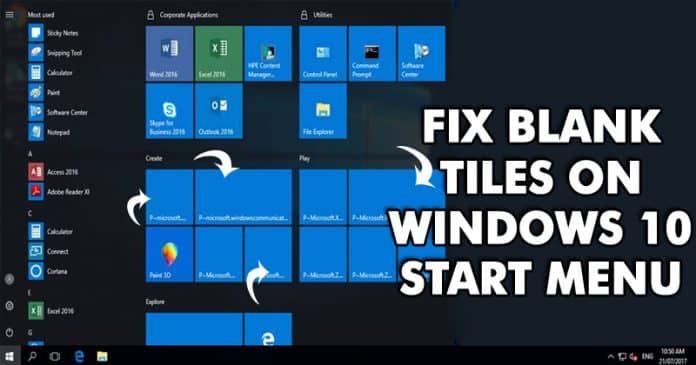
Nabídka Start systému Windows 10 zobrazuje živé dlaždice nainstalovaných aplikací. Windows 10 však není zcela bez chyb a uživatelé Windows se nejčastěji potýkají s problémy, jako je nefunkční vyhledávání, nefunkční tlačítko start, nabídka start zobrazující prázdné dlaždice atd. Proto jsme se zde v tomto článku rozhodli pokrýt Windows 10 problém s živými dlaždicemi.
Pokud jste používali starší verzi operačního systému Windows, pak budete vědět, že nabídka Start Windows 10 se značně liší od Windows 7 a Windows 8. Oproti starším verzím vypadá nabídka Start Windows 10 moderněji a čistěji.
Nabídka Start systému Windows 10 zobrazuje živé dlaždice nainstalovaných aplikací. Windows 10 však není zcela bez chyb a uživatelé Windows se nejčastěji potýkají s problémy, jako je nefunkční vyhledávání, nefunkční tlačítko Start, nabídka Start zobrazující prázdné dlaždice atd.
Takže zde v tomto článku jsme se rozhodli pokrýt problém s nefunkčními živými dlaždicemi Windows 10. Pokud tedy vaše nabídka Start systému Windows 10 zobrazuje prázdné dlaždice, probrali jsme zde několik metod, které by vám pomohly problém vyřešit.
Jak opravit prázdné dlaždice v nabídce Start systému Windows 10
Nejen prázdné dlaždice, ale metody, které budeme sdílet níže, opraví většinu problémů souvisejících s nabídkou Start systému Windows 10, jako je nefunkční funkce vyhledávání, nelze kliknout na tlačítko Start atd. Pojďme tedy vědět, jak opravit prázdné dlaždice v Nabídka Start systému Windows 10.
#1 Restartujte počítač
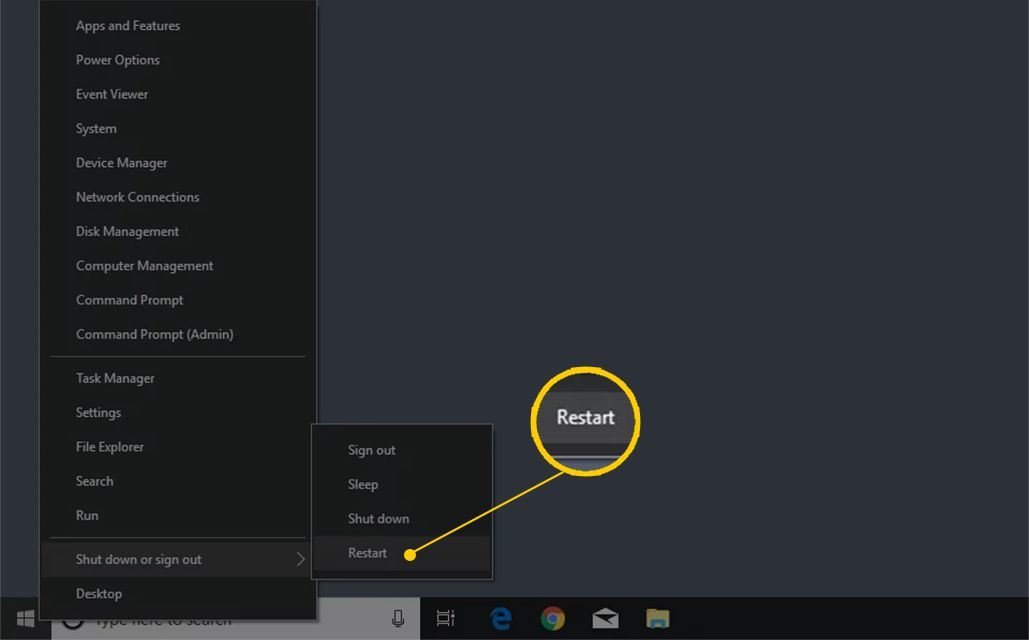
No, tohle je jedna z prvních věcí, kterou byste měli udělat. Nejen problémy s nabídkou Start, ale jednoduchý restart může někdy také opravit kritické chyby. Ujistěte se tedy, že jste uložili veškerou svou práci a zavřete všechny programy. Po dokončení restartujte počítač a s největší pravděpodobností bude chyba Prázdné dlaždice opravena.
#2 Restartujte Průzkumníka Windows
Tuto metodu můžete použít, pokud nechcete restartovat systém. Restart systému také restartuje Průzkumníka Windows, takže pokud jste právě použili první metodu, můžete tuto metodu přeskočit. Zde je návod, jak můžete restartovat Průzkumníka Windows, abyste opravili nefunkční živé dlaždice ve Windows 10.
Krok 1. Nejprve klikněte pravým tlačítkem na hlavní panel a poté klikněte na „Správce úloh“
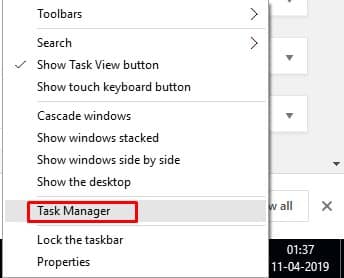
Krok 2. Nyní ve Správci úloh musíte najít „Průzkumník Windows“
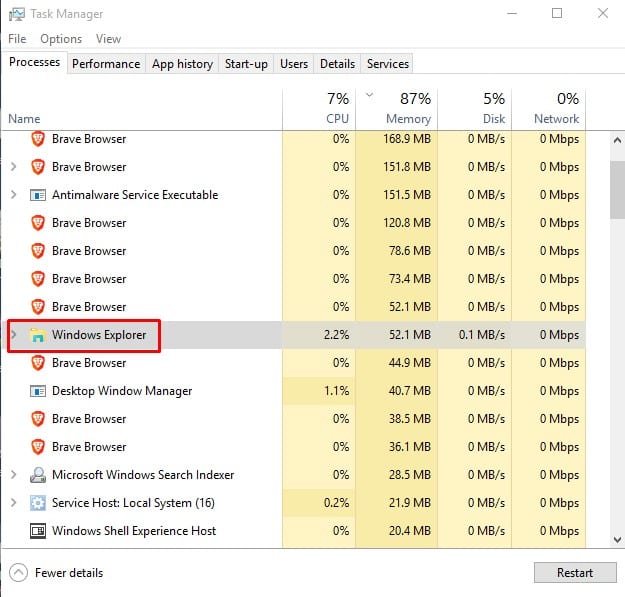
Krok 3. Klikněte pravým tlačítkem na „Průzkumník Windows“ a poté klikněte na „Restartovat“
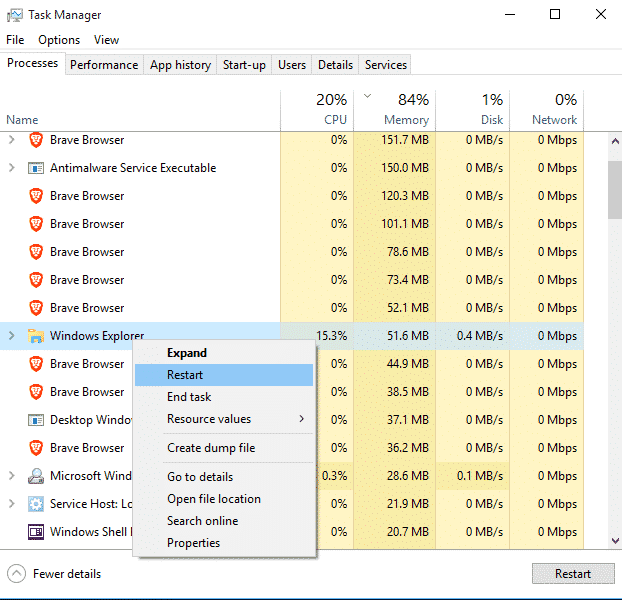
To je vše, máte hotovo! Takto můžete restartovat Průzkumníka Windows a opravit prázdné dlaždice v systému Windows 10.
#3 Použití Poradce při potížích s nabídkou Start
Nabídka Start má nějaké opravy a není k dispozici žádný nástroj pro odstraňování problémů, který by problémy s nabídkou Start opravoval. Naštěstí si můžete z tohoto odkazu stáhnout Poradce při potížích s nabídkou Start a vyřešit problémy související s nabídkou Start systému Windows 10.
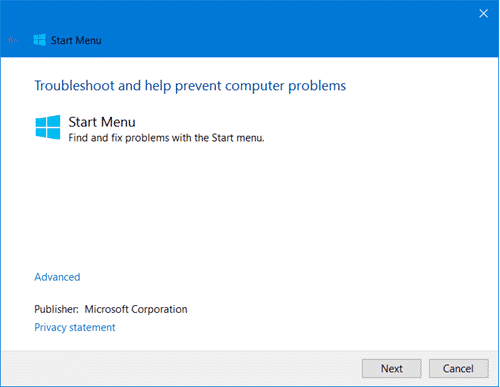
Navštivte toto odkaz a stáhněte si Poradce při potížích s nabídkou Start. Po stažení otevřete nástroj a uvidíte hlavní rozhraní. Klikněte na možnost „Použít opravu automaticky“ a poté klikněte na „Další“. To je vše, máte hotovo! Takto můžete pomocí nástroje pro odstraňování problémů s nabídkou Start najít prázdné dlaždice v nabídce Start systému Windows 10.
#4 Spusťte příkaz SFC
Příkaz Kontrola systémových souborů (SFC) v systému Windows 10 může vyřešit většinu problémů se systémem Windows. Příkaz v podstatě skenuje a opravuje poškozené systémové soubory. Pokud se tedy chyba nabídky Start objevuje kvůli poškozeným systémovým souborům, příkaz SFC ji může opravit. Zde je návod, jak můžete použít příkaz SFC v systému Windows.
Krok 1. Nejprve stiskněte tlačítko Windows a poté zadejte Powershell. Klikněte pravým tlačítkem na možnost Windows PowerShell a vyberte „Spustit jako správce“

Krok 2. V okně Powershell zadejte sfc /scannow a stiskněte Enter.
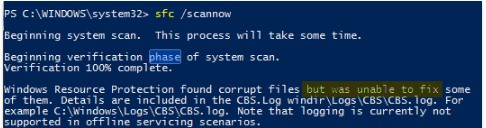
Nyní počkejte na dokončení skenování. Po dokončení restartujte počítač. To je vše, máte hotovo! Takto můžete pomocí příkazu SFC opravit dlaždice Windows Live, které nefungují nebo jsou prázdným problémem.
#5 Použití Obnovení systému
Pro ty, kteří nevědí, možnost Obnovení systému ve Windows 10 vrátí nastavení aplikace a data do předchozího stavu. Obnovení systému však také odstraní data a nastavení aplikací, které byly vytvořeny po bodu obnovení. Před provedením obnovení systému se tedy ujistěte, že jste vytvořili zálohu systému Windows.
Krok 1. Nejprve přejděte na Ovládací panely a poté klikněte na možnost ‘Obnovení systému’.
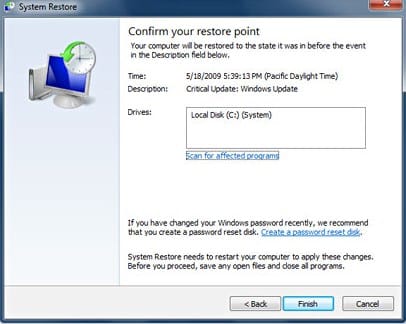
Krok 2. Nyní panel Obnovení systému zobrazí všechny body obnovení, které jste vytvořili. Jednoduše vyberte bod obnovení a poté klikněte na „Další“
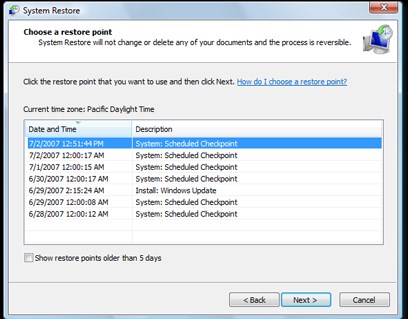
To je vše, máte hotovo! Nyní postupujte podle pokynů na obrazovce a dokončete obnovení systému.
Toto je 5 nejlepších metod, jak opravit prázdné dlaždice v nabídce Start systému Windows 10. Pokud znáte jinou pracovní metodu, dejte nám vědět do pole pro komentáře níže.