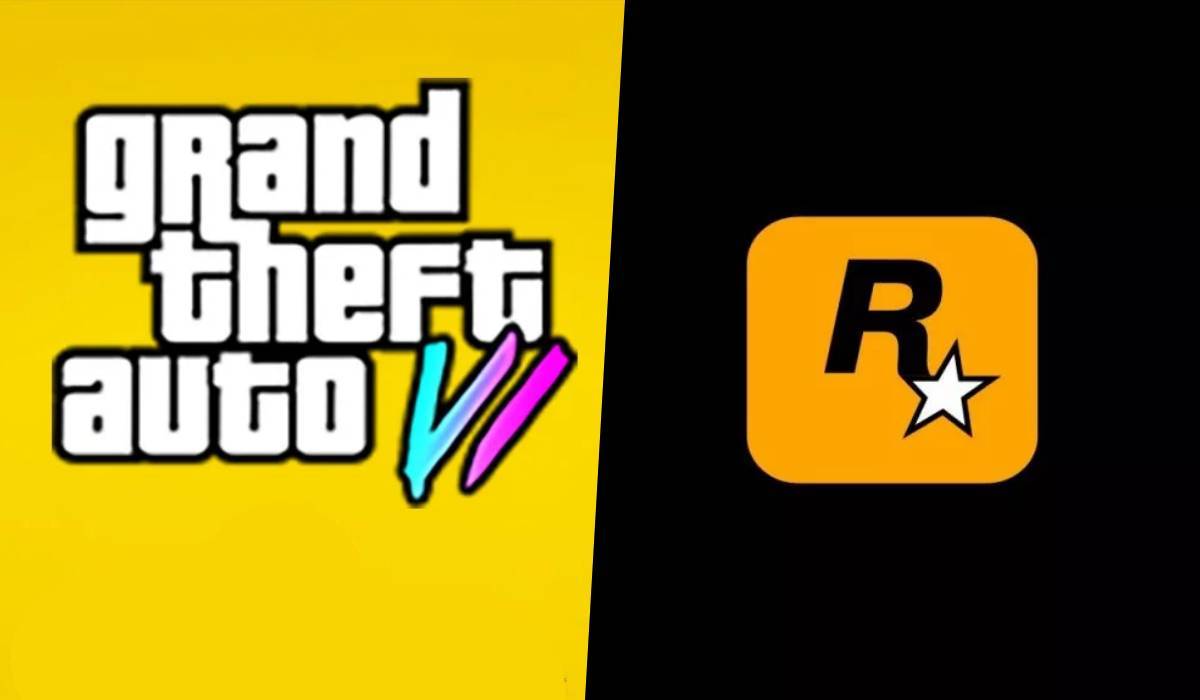Zde jsme sdíleli některé z nejlepších metod řešení chyb souvisejících s bezdrátovým adaptérem a přístupovým bodem v systému Windows
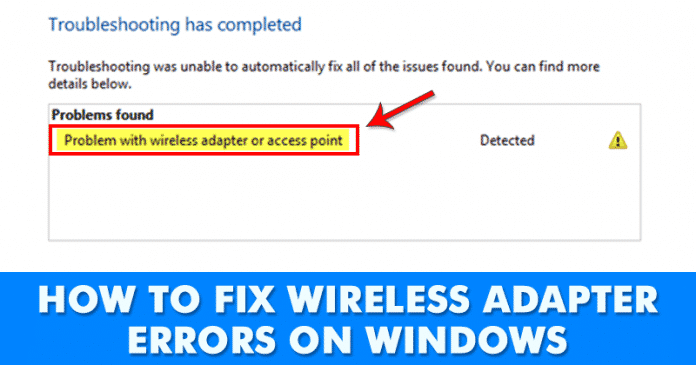
Pokud mluvíme o nejnovějším operačním systému Windows 10, operační systém má téměř vše, aby vám poskytl nejlepší pracovní prostředí. Má však také několik chyb, které vás mohou občas obtěžovat. Po aktualizacích aktualizací Creator a Fall Creators Update se uživatelé Windows 10 potýkají s problémy s bezdrátovými adaptéry.
Automaticky se zobrazí chybová zpráva „Problém s bezdrátovým adaptérem nebo přístupovým bodem“ a deaktivuje připojení k síti. Chybová zpráva se objevuje kvůli některým chybám v operačním systému. Pokud se vám tedy také zobrazují chybové zprávy „Problém s bezdrátovým adaptérem nebo přístupovým bodem“, musíte se řídit některými z jednoduchých metod, které byly sdíleny v článku.
Opravte problém s bezdrátovým adaptérem nebo přístupovým bodem v systému Windows
V tomto článku se tedy podělíme o některé z nejlepších metod, které by vám mohly pomoci vyřešit „Problém s bezdrátovým adaptérem nebo přístupovým bodem“. Pojďme se tedy podívat na některé z nejlepších metod k vyřešení chyby „Problém s bezdrátovým adaptérem nebo sítí přístupového bodu“ z operačního systému Windows 10.
1. Restartujte router a počítač
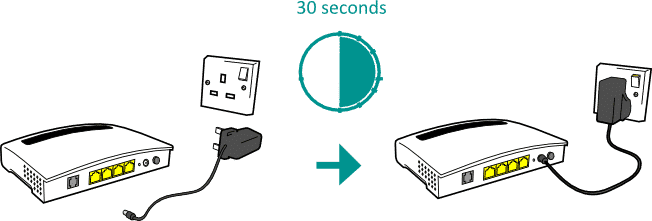
Jak všichni víme, jednoduchý restart může vyřešit širokou škálu problémů včetně problémů se sítí a přístupovým bodem. Než tedy vyzkoušíte další metody, nezapomeňte restartovat počítač a router. Po dokončení se připojte k internetu a zjistěte, zda je chyba bezdrátového adaptéru nebo přístupového bodu opravena nebo ne.
1. Odstraňte bezdrátový profil
Mnoho uživatelů Windows 10 na fóru Microsoft tvrdilo, že k chybové zprávě „problém s bezdrátovým adaptérem nebo přístupovým bodem“ dochází kvůli poškozenému konfiguračnímu profilu WiFi. Takže v takové situaci musí uživatelé odstranit bezdrátový profil, aby opravili poškozený profil WiFi. Chcete-li odebrat bezdrátový profil v systému Windows 10, postupujte podle některých jednoduchých metod uvedených níže.
Krok 1. Nejprve klikněte pravým tlačítkem myši na tlačítko Start systému Windows a vyberte „Příkazový řádek (Admin)“. Můžete také vyhledat CMD v systému Windows 10 a spustit jej jako správce.
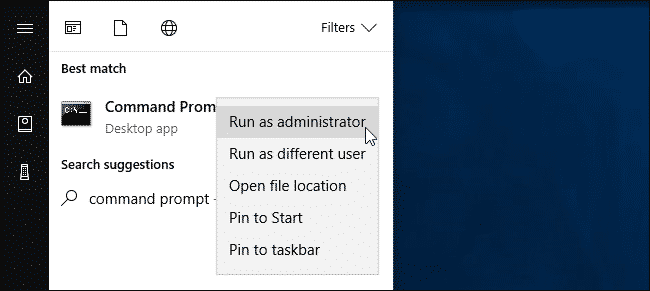
Krok 2. Nyní v okně příkazového řádku zadejte následující příkaz –
netsh wlan delete profile name="wireless profile name"
Nezapomeňte nahradit „název bezdrátového profilu“ skutečným názvem profilu
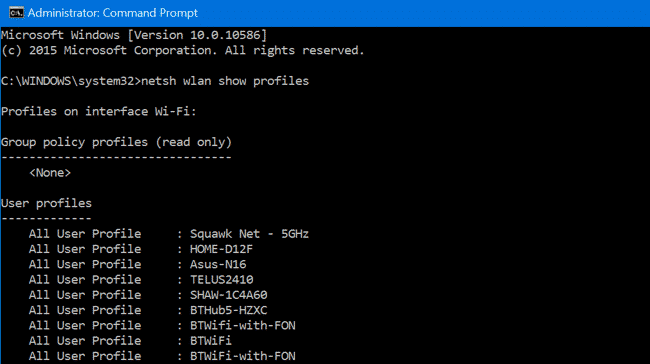
Krok 3. Po dokončení restartujte počítač se systémem Windows 10 a znovu se připojte k síti WiFi.
To je vše, máte hotovo! Nyní stačí procházet internet a nezobrazí se vám chybová zpráva „Problém s bezdrátovým adaptérem nebo přístupovým bodem“.
2. Znovu nainstalujte bezdrátový síťový adaptér
Poškozené nebo zastaralé síťové ovladače často vedou k problému s chybovou zprávou bezdrátového adaptéru nebo přístupového bodu. Při této metodě tedy musíte znovu nainstalovat ovladače bezdrátové sítě ze Správce zařízení, abyste chybovou zprávu opravili. Chcete-li znovu nainstalovat ovladače bezdrátové sítě ze systému Windows 10, postupujte podle několika jednoduchých kroků uvedených níže.
Krok 1. Nejprve stisknutím kláves Windows + R na klávesnici otevřete dialogové okno Spustit. V dialogovém okně RUN zadejte „devmgmt.msc“ a stiskněte Enter.
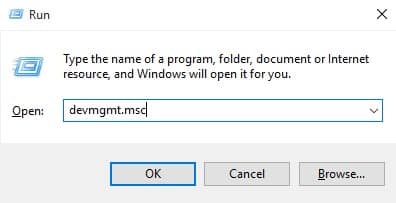
Krok 2. Nyní na stránce Správce zařízení rozbalte možnost ‘Síťový adaptér’. Klepněte pravým tlačítkem myši na ovladač bezdrátové sítě a vyberte možnost ‘Odinstalovat’
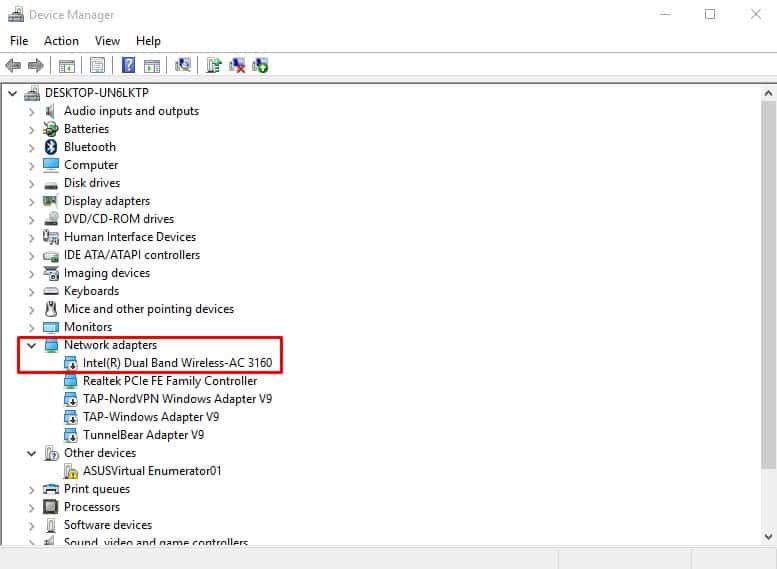
Krok 3. Po dokončení restartujte počítač a znovu nainstalujte ovladač bezdrátové sítě.
To je vše, máte hotovo! Takto můžete opravit chybu bezdrátové sítě ze Správce zařízení v systému Windows 10.
3. Zakažte antivirové nástroje
Antivirový software pro Windows 10 může také vyvolat chyby „problém s bezdrátovým adaptérem nebo přístupovým bodem“. Někteří uživatelé Windows 10 hlásili, že chyba bezdrátové sítě způsobuje bezplatná verze McAfee. V takovém případě tedy musíte zakázat antivirový software, abyste vyřešili problém s chybovou zprávou bezdrátového adaptéru.

Jednoduše otevřete nástroj Antivirus a dočasně jej deaktivujte. Chybovou zprávu byste neobdrželi, pokud by byla spuštěna kvůli antivirovému softwaru. Pokud se stále zobrazuje chybová zpráva, povolte antivirovou ochranu.
4. Vypněte klienta VPN
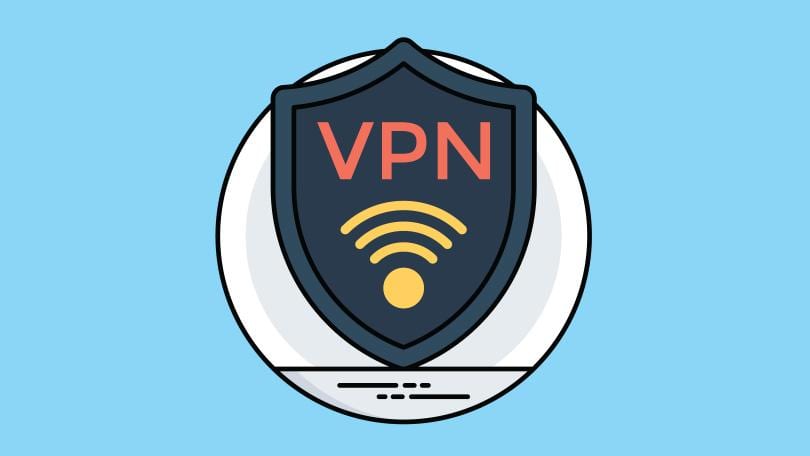
Pokud používáte službu VPN, musíte ji zakázat. Někdy VPN způsobují problémy s bezdrátovým adaptérem nebo přístupovým bodem. Pokud tedy nemáte přístup k internetu pomocí VPN, musíte ji zakázat. Pokud stále potřebujete použít klienta VPN, zkuste jiný server nebo přeinstalujte adaptér VPN.
4. Odeberte mezipaměť DNS
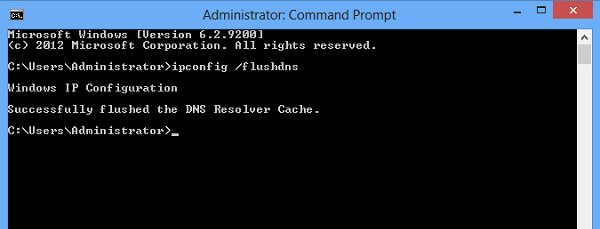
Zastaralá mezipaměť DNS někdy vyvolává spoustu problémů, včetně „problému s bezdrátovým adaptérem nebo přístupovým bodem“. Pokud se tedy chybová zpráva objevuje kvůli zastaralé mezipaměti DNS, musíte ji odstranit. Chcete-li vyprázdnit mezipaměť DNS, otevřete příkazový řádek s právy správce a zadejte příkaz ipconfig /flushdns. Po dokončení restartujte počítač a směrovač, abyste problém vyřešili.
Toto jsou nejlepší způsoby, jak vyřešit problém s bezdrátovým adaptérem nebo přístupovým bodem. Pokud znáte nějaké další způsoby, jak chybu opravit, dejte nám vědět do pole komentáře níže.