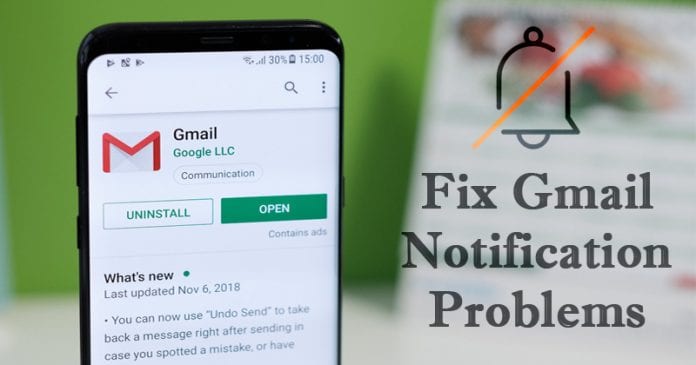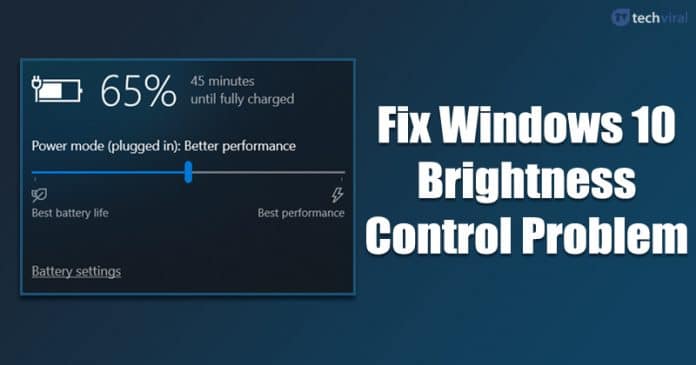
Pokud už nějakou dobu používáte Windows 10, pak už možná víte, že operační systém naráží na problémy poměrně často. Při běžném používání se uživatelé Windows 10 často potýkají s problémy souvisejícími s vysokým využitím disku, vysokým vytížením procesoru atd. Pokud to nestačilo k frustraci uživatelů, pak jsou zde také chyby ovladačů, softwarové chyby, chyby jasu atd.
Důvod, proč mluvíme o chybách Windows 10, je ten, že jsme v poslední době od našich uživatelů obdrželi několik zpráv týkajících se ovládání jasu. Uživatelé hlásili, že mají problémy při nastavování jasu počítačů se systémem Windows 10.
Pokud se tedy také potýkáte s podobným problémem, pak čtete správný článek. V tomto článku jsme se rozhodli sdílet některé z nejlepších metod, jak se vypořádat s chybovou zprávou, že ovládání jasu Windows 10 nefunguje.
Jak opravit problém s nefunkčním ovládáním jasu Windows 10
Problém s jasem v počítači se systémem Windows 10 se většinou vyskytuje v důsledku zastaralých grafických ovladačů, poškozených grafických karet, poškozených monitorů, chyb a chyb. Pojďme se tedy podívat na nejlepší způsoby, jak v roce 2020 vyřešit problém s nefunkčním ovládáním jasu Windows 10.
1. Aktualizujte ovladače grafiky
No, toto je jedna z prvních věcí, které musíte udělat, abyste opravili jas Windows 10, problém nefunguje. Chcete-li aktualizovat ovladače grafiky v systému Windows 10, postupujte podle některých jednoduchých kroků uvedených níže.
Krok 1. Nejprve otevřete nabídku Start a vyhledejte „Správce zařízení“
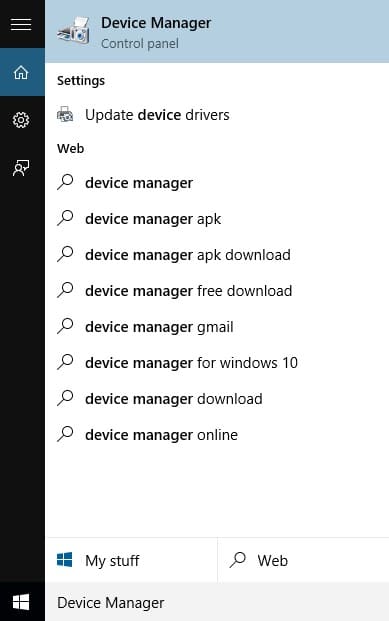
Krok 2. Otevřete Správce zařízení ze seznamu.
Krok 3. Ve Správci zařízení klikněte pravým tlačítkem na grafický adaptér a vyberte ‘Aktualizovat ovladač’
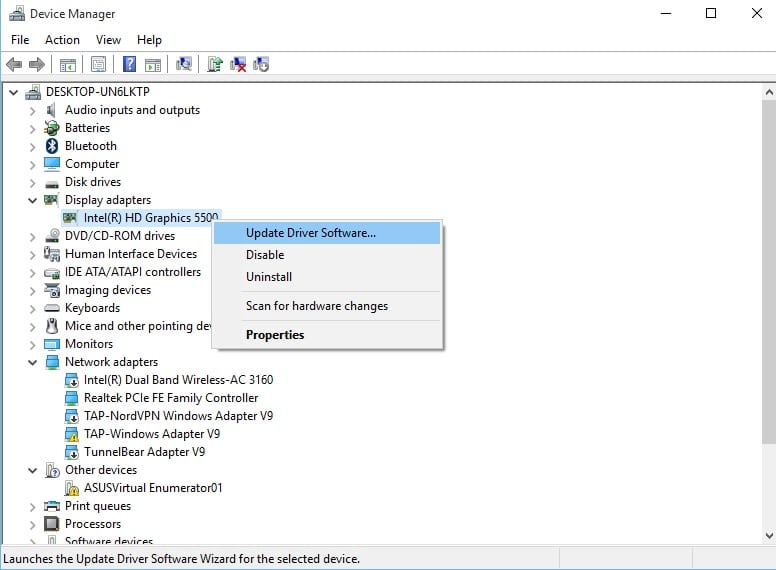
Krok 4. V dalším kroku musíte vybrat „Automaticky vyhledávat aktualizovaný software ovladače“
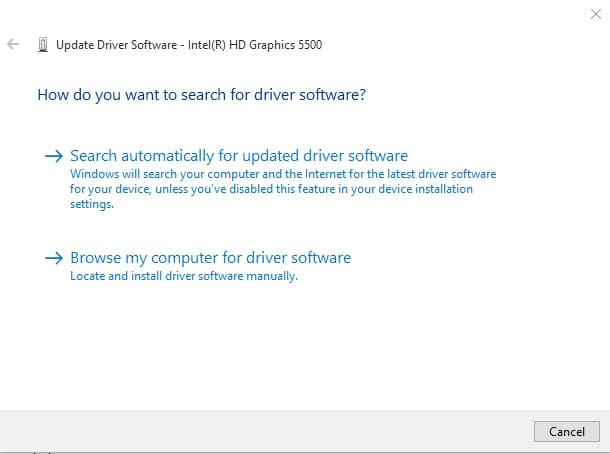
To je vše, máte hotovo! Takto můžete aktualizovat ovladač grafiky a opravit chybu jasu v počítači se systémem Windows 10.
2. Znovu nainstalujte ovladač zobrazení
Pokud se stále potýkáte s problémy s ovladačem jasu systému Windows 10, musíte přeinstalovat ovladač zobrazení. Chcete-li znovu nainstalovat ovladač zobrazení na počítači se systémem Windows 10, postupujte podle některých jednoduchých kroků uvedených níže.
Krok 1. Nejprve otevřete Správce zařízení a rozbalte položku ‘Zobrazovací adaptéry’. Klepněte pravým tlačítkem myši na grafický adaptér a vyberte ‘Odinstalovat zařízení’

Krok 2. Po odinstalaci restartujte počítač se systémem Windows 10. Po restartu Windows 10 automaticky přeinstaluje ovladače.
Krok 3. Nyní přejděte do správce zařízení a zkontrolujte grafický adaptér. Pokud se tam nezobrazuje, klikněte na kartu „Akce“ a vyberte „Vyhledat změny hardwaru“.
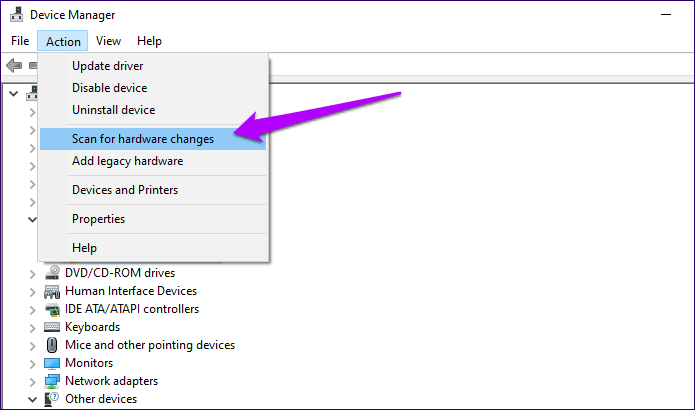
Krok 4. Výše uvedený krok přinutí Windows 10 přeinstalovat ovladač zařízení.
A je to! Jsi hotov. Nyní zkontrolujte, zda ovládání jasu Windows 10 funguje nebo ne.
3. Použijte základní grafický adaptér Microsoft
Pokud výše uvedená metoda nedokázala opravit chybovou zprávu s nefunkčním jasem, musíte provést některé z jednoduchých kroků uvedených níže. Pojďme se tedy podívat, jak pomocí grafického adaptéru Microsoft Basic vyřešit problém s nefunkčním ovládáním jasu Windows 10.
Krok 1. Nejprve otevřete nabídku Start a vyhledejte „Správce zařízení“
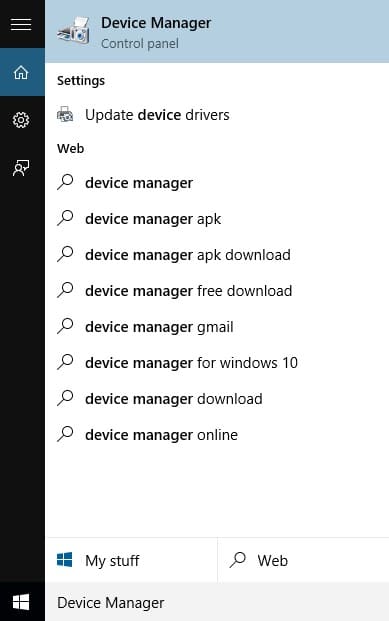
Krok 2. Otevřete Správce zařízení ze seznamu.
Krok 3. Ve Správci zařízení klikněte pravým tlačítkem na grafický adaptér a vyberte ‘Aktualizovat ovladač’
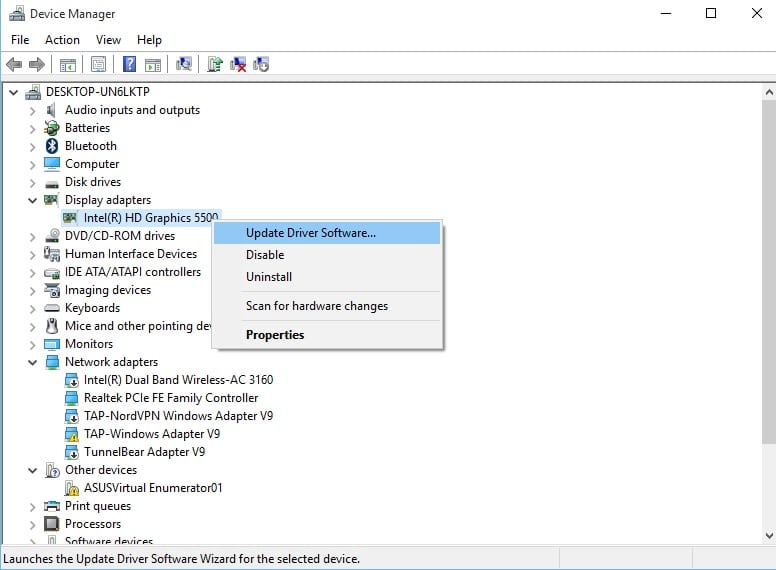
Krok 4. Na další stránce vyberte možnost Vyhledat software ovladače v mém počítači.

Krok 5. Dále klikněte na „Nechte mě vybrat ze seznamu ovladačů zařízení v mém počítači“
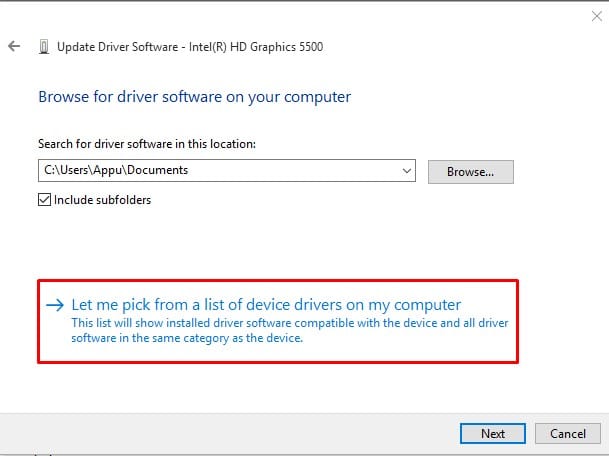
Krok 6. V posledním kroku vyberte ‘Microsoft Basic Display Adapter’.
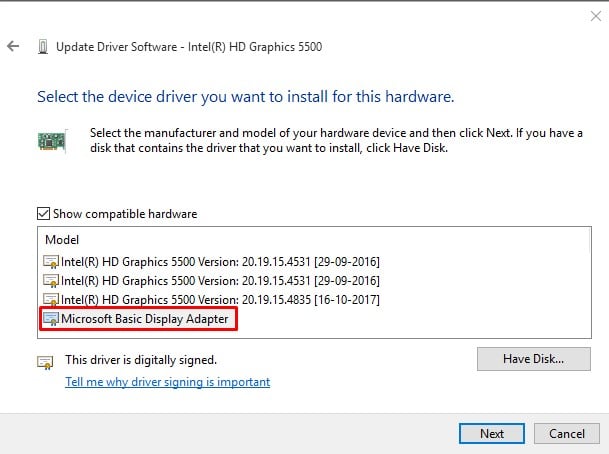
A je to! Jsi hotov! Takto můžete použít základní grafický adaptér Microsoft k vyřešení problému s nefunkčním ovládáním jasu v systému Windows 10.
Ano, všechny metody uvedené v tomto článku mohou vyřešit další problémy související se zobrazením, včetně nefunkčního posuvníku jasu.
Toto jsou základní metody, které lze použít k vyřešení jakéhokoli problému souvisejícího s jasem, včetně problému s nízkým jasem.
Toto jsou dva nejlepší způsoby, jak vyřešit problém s nefunkčním ovládáním jasu systému Windows 10. Máte-li v souvislosti s tím nějaké další pochybnosti, dejte nám vědět do pole pro komentáře níže.