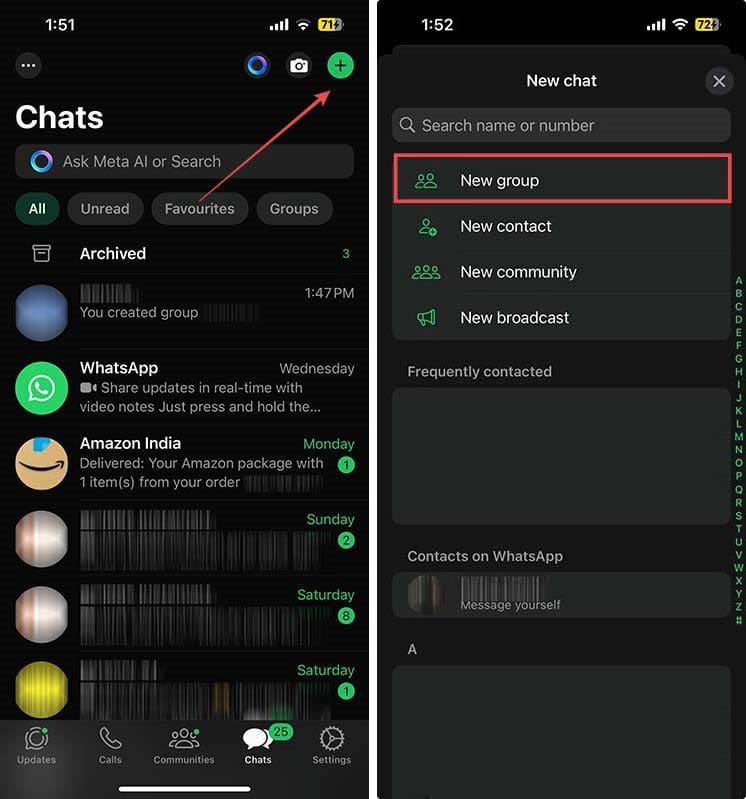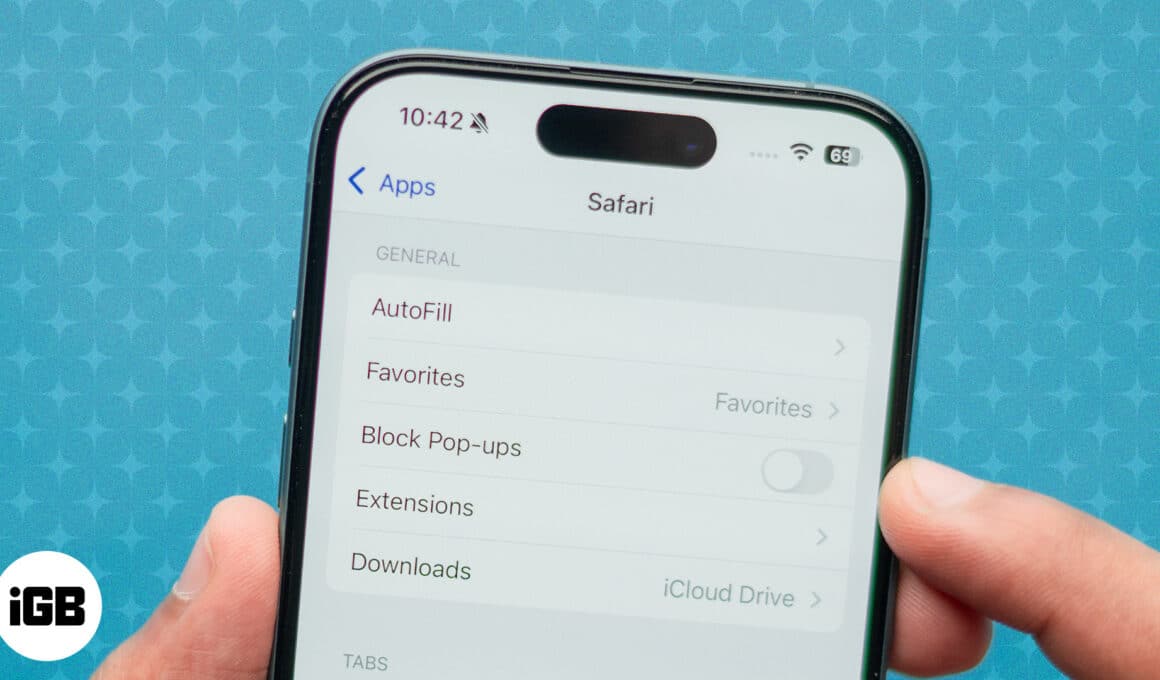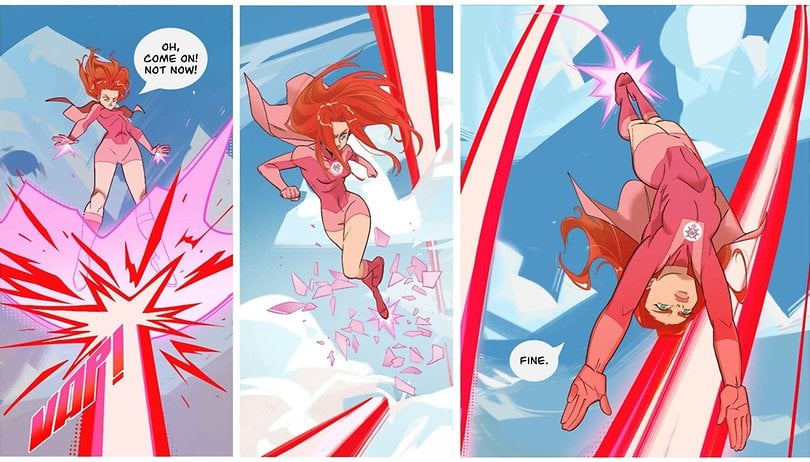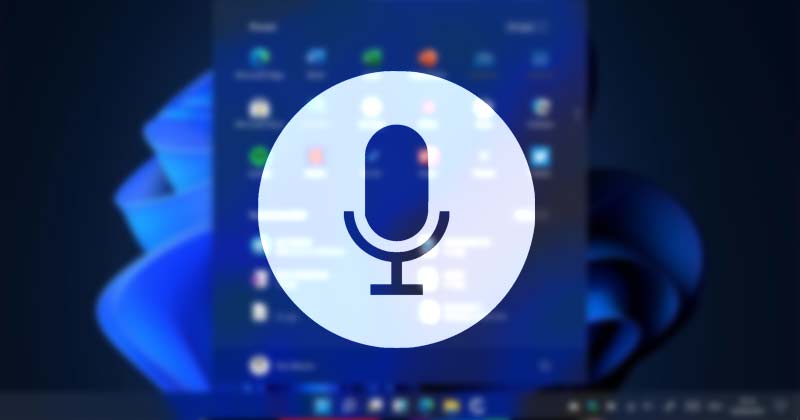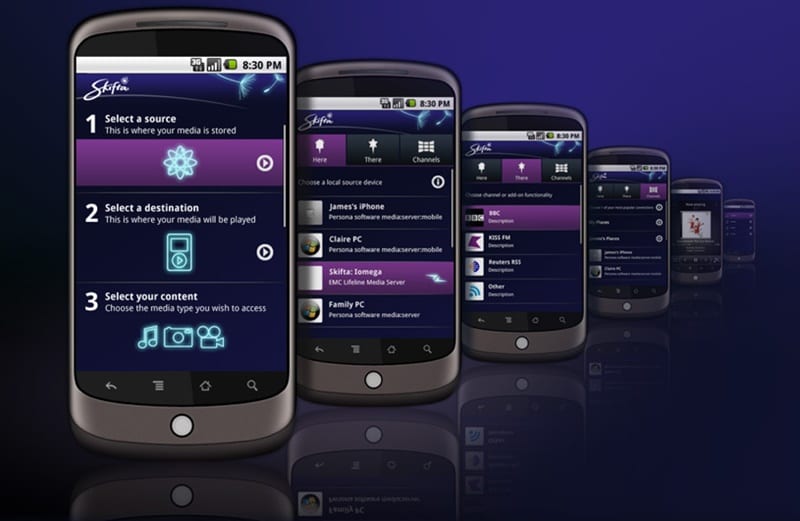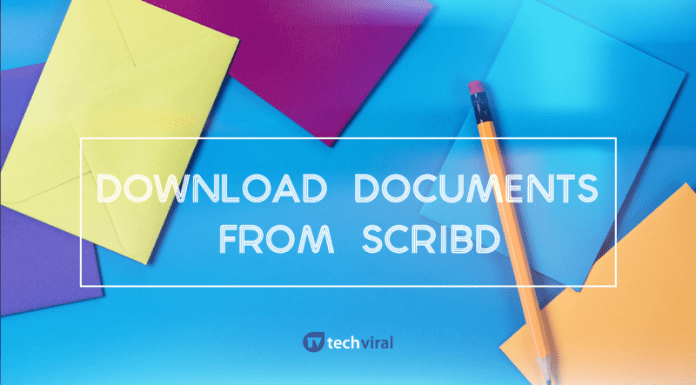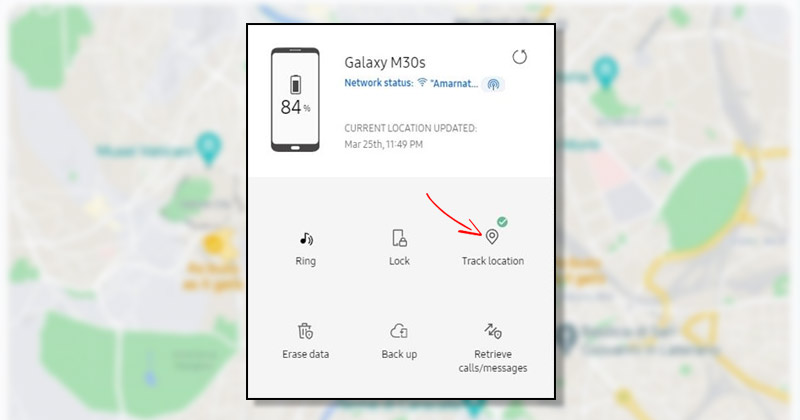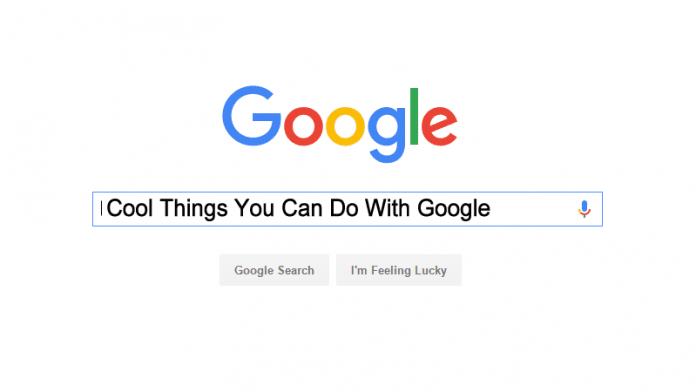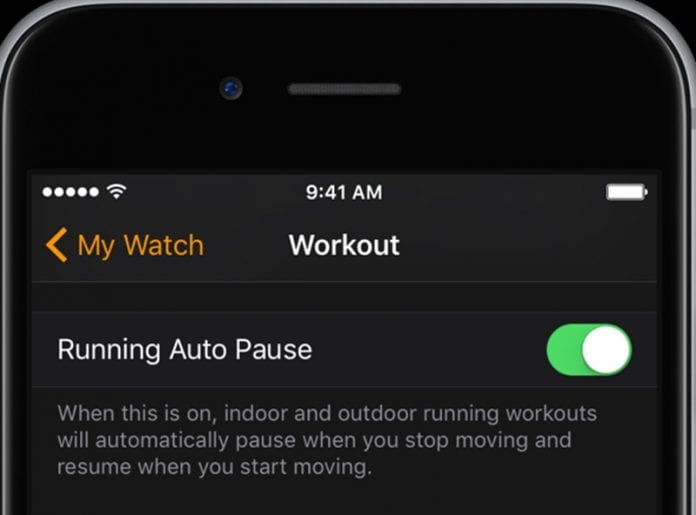Zde je návod, jak vyřešit problém s nefunkčním vyhledáváním ve Windows 10.
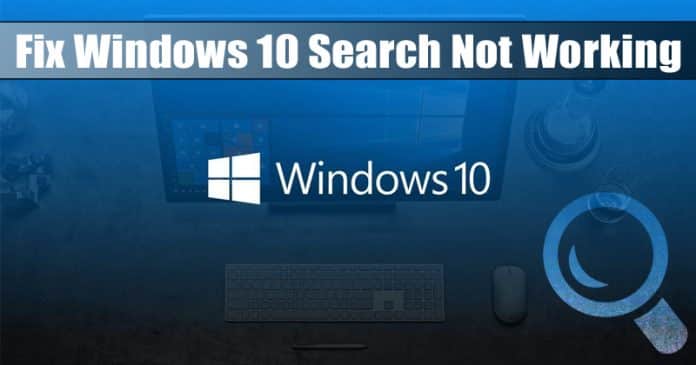
Windows 10 je právě teď nejlepší a nejpoužívanější desktopový operační systém. Ve srovnání s každým jiným desktopovým OS nabízí Windows 10 více funkcí. Jednou z nejpoužívanějších a nejužitečnějších funkcí systému Windows 10 je možnost prohledávat soubory. Vyhledávání ve Windows je skutečně užitečná funkce, která vám umožní najít cokoli uloženého v počítači.
Windows Search bohužel není zcela bez chyb. Někdy se nespustí a nereaguje. Pokud jste tedy právě zjistili, že Windows Search již nefunguje správně, pak čtete správný článek.
Opravte problém s nefunkčním vyhledáváním ve Windows 10
V tomto článku jsme se rozhodli sdílet některé z nejlepších metod, jak vyřešit problém s vyhledáváním ve Windows v roce 2020. Pomocí těchto metod můžete rychle vyřešit všechny problémy související s Windows Search.
1. Restartujte počítač
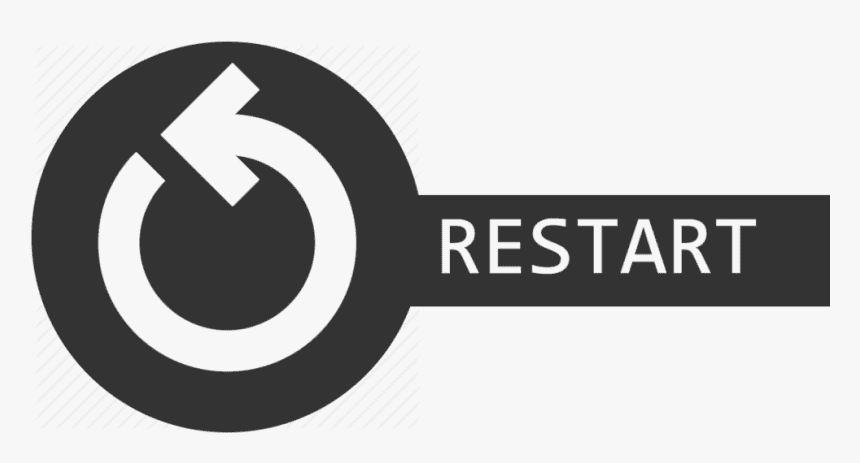
No, tohle je jedna z prvních věcí, kterou musíte udělat. Jednoduchý restart může vyřešit většinu problémů se systémem Windows, včetně problému s nefunkčním vyhledáváním. Pokud jste tedy nerestartovali počítač po instalaci nového softwaru nebo hry, musíte restartovat počítač. Po restartování zkontrolujte, zda vyhledávání Windows 10 funguje nebo ne. Pokud to nefunguje, postupujte podle následujících metod.
2. Pomocí Správce úloh
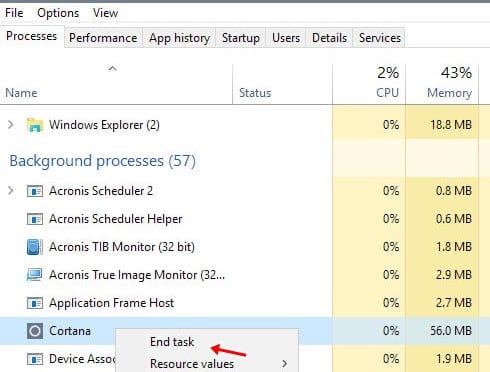
Při této metodě musíte restartovat služby Cortana, abyste opravili nefunkčnost vyhledávání Windows. Chcete-li restartovat služby Cortana, použijeme Správce úloh systému Windows 10
- Klikněte pravým tlačítkem myši na hlavní panel a vyberte „Správce úloh“
- Ve Správci úloh vyhledejte Cortanu.
- Klikněte pravým tlačítkem na Cortanu a vyberte ‘Ukončit úlohu’
- Po dokončení restartujte počítač.
A je to! Jsi hotov. Po restartu znovu otevřete Windows Search. Teď by to mělo fungovat.
3. Pomocí nastavení služeb systému Windows
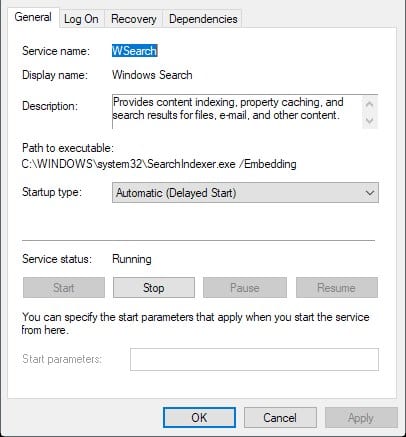
Pokud vyhledávání ve Windows 10 stále nefunguje, musíte provést nějaké změny ve službách Windows. K tomu použijeme funkci služeb Windows. Postupujte podle několika jednoduchých kroků uvedených níže.
- Nejprve otevřete dialogové okno RUN a zadejte „services.msc“
- Ve službách Windows vyhledejte „Windows Search“
- Po nalezení na něj dvakrát klikněte a zkontrolujte aktuální stav.
- Pokud se zobrazuje „Zastaveno“, vyberte „Start“ pod typem spouštění
- Použijte změny a restartujte počítač.
A je to! Jsi hotov. Takto můžete pomocí služeb Windows 10 opravit nefunkční vyhledávání.
4. Obnovte služby indexování
Dále musíme obnovit indexovací služby systému Windows 10, abychom vyřešili problém s nefunkčním vyhledáváním systému Windows 10. Zde je to, co musíte udělat, pokud chcete obnovit služby indexování.
Krok 1. Nejprve klikněte na tlačítko Start a vyhledejte Ovládací panely. Musíte vybrat možnost „Zobrazit podle“ na „Malé ikony“ a poté kliknout na „Možnosti indexování“
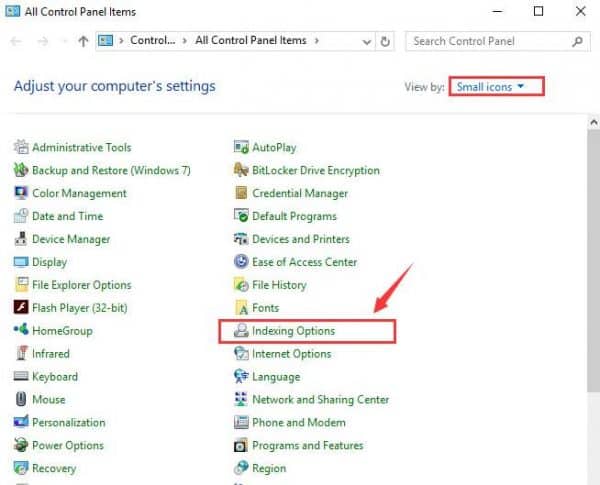
Krok 2. V možnostech indexování klikněte na tlačítko ‘Upřesnit’.
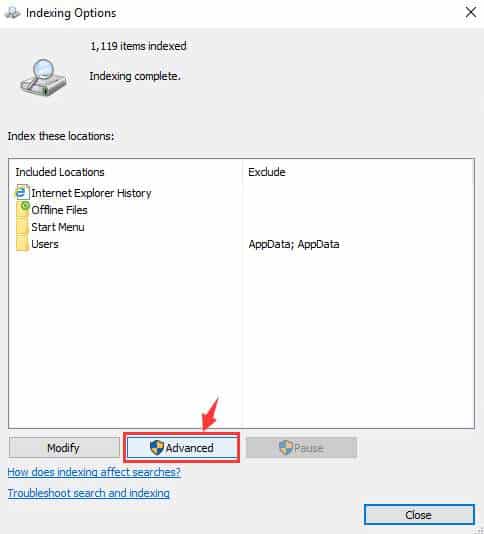
Krok 3. V novém okně klikněte na tlačítko ‘Rebuild’, které spadá do kategorie Troubleshooting.
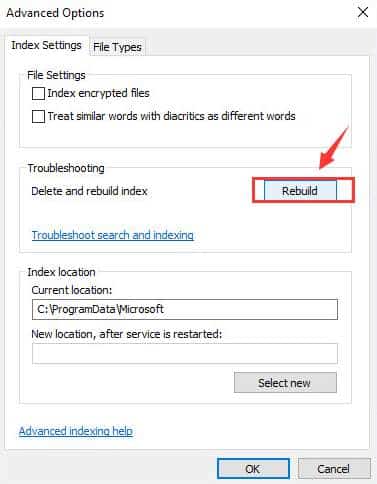
Krok 4. Nyní vás Windows 10 požádá o potvrzení Rebuilt Index. Jednoduše klikněte na ‘OK’ a pokračujte.
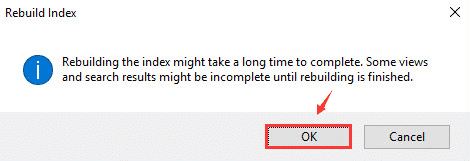
To je vše, máte hotovo! Tento proces obnoví služby indexování. Restartujte počítač a problém bude nyní vyřešen.
5. Odstraňování problémů s indexováním
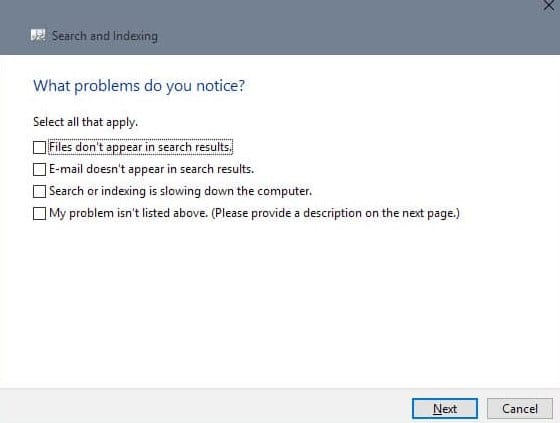
K řešení problémů s vyhledáváním ve Windows můžete také použít nástroj pro odstraňování problémů s vyhledáváním a indexováním ve Windows 10. Stačí otevřít Ovládací panely a kliknout na možnost Indexování. Pod volbou Indexování klikněte na „Upřesnit“. Dále klikněte na „Odstraňovat problémy s vyhledáváním a indexováním“. Otevře se nástroj pro odstraňování problémů s vyhledáváním a indexováním. Pro dokončení procesu postupujte podle pokynů na obrazovce.
6. Resetujte Windows 10
Pokud všechny výše uvedené metody nevyřešily problém s nefunkčním vyhledáváním Windows 10, pak poslední zbývající možností je resetování operačního systému. Před resetováním systému Windows 10 nezapomeňte zálohovat důležité soubory, protože tím odstraníte všechny soubory uložené na instalační jednotce a ploše systému Windows. Chcete-li resetovat systém Windows 10, postupujte podle několika jednoduchých kroků uvedených níže.
Krok 1. Nejprve otevřete Centrum oznámení a klikněte na ‘Všechna nastavení’
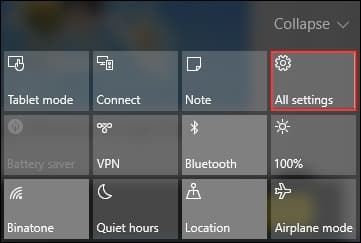
Krok 2. V části Nastavení klikněte na ‘Aktualizace a zabezpečení’
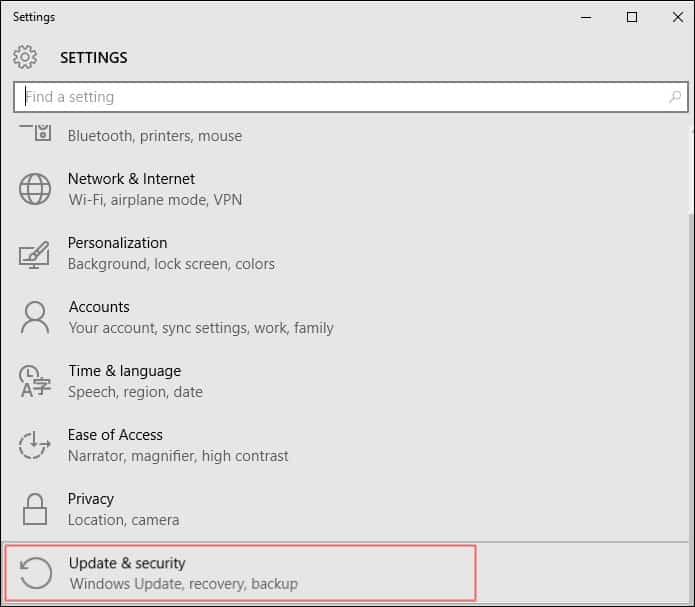
Krok 3. Nyní klikněte na kartu ‘Obnovení’ a poté klikněte na ‘Začínáme’
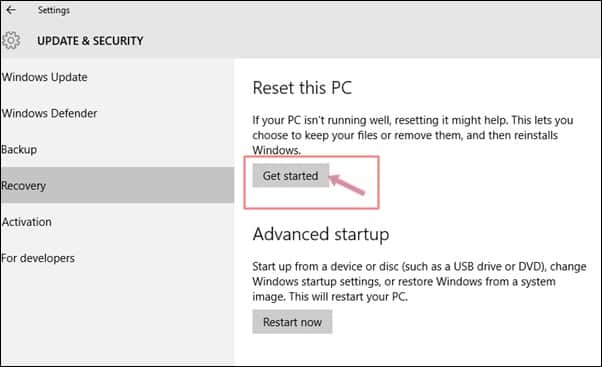
Krok 4. V dalším kroku klikněte na ‘Keep My Files’
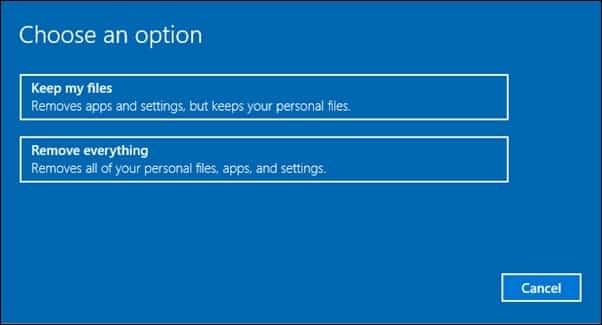
To je vše, máte hotovo! Nyní počkejte několik sekund, dokud se proces resetování nedokončí. Po dokončení bude problém vyhledávání ve Windows 10 opraven.
Tento článek je tedy o tom, jak vyřešit problémy s nefunkčním vyhledáváním ve Windows 10. Doufám, že vám tento článek pomohl! Sdílejte to také se svými přáteli.