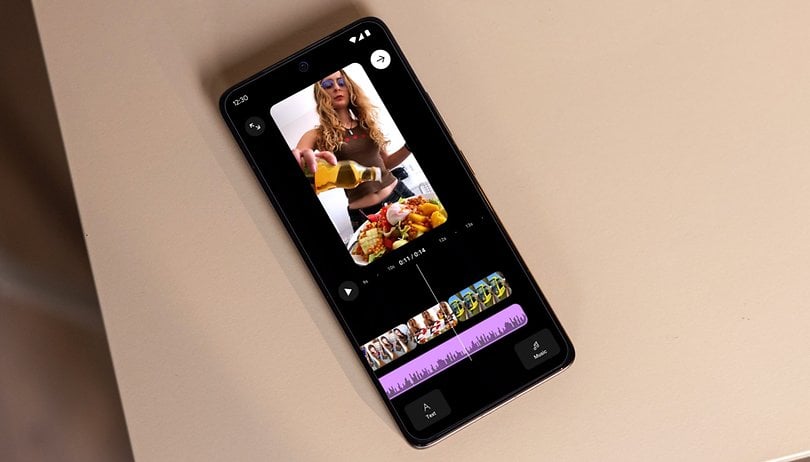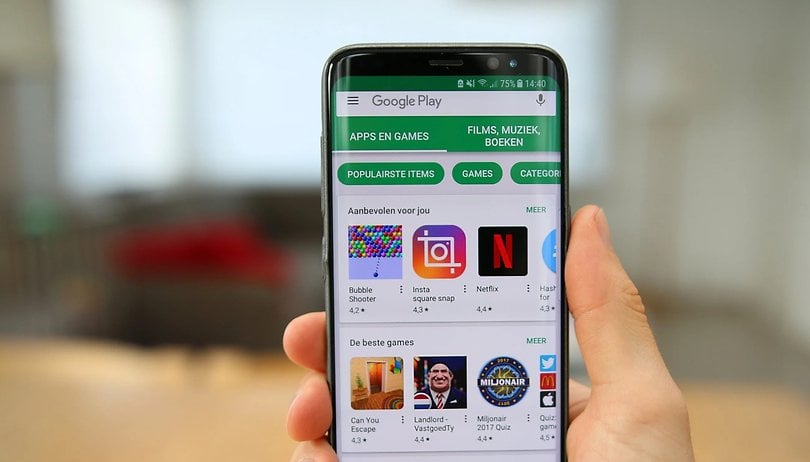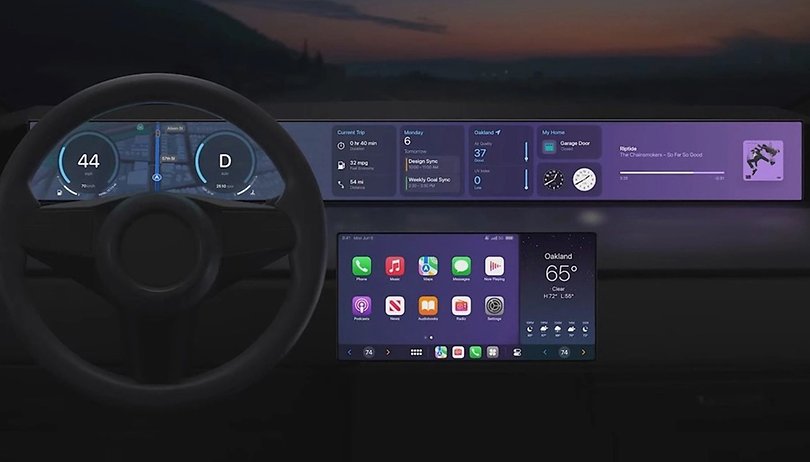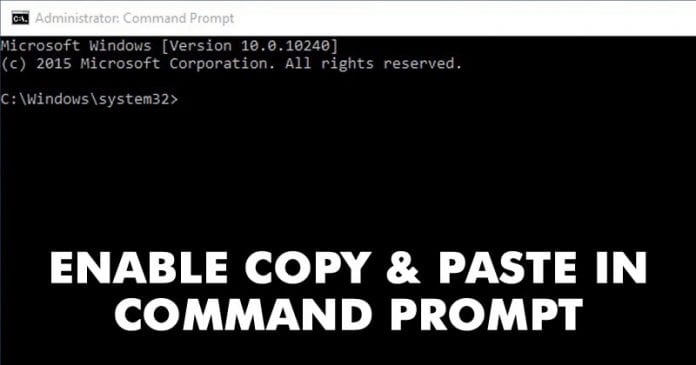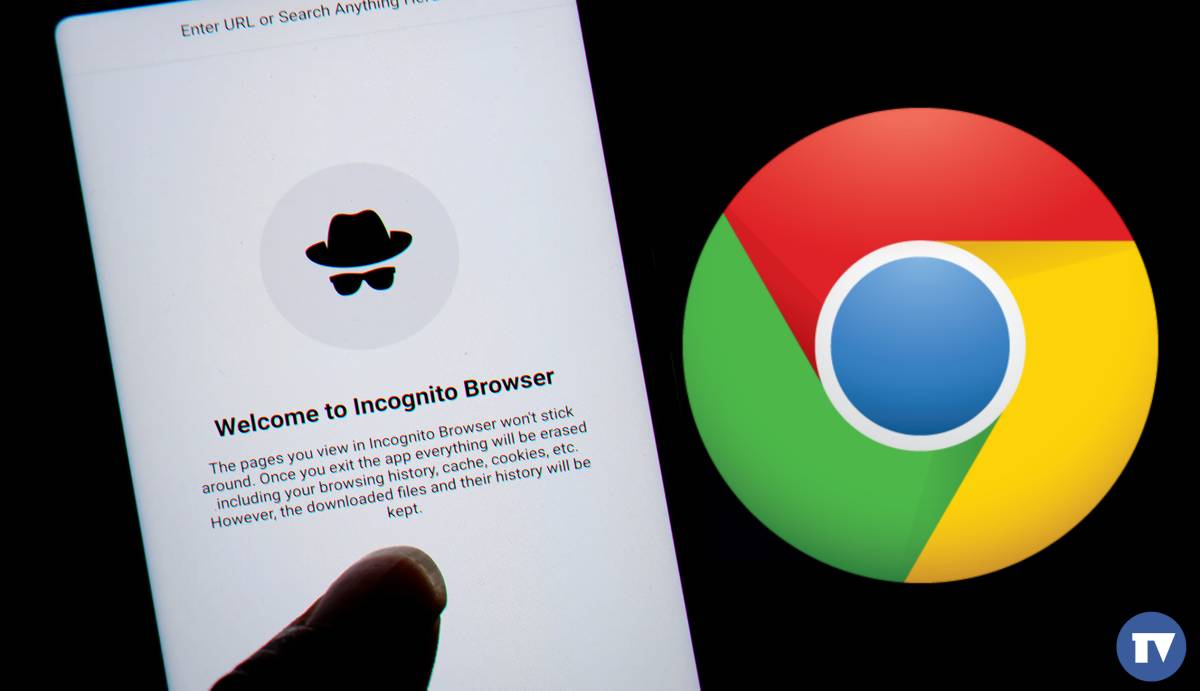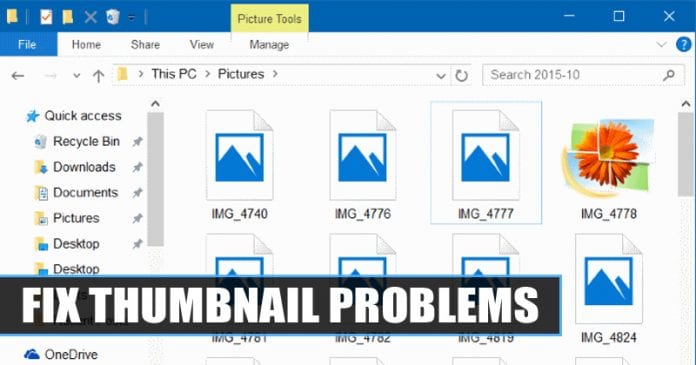
No, pokud už nějakou dobu používáte operační systém Windows, pak byste si mohli být dobře vědomi miniatur. Windows 10 používá miniatury místo obecných ikon pro každý jiný soubor. Obrázky miniatur byly uloženy v konkrétním databázovém souboru známém jako mezipaměť miniatur.
Díky mezipaměti miniatur nemusí systém Windows znovu vytvářet miniatury pokaždé, když otevřete jakoukoli konkrétní složku. Tato databáze se používá k rychlému zobrazení náhledu typu souboru před jeho otevřením. Velikost mezipaměti miniatur postupem času roste, jak vytváříte více složek a ukládáte více souborů, a někdy se poškodí.
Po poškození se na počítačích začnou vyskytovat problémy související s miniaturami, jako je chybějící miniatura, miniatura nezobrazující žádné obrázky atd. Pokud tedy máte problémy s miniaturami ve Windows 10, pokračujte ve čtení článku.
Jak opravit problémy s miniaturami na počítači se systémem Windows 10
V tomto článku se podělíme o některé z nejlepších metod, jak vyřešit problémy s miniaturami na počítačích se systémem Windows 10. Pomocí těchto metod můžete znovu vytvořit databázi miniatur, což by vyřešilo většinu problémů s miniaturami. Pojďme se tedy podívat, jak opravit problémy s miniaturami na počítačích se systémem Windows 10.
1. Znovu vytvořte mezipaměť miniatur
V této metodě použijeme nástroj Vyčištění disku k opětovnému vytvoření mezipaměti miniatur v počítači se systémem Windows 10. Chcete-li znovu vytvořit mezipaměť miniatur, postupujte podle několika jednoduchých kroků uvedených níže.
Krok 1. Nejprve otevřete Průzkumník souborů.
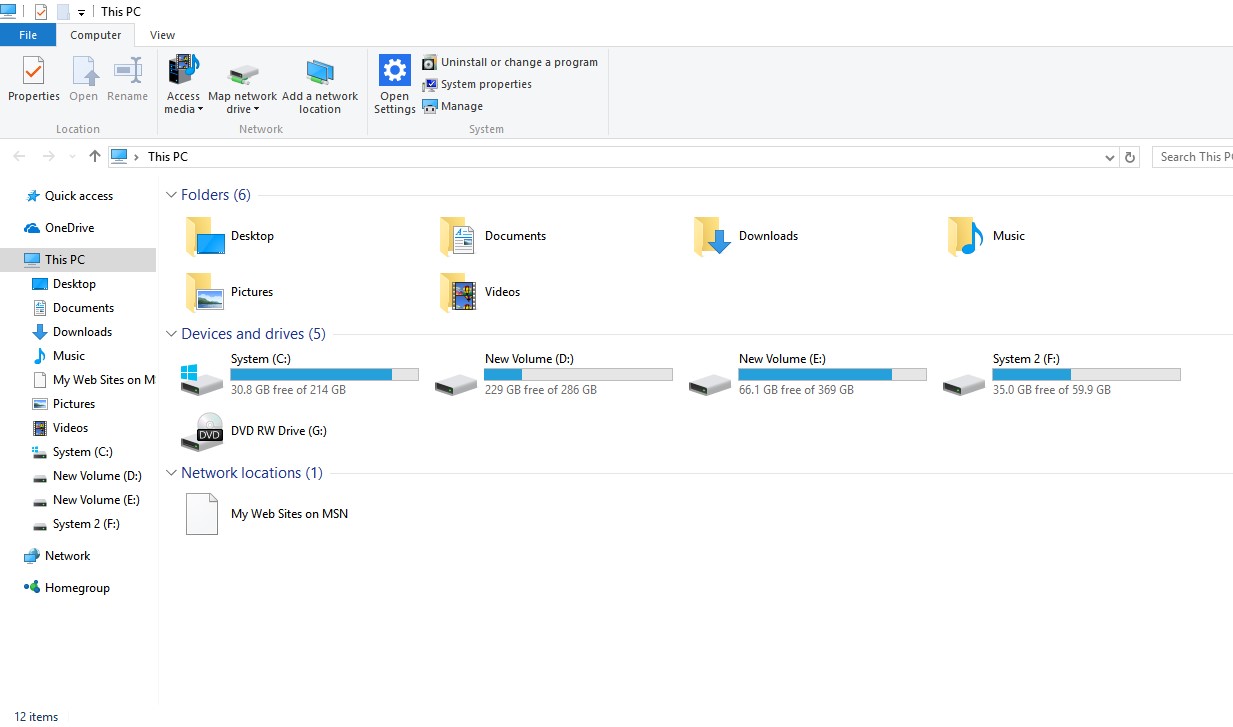
Krok 2. Klepněte pravým tlačítkem myši na jednotku C: Drive a vyberte příkaz Vlastnosti
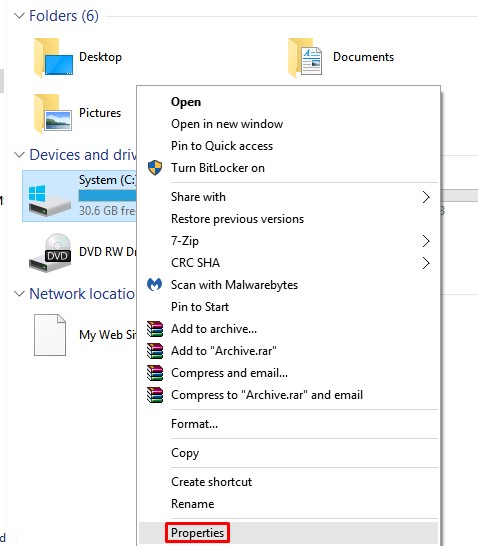
Krok 3. Nyní na kartě Obecné klikněte na „Vyčištění disku“
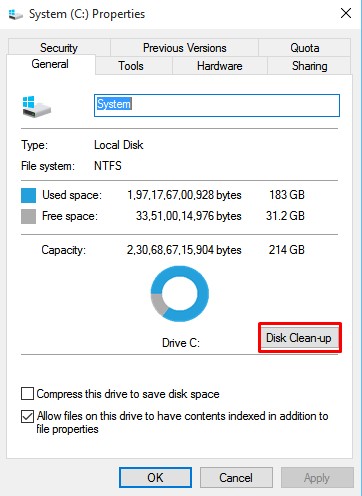
Krok 4. Nyní zaškrtněte volbu ‘Miniatura’ a zrušte zaškrtnutí všech ostatních možností.
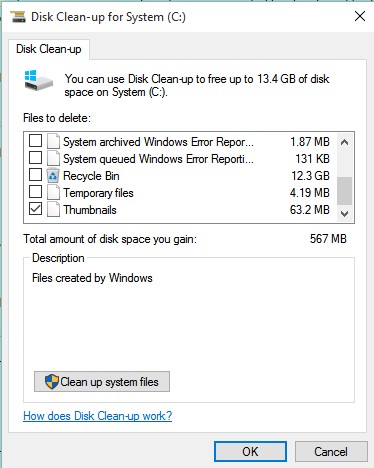
Krok 5. Nakonec klikněte na ‘Ok’ a kliknutím na ‘Smazat soubory’ potvrďte akci.
2. Znovu vytvořte mezipaměť miniatur pomocí příkazového řádku
V této metodě znovu vytvoříme mezipaměť miniatur pomocí příkazového řádku. Chcete-li znovu vytvořit mezipaměť miniatur pomocí CMD, postupujte podle některých jednoduchých kroků uvedených níže.
Krok 1. Nejprve klikněte pravým tlačítkem myši na tlačítko Start a vyberte „Příkazový řádek (Admin)“
Krok 2. V okně příkazového řádku zadejte následující příkaz –
taskkill /f /im explorer.exe
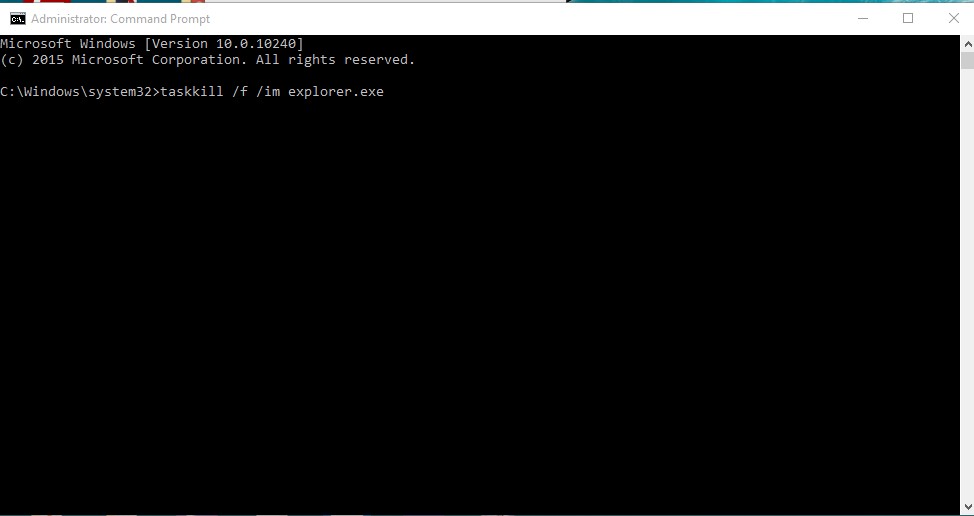
Krok 3. Výše uvedený příkaz zavře Průzkumníka souborů.
Krok 4. Dále zadejte do příkazového řádku následující příkaz pro odstranění databáze miniatur.
del /f /s /q /a %LocalAppData%\Microsoft\Windows\Explorer\thumbcache_*.db
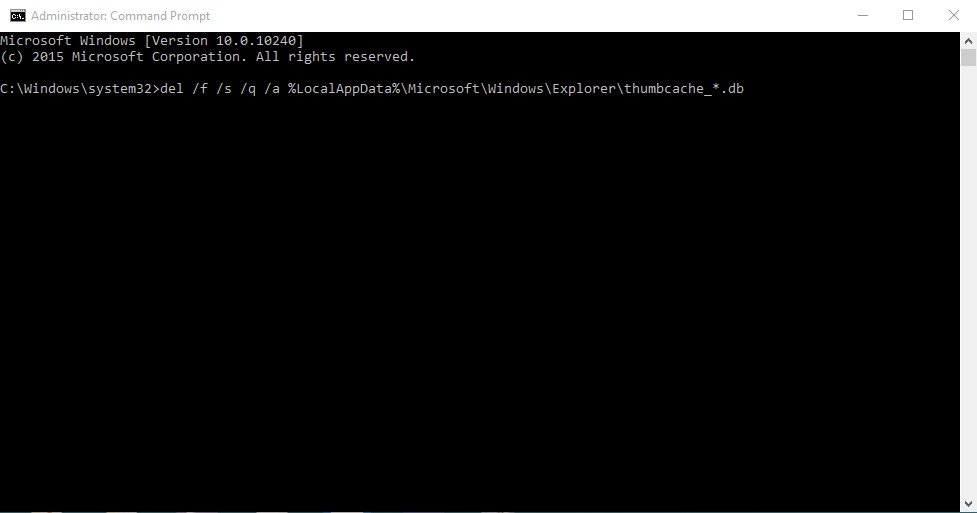
Krok 5. Po dokončení zadejte následující příkaz pro spuštění Průzkumníka souborů
start explorer.exe
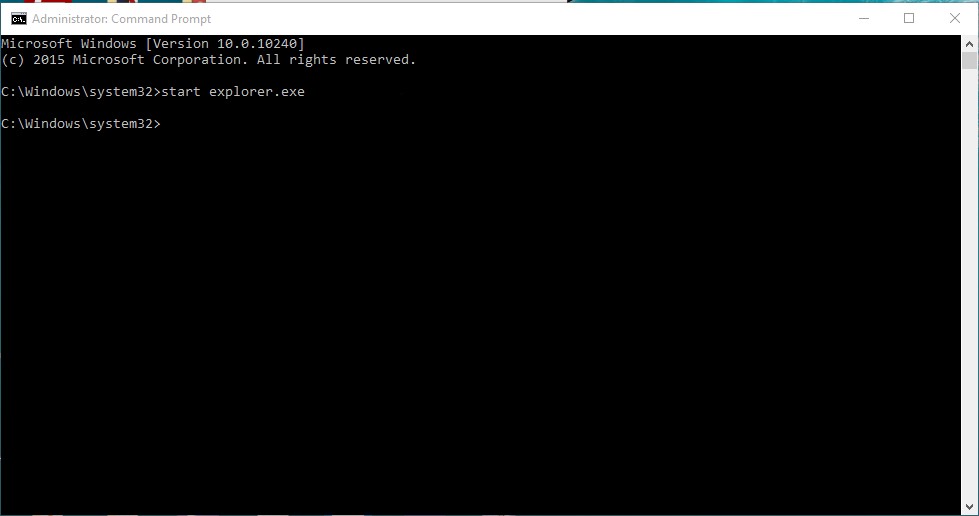
Krok 6. Počkejte, dokud se proces nedokončí.
Tento článek je tedy o tom, jak vyřešit problémy s miniaturami v počítači se systémem Windows 10. Doufám, že vám tento článek pomohl! Sdílejte to také se svými přáteli.