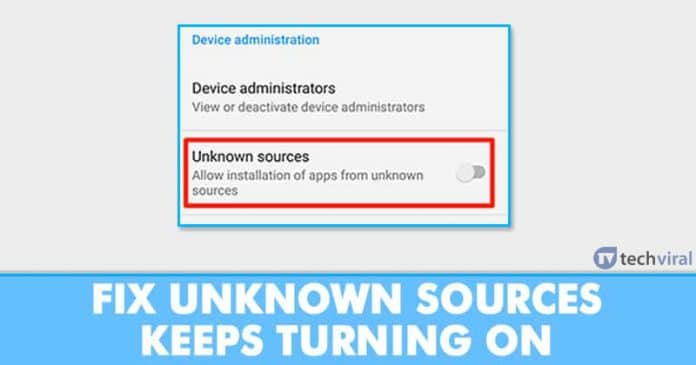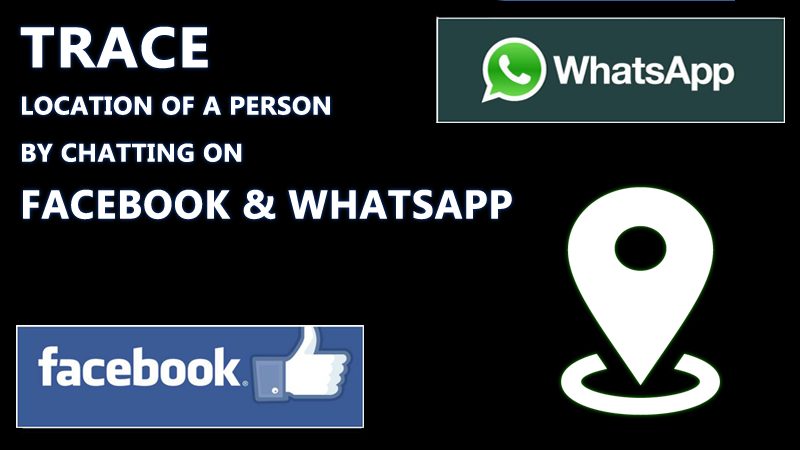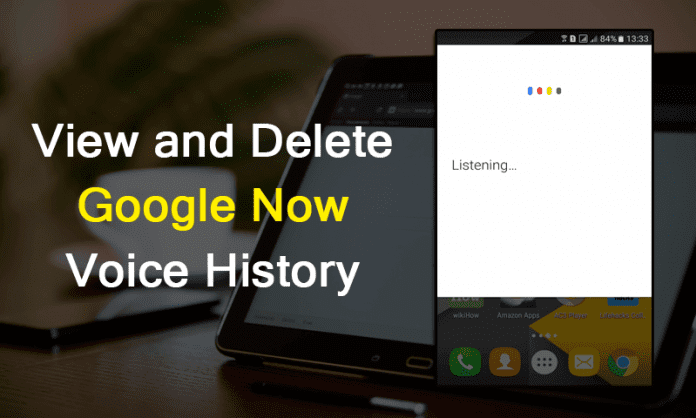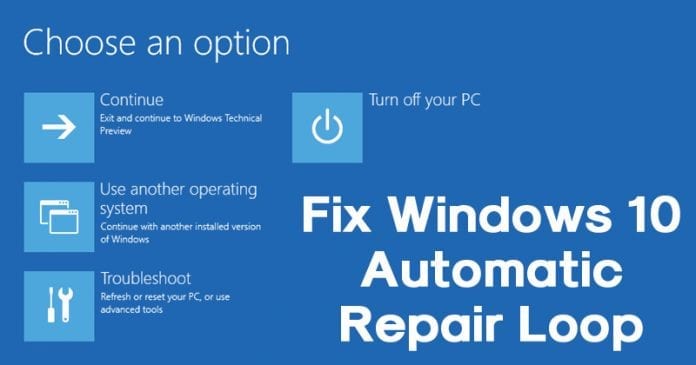
Přečtěte si, jak opravit smyčku automatických oprav systému Windows 10, která vám ušetří spoustu dat a ztraceného času, když se spustí aktualizace a vy nemůžete nic dělat. Chcete-li pokračovat, podívejte se na kompletní průvodce, který je popsán níže.
Zatímco Windows je den ode dne stále stabilnější a vývojáři dosáhli Windows 10 nahoru, přičemž se snažili o stejná kritéria. Uživatelé předpokládají, že novější verze systému Windows se zbaví všech problémů, které padají ve starých verzích, ale faktem je, že téměř žádné z přetrvávajících problémů vývojáři dosud neopravili. Není to tak, že by to nechtěli vyřešit, ale snaží se ze všech sil, ale nedaří se to odstranit.
Většinu času se tendence k haváriím a problémům sníží na žádnou. Černá obrazovka automatické opravy systému Windows je jedním z problémů, které se stále objevují při spuštění některého okna. Toto je proces, který říká, že je třeba vyřešit problémy se spuštěním nebo některé jiné problémy, ale ve skutečnosti se stává problémem samotným. Nyní by se uživatelé snažili tuto automatickou opravu zbavit a abychom jim pomohli předcházet těmto problémům a rychle se jim vyhnout, o všem jsme diskutovali v tomto článku. Pokud se chcete dozvědět o řešení, jak opravit smyčku automatické opravy Windows 10, měli byste si přečíst celý článek níže!
Kroky k opravě smyčky automatických oprav systému Windows 10
Obnovení systému:
Uživatelé na fórech Windows tvrdí, že oficiálním řešením pro opravu nekonečného vzhledu „Prepairing Automatic Repair“ je provedení úplného obnovení systému. Dokončení obnovení systému však trvá dlouho a funguje pouze v případě, že jste již dříve měli v počítači se systémem Windows 10 uložený bod obnovení. Podívejte se tedy, jak můžete opravit připravovanou automatickou opravu černé obrazovky Windows 10.
Krok 1. Chcete-li začít s metodou, nejprve bychom vám představili, proč se tato smyčka automatické opravy běžně vyskytuje ve Windows. Kdykoli má některý uživatel tendenci násilně vypínat svůj systém, zatímco určité operace běží pozadu, a pokud baterie zařízení nevytváří dostatečný potenciál, pak z těchto důvodů začnou Windows ukazovat poškozené problémy. Výsledkem je, že systém zobrazí smyčku automatické opravy při spuštění nebo těsně po havárii.
Krok 2. Nejprve tento problém vyřešíte restartováním zařízení a stisknutím klávesy F8 na klávesnici. Poté budete odkázáni na Správce spouštění systému Windows, kde si můžete vybrat, zda se systém Windows spouští normálně. Pokud se systém Windows spustí, přejděte do části Ochrana systému v rámci obnovení systému, aby byl disk chráněn nebo aby byl disk zálohován.
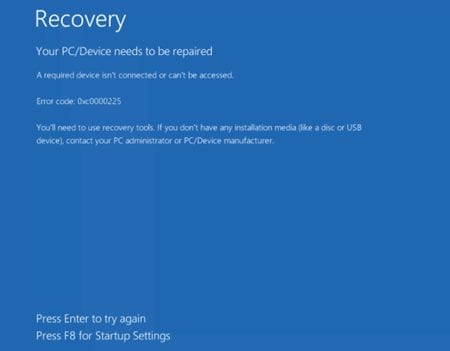
Krok 3. Když se na vašem zařízení objeví modrá obrazovka, přejděte do části Odstraňování problémů>Pokročilé možnosti> Obnovení systému. Pokud jste vytvořili bod obnovení systému ve výše uvedeném kroku před řešením problémů, můžete snadno obnovit systém Windows do této zálohy, kde problémy neexistovaly.
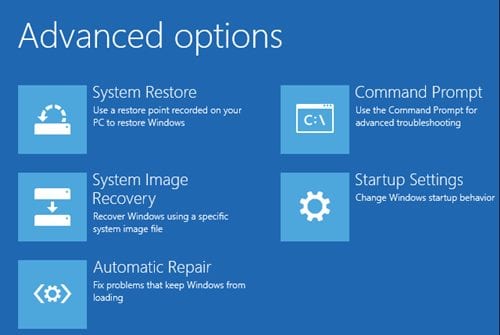
Zakažte předčasné spuštění ochrany proti malwaru:
Dalším nejlepším způsobem, jak opravit vzhled „Automatická oprava systému Windows 10 nelze opravit váš počítač“, je deaktivovat ochranu před malwarem před spuštěním. Může existovat několik souborů přerušených antimalwarovou ochranou, která způsobuje vzhled Automatická oprava. Proto musíme zakázat včasné spuštění ochrany proti malwaru.
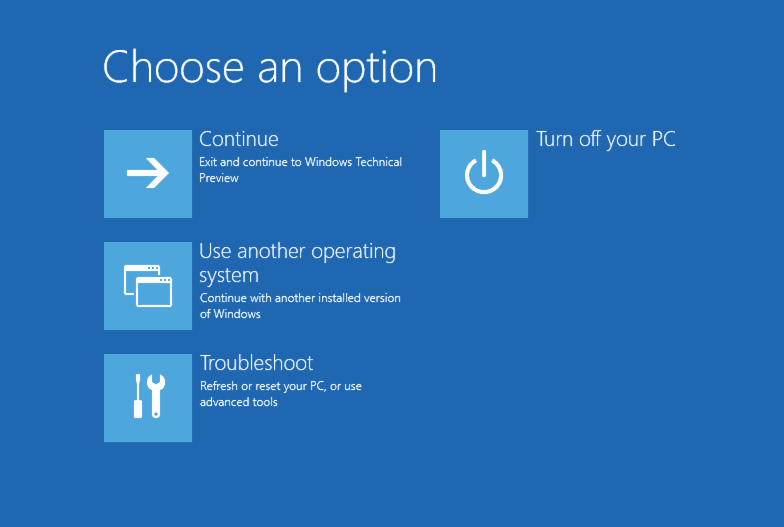
Chcete-li otevřít Správce spouštění systému Windows, musíte stisknout klávesu F9. Nyní přejděte do části Odstraňování problémů > Pokročilé možnosti > Nastavení spouštění. Nyní se váš počítač sám restartuje a zobrazí se seznam možností. Stačí vybrat možnost „Zakázat včasné spuštění ochrany proti malwaru“ a restartovat počítač a zkontrolovat, zda problém přetrvává.
Použití příkazového řádku:
Někdy se také objeví smyčka „Automatická oprava systému Windows 10 nemohla opravit váš počítač“ kvůli některým poškozeným souborům. Pomocí příkazového řádku můžete najít a odstranit problematický soubor, aby se problém znovu nezobrazoval.
Krok 1. Nejprve v nabídce Možnosti spouštění systému Windows vyberte Poradce při potížích > Pokročilé možnosti > Příkazový řádek.
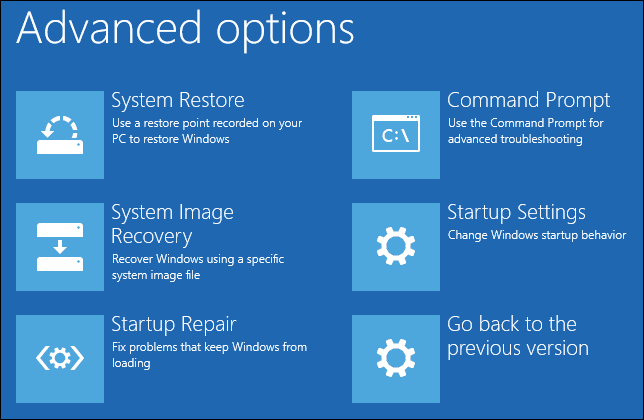
Krok 2. Nyní se otevře příkazový řádek. Musíte vložit níže uvedený kód přerušený stisknutím kláves Enter.
bootrec.exe /rebuildbcd
bootrec.exe /fixmbr
bootrec.exe /fixboot
bootrec.exe /chkdsk /rc:
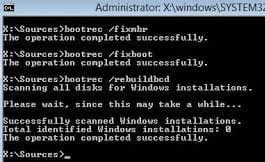
Krok 3. Proveďte kteroukoli z výše uvedených dvou věcí a smyčka modré obrazovky spouštějící automatickou opravu by měla snadno zmizet. Pak byste mohli svůj počítač používat jako obvykle! Pokud vám vše nepomůže, zbývá pouze jedna cesta ven, vložte instalační CD systému Windows do zařízení a poté resetujte systém nebo jej obnovte.
Obnovení registru systému Windows
K problému s automatickou opravou dochází také kvůli poškozeným souborům registru. Protože nástroj na opravu registru třetí strany ve většině případů nefunguje, jediným řešením, jak opravit poškozený soubor registru, je obnovení registru z ředitele RegBack. Zde je návod, jak můžete obnovit registr systému Windows, abyste opravili chybu smyčky automatické opravy systému Windows 10.
Krok 1. Musíte otevřít nabídku Možnosti spouštění systému Windows a poté přejděte do části Odstraňování problémů > Upřesnit možnost > Příkazový řádek.
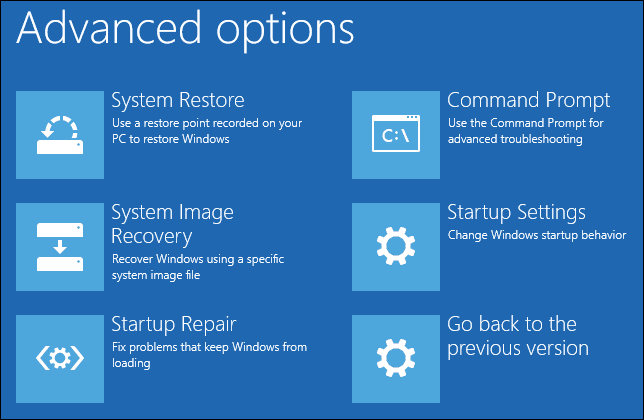
Krok 2. Nyní na příkazovém řádku musíte zadat následující příkaz.
copy c:windowssystem32configRegBack* c:windowssystem32config

Krok 3. Nyní budete požádáni o přepsání souborů. Zadejte All a stiskněte tlačítko Enter.
A je to; jsi hotov! Nyní zadejte exit na příkazovém řádku a restartujte počítač. Nyní bude vzhled Automatické opravy opraven.
Nakonec jste se dostali na konec tohoto příspěvku, musíte se dozvědět o nejlepších možných způsobech, jak se zbavit smyčky automatické opravy, která se děje ve Windows 10. Ve skutečnosti vás nezaručujeme, že výše uvedená metoda vyřeší vaše problémy úplně, ale věříme že byste z toho vlastně dostali nejpřesnější výstup.
Ne pro každého uživatele; smyčka Automatic Repair se děje ze stejného důvodu, takže ji můžete přeskočit s výše uvedenými procesy, ale nemůžete ji ošetřit. Doufáme, že z tohoto příspěvku budete mít užitek a možná by se vám tento příspěvek také líbil. Zkuste se k tomuto příspěvku vyjádřit prostřednictvím sekce komentářů níže, rádi od vás slyšíme.