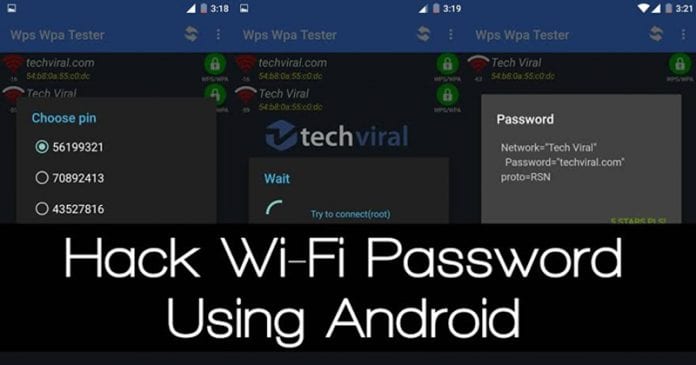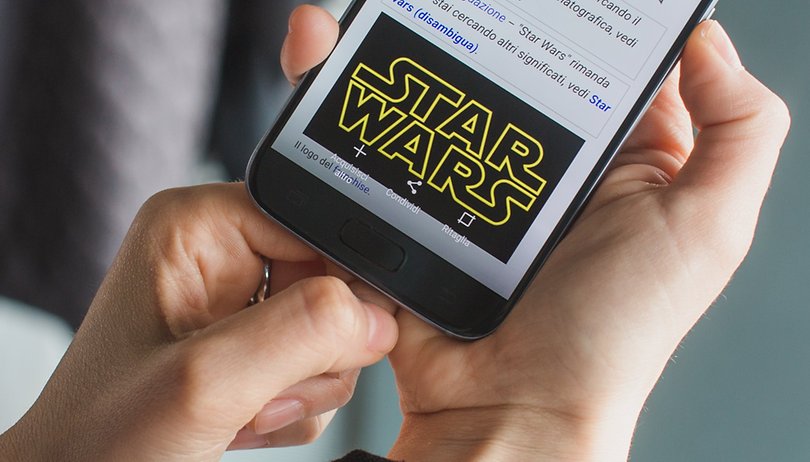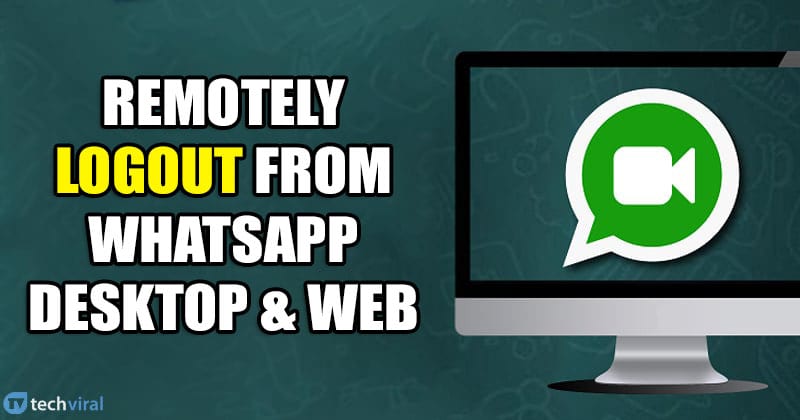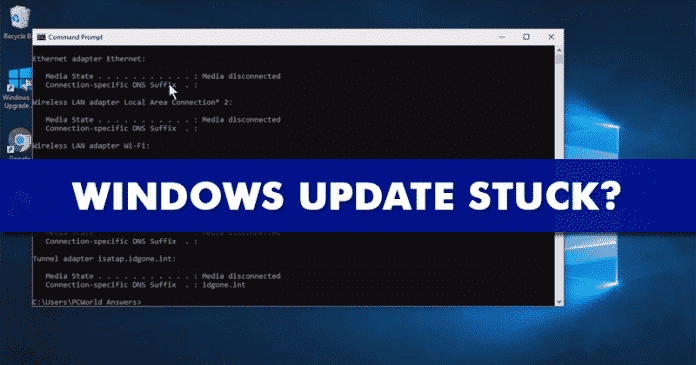
Naučte se, jak opravit Windows Update, když se zasekne, pomocí 7 možných způsobů, které vám pomohou opravit soubory, které tuto chybu způsobují, a aktualizace přestanou reagovat. Postupujte tedy podle níže uvedeného průvodce.
No, pokud už nějakou dobu používáte operační systém Windows, pak možná víte o aktualizacích. Protože je systém Windows náchylnější k bezpečnostním hrozbám, dostává aktualizace často. No, aktualizace nebyly nikdy problém, ale jejich instalace mohla být pro mnohé náročný úkol.
Mnoho uživatelů nám poslalo zprávy týkající se zaseknutí nebo zamrznutí služby Windows Update. Někteří uživatelé uvedli, že aktualizace systému Windows se zasekne na 99 % nebo 100 %. Pokud se tedy také potýkáte se stejným problémem, můžete použít některé z nejlepších metod uvedených níže.
V tomto článku se tedy podělíme o některé z nejlepších metod, které vám mohou pomoci opravit zaseknutou aktualizaci systému Windows nebo zamrznutí.
Kroky k opravě Windows Update, když se zasekne
Metody, které byly sdíleny níže, jsou docela jednoduché a stačí postupovat podle jednoduchého průvodce krok za krokem níže, abyste mohli pokračovat.
1. Ujistěte se, že se aktualizace skutečně zasekly
Pokud už nějakou dobu používáte operační systém Windows, možná jste se již s aktualizací Windows zabývali. Instalace některých aktualizací systému Windows může trvat několik minut až hodin. Než tedy vyzkoušíte jakoukoli jinou metodu, ujistěte se, že aktualizace skutečně uvízly nebo ne. Pokud máte pocit, že aktualizace trvá déle než obvykle, postupujte podle následujících metod.
2. Odeberte periferní zařízení USB

Pokud se aktualizace systému Windows zasekly déle než 2–3 hodiny, můžete zkusit odebrat všechna periferní zařízení USB, která jsou připojena k počítači. Mnoho uživatelů hlásilo, že proces aktualizace se dokončí rychle po odebrání všech USB zařízení, jako jsou tiskárny, USB flash disk atd. Pokud jste tedy již dlouho čekali, jednoduše odpojte zařízení USB a počkejte ještě několik minut.
3. Vynutit restart počítače

No, pokud se po provedení výše uvedených dvou metod nic nestalo, musíte vynutit restart počítače. Někdy se aktualizace systému Windows při provádění aktualizace systému Windows zaseknou na 100 %. V takové situaci musí uživatelé vynutit restart počítače, aby vyřešili problém se zaseknutou aktualizací systému Windows
Chcete-li vynutit restart počítače, podržte tlačítko napájení po dobu 3-4 sekund. To vynutí restart vašeho počítače se systémem Windows 10. Na notebooku musíte podržet tlačítko napájení po dobu téměř 10-15 sekund, abyste vynutili restart Windows 10.
4. Spusťte Poradce při potížích se službou Windows Update
V systému Windows je vestavěný nástroj pro odstraňování problémů, který by mohl problém vyřešit. Chcete-li opravit aktualizaci systému Windows, když se zasekne, zadejte do pole Odstraňování problémů a poté jej spusťte z vyhledávacího pole. V ovládacím panelu stačí přejít na možnost Systém a zabezpečení a tam vybrat „Opravit problémy s aktualizacemi systému Windows“
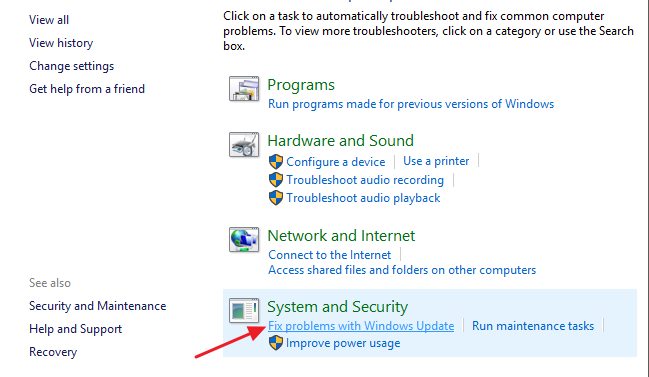
A pod tím vyberte na zobrazeném panelu možnost Upřesnit. Zaškrtněte políčko Apply Repairs Automatically (Použít opravy automaticky) a poté pokračujte v odstraňování problémů kliknutím na další, kolikrát se zobrazí.
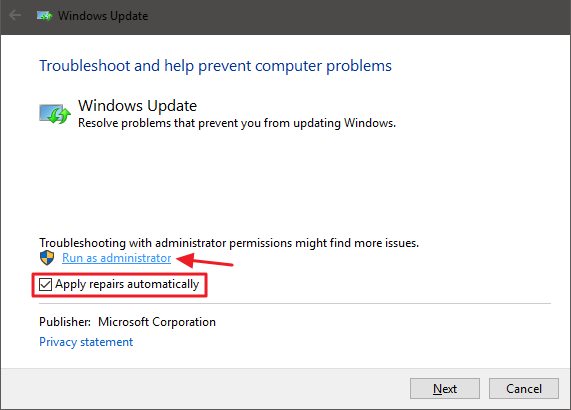
5. Ručně odstraňte aktualizaci mezipaměti
Spusťte systém Windows v nouzovém režimu a poté vypněte službu Windows Update pomocí příkazu: ‘net stop wuauserv’ v okně příkazového řádku. Poté přejděte do umístění C:WindowsSoftwareDistribution.
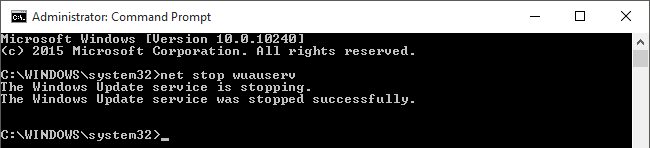
Smažte všechny soubory ve složce. Po tom všem restartujte počítač a zadejte příkaz: ‘net start wuauserv’, abyste povolili službu Windows Update.
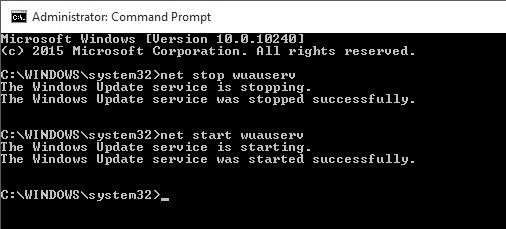
6. Použijte WSUS Offline Update
Pro Windows 7, 8 nebo 10 použijte aktualizační nástroj třetí strany s názvem Aktualizace WSUS offline pro aktualizaci verze Windows. Nástroj v podstatě stáhne dostupné balíčky Windows Update od společnosti Microsoft a nainstaluje je do vašeho počítače. Spusťte tedy nástroj a povolte mu nainstalovat aktualizace. Po dokončení bude služba Windows Update fungovat normálně.
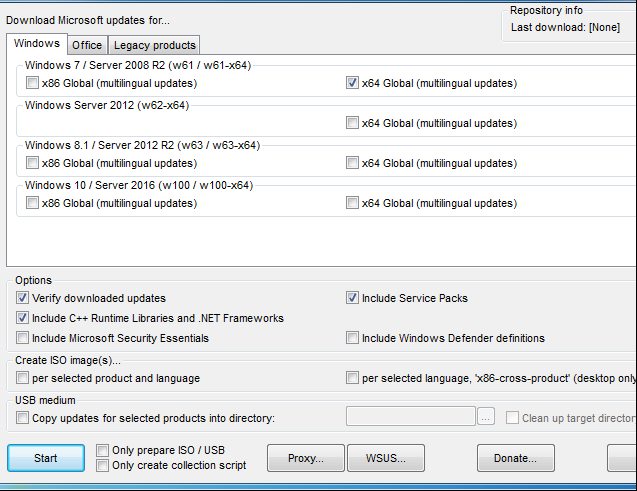
Byla to metoda, pomocí které jste mohli opravit aktualizace systému Windows, kdykoli se zaseknou a způsobí problémy. Jak z článku jste si uvědomili, že metoda není příliš obtížná ani složitá, ale bez problémů ji může použít každý středně náročný uživatel. Nyní je váš čas použít tuto metodu a dostat se tak z problémů souvisejících se službou Windows Update nebo ignorovat jejich škodlivé účinky. Doufám, že se vám metoda líbí, nezapomeňte se podělit o své názory.