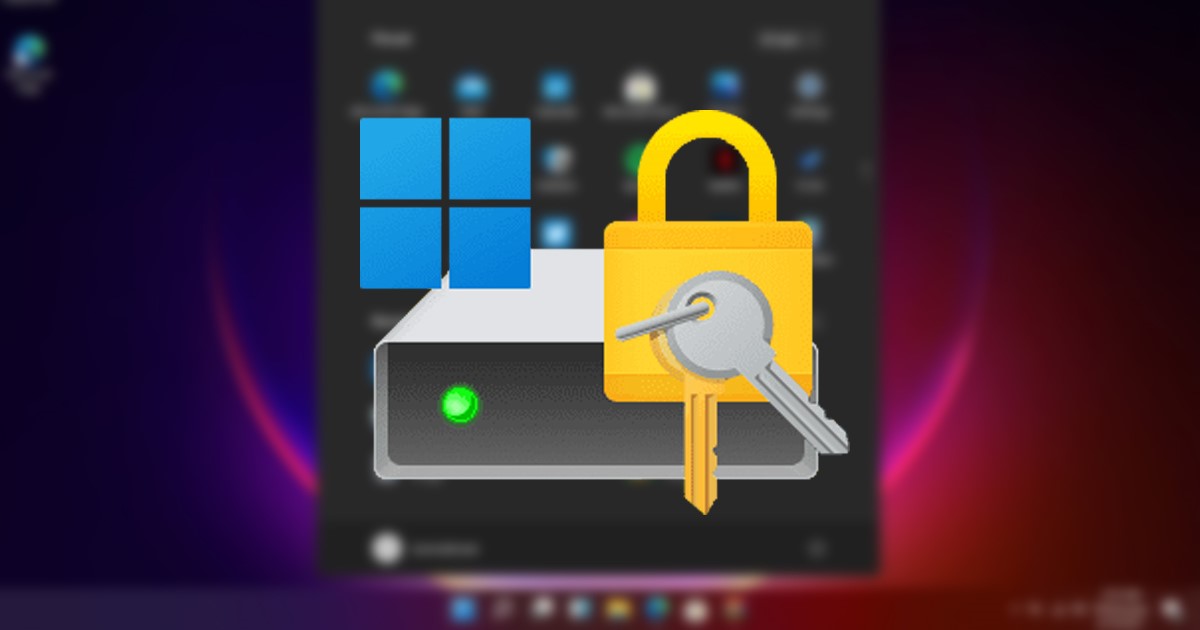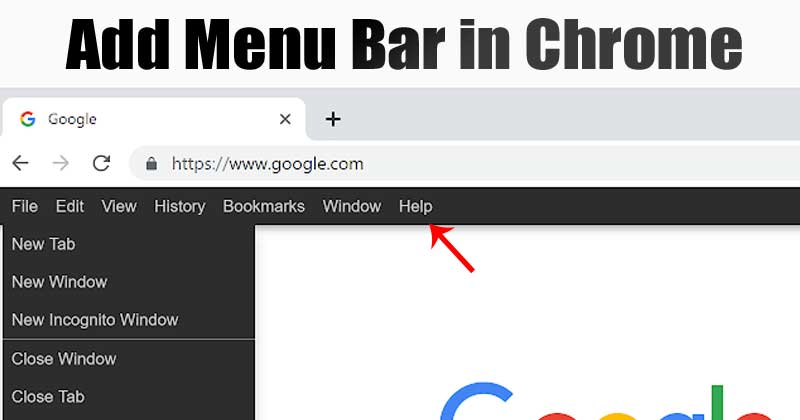Opravte problémy se zvukem na YouTube!
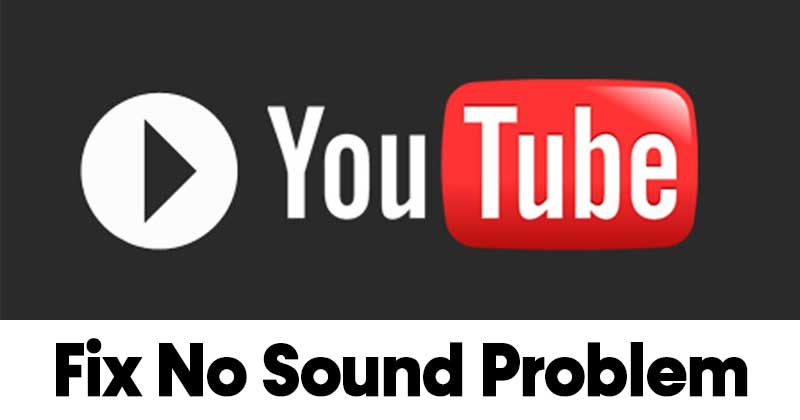
YouTube používáme každý den ke sledování videí buď z počítače, nebo ze smartphonu. Ačkoli je YouTube dokonalým zdrojem rozptýlení, je to také platforma pro tvůrce videí, kde mohou předvést svůj tvůrčí talent.
Většinu času web pro streamování médií funguje bezchybně, ale jsou chvíle, kdy uživatelé čelí problémům při sledování videí. V poslední době mnoho uživatelů hlásilo, že na YouTube neslyší žádný zvuk.
Sledování videí bez zvuku může být nepříjemné, protože bez zvuku byste mohli přijít o značné množství obsahu. Pokud tedy ve videích YouTube neslyšíte žádný zvuk, můžete zde očekávat pomoc.
6 způsobů, jak vyřešit problém bez zvuku na YouTube
V tomto článku se podělíme o některé z nejlepších metod, jak opravit přehrávání videa YouTube bez problémů se zvukem. Pojďme se podívat na metody.
1. Zapněte zvuk videa
Pokud na YouTube sledujete video v režimu ztlumení, všechny zvukové funkce budou deaktivovány. Než tedy vyzkoušíte jakoukoli jinou metodu, ujistěte se, že video není na YouTube ztlumeno.
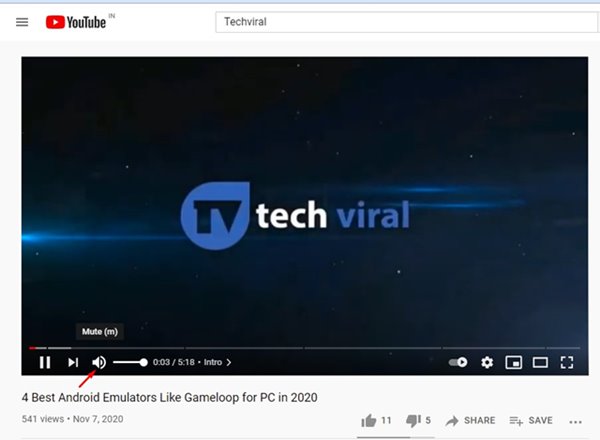
Stačí otevřít video YouTube, které chcete sledovat, a kliknout na ikonu ‘Speaker’, jak je znázorněno na snímku obrazovky výše. Tím zrušíte zvuk všech videí na YouTube.
2. Zapněte zvuk webu v prohlížeči Chrome
Nejnovější verze prohlížeče Google Chrome umožňuje ztlumit jednotlivé karty. Pokud jste tedy někdy ztlumili web YouTube v prohlížeči Chrome, zůstane ztlumený navždy.
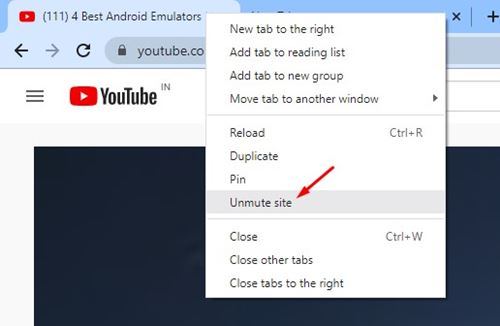
Při této metodě bychom tedy museli otevřít web YouTube a zapnout zvuk webu. Za tímto účelem otevřete YouTube v prohlížeči Google Chrome a klikněte pravým tlačítkem na kartu. V nabídce po kliknutí pravým tlačítkem klikněte na možnost „Přestat ignorovat web“.
3. Aktualizujte prohlížeč Chrome
Někdy dochází k problémům se zvukem na YouTube, když váš prohlížeč není aktualizován na nejnovější verzi. Pokud tedy při sledování videí na YouTube narazíte na problém se zvukem, zkuste aktualizovat prohlížeč Chrome.
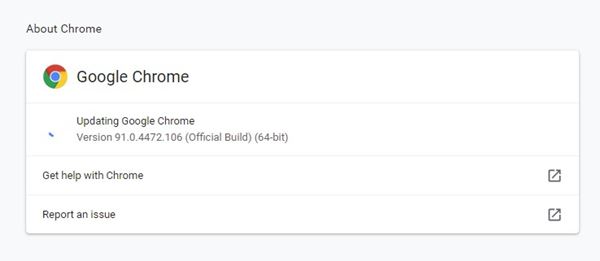
Chcete-li aktualizovat prohlížeč Google Chrome, klikněte na tři tečky a přejděte do nabídky Nápověda > O aplikaci Google Chrome. Tím se automaticky aktualizuje prohlížeč Google Chrome ve vašem počítači.
4. Vymažte mezipaměť a soubory cookie
Stejně jako zastaralé webové prohlížeče, zastaralé nebo poškozené soubory mezipaměti také způsobují problémy, jako je žádný zvukový výstup na YouTube. V této metodě byste tedy k vyřešení problému museli vymazat mezipaměť prohlížeče a soubory cookie.
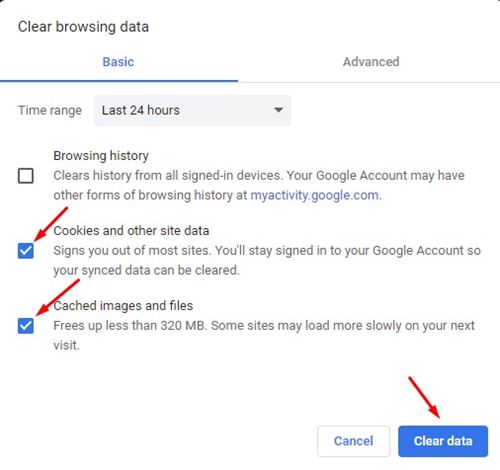
Chcete-li vymazat mezipaměť a data Chromu, stiskněte tlačítko CTRL+SHIFT+Delete. Na další stránce vyberte soubory cookie a obrázky a soubory uložené v mezipaměti a klikněte na možnost „Vymazat data“.
5. Použijte Poradce při potížích se zvukem
Pokud všechny metody nevyřešily problém s YouTube žádným zvukem, musíte zkontrolovat připojené reproduktory. Chcete-li vyřešit problémy se zvukem na vašem počítači, můžete spustit Poradce při potížích se zvukem. Postupujte podle některých jednoduchých kroků uvedených níže pro řešení problémů se zvukem v systému Windows 10
Krok 1. Nejprve klikněte na tlačítko Start a vyberte ‘Nastavení’.
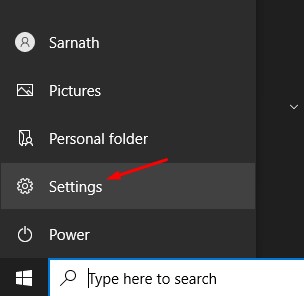
Krok 2. Na stránce Nastavení klikněte na možnost „Aktualizace a zabezpečení“.
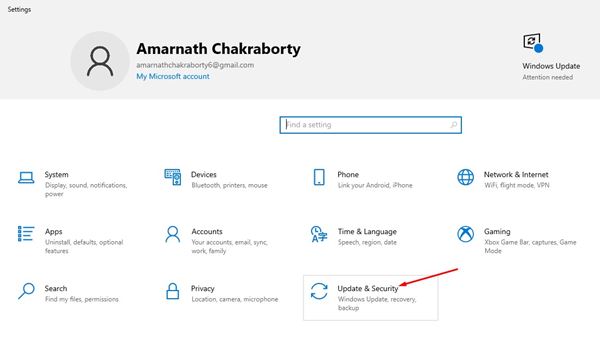
Krok 3. V levém podokně klikněte na možnost ‘Řešení problémů’.
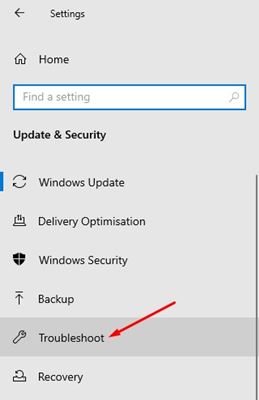
Krok 4. Vpravo klikněte na ‘Další nástroje pro odstraňování problémů’.
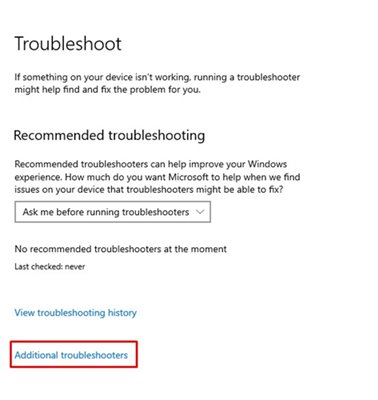
Krok 5. Na další stránce klikněte na možnost „Přehrávání zvuku“ a poté na „Spustit nástroj pro odstraňování problémů“
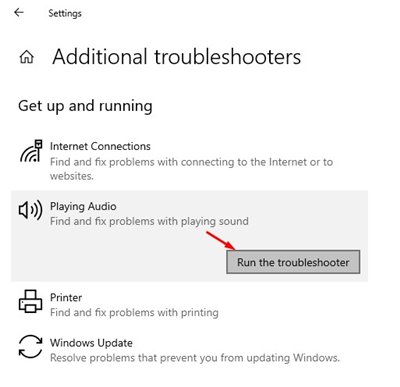
A je to! Jsi hotov. Nástroj pro odstraňování problémů se zvukem nyní automaticky vyhledá a opraví problémy se zvukem ve Windows 10.
6. Vyzkoušejte jiné metody k vyřešení problémů se zvukem
Pokud vám nástroj pro odstraňování problémů se zvukem nefungoval, musíte vyzkoušet jiné metody, jak najít a opravit problémy se zvukem v systému Windows 10.
Sdíleli jsme podrobného průvodce řešením problémů se zvukem v systému Windows 10. Můžete implementovat metody sdílené v tomto článku, abyste našli a opravili všechny problémy se zvukem v systému Windows 10.
Tato příručka je tedy o tom, jak vyřešit problém bez zvuku na YouTube. Doufám, že vám tento článek pomohl! Sdílejte to prosím také se svými přáteli. Máte-li v této souvislosti nějaké pochybnosti, dejte nám vědět do pole pro komentáře níže.