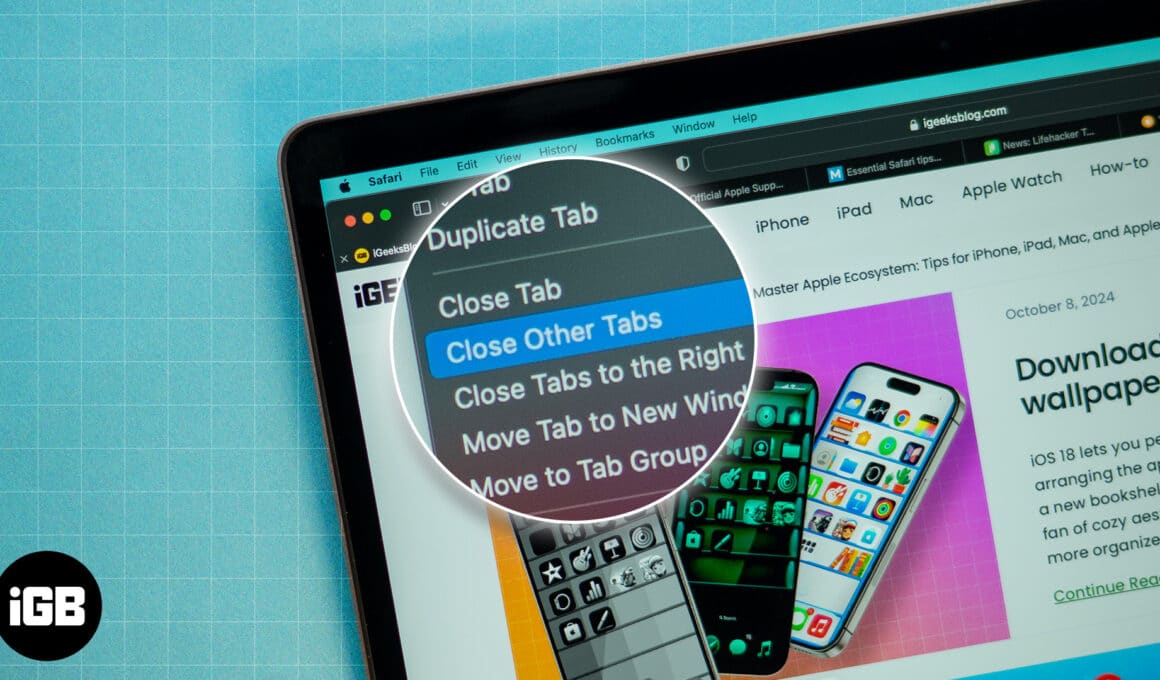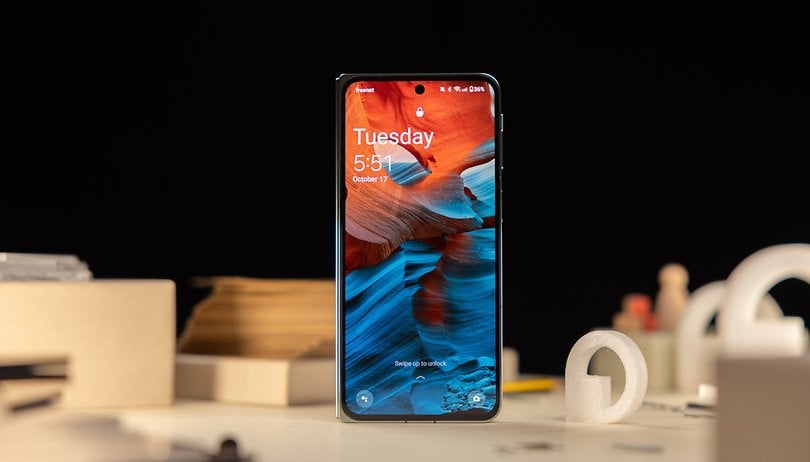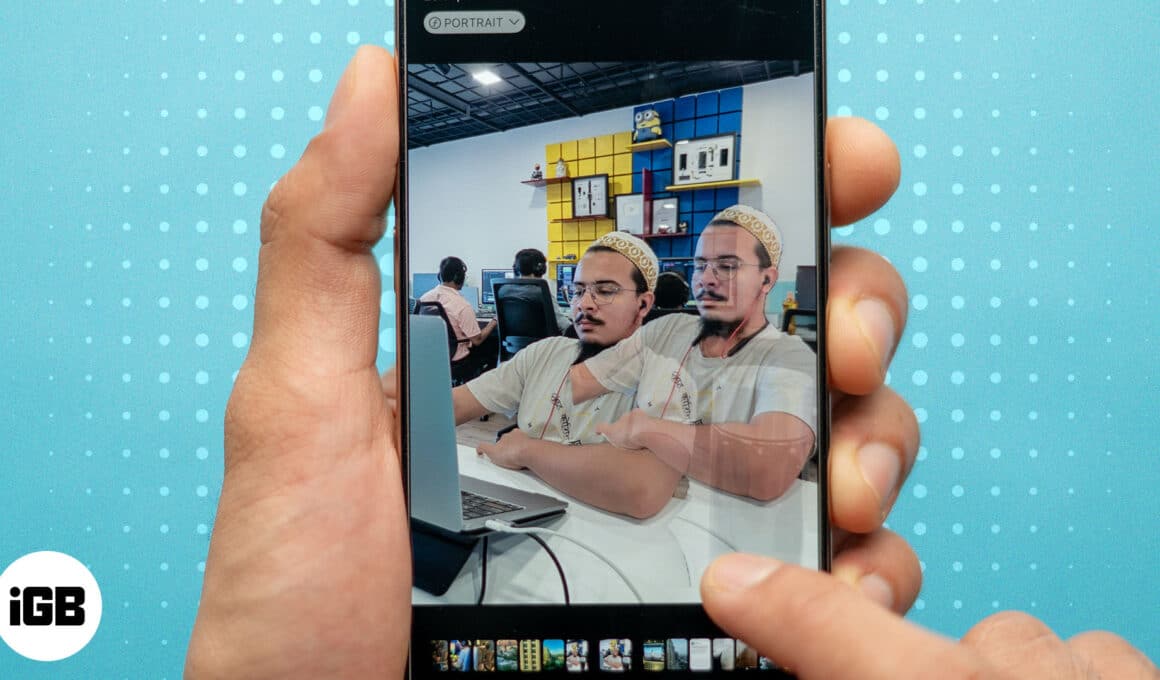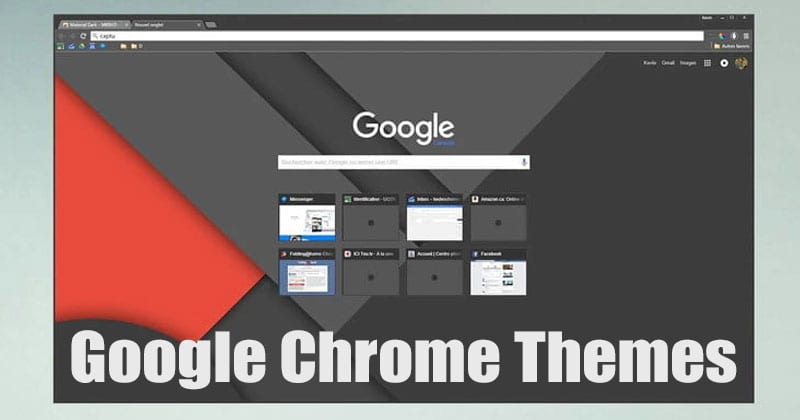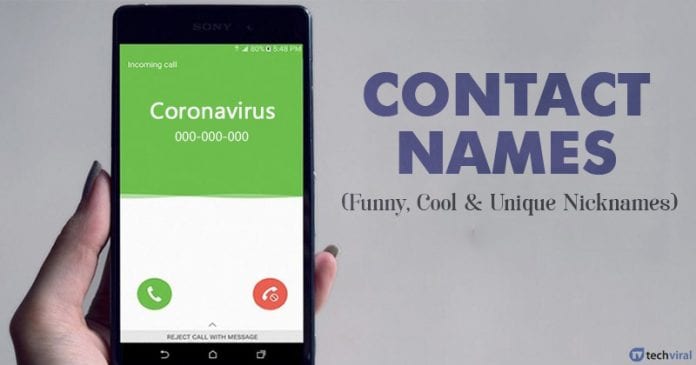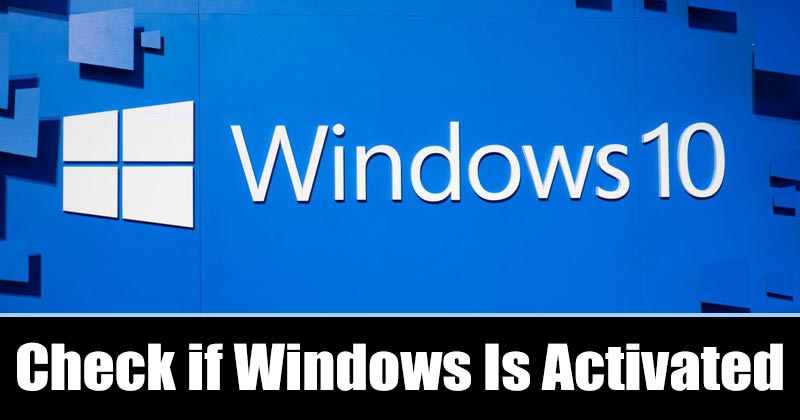Sdílení obrazovky se pro mnohé stalo normou. Lidé již nemusí posílat soubory svým přátelům a kolegům ručně. Místo toho se mohou přihlásit ke svému počítači a sdílet informace v reálném čase, ale jde to daleko za hranice souborů a dokumentů.

Můžete také sdílet hry, pracovat na stejných projektech a jakýkoli software, který právě používáte. Proto je důležité, aby funkce fungovala vždy, když ji potřebujete použít. Ale nežijeme v dokonalém světě a jednou za čas můžete při sdílení obrazovky narazit na problémy.
Pokud používáte Mac a zdá se, že sdílení obrazovky nefunguje, jste na správném místě. Tento článek vás provede několika rychlými opravami. Čtěte dále a dozvíte se více.
Oprava nefunkčního sdílení obrazovky na Macu
Pokud vaše aplikace pro sdílení obrazovky na vašem Macu nefungují, funkce „Sdílení obrazovky“ na vašem Macu pravděpodobně není povolena. Tuto funkci aktivujete takto:
- Na Macu přejděte na „Předvolby systému“.

- Vyberte „Sdílení“.

- Ujistěte se, že je zaškrtnutá možnost „Sdílení obrazovky“.

- Pokud sdílení obrazovky stále nefunguje ani po úpravě nastavení, jak je uvedeno výše, zrušte zaškrtnutí funkce „Sdílení obrazovky“ a znovu ji zaškrtněte.

Aplikace, kterou se pokoušíte sdílet svou obrazovku, nemusí mít oprávnění k záznamu obrazovky. Zde je návod, jak aplikaci udělit oprávnění:
- Spusťte „Předvolby systému“.

- Vyberte „Zabezpečení a soukromí“.

- Otevřete kartu „Soukromí“.

- Na levém postranním panelu klikněte na „Záznam obrazovky“.

- Změny povolíte stisknutím ikony zámku v levém dolním rohu obrazovky.

- Zaškrtněte políčko vedle aplikace, která vám neumožňuje sdílet obrazovku.

Vypněte funkci vzdálené správy
Macy mají funkci správy, která vám umožňuje ovládat zařízení pomocí aplikace Apple Remote Desktop, i když nejste vedle svého místního počítače. Pokud je tato funkce povolena, svou obrazovku bohužel nemůžete sdílet. Postup deaktivace:
- Přejděte na „Předvolby systému“.

- Klikněte na „Sdílení“.

- Zrušte zaškrtnutí funkce „Vzdálená správa“, pokud je zaškrtnutá.

- Ve stejném okně povolte „Sdílení obrazovky“.

Přepněte na účet správce
Ke sdílení obrazovky na Macu s ostatními uživateli potřebujete administrátorská práva. Pokud jste přihlášeni jako host a chcete sdílet svou obrazovku, přepněte místo toho na účet správce. Jak na to:
- Klikněte na uživatelské jméno na liště nabídek.

- Vyberte účet správce.

- Pro přihlášení zadejte heslo účtu.
Restartujte aplikaci
Pokud vám konkrétní aplikace neumožňuje sdílet obrazovku s ostatními uživateli, zvažte restartování aplikace. Rychlý restart může opravit různé softwarové závady, které by mohly způsobit problém. Pokud to problém nevyřeší, zkuste restartovat počítač.
Svár je více než jen aplikace pro zasílání zpráv. Můžete jej použít ke sdílení her a jakékoli další aplikace aktuálně spuštěné na vaší ploše. Pokud funkce nefunguje, zde je několik rychlých oprav, které vám pomohou problém vyřešit.
Ujistěte se, že má Discord oprávnění k nahrávání obrazovky
Chcete-li povolit nahrávání obrazovky pro Discord, postupujte takto:
- Spusťte „Systém a předvolby“.

- Klikněte na ikonu „Zabezpečení a soukromí“.

- Přejděte na kartu „Soukromí“ a otevřete „Záznam obrazovky“.


- Klepnutím na ikonu zámku povolíte změny.

- Vyberte možnost „Discord“.

- Ukončete Discord a restartujte aplikaci.
Případně můžete počítač zcela restartovat.
Povolte režim v okně
Discord nepodporuje sdílení obrazovky pro aplikace, které jsou v režimu celé obrazovky. Zkuste minimalizovat okno a uvidíte, zda to pomůže.
Zakázat hardwarovou akceleraci
Sdílení obrazovky je energeticky náročná a graficky náročná funkce, která může způsobit špičky v zatížení procesoru. Zatímco zpoždění a závady nemusí být patrné na novějších a rychlejších počítačích Mac, totéž nelze říci o starších. Pokud pracujete na zastaralém Macu, zvažte vypnutí „Hardwarové akcelerace“, abyste optimalizovali výkon svého počítače. Jak na to:
- Na tvůj Svár otevřete „Nastavení“.

- Přejděte na „Hlas a video“ a poté na „Video kodek“.

- Vypněte přepínač vedle „H.264 Hardware Acceleration“.

Odinstalujte a znovu nainstalujte Discord
Pokud vše ostatní selže, můžete také zkusit aplikaci odebrat a nainstalovat ji znovu. Odinstalováním aplikace a odstraněním všech souvisejících dat odstraníte všechny poškozené soubory, které by mohly způsobovat, že sdílení obrazovky nefunguje správně. Zde je průvodce procesem:
- Přejděte na „Vyhledávač“ a otevřete okno „Aplikace“.

- Přejděte dolů na „Discord“ a klikněte na něj pravým tlačítkem.

- Vyberte „Přesunout do koše“.

- Přejděte na „Přejít“ a poté na „Přejít do složky“.

- Zadejte „/Library/Application Support/“ a klikněte na „Go“.

- Klikněte pravým tlačítkem na složku „discord“ a vyberte „Přesunout do koše“.
- Vraťte se do „Přejít do složky“ a zadejte „~/Library/Application Support“.

- Pokud je soubor „Discord“ stále přítomen, odstraňte jej.
- Restartovat váš počítač.
Zakázat snímání obrazovky pomocí špičkové technologie
Někteří uživatelé uvedli, že vypnutí funkce „snímání obrazovky pomocí nejnovější technologie“ v aplikaci Discord vyřešilo jejich problémy se sdílením obrazovky. Tuto funkci v počítači deaktivujete takto:
- OTEVŘENO Svár a stiskněte ikonu nastavení.

- Přejděte na „Hlas a video“ a poté na „Diagnostika hlasu“.

- Vypněte přepínač vedle možnosti „Použijte naši nejnovější technologii k zachycení obrazovky“.
Pokud nemůžete sdílet obrazovku v Microsoft Teams. Následuj tyto kroky:
- Na Macu přejděte na „Předvolby systému“ a poté na „Zabezpečení a soukromí“.


- Otevřete kartu „Soukromí“ a na levém postranním panelu vyberte „Záznam obrazovky“.


- Zaškrtněte políčko vedle „Microsoft Teams“.

- Pokud stále nemůžete sdílet obrazovku, restartujte počítač.
Sdílení obrazovky se stalo šikovnou funkcí během Zvětšení setkání a prezentace. Pokud během relací nemůžete sdílet svou obrazovku, aplikace nebude moci nahrávat obrazovku vašeho počítače. Jako první krok při odstraňování pravděpodobné příčiny zkontrolujte, zda je funkce povolena. Jak na to:
- Otevřete „Předvolby systému“.

- Klikněte na „Zabezpečení a soukromí“.

- Otevřete kartu „Soukromí“ a vyberte „Záznam obrazovky“.


- Z dostupných aplikací se ujistěte, že je vybrána možnost „Zoom“.

Zkontrolujte Přístup k fotoaparátu a mikrofonu
Chcete-li během schůzek aplikace Zoom sdílet svou obrazovku s ostatními, musíte aplikaci Zoom udělit oprávnění používat mikrofon i kameru. Jak na to:
- Přejděte na „Předvolby systému“.

- Přejděte na „Zabezpečení a soukromí“.

- Vyberte „Soukromí“.

- Vyberte „Fotoaparát“ nebo „Mikrofon“.

- Zaškrtněte políčko vedle „Zoom“ nebo u prohlížeče, který používáte k přístupu k Zoomu.

Odinstalujte a znovu nainstalujte Zoom
Pokud některá z výše uvedených oprav nefungovala, zkuste aplikaci smazat a znovu nainstalovat. Tím se zbavíte všech poškozených souborů aplikací, které by mohly problém způsobovat. Případně můžete aplikaci aktualizovat a zjistit, zda funguje funkce sdílení obrazovky.
Pokud nemůžete sdílet svou obrazovku prostřednictvím FaceTimezkuste tyto opravy:
Povolit nahrávání obrazovky pro aplikaci
Chcete-li povolit nahrávání obrazovky pro FaceTime, postupujte takto:
- Na Macu přejděte na „Předvolby systému“.

- Klikněte na „Zabezpečení a soukromí“.

- Přejděte na „Soukromí“ a na postranním panelu vyberte „Záznam obrazovky“.


- Chcete-li povolit změny, vyberte ikonu zámku v dolní části.

- Zaškrtněte políčko u „FaceTime“.

- Pokud stále nemůžete sdílet obrazovku, zkuste restartovat počítač.
Změňte rozlišení obrazovky
Pokud máte nízkorychlostní internet a váš Mac jste nastavili tak, aby zobrazoval obsah ve vysokém rozlišení, pravděpodobně budete čelit deficitu rozlišení, který může způsobit problémy při sdílení obrazovky. Zde je návod, jak optimalizovat rozlišení obrazovky pro nejlepší zážitek ze sdílení obrazovky na Macu:
- Přejděte na „Předvolby systému“

- Vyberte „Zobrazení“.

- Zvolte nižší rozlišení obrazovky.

Online schůzky jsou stále populárnější a Google Meet je jedním ze základních kamenů přijetí tohoto nového fenoménu. Neschopnost sdílet svou obrazovku uprostřed důležité schůzky může být přitěžující. Pokud nemůžete sdílet obrazovku ve službě Google Meet, postupujte takto:
- Otevřete „Systém a předvolby“

- Přejděte na „Zabezpečení a soukromí“.

- Přejděte na kartu „Soukromí“.

- Vyberte „Záznam obrazovky“.

- Kliknutím na ikonu zámku změny odemknete.

- V uvedených aplikacích se ujistěte, že je zaškrtnutá možnost Google Meet.

- Restartujte počítač a zkuste znovu sdílet obrazovku ve službě Google Meet.
Pokud máte potíže se sdílením obrazovky prostřednictvím Skypeujistěte se, že nastavení ochrany osobních údajů aplikace umožňuje záznam obrazovky.
- Otevřete „Předvolby systému“.

- Přejděte na „Zabezpečení a soukromí“.

- Přejděte na kartu „Soukromí“ a vyberte „Záznam obrazovky“.


- Klikněte na ikonu zámku v levém dolním rohu obrazovky.

- Z možností se ujistěte, že je zaškrtnuto „Skype“.

Zkontrolujte prohlížeč, který používáte
Problém může být ve vašem prohlížeči, pokud používáte Webový klient Skype a máte potíže se sdílením obrazovky. V současné době webová aplikace skype podporuje sdílení obrazovky pouze v prohlížeči Google Chrome verze 72 nebo novější a Chromium Edge – verzi Microsoft Edge postavenou na Chromiu.
Pokud nemůžete sdílet obrazovku prostřednictvím Webexproblém vyřešíte takto:
- Přejděte na „Předvolby systému“.

- Vyberte „Zabezpečení a soukromí“.

- Přejděte na „Ochrana osobních údajů“.

- Vyberte „Záznam obrazovky“.

- Kliknutím na ikonu zámku povolíte změny.

- Z uvedených možností zaškrtněte políčko vedle „Cisco Webex Meeting“.

Předpokládejme, že výše uvedená oprava nefunguje okamžitě. Pokud je to váš případ, zkuste aplikaci zavřít a restartovat. Případně můžete restartovat počítač, abyste opravili dočasné softwarové závady, které by mohly být příčinou problému.
Nenechte sdílení obrazovky zničit vaše videokonference
Nefunkční sdílení obrazovky může způsobit zbytečné nepříjemnosti, ale dvojitá kontrola správnosti nastavení nahrávání obrazovky obvykle problém vyřeší. Případně problém ve většině případů obvykle vyřeší zajištění toho, že je povolena možnost sdílení obrazovky.
Narazili jste na problémy při pokusu o sdílení obrazovky na vašem Macu? Jak jste problém vyřešili? Podělte se s námi o své zkušenosti v sekci komentářů níže.