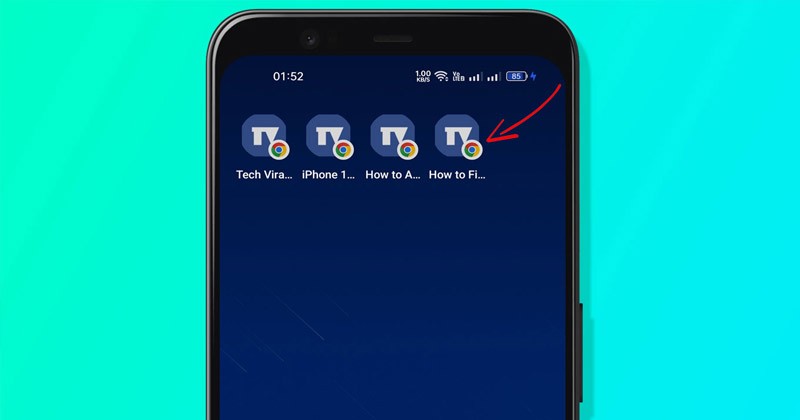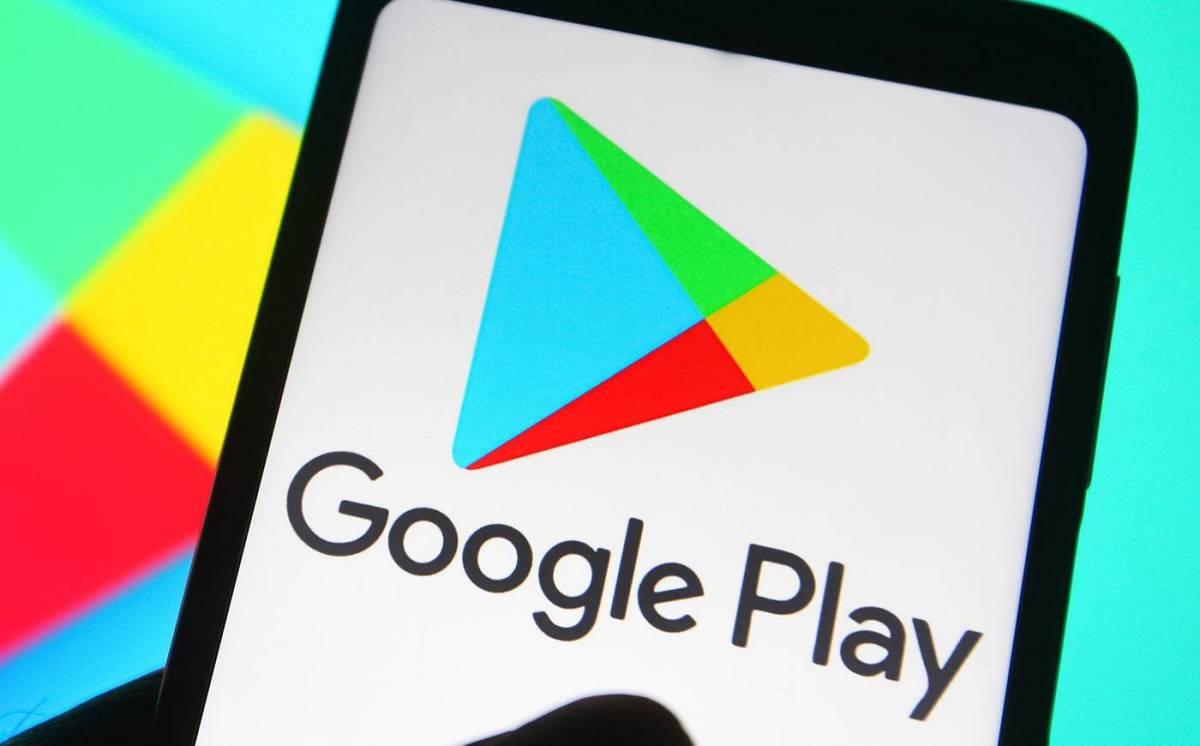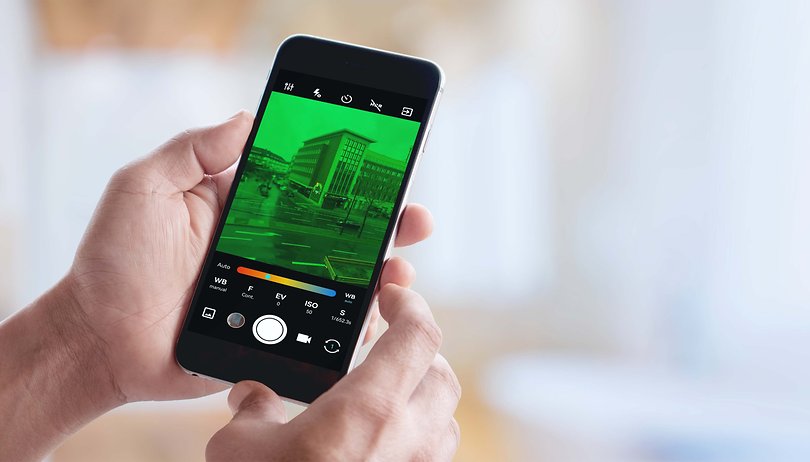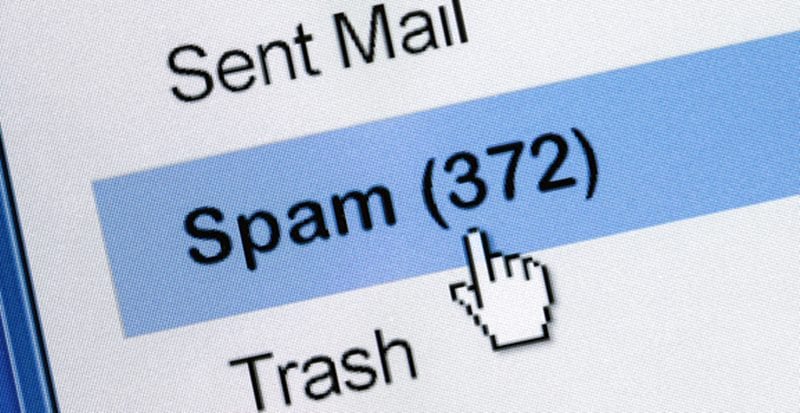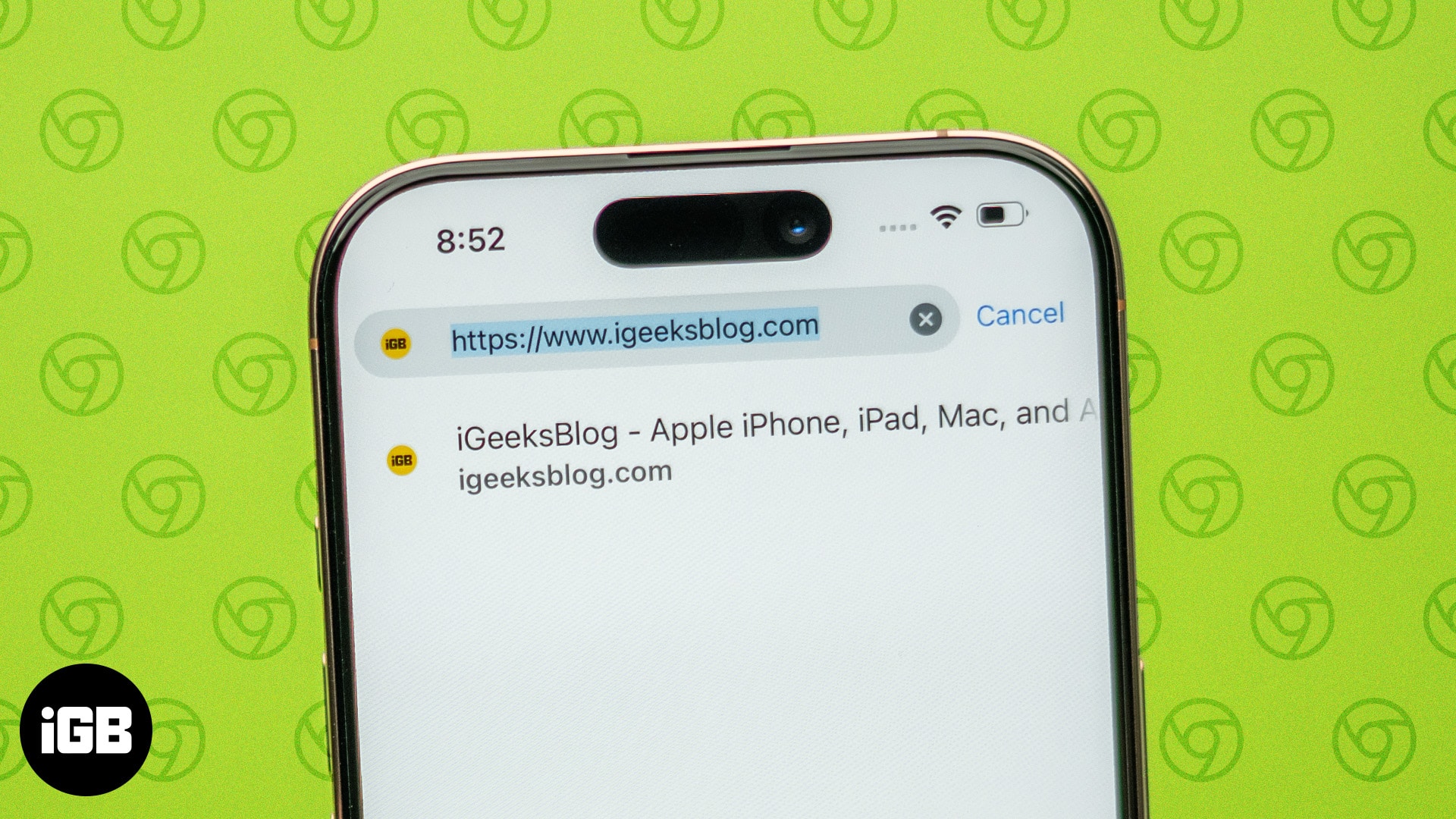
Chcete anonymně otevřít odkaz na svém iPhone? Chrome pro iOS umožňuje otevřít jakýkoli externí odkaz v anonymním režimu. Navíc, pokud dáváte přednost Chrome před Safari, možná budete chtít otevřít všechny své odkazy automaticky v Chrome.
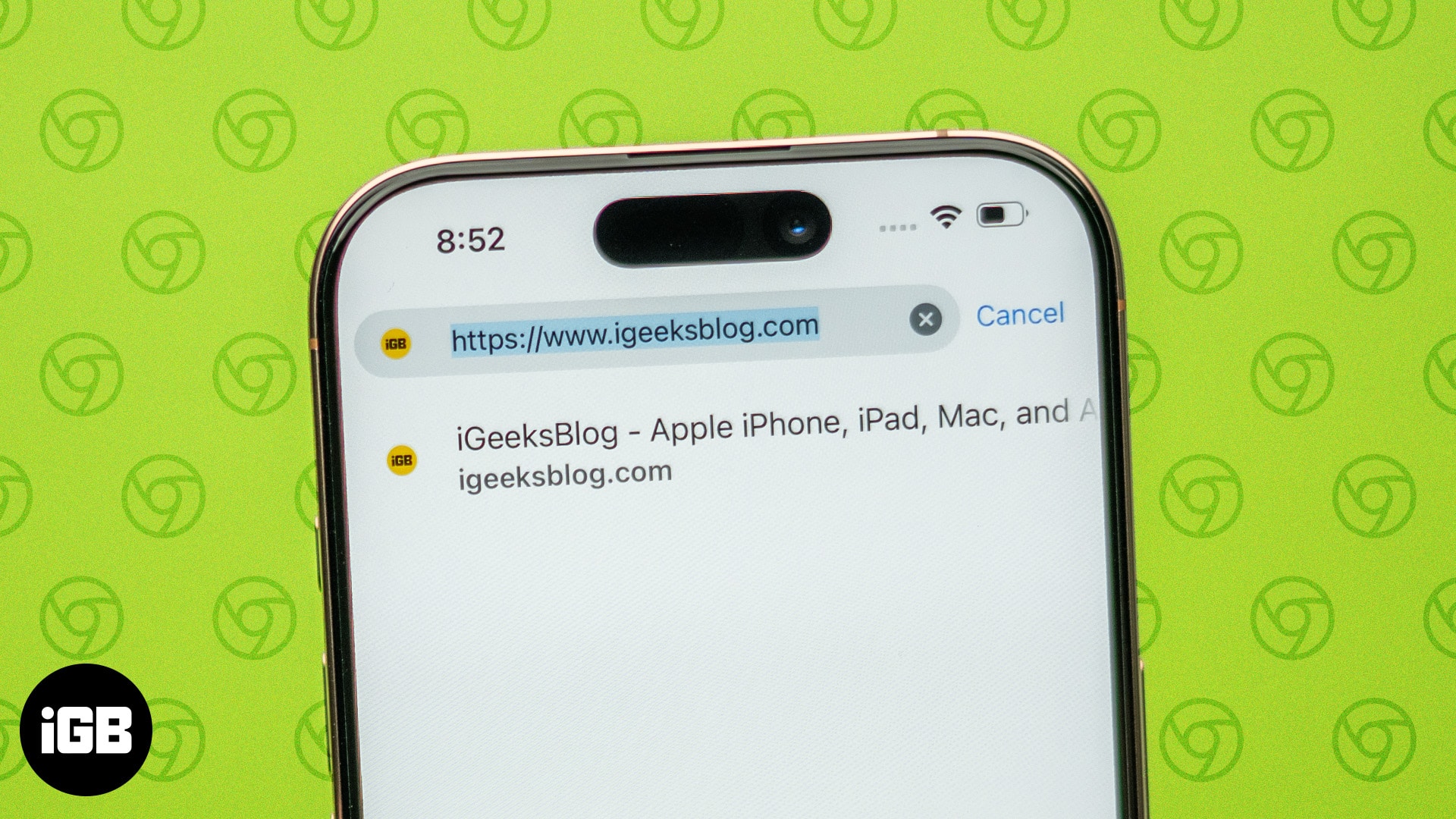
Zatímco Safari je výchozím prohlížečem, našel jsem několik způsobů, jak otevřít odkazy v Chrome na iPhone. V této příručce vám ukážu, jak zajistit, aby váš iPhone otevíral odkazy v Chrome pomocí tří metod.
Proč byste měli Chrome nastavit jako výchozí pro otevírání odkazů na iPhonu?
Nastavení Chrome jako výchozího prohlížeče pro odkazy na iPhonu má několik výhod:
- Synchronizace mezi platformami: Chrome synchronizuje vaše údaje o prohlížení na všech vašich zařízeních. Pokud tedy začnete procházet na svém iPhonu, můžete pokračovat na ploše, zařízení Android nebo dokonce iPadu. Odkaz, který jste otevřeli, bude také dostupný všude.
- Znalost: Pokud jste dříve používali Chrome, otevírání odkazů v něm zajišťuje konzistentní procházení. Můžete dokonce uložit odkaz do složky záložek nebo použít preferovaná rozšíření.
- Služby Google: Pokud jste velkým uživatelem služeb, jako je Gmail, Disk Google a další, otevření odkazů v Chromu vám usnadní práci. Chrome je optimalizován pro produkty Google, takže navigace je rychlejší a jednodušší.
- Zvýšená produktivita: Funkce správy karet v prohlížeči Chrome umožňují lepší organizaci vašeho procházení. Můžete si uložit různé karty na později, zobrazit karty v systému mřížky a dokonce pro karty vytvořit QR kódy, které lze sdílet.
- Vylepšené zabezpečení: Chrome obsahuje vestavěné funkce zabezpečení, jako je Bezpečné prohlížení Google, které vás chrání před škodlivými weby. Kromě toho lze anonymní režim použít k otevírání externích adres URL. Budeme o tom diskutovat později v příspěvku.
Jak automaticky otevírat odkazy v Chrome na iPhone
Nyní, když víte, proč je užitečné, aby se odkazy automaticky otevíraly v Chromu, níže jsou tři způsoby, jak zajistit, aby se odkazy otevíraly v Chromu na vašem iPhone.
Metoda 1: Nastavte Chrome jako výchozí prohlížeč
Jedním z nejjednodušších způsobů, jak automaticky otevírat odkazy v Chrome na vašem iPhone, je nastavení Chrome jako výchozího prohlížeče. Zajišťuje, že kdykoli kliknete na odkaz v jakékoli aplikaci, otevře se v prohlížeči Chrome namísto Safari. Tento postup je rychlý, efektivní a eliminuje potřebu konfigurovat nastavení pro každou aplikaci.
Níže jsou uvedeny kroky, jak nastavit Google Chrome jako výchozí prohlížeč na iPhone:
- Stáhněte si a nainstalujte Chrome z App Store, pokud jste tak ještě neučinili.
- Otevřete aplikaci Nastavení a klepněte na Aplikace ve spodní části.
- V seznamu aplikací vyberte Chrome.
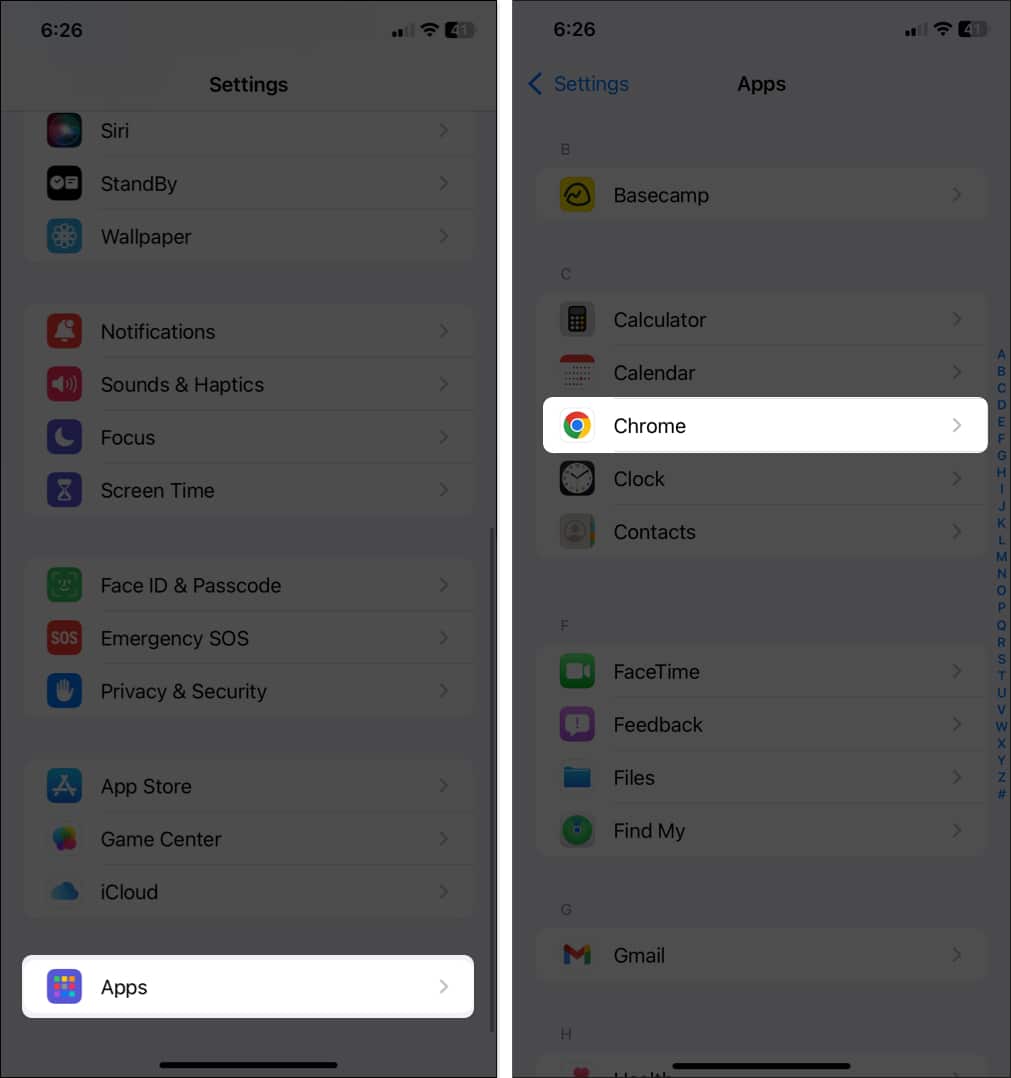
- Klepněte na Výchozí aplikaci prohlížeče a vyberte Chrome.

Kdykoli nyní kliknete na odkaz ve zprávách, e-mailech nebo jiných aplikacích, otevře se přímo v Chromu.
Jak jsem již zmínil, můžete anonymně otevírat odkazy v aplikaci Chrome pro váš iPhone. Tím zajistíte, že vaše aktivita při procházení nebude zaznamenána a Chrome nebude ukládat soubory cookie a data webu daného odkazu. Chcete-li tak učinit,
- Spusťte Chrome a klepněte na ikonu tří teček v pravém dolním rohu.
- Potáhněte prstem doleva na panelu nástrojů a vyberte Nastavení.
- Zde klepněte na Soukromí a zabezpečení.

- Zapněte možnost Požádat o otevření odkazů z jiných aplikací v anonymním režimu.
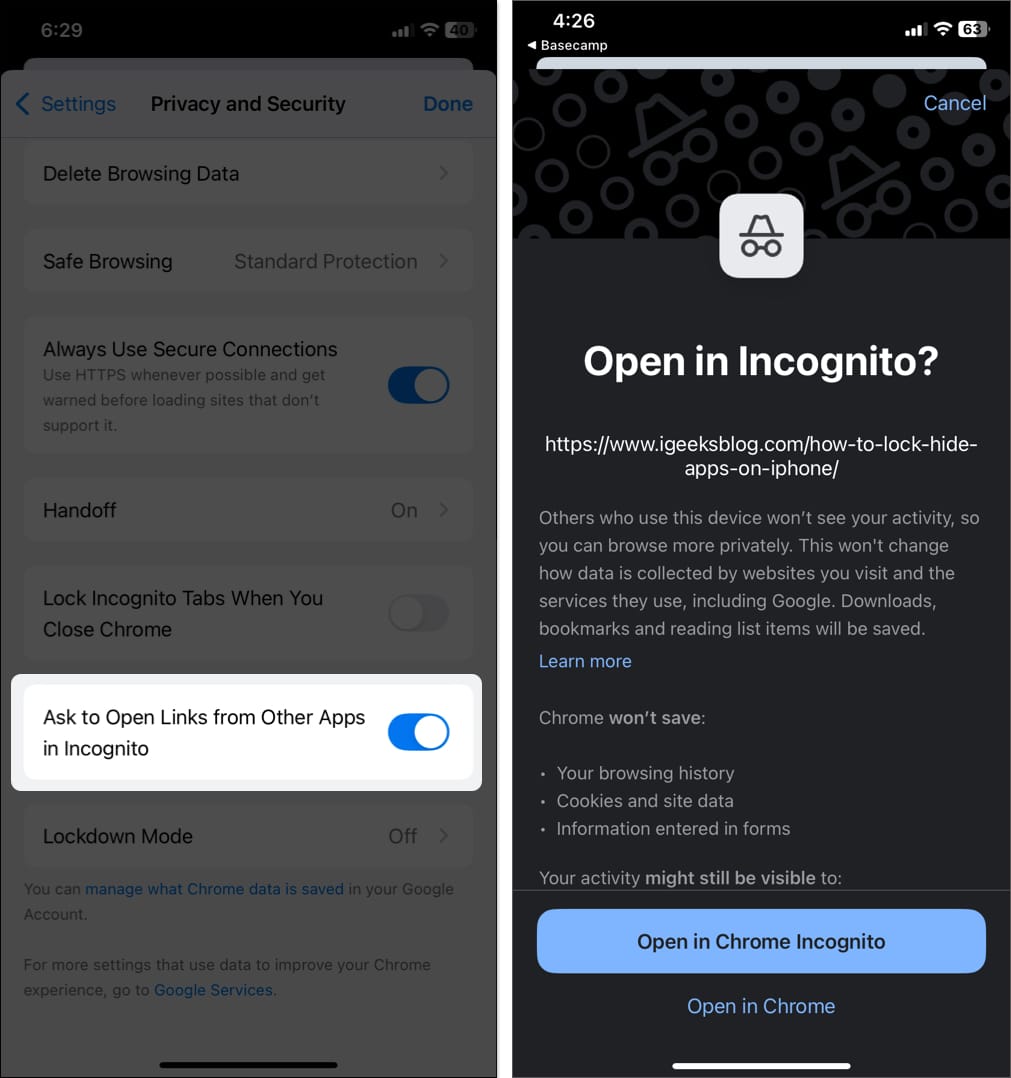
Jakmile toto povolíte, klepnutím na odkaz v jakékoli aplikaci se zobrazí vyskakovací okno. Klepnutím na Otevřít v anonymním režimu Chrome přejděte na adresu URL.
Metoda 2: Nastavte Chrome jako výchozí prohlížeč pro konkrétní aplikace
Některé aplikace, jako je Telegram, Gmail a Disk Google, vám dávají možnost vybrat si, který prohlížeč otevře jejich odkazy. Je to užitečné, když chcete, aby určité aplikace otevíraly odkazy v Chrome, ale nechcete měnit výchozí prohlížeč svého iPhone. Pokud jste například běžným uživatelem Gmailu, ale chcete Safari pro všechno ostatní, tato metoda vám umožní mít obě možnosti.
- Otevřete aplikaci, jejíž prohlížeč v aplikaci chcete změnit. Zde ukazuji kroky pro Gmail.
- Přejděte do nastavení aplikace. V případě Gmailu klepněte na ikonu tří řádků v levém horním rohu a vyberte Nastavení.
- Klepněte na Výchozí aplikace.
- V seznamu Prohlížeč vyberte Chrome.
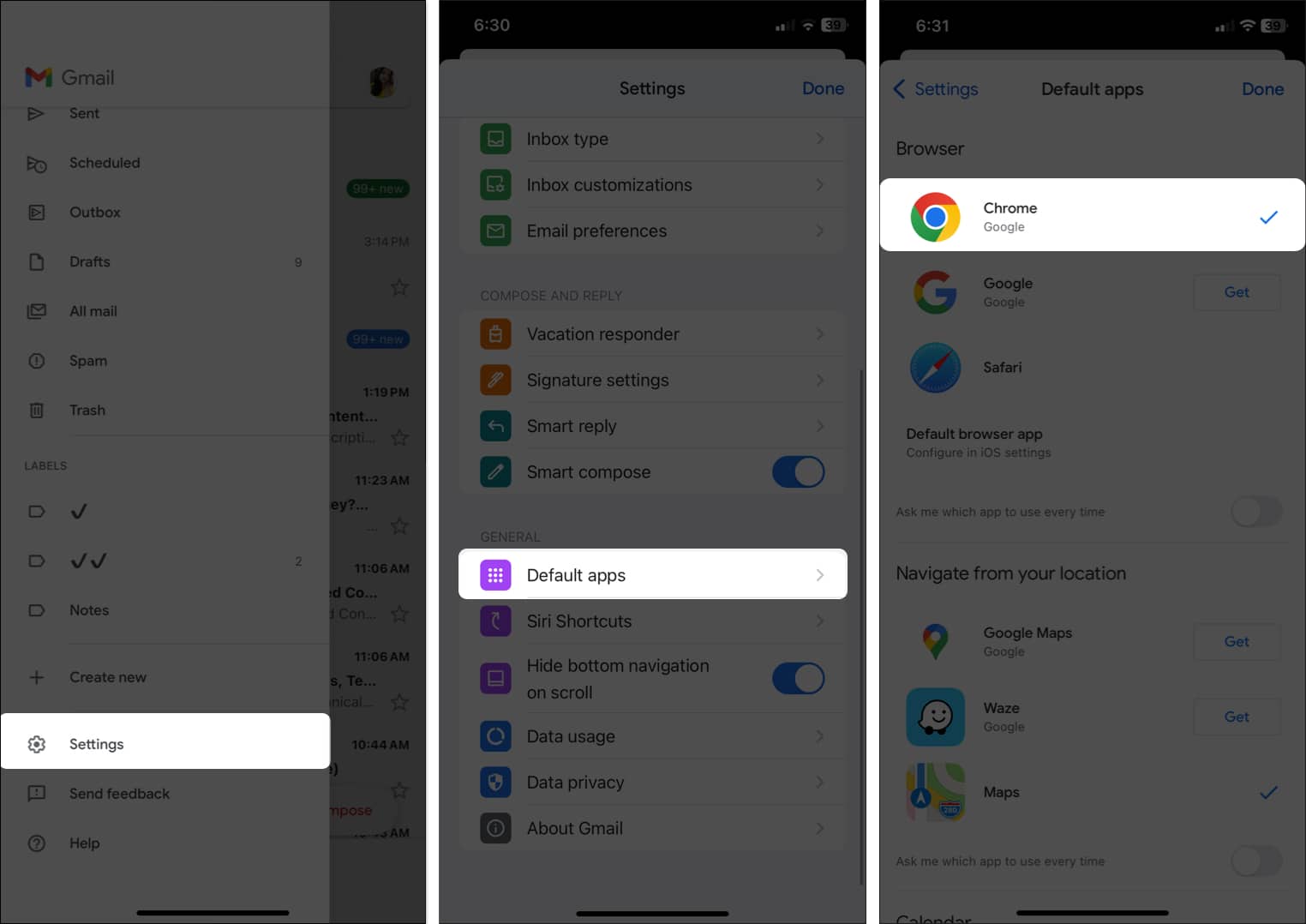
Nyní se jakýkoli odkaz, na který v této aplikaci kliknete, otevře v Chromu. Další aplikace, jako je Telegram nebo Disk Google, také nabízejí podobnou možnost v nabídkách Nastavení. V Telegramu přejděte do Nastavení → Data a úložiště → Otevřít odkazy v a vyberte Chrome.
Metoda 3: Pomocí zástupce pro iOS otevřete odkazy v Chrome
Pokud chcete větší flexibilitu nebo existují aplikace, kde nastavení Chrome jako výchozího prohlížeče není možné, je použití aplikace Zkratky dalším účinným řešením, jak zajistit, aby se všechny vaše odkazy otevíraly v Chromu. Tímto způsobem můžete zjednodušit úkol a dokonce umístit ikonu domovské obrazovky, která otevře jakýkoli odkaz v prohlížeči Chrome.
- Navštivte Otevřít v Chromu zástupce a klepněte na Získat zástupce.
- Přesměruje vás to do aplikace Zkratky. Klepněte na tlačítko Přidat zástupce.
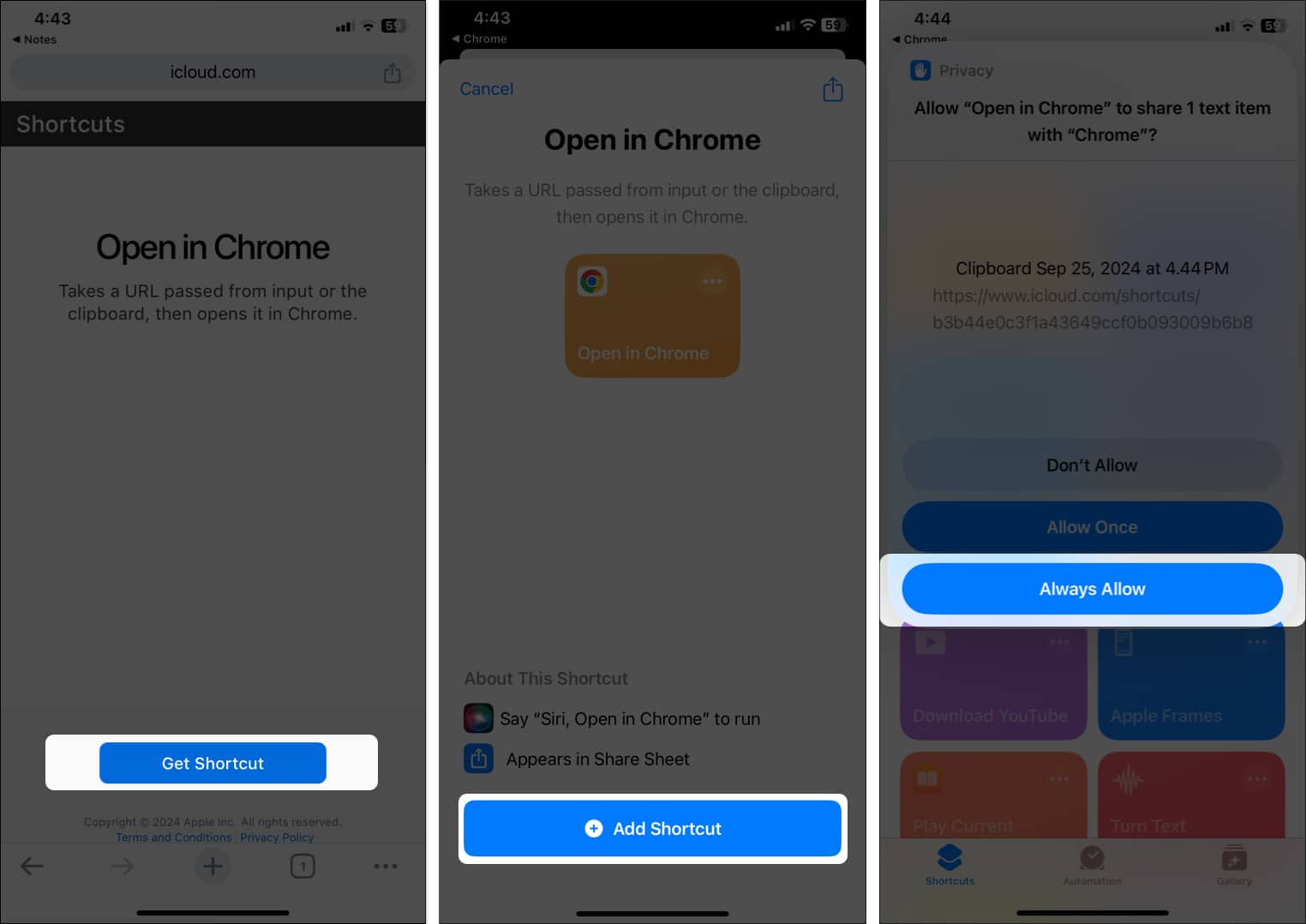
Nyní, kdykoli zkopírujete odkaz, můžete spustit zkratku k otevření odkazu přímo v prohlížeči Chrome. Získá přístup k URL z vaší schránky. Poprvé udělte oprávnění k přístupu do schránky klepnutím na Povolit vždy.
Pro rychlý přístup požádejte Siri, aby tento odkaz otevřela v Chromu, nebo si tuto zkratku přidala na domovskou obrazovku. Jednoduše spusťte aplikaci Zkratky, klepněte a podržte dlaždici zástupců Otevřít v Chrome, vyberte Sdílet a stiskněte Přidat na domovskou obrazovku. Umožní vám to navštívit zkopírovanou adresu URL jediným klepnutím.
Odhlašování…
I když Apple přirozeně upřednostňuje Safari, je možné pomocí několika jednoduchých úprav nastavit Chrome jako oblíbený prohlížeč na vašem iPhone. Ať už se rozhodnete jej nastavit jako výchozí prohlížeč, používat jej pro konkrétní aplikace nebo nastavit zástupce, je snadné zajistit, aby se vaše odkazy otevíraly v Chromu.
Jakou metodu preferujete? Dejte nám vědět v sekci komentářů!
Nejčastější dotazy
Možnost otevřít odkaz v Chrome může ovlivnit mnoho faktorů: starý webový design, obsah omezený pro určité prohlížeče nebo chyby při načítání skriptu. Navíc, pokud web z jakéhokoli důvodu nepodporuje mobilní zařízení nebo je přizpůsoben speciálně pro Safari, pak se takový web neotevře ani v Chrome.
Pravděpodobně to může být tím, že některé aplikace nebo odkazy nemusí dodržovat nakonfigurovaná nastavení prohlížeče – zejména ty, které jsou navrženy pro spuštění v Safari. Například některé prohlížeče v aplikaci budou z bezpečnostních nebo výkonnostních důvodů stále používat Safari.
Chcete-li otevřít odkaz přímo v aplikaci, jako je YouTube nebo Instagram, můžete zajistit, aby byla příslušná aplikace nainstalována. Když máte aplikaci, váš iPhone vás vyzve k otevření odkazu v aplikaci, nikoli v prohlížeči. Další metodou je dlouze stisknout odkaz, vyvolat tabulku sdílení a vybrat aplikaci.
Pokud stále používáte Safari jako výchozí prohlížeč, ale chcete v Chrome otevřít konkrétní odkaz, můžete odkaz zkopírovat a vložit do adresního řádku prohlížeče Chrome. Nebo, pokud máte nakonfigurovanou zkratku Otevřít v Chrome, použijte ji k ručnímu otevření adresy URL.
Přečtěte si také:
- Vypnutí soukromého prohlížení na iPhonu: Průvodce pro Safari a Chrome
- Jak požádat o web pro počítače na iPhone (Safari a Chrome)
- Jak vymazat historii a mezipaměť Chrome na iPhone a iPad