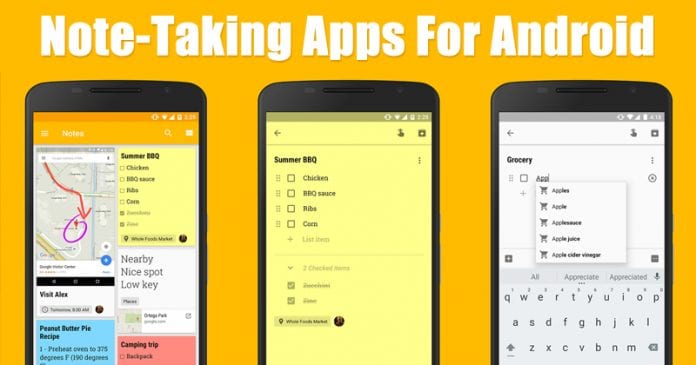Příkazový řádek je aplikace pro překlad příkazového řádku, která je k dispozici jako vestavěná funkce většiny operačních systémů. Je to stále preferovaný způsob automatizace úloh nebo dokonce konfigurace funkcí, které jsou přístupné pouze pomocí příkazového řádku. Protože jde o nedílnou součást operačního systému počítače, existuje několik způsobů, jak k němu získat přístup.

Čtěte dále a dozvíte se tři způsoby přístupu k příkazovému řádku Mac a některé užitečné příkazy.
Použití příkazového řádku na Macu
Verze aplikace příkazového řádku pro macOS se nazývá Terminál. Nabízí přístup k unixové části macOS, což vám umožňuje spouštět skripty, upravovat nastavení, spravovat soubory a používat textové příkazy. Terminál můžete spustit pomocí Spotlight, Launchpadu nebo Finderu a zde je návod.
Otevřete Terminál pomocí Launchpadu
- Přejděte do Docku a klikněte na ikonu stříbrné rakety.

- Vyberte složku „Ostatní“.

- Zvolte „Terminál“ pro spuštění příkazového řádku.

Pokud aplikace Terminál není ve složce Jiné, může být někde jinde v Launchpadu. Terminál můžete otevřít pomocí následujících metod.
Otevřete Terminál pomocí Spotlight
- Klikněte na ikonu „Spotlight“. Je to lupa v pravém horním rohu. K funkci Spotlight lze také přistupovat pomocí zkratky „Cmd + mezerník“.

- Do vyhledávacího pole zadejte „terminál“ a zobrazí se ve výsledcích vyhledávání.

- Poklepáním na možnost „Terminál“ spusťte příkazový řádek.

Otevřete Terminál pomocí Finderu
- Přejděte do doku a klikněte na ikonu „Vyhledávač“. Vypadá to jako dvoubarevný usměvavý obličej.

- V levém panelu Finderu vyberte „Aplikace“. Pokud tam není, klikněte na „Přejít“ v horní části obrazovky a poté klikněte na „Aplikace“.

- Vyberte „Nástroje“.

- Poklepáním na „Terminál“ přejděte na příkazový řádek.

Příkazy terminálu
Příkazy můžete spouštět v Terminálu zadáním příkazu a následným stisknutím klávesy Return. Terminál by pak měl odpovědět všemi relevantními informacemi.
Níže je uveden seznam provozních příkazů, které vám pomohou začít v Terminálu a pomohou vám rozšířit znalosti příkazového řádku.
Změnit adresář
Příkaz: “cd“
“cd” změní adresář Terminálu, ve kterém pracujete. To vám umožní otevřít soubor, provést příkaz a zobrazit obsah jiného adresáře.
Výpisový adresář
Příkaz: Is
“Is” lze použít při prohlížení souborů a adresářů aktuálního adresáře. Pomocí příkazu „IS -I“ vyhledejte další informace o souboru, včetně data vytvoření, oprávnění a vlastníka.
Otevřete Soubory
Příkaz: open
“open” otevře soubor. Zadáním tohoto příkazu, mezery a názvu souboru, ke kterému chcete získat přístup, spustíte soubor pomocí příslušné aplikace, jako je například „Word“.
Kopírovat do jiného adresáře
Příkaz: cp

“cp” umožňuje zkopírovat soubor z jednoho umístění do druhého nebo vytvořit novou kopii souboru s novým názvem. Při zadávání první hodnoty zahrňte původní soubor, který chcete zkopírovat, následovaný mezerou a úplnou cestou, názvem souboru a příponou místa, kam chcete umístit novou kopii.
Příklad: „cp [filename] [newfilename]“.
Vytvořte textový soubor
Příkaz: touch

“touch” vytvoří prázdný soubor libovolného typu. Jakmile je prázdný soubor vytvořen, můžete jej spustit v textovém editoru pomocí příkazu „otevřít“.
Příklad: „touch newfile.txt.“
Vytvořte adresář
Příkaz: mkdir

Když potřebujete jiné místo pro uložení nových souborů, „mkdir” vytvoří nový adresář (složku). Nový adresář bude přidán do adresáře, ve kterém pracujete, nebo můžete zadat umístění cesty, kam chcete, aby byl umístěn.
Příklad: „mkdir path/to/new/directory.“
Přesunout soubor
Příkaz: mv

“mv” příkaz je pro případ, kdy chcete přesunout soubor namísto vytvoření jeho kopie. Přesune zadaný soubor z jeho původního umístění do nového umístění.
Příklad: „mv [filename] path/to/new/file/location.“
Zkopírujte obsah složky do nové složky
Příkaz: ditto

Stejně jako anglický význam „ditto,“ tento příkaz lze použít k opětovnému provedení stejné věci. Provede kopii veškerého obsahu jedné složky do vámi určené složky. To je ideální, pokud potřebujete začít nový projekt a jako základ použít stávající.
Odebrat adresář
Příkaz: rmdir

“rmdir” umožňuje odstranit adresář vytvořený omylem. Pokud jste například špatně pojmenovali složku, můžete ji přejmenovat pomocí příkazu „mv“ nebo ji odstranit pomocí „rmdir” včetně cesty k adresáři.
Odebrat vnořené adresáře
Příkaz: rm-R
“rm-R” odstraní celé adresáře obsahující jiné adresáře nebo soubory. Tento příkaz je nevratný; po spuštění budou všechny adresáře a soubory v zadané cestě okamžitě odstraněny.
Seznam běžících počítačových procesů
Příkaz: top

“top” zobrazí statistiky vašeho systému v okně Terminál. Informace budou zahrnovat využití CPU, paměti a disku. Zobrazí se seznam nejaktivněji spuštěných aplikací využívajících CPU, včetně použitých portů, jejich stavu, paměti na aplikaci a dalších. Tento příkaz se bude provádět, dokud nestisknete „control + c“ pro návrat do rozhraní příkazového řádku nebo ukončíte Terminál.
Opusťte dílčí obrazovku a vraťte se do terminálu
Příkaz: q
“q” příkaz je ideální pro ukončení příkazů, které při provádění běží donekonečna, jako je například příkaz „top“. Proces provádění můžete okamžitě ukončit stisknutím tlačítka „q“ na klávesnici nebo pomocí „control + c“.
Jak ukončit terminál
Ukončení terminálu je jednoduché; takto:
- V hlavní nabídce Apple klikněte na „Terminál“.

- Vyberte „Ukončit terminál“.

Na Váš příkaz
Terminál je aplikace příkazového řádku pro macOS. Lze k němu přistupovat prostřednictvím Launchpadu, Finderu nebo zadáním „terminálního“ vyhledávání ve Spotlightu.
Rozhraní příkazového řádku lze považovat za „svatý grál“ správy macOS. Kdysi to byl jediný způsob, jak něco udělat na počítači. Stručně řečeno, mnoho tech lidí dává přednost použití příkazového řádku, aby požadavky byly provedeny přesně a rychle.
Podařilo se vám úspěšně otevřít Terminál? Spustili jste nějaké příkazy, a pokud ano, fungovaly podle očekávání? Řekněte nám o své zkušenosti s terminálem v sekci komentářů níže.