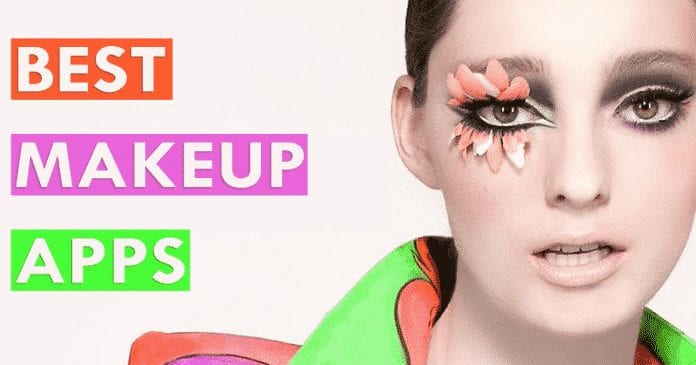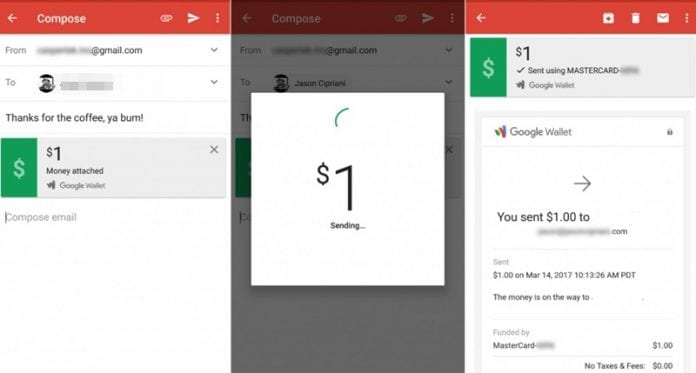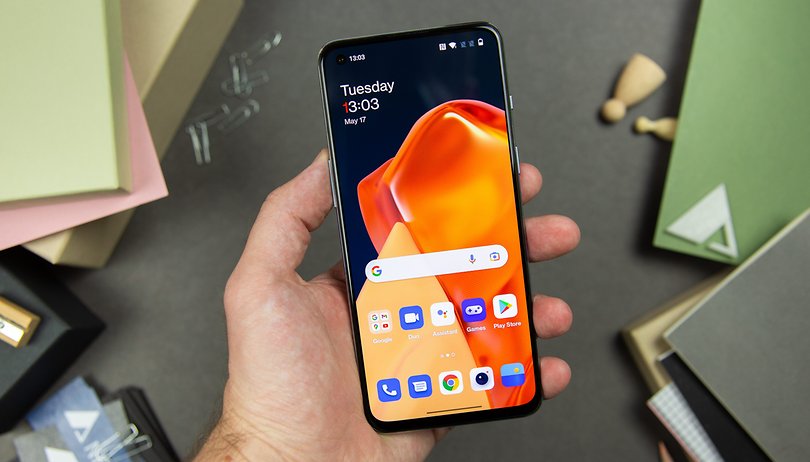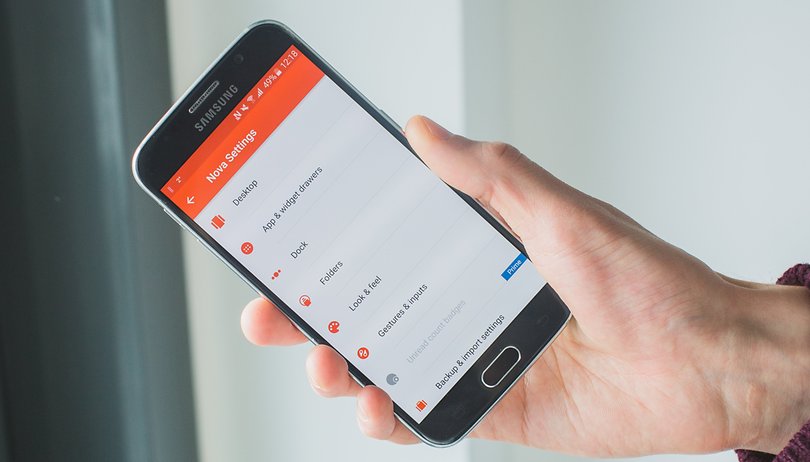
Nova Launcher je králem spouštěčů pro Android. Díky spoustě funkcí je to nejlepší způsob, jak si svůj smartphone přizpůsobit. Můžete ohromit přátele, zmást ignoranty a ušetřit drahocenné vteřiny, často současně. Obrovské množství možností může být zastrašující, takže mnohé jsou často přehlíženy. V tomto článku vám ukážeme, kde Nova Launcher získat, a poskytneme přehled nejužitečnějších tipů a triků Nova Launcher.
Skočit do:
Stáhněte si nejnovější verzi Nova Launcher
Nova Launcher je často citován jako zabijácká aplikace pro přizpůsobení Androidu a v nastavení najdete spoustu možností, jak svůj zážitek doladit. Nejen to, ale nabízí skvělý výkon. Pokud si chcete Nova Launcher vyzkoušet zdarma, můžete jej snadno stáhnout z obchodu Google Play pomocí tlačítka níže.
Můžete si také stáhnout nejnovější verzi Nova Launcher z APKMirror, včetně nevydaných beta verzí. Chcete-li však získat plnou funkčnost, stojí za to utratit pár babek za Nova Launcher Prime.
Nova Launcher Prime
Poznámka: Experimentální nabídka, orientace posouvání, přizpůsobení ikon a noční režim jsou k dispozici v bezplatné verzi aplikace. Pro zbytek budete potřebovat placenou aplikaci známou jako Nova Launcher Prime. Doporučujeme Prime, který stojí těsně pod 5 $ a stojí za to, aby navždy změnil váš zážitek z Androidu.
9 funkcí Nova Launcher, které musíte vyzkoušet
- Skryté složky
- Akce přejetí prstem v aplikacích
- Akce přejetí prstem na domovské obrazovce
- Dvojitým klepnutím uzamknete
- Plynulé rolování
- Přidejte karty zásuvek aplikace
- Pomocí emodži označte karty zásuvek aplikace
- Změňte orientaci posouvání
- Přizpůsobte si ikony bez sady ikon
- Použijte noční režim
- Experimentální funkce a ladění
1. Skryté složky
Zde je skvělý způsob, jak rychle a bez znečištění domovské obrazovky přistupovat ke všem nejčastěji používaným aplikacím. Můžete vytvořit složku aplikace, která je skrytá a zobrazuje se pouze jako ikona podle vašeho výběru. Po stisknutí ikona otevře první aplikaci, ale když přejedete prstem nahoru, otevře se složka, kde se zobrazí celá řada souvisejících aplikací.
Používám to pro své hudební aplikace, takže když stisknu ikonu sluchátek, otevře se Deezer, ale když přejdu nahoru, vidím Soundcloud, Music Player, Deezer atd.
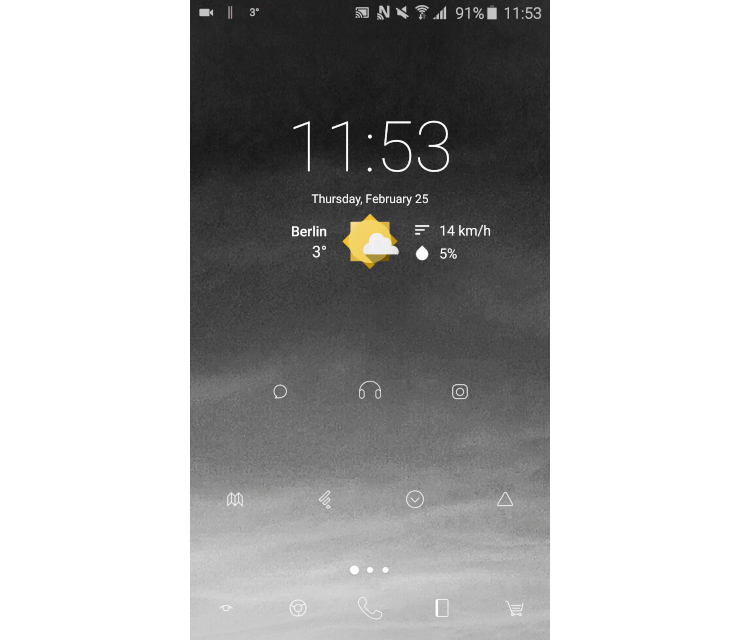
Skryté složky šetří místo a umožňují rychlý přístup k aplikacím. / © NextPit
- Chcete-li to nastavit, nejprve přetáhněte související aplikace do složky jako obvykle.
- Poté dlouze stiskněte složku a vyberte Upravit.
- Odtud můžete stisknutím ikony vybrat jinou, změnit název složky a upravit nastavení akcí Otevřít přejetím a klepnutím.
- Přejetím prstem otevřete přepínač doprava a z rozevírací nabídky Akce klepnutí vyberte možnost První položka ve složce.
- Chcete-li získat bonusové body, zprůhledněte své složky také otevřením Nastavení Nova a přechodem na Složky > Pozadí a posunutím Průhlednost na 100 procent.
2. Akce přejetí prstem v aplikacích
Dalším způsobem, jak využít akce přejetí prstem, je otevřít aplikace, které souvisejí s jinými aplikacemi. Mám nastavenou ikonu fotoaparátu, aby se otevřela aplikace Galerie, když například přetáhnu, a přejetím nahoru po aplikaci Kalendář Google mi umožňuje přidat připomenutí (abyste měli k této funkci přístup, stáhněte si Inbox Google). Používám to také k otevření Messengeru přejetím nahoru po ikoně aplikace Facebook.
- Chcete-li to nastavit, stačí dlouze stisknout ikonu a vybrat Upravit
- Stisknutím možnosti Přejetí prstem vyberte akci podle svého výběru.
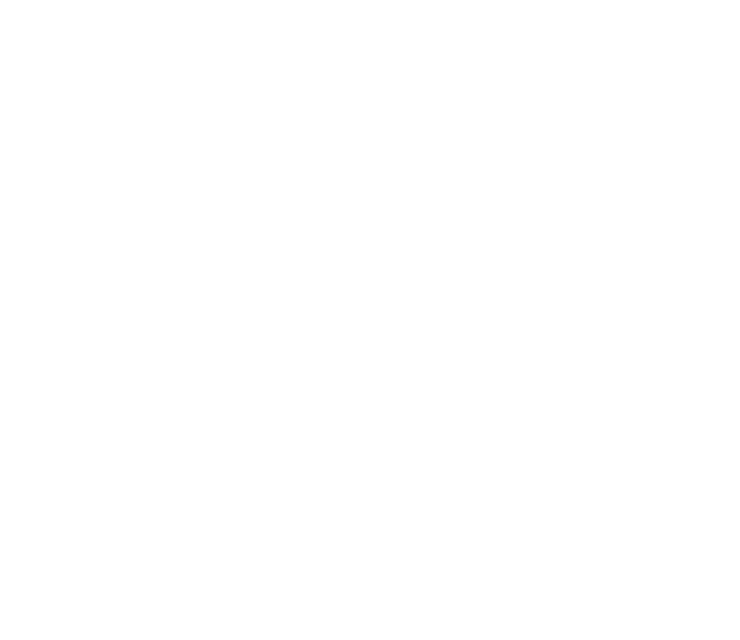
Malým přejetím prstem nahoru po aplikaci kalendáře mi umožní nastavit připomenutí. / © NextPit
3. Akce přejetím prstem na domovské obrazovce
Z těchto přetahovacích akcí musíte opravdu vytěžit maximum. Poslední způsob, jak je používám, je přidáním gesta přejetím nahoru na domovskou obrazovku pro otevření šuplíku aplikace, přejetím dvěma prsty nahoru pro otevření nastavení Nova a přejetím dvěma prsty dolů pro otevření Chytrých karet Google spolu s několika ostatní, ale můžete si vybrat, co vám nejlépe vyhovuje.
- Stačí otevřít Nastavení Nova
- Přejděte na Gesta a vstupy a prohlédněte si gesta a rozhodněte se, které akce chcete nastavit, aby co dělaly.
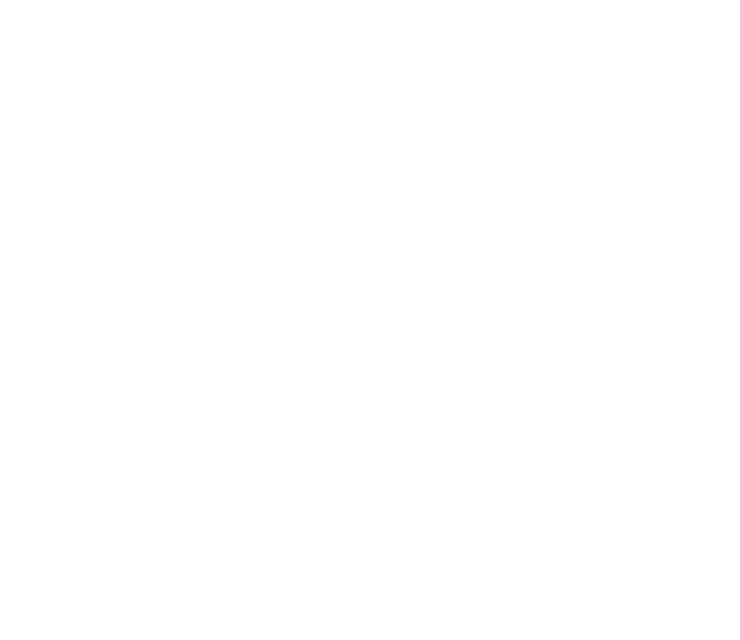
Gesta posouvání na domovské obrazovce umožňují mimořádně rychlý přístup k běžným funkcím. / © NextPit
4. Dvojitým klepnutím uzamknete
I když by tato možnost mohla být zahrnuta v sekci výše, zdá se, že stojí za to ji zdůraznit, protože je to něco, co často používám a je snadno přehlédnutelné.
- Přejděte do Nastavení Nova
- Stiskněte Gesta a vstupy > Dvakrát klepněte a vyberte Zámek obrazovky.
Nyní, když rychle dvakrát klepnete na domovskou obrazovku, vaše zařízení se uzamkne. Pokud vás to tolik nebaví, další velmi užitečnou aplikací je spuštění aplikace pro telefon.
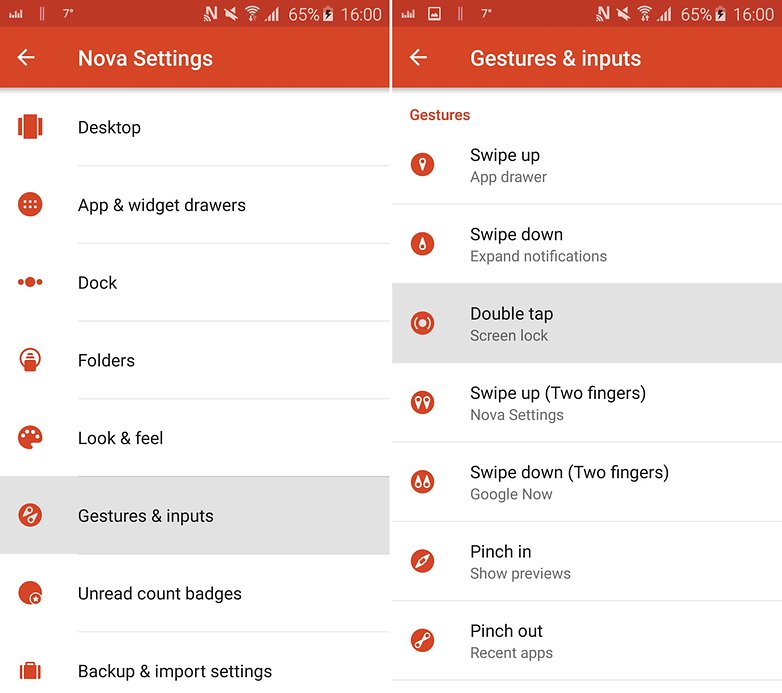
Uzamčení dvojitým klepnutím je rychlá softwarová zkratka pro uzamčení zařízení. / © NextPit
5. Plynulé rolování
Pokud umístíte stejný widget na více obrazovek spouštěče a použijete efekt otření posouvání Nova Launcheru, vytvoří se opravdu příjemný způsob pohybu mezi obrazovkami, přičemž widget zůstane na svém místě po celou dobu. Podívejte se na gif níže, abyste viděli, co tím myslím.
- V tomto případě stačí přidat stejný widget na všechny obrazovky spouštěče a poté otevřít nastavení Nova.
- Přejděte na Plocha > Efekt posouvání a vyberte Vymazat v dolní části seznamu.
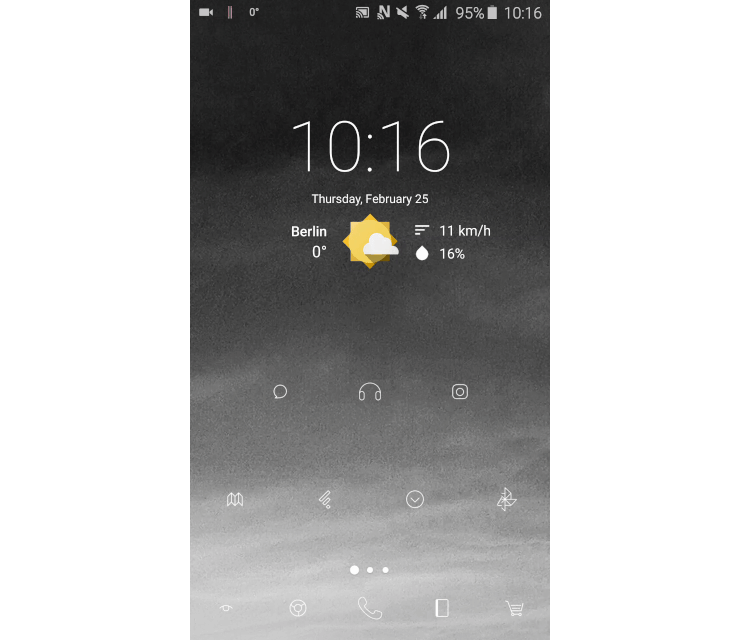
Plynulé rolování s pevnými widgety prostě vypadá skvěle. / © NextPit
6. Přidejte záložky zásuvek aplikací
Zásuvka pro aplikace je univerzálním místem pro všechny vaše aplikace pro Android, ale co takhle udělat z ní diskrétnější uspořádání ve stylu domovské obrazovky?
Ve výchozím nastavení je v Androidu zásuvka aplikací jedna stránka, ale pomocí Nova Launcher do ní můžete přidat další karty, které můžete procházet přejetím doleva a doprava. Pojmenujte své karty podle kategorií, např. Internet, Hudba a Práce, a vyplňte je souvisejícími aplikacemi. Díky tomu je hledání konkrétních aplikací mnohem snazší, zvláště když je váš telefon rušnou metropolí aplikací.
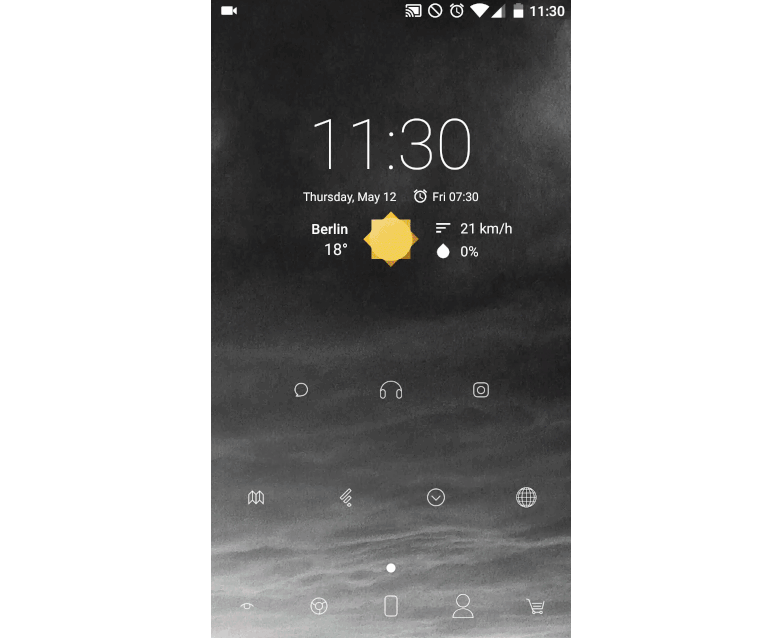
Pomocí zásuvek aplikací můžete své aplikace ještě lépe zorganizovat. / © NextPit
- Otevřete Nastavení Nova a přejděte do zásuvky App & widget.
- Zde se ujistěte, že je povolena lišta karet, a poté přejděte dolů na stránku do skupin zásuvek.
- Na této stránce můžete přidat další karty stisknutím znaménka plus v pravém horním rohu.
Jakmile máte karty nastaveny, můžete si vybrat, zda se aplikace zobrazí pouze na kartě, na kterou jste je vložili, nebo také na hlavní kartě aplikace dlouhým stisknutím karty v horní části a výběrem možnosti Upravit kartu. a poté výběrem nebo zrušením výběru Keep apps na hlavní kartě aplikace.
7. Pomocí emotikonů označte karty zásuvek aplikace
Mít záložky v zásuvce aplikace je skvělé, ale nastavení můžete udělat ještě čistší tím, že k jejich označení použijete emotikony klávesnice místo slov.
- Přejděte do Nastavení Nova > Zásuvky aplikací a widgetů > Skupiny zásuvek
- Stiskněte ikonu tužky vedle libovolné karty.
- V okně Upravit stiskněte název karty a na klávesnici přejděte k vybranému emoji (možná budete muset použít jinou než výchozí aplikaci klávesnice, abyste získali přístup k emodži nebo alespoň k požadovanému emotikonu).
- Stejně jako dříve se ujistěte, že máte na stránce s aplikacemi a widgety povolenou lištu karet.
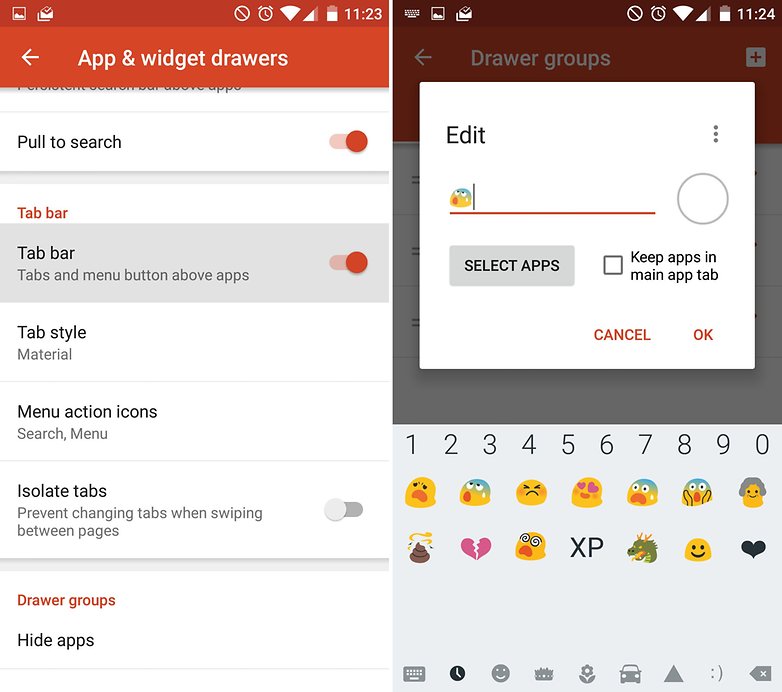
Ujistěte se, že máte na liště karet povoleno používat emotikony k označování karet v zásuvce aplikace. / © NextPit
8. Změňte orientaci posouvání
Ještě jeden tip pro zásuvku aplikací: přepínejte mezi vertikálním a horizontálním posouváním mezi seznamy aplikací.
- Chcete-li to provést, jednoduše dlouze podržte kdekoli na displeji.
- Když se vpravo dole zobrazí nabídka nastavení, stiskněte ji.
- Vyberte Zásuvky aplikací a widgetů > Styl zásuvek aplikací a poté vyberte požadované zobrazení.
- A je to – vraťte se do šuplíku aplikace a vyzkoušejte to!
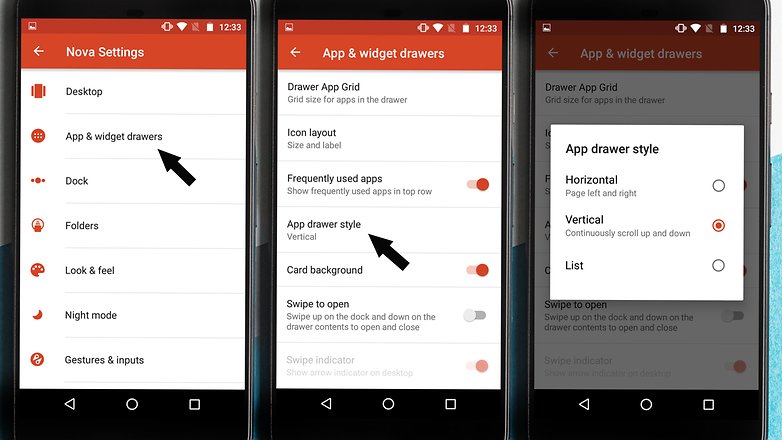
Pomocí Nova Launcheru můžete přepínat mezi vertikálním a horizontálním posouváním zásuvky aplikace. / © NextPit
9. Přizpůsobte si ikony bez sady ikon
Jednou z nejlepších možností, které spouštěč poskytuje, je možnost měnit ikony aplikací – může zcela předělat vzhled a dojem z vašeho smartphonu. Na Nova Launcher k tomu ale opravdu nepotřebujete používat sadu ikon. Díky Adaptivním ikonám si nyní můžete přizpůsobit tvar ikony, velikost a popisek (text pod aplikací), i když nemáte Nova Launcher Prime. Zde je to, co musíte udělat:
- Otevřete Nastavení Nova a přejděte na Look & feel
- Klepněte na Styl ikon. Zde najdete možnosti Adaptivní ikony, které vám umožní vybrat si ze šesti možných tvarů ikon, včetně Systém, Kulaté, Čtvercové a další. Chcete-li, aby všechny vaše ikony měly jednotný tvar, posouvejte a zaškrtněte Změnit tvar starších ikon.
- Přejděte dolů a najdete také možnosti úpravy adaptivních animací ikon a normalizace velikosti ikon.
Můžete si však také vytvořit vlastní tvar ikony (v nastavení Adaptivní ikony), pokud vám žádná z předvoleb nevyhovuje. Hra s hodnotami přináší zajímavé výsledky, jak můžete vidět z mých ikon ve tvaru citronu na níže uvedeném snímku obrazovky.
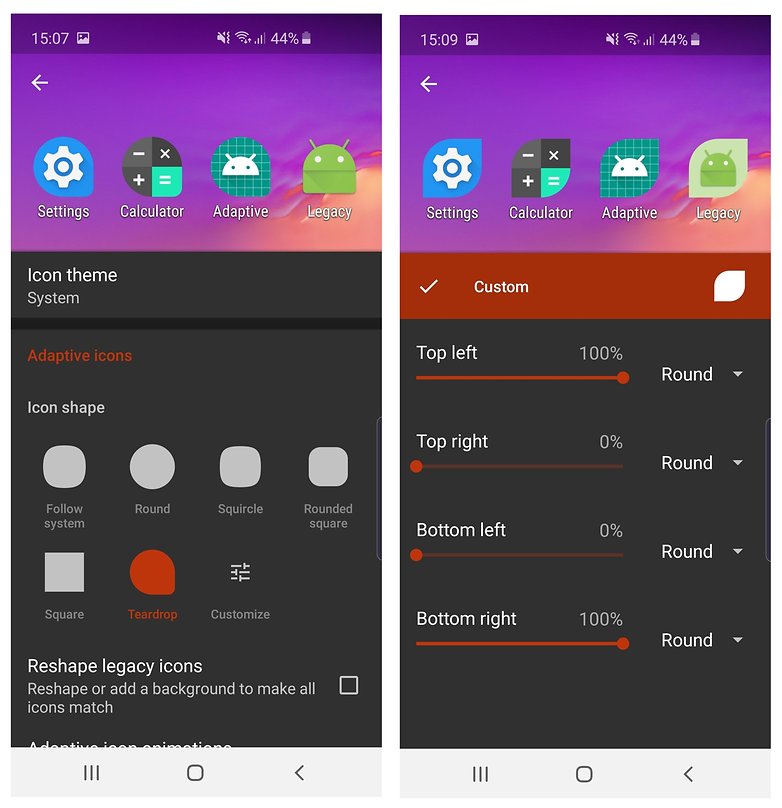
Adaptivní ikony jsou skvělé! / © NextPit
Tím možnosti přizpůsobení nekončí! Můžete dokonce změnit styl jednotlivých ikon klepnutím, podržením a výběrem možnosti úprav. Jakmile se otevře nabídka úprav, klepněte na ikonu ještě jednou. Poté si můžete vybrat styl z dostupných sad ikon, vestavěných motivů nebo dokonce použít fotografii.
- Nebe přizpůsobení: nejlepší balíčky ikon pro Android
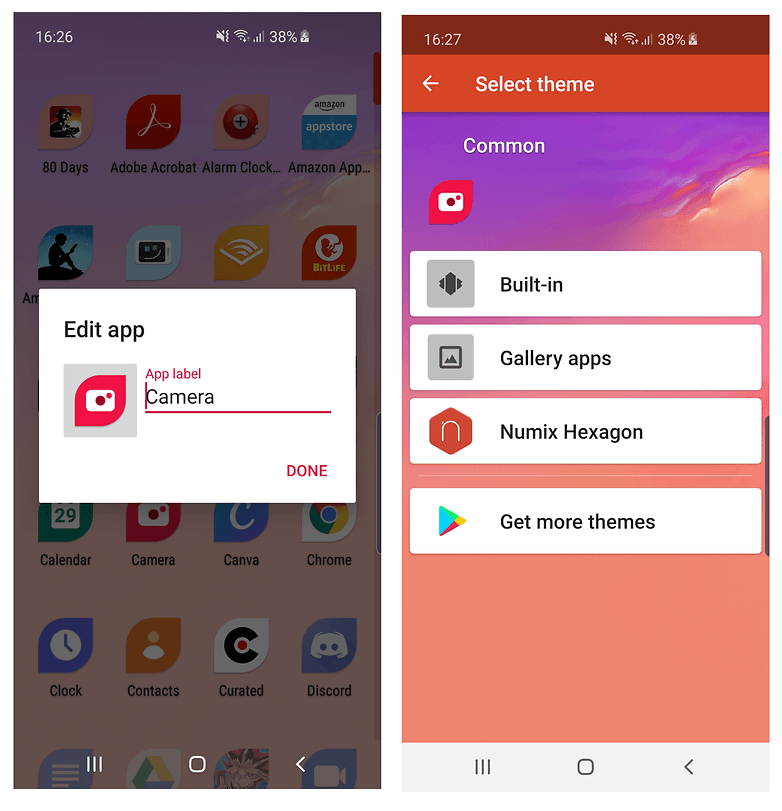
Nelíbí se vám ikona fotoaparátu One UI? Změň to! / © NextPit
Přizpůsobení textu pod ikonami nebo jeho úplné odstranění je také možností na Nova Launcher. Přejděte do šuplíku aplikací a poté rozvržení ikon. Odtud můžete změnit písmo, barvu a velikost textu. Dokonce vám umožňuje přidat stín na popisky ikon a vybrat, zda chcete, aby se text vešel na jeden řádek nebo ne. Se všemi těmito možnostmi již balíčky ikon nejsou nezbytné.
10. Noční režim
Pokud se nemůžete dočkat, až Android Q představí celosystémový tmavý režim, stále můžete ušetřit oči pomocí funkcí nočního režimu, které Nova Launcher poskytuje. Stačí přejít do Nastavení Nova a poté Noční režim. Odtud můžete použít tmavý motiv na vyhledávací lištu, zásuvku aplikací, ikony zásuvek a složky. Nejlepší na tom je, že přepnutí do nočního režimu můžete naplánovat podle místních hodin východu a západu slunce.
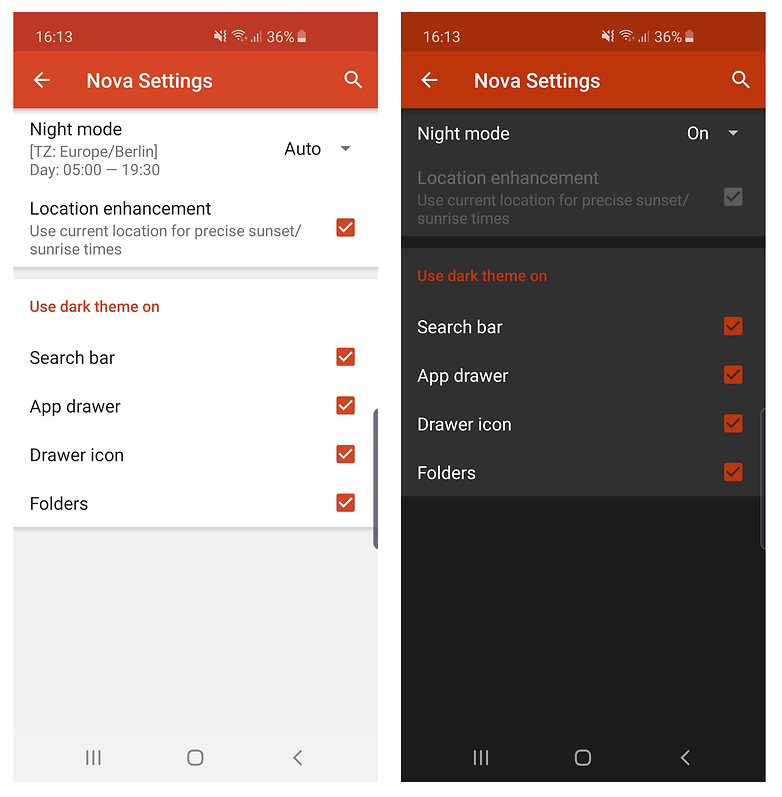
Noční režim šetří na očích a ačkoliv není celosystémový, stále je skvělý. / © NextPit
11. Experimentální funkce a ladění
Tento poslední tip je určen pro profesionální uživatele Nova Launcher. Nevyužívám to často, ale může být užitečné mít to po ruce.
- K tajné nabídce, která obsahuje experimentální funkce a možnosti ladění, se dostanete podržením tlačítka snížení hlasitosti v nastavení Nova.
- Jakmile jej na sekundu nebo dvě podržíte, objeví se nová možnost s názvem Labs by měl být dostupný ve spodní části nabídky.
- Pokud se vám tato nabídka po odemknutí zdá děsivá a nebezpečná, dlouze stiskněte tlačítko pro zvýšení hlasitosti, abyste ji znovu odstranili.
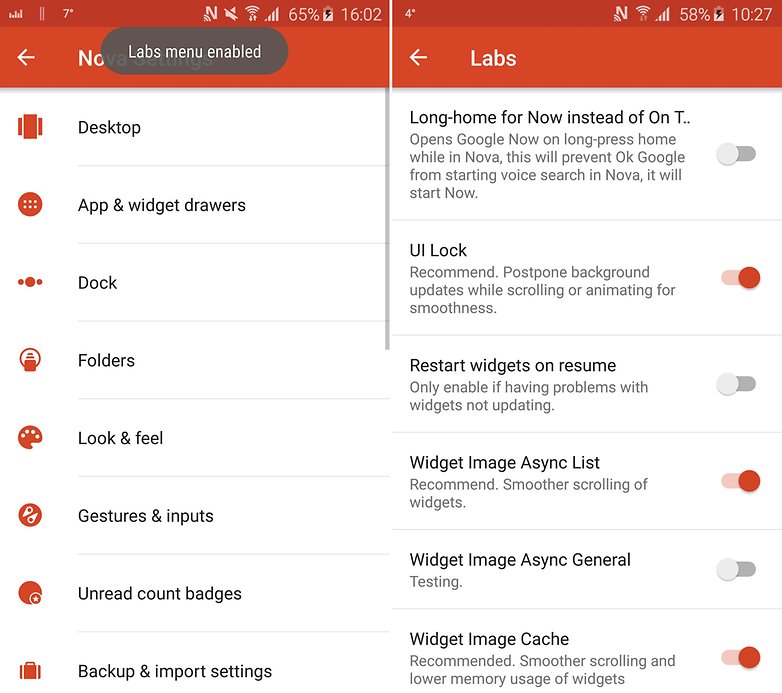
Nabídka Labs je jakýmsi easter eggem Nova Launcheru. / © NextPit
Bonusový tip:
Bezplatná i placená verze Nova Launcher nyní nabízí Sesame Shortcuts. Budete si muset nainstalovat samostatnou aplikaci, která se poté integruje se spouštěčem, aby se od vás učila a vytvářela užitečné zkratky v aplikacích. Například pomocí 1 nebo 2 klepnutí budete moci otevřít své nejčastější chaty WhatsApp nebo běžně používaná nastavení. Dodává se s integrací API pro Spotify, YouTube, Gmail, Mapy, Slack, Reddit, Telegram a mnoho dalších aplikací. Stačí jej nainstalovat z níže uvedeného odkazu a poté přejít na Nastavení Nova a Sezamové zkratky a přizpůsobit si jej.
Víte o nějakých dalších funkcích, které by uživatelé Nova Launcher měli využívat? Dejte nám vědět do komentářů.