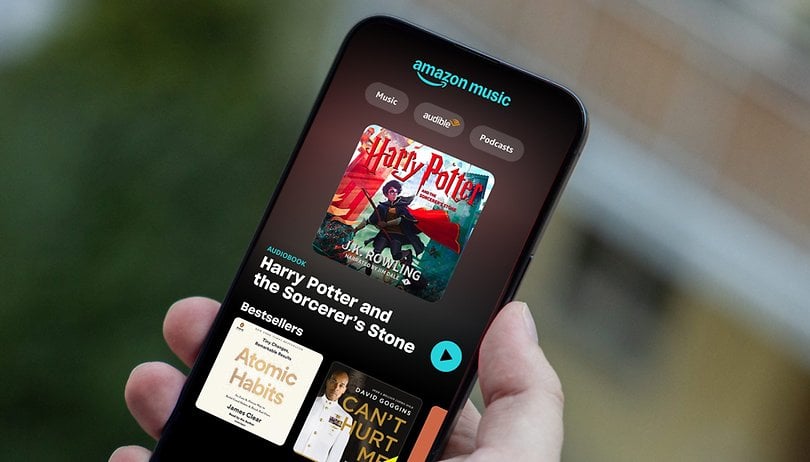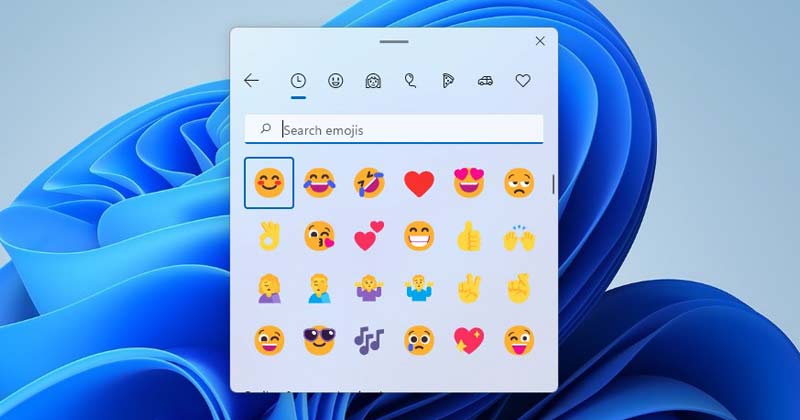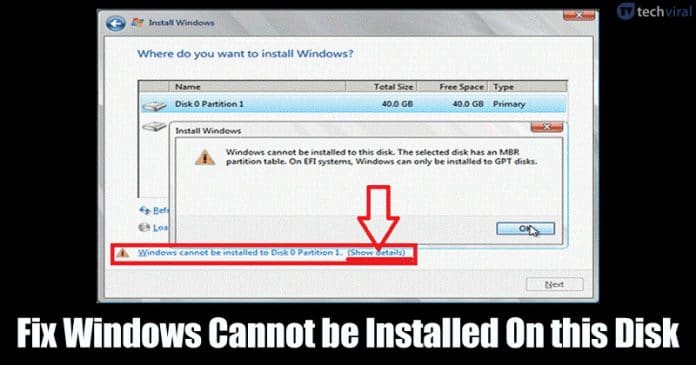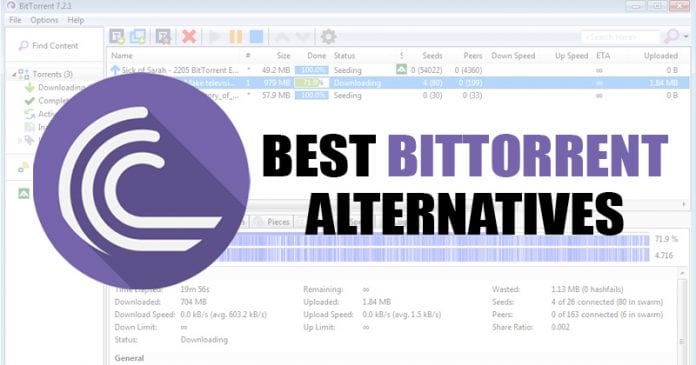Android je skutečně skvělý mobilní operační systém, který se každý těší na testování nebo použití. V dnešní době jsou smartphony Android cenově dostupnější a mají schopnost nahradit počítače. Navzdory tomu všemu někteří uživatelé stále hledají způsoby, jak spustit Android na PC.
No, vždy můžete použít Remix os, abyste si užili Android na PC, ale co když nechcete k tomuto úkolu používat celý počítač? V takovém případě musíte použít virtuální počítač. V tomto článku se podělíme o nejlepší metodu, která vám pomůže nainstalovat a spustit Android na PC pomocí VirtualBoxu.
Jak nainstalovat a spustit Android na PC pomocí VirtualBoxu
VirtualBox: Toto je nástroj, který pomůže spustit operační systém Android vytvořením plovoucího prostředí nad běžícím operačním systémem. Je k dispozici pro Windows, MacOS, Linux atd
Android x86 ISO: Toto je instalační soubor operačního systému, který bude vytvořen ke spuštění OS Android uvnitř Virtualboxu.
# Nastavení VirtualBoxu:
Krok 1. Jednoduše otevřete VirtualBox na vašem PC a poté klikněte na „Nový“ pro vytvoření nového virtuálního stroje.
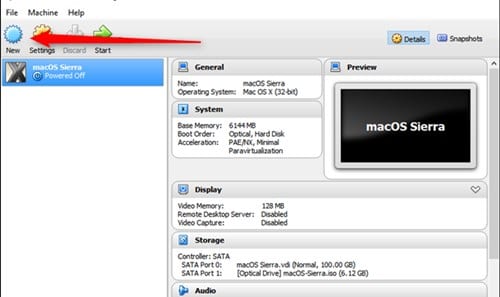
Krok 2. Pojmenujte virtuální počítač, jak chcete, v tomto okamžiku vyberte „Linux“ jako typ a „Linux 2.6/3.x/4.x (32-bit)“ jako verzi.
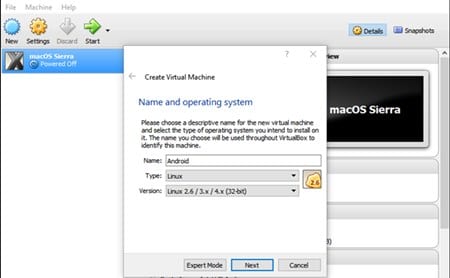
Krok 3. Pro paměť bych jí dal 2048 MB, zejména v případě, že používáte 32bitové sestavení Androidu. Klikněte na Další a na další stránce vyberte ‘VDI’.
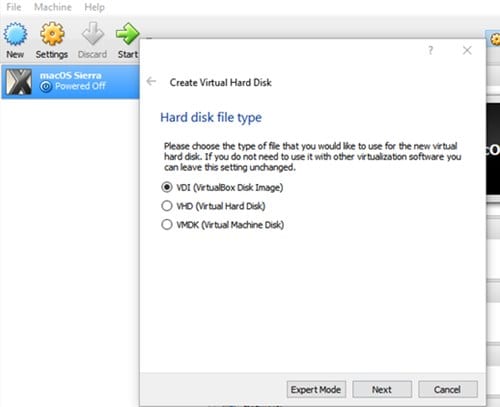
Krok 4. V posledním kroku klikněte na tlačítko ‘Start’.
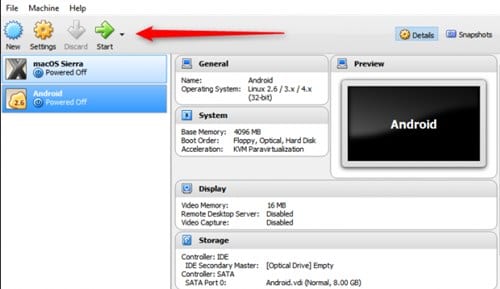
Nainstalujte Android do virtuálního počítače
Krok 1. Jakmile se stroj spustí, procházejte Android ISO, které jste si stáhli.
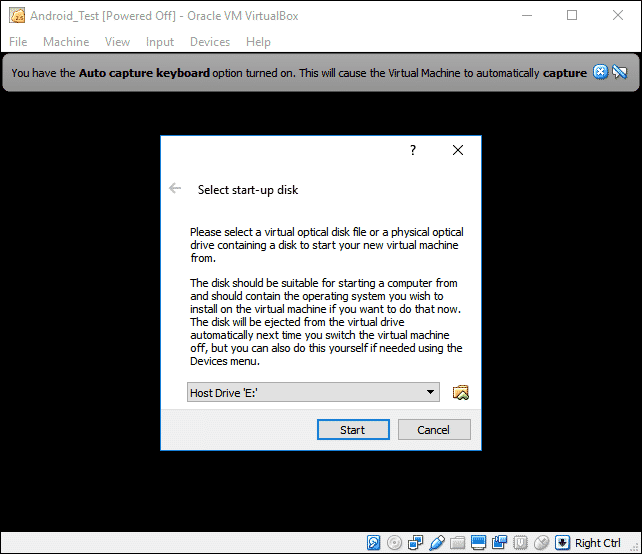
Krok 2. Jakmile VirtualBox načte soubor ISO, pomocí klávesnice vyberte „Instalační program pro Android“

Krok 3. V dalším kroku klikněte na ‘Vytvořit/Upravit’ a na obrazovce GPT vyberte ‘Ne’
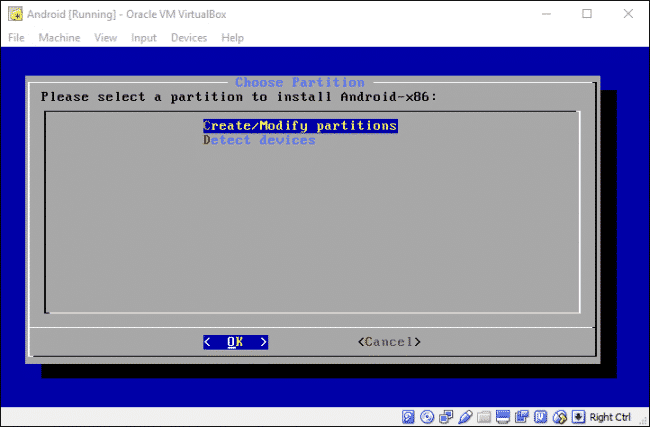
Krok 4. Na obrazovce diskového nástroje vytvořte nový primární disk.

Krok 5. Nyní stiskněte Enter u možnosti ‘Bootable’, aby byl nový oddíl zaváděcí. Až budete hotovi, pokračujte kliknutím na ‘Write’.
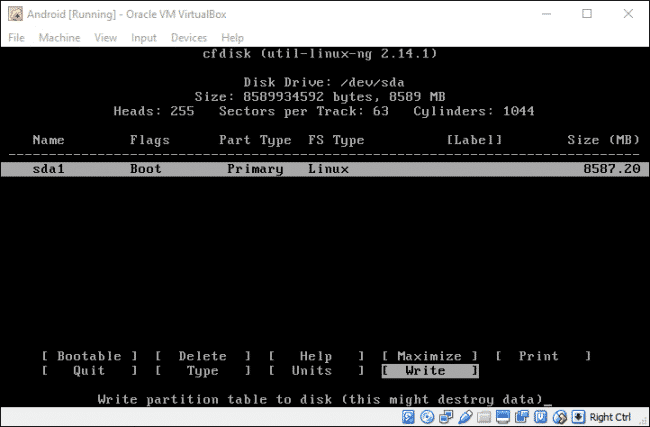
Krok 6. Po dokončení klikněte na možnost ‘Quit’ (Ukončit), abyste ukončili nástroj pro disk.
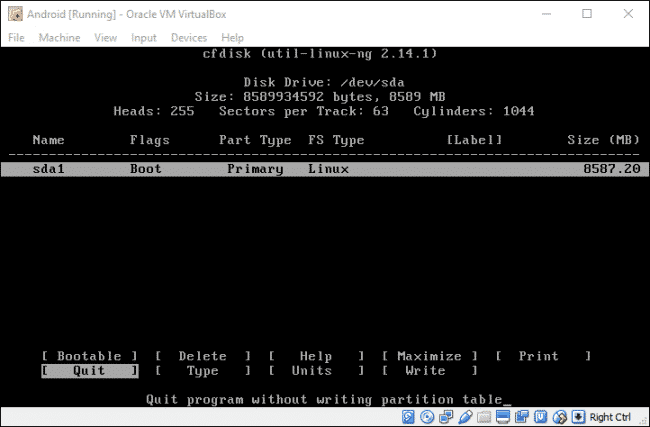
Krok 7. Nyní musíte vybrat oddíl, který jste vytvořili, abyste na něj nainstalovali Android.
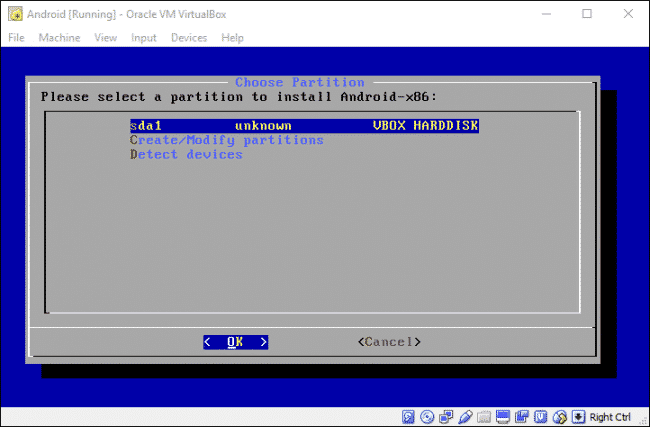
Krok 8. Vyberte „ext4“ pro formátování nového oddílu a na vyskakovací obrazovce vyberte „Ano“
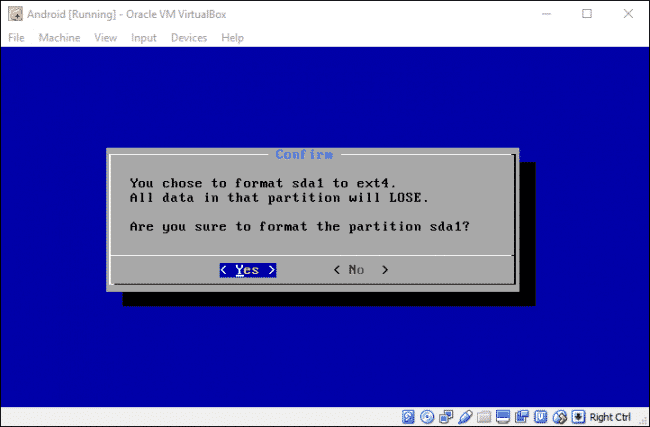
Krok 9. V dalším kroku vyberte ‘Ano’ pro instalaci zavaděče GRUB.
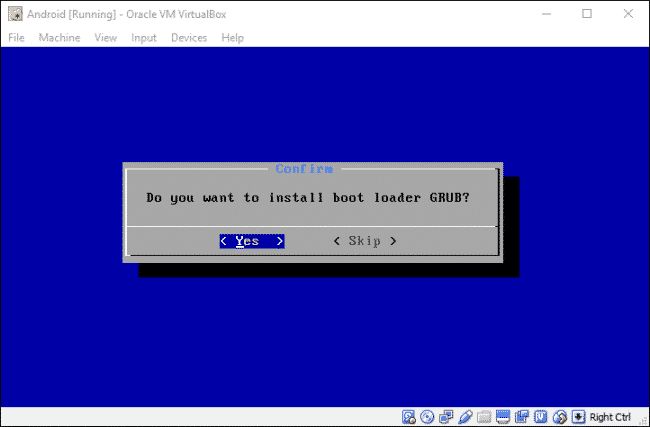
Krok 10. Po dokončení si můžete vybrat restartování systému Android nebo resetování. Než něco uděláte, ujistěte se, že jste nejprve odpojili soubor ISO, jinak se spustí instalační program.
Krok 11. V dalším kroku je potřeba vše nastavit stejně jako jakékoli jiné zařízení Android.
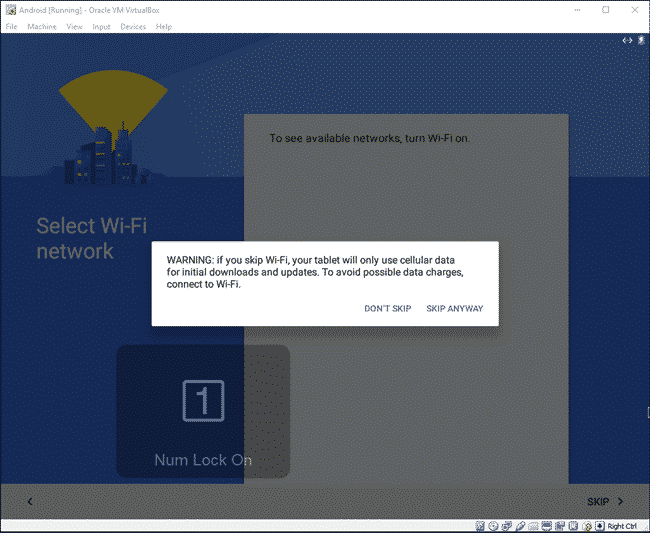
Konečně, po přečtení tohoto příspěvku jste se dozvěděli o metodě, kterou lze Android nainstalovat do VirtualBoxu. Doufám, že vám tento článek pomohl sdílet jej s ostatními. Pokud máte nějaké další pochybnosti, dejte nám vědět do pole pro komentáře níže.