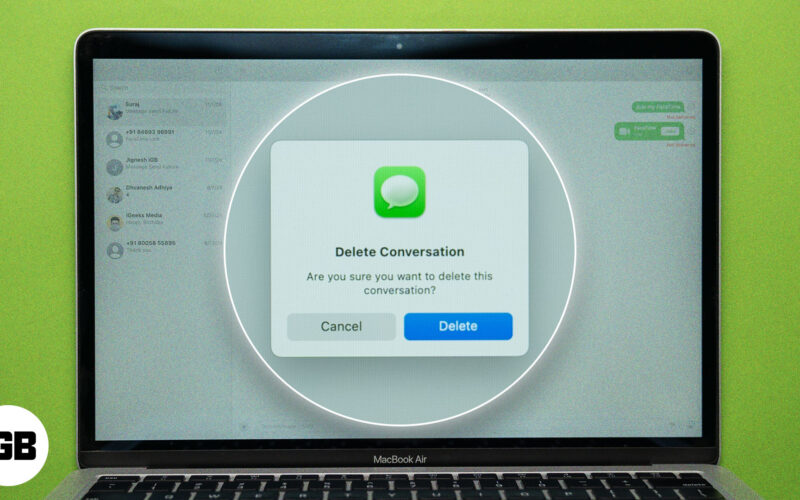Zde je návod, jak převést fotografie PNG na JPG!

Přiznejme si, že jsou chvíle, kdy jsme všichni chtěli převést fotografie PNG na JPG nebo jakýkoli jiný formát souboru. Pro většinu lidí mohou být JPG a PNG stejné, ale mezi nimi je obrovský rozdíl. Není to tak, že by jeden formát byl lepší než druhý, oba mají své výhody a nevýhody.
Obrázky JPG byly nejvhodnější pro platformy sociálních sítí a blogové příspěvky. Zatímco obrázky PNG se většinou používaly v grafickém designu a uměleckých dílech. Ve srovnání s PNG vytváří JPG menší velikosti souborů, a proto jsou ideální pro sociální média a blogové příspěvky.
Převeďte fotografie PNG na JPG bez ztráty kvality
Obrázky PNG můžete snadno převést na JPG, ale existuje několik způsobů, jak to udělat. V tomto článku jsme se tedy rozhodli sdílet některé z nejlepších metod převodu souborů PNG do formátu JPG v roce 2020.
1. Pomocí XNCovert
Xncovert je jeden z nejlepších a výkonných multiplatformních dávkových obrazových procesorů dostupných na webu. Umožňuje uživatelům kombinovat více než 8 akcí. Právě teď je kompatibilní s 500 různými formáty obrazových souborů. Zde je návod, jak použít Xnconvert k převodu PNG na JPG
Krok 1. Stáhněte a nainstalujte Xnconvert. Až budete hotovi, spusťte jej na svém PC a uvidíte rozhraní jako níže.
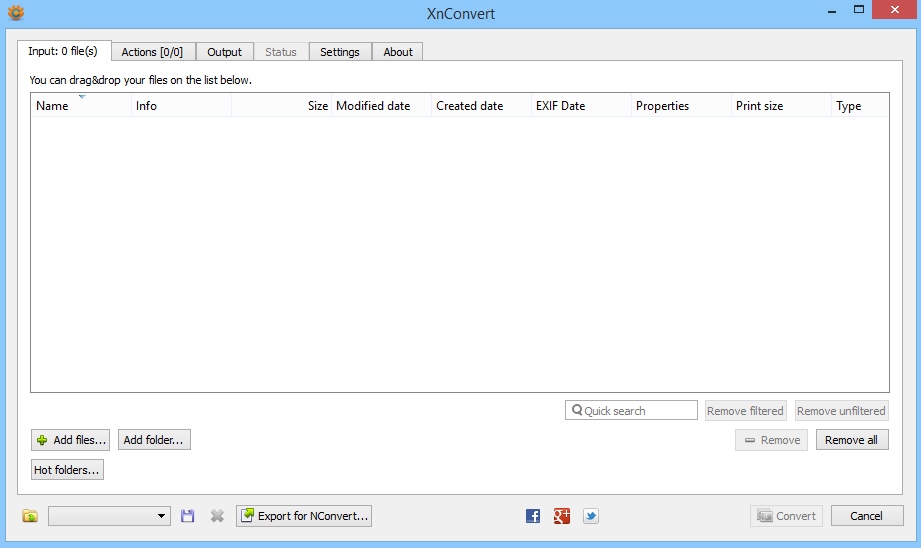
Krok 2. Nyní musíte upravit některá nastavení ve výstupní části a tato nastavení se projevila na snímku obrazovky, takže se podívejte na níže uvedený snímek obrazovky a proveďte totéž na svém nástroji.
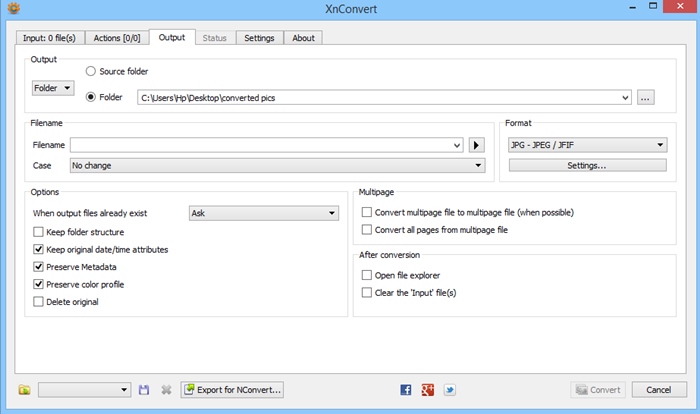
Krok 4. Nyní klikněte na tlačítko Přidat soubory a poté přidejte všechny obrázky, jejichž formát chcete převést z PNG do JPG.
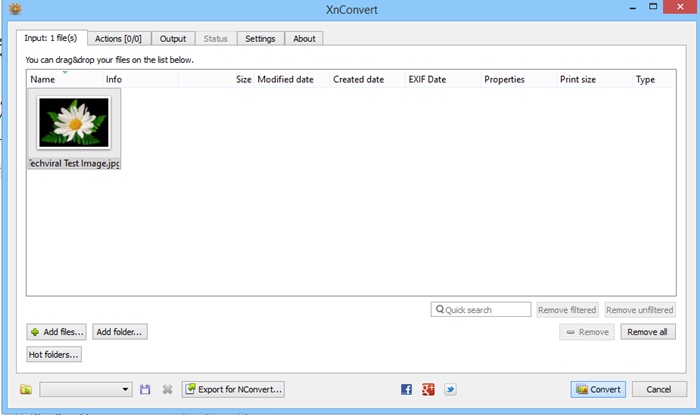
Krok 5. Nyní jednoduše klikněte tam na tlačítko Převést.
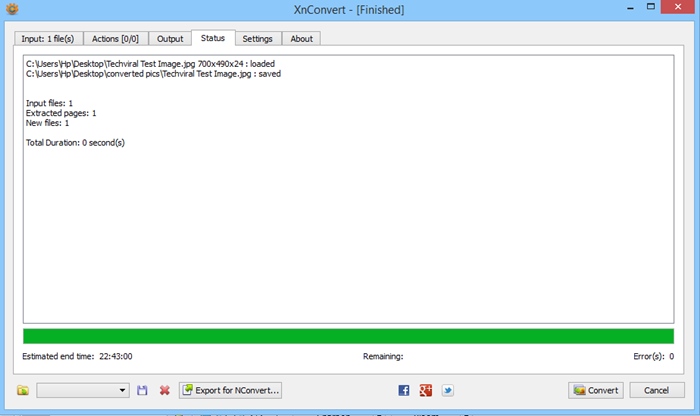
Tím se převod během chvilky dokončí a všechny obrázky budete mít ve formátu JPG a uloží se do umístění nastaveného v Nastavení výstupu.
2. Pomocí programu MS Paint
MS Paint je vestavěný nástroj Windows, který mnozí milují. Ale víte, že můžete použít MS Paint k převodu obrázků PNG na JPEG bez ztráty kvality? K převodu obrázků PNG na JPED pomocí programu MS Paint stačí provést několik jednoduchých kroků
Krok 1. Nejprve musíte vybrat obrázek png, který chcete převést, a poté na něj kliknout pravým tlačítkem.
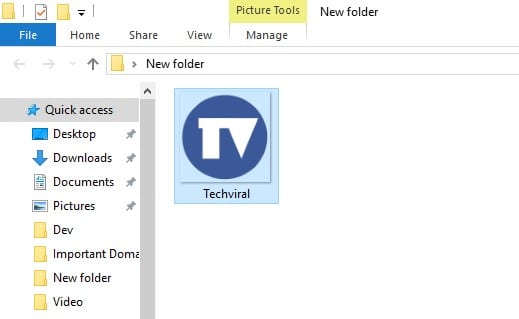
Krok 2. Nyní z rozbalovací nabídky musíte vybrat ‘Otevřít pomocí Malování’
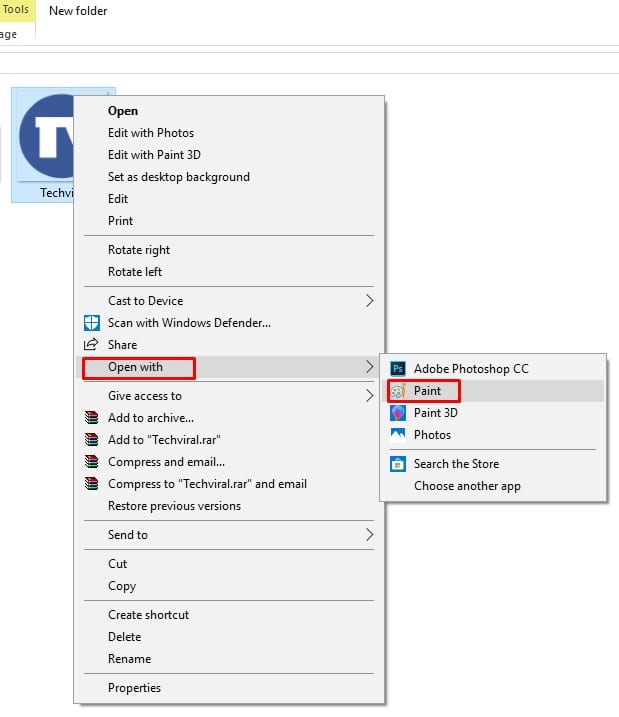
Krok 3. Nyní bude váš obrázek PNG načten do aplikace Malování.
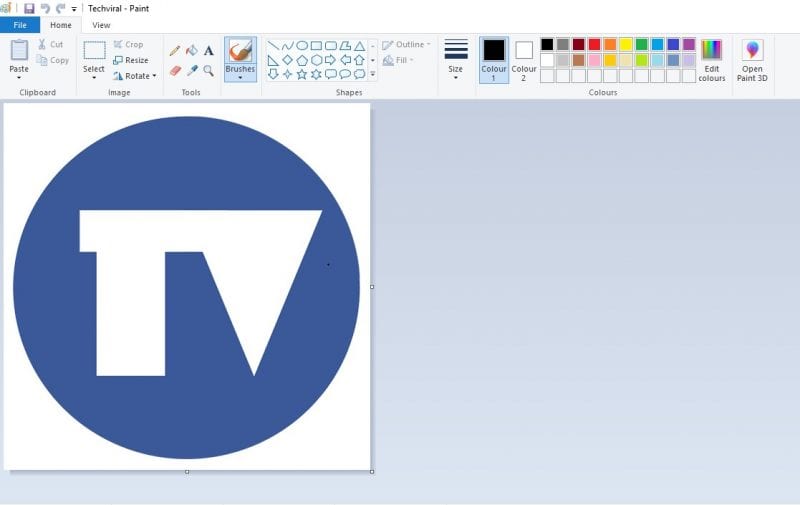
Krok 4. V dalším kroku musíte kliknout na „Soubor“ a poté vybrat možnost Uložit jako a poté vybrat „Obrázek JPEG“, jak je znázorněno na snímku obrazovky.
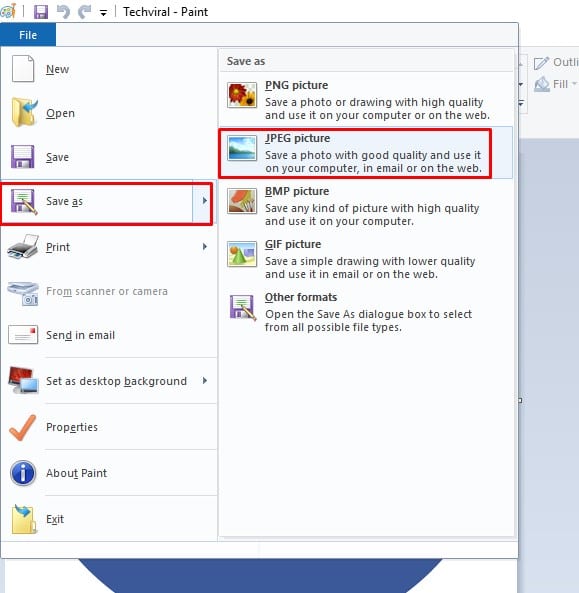
To je vše, máte hotovo! Nyní bude váš obrázek PNG okamžitě převeden na obrázek JPEG.
3. Používání Photoshopu
Photoshop je králem ve světě úprav fotografií a můžete jej použít k převodu fotografií PNG na JPG nebo dokonce jakýkoli jiný formát. Zde je návod, jak můžete pomocí Photoshopu převést fotografie PNG na JPG.
Krok 1. Nejprve otevřete aplikaci Photoshop v počítači. Bude fungovat jakákoli verze Photoshopu.
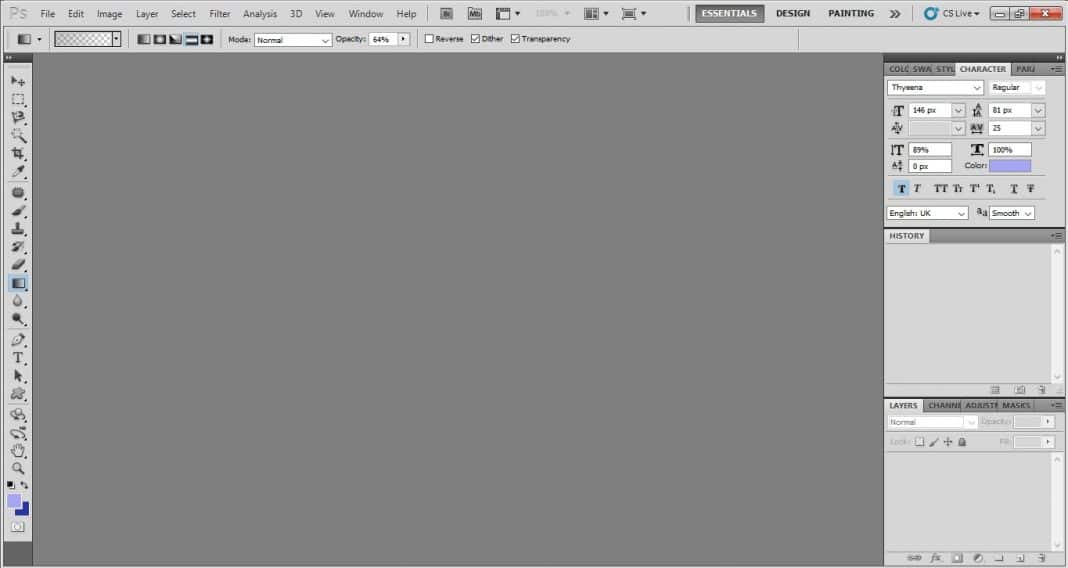
Krok 2. Nyní klikněte na „Soubor“ a poté vyberte „Otevřít“
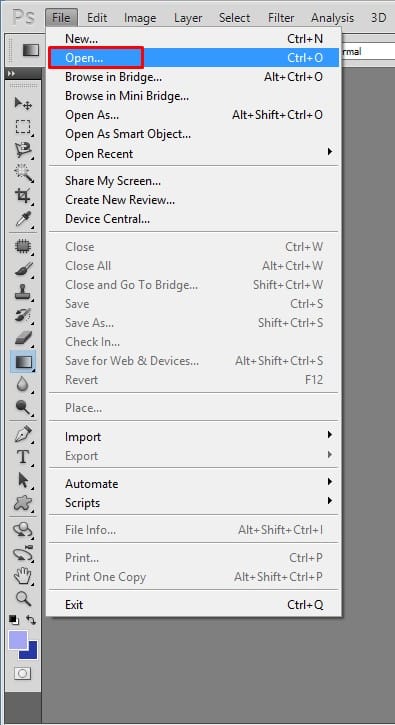
Krok 3. Nyní vyberte soubor PNG, který chcete převést na JPG.
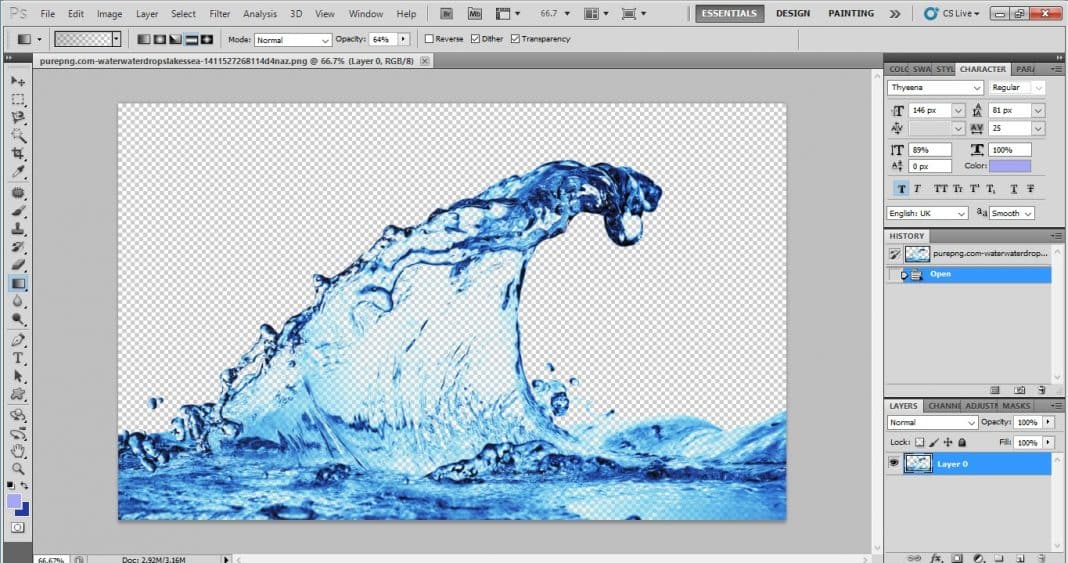
Krok 4. Po načtení klikněte na ‘Soubor’ a poté vyberte ‘Uložit jako’
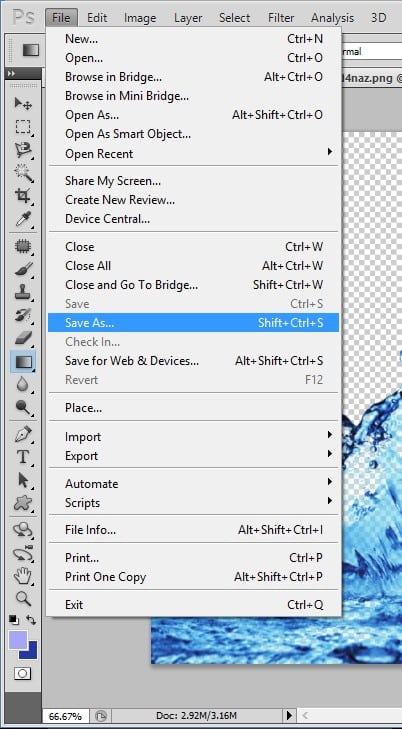
Krok 5. Nyní dejte svému obrázku nový název pod ‘File Name’ a poté vyberte ‘JPEG’ pod ‘Format’
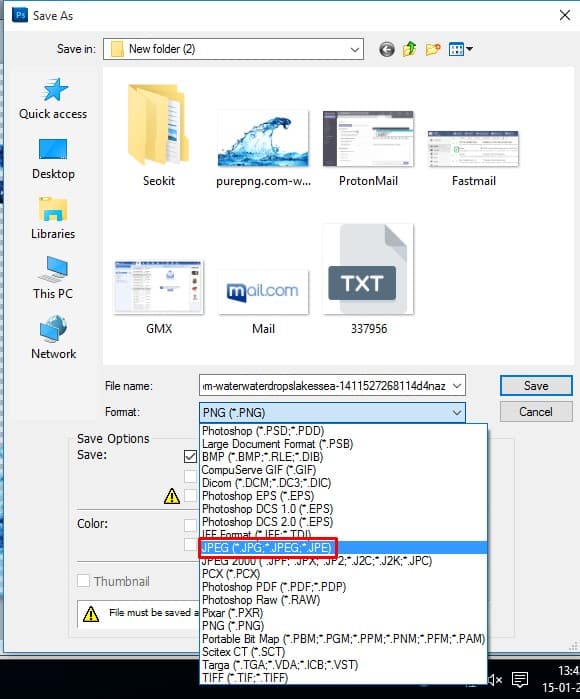
Krok 6. Nyní vás Photoshop požádá o nastavení kvality. Jednoduše nastavte kvalitu obrazu podle svých potřeb a klikněte na ‘OK’
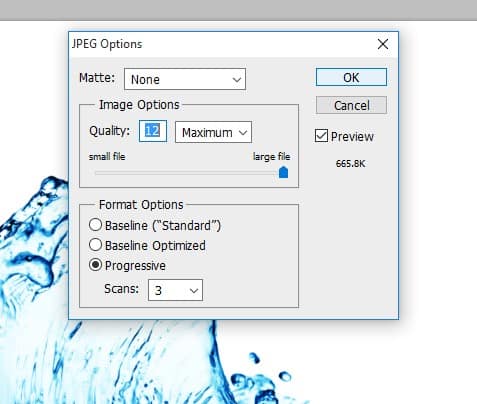
To je vše, máte hotovo! Takto můžete pomocí Photoshopu převést obrázky PNG na JPG.
4. Používání online webových stránek
No, pokud nechcete používat žádný nástroj, pak můžete zvolit použití online webových stránek. V současnosti jsou na internetu k dispozici stovky webových konvertorů obrázků. Tyto stránky můžete navštívit a převést soubory PNG do formátu JPG. Některé weby jako PNG2JPG, EZGIFatd. dělá svou práci docela dobře.
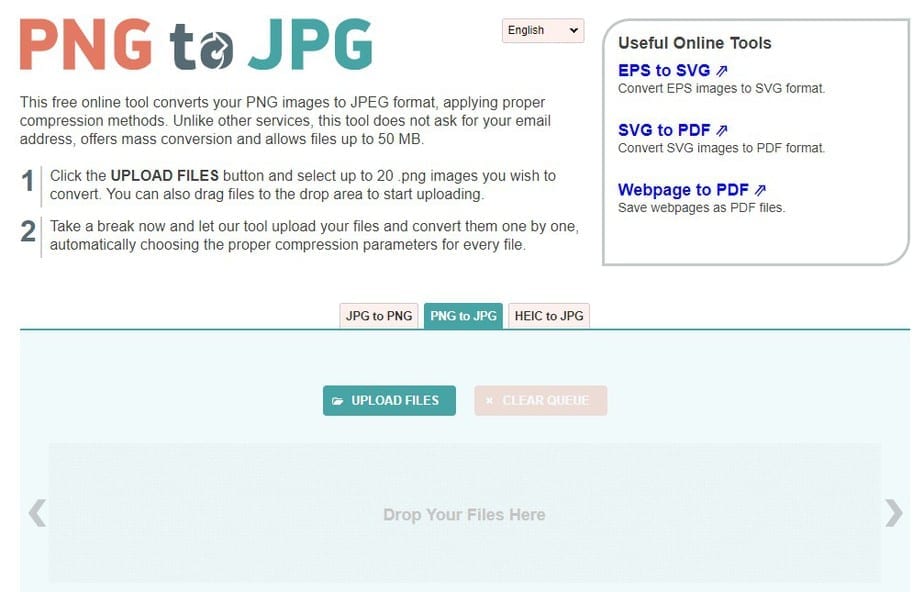
Stránky také nabízejí bezeztrátovou kompresi. To znamená, že můžete převést soubory PNG do JPG bez ztráty kvality.
Výše je tedy vše o tom, jak převést všechny fotografie PNG na JPG bez ztráty kvality. Doufám, že vám tento článek pomohl! Sdílejte to také se svými přáteli.