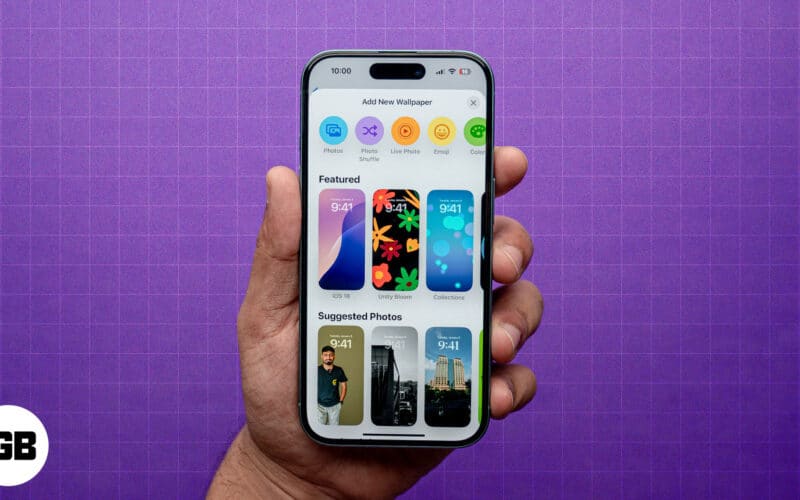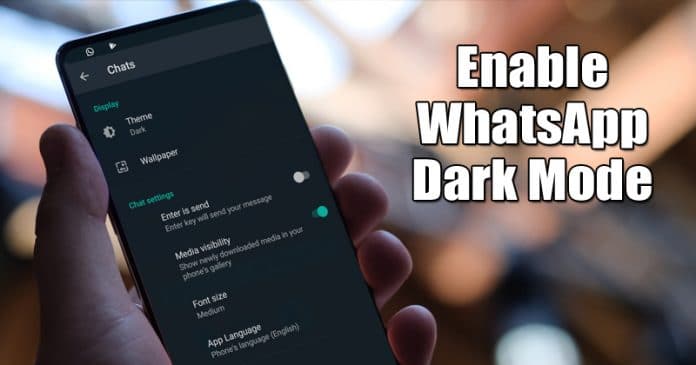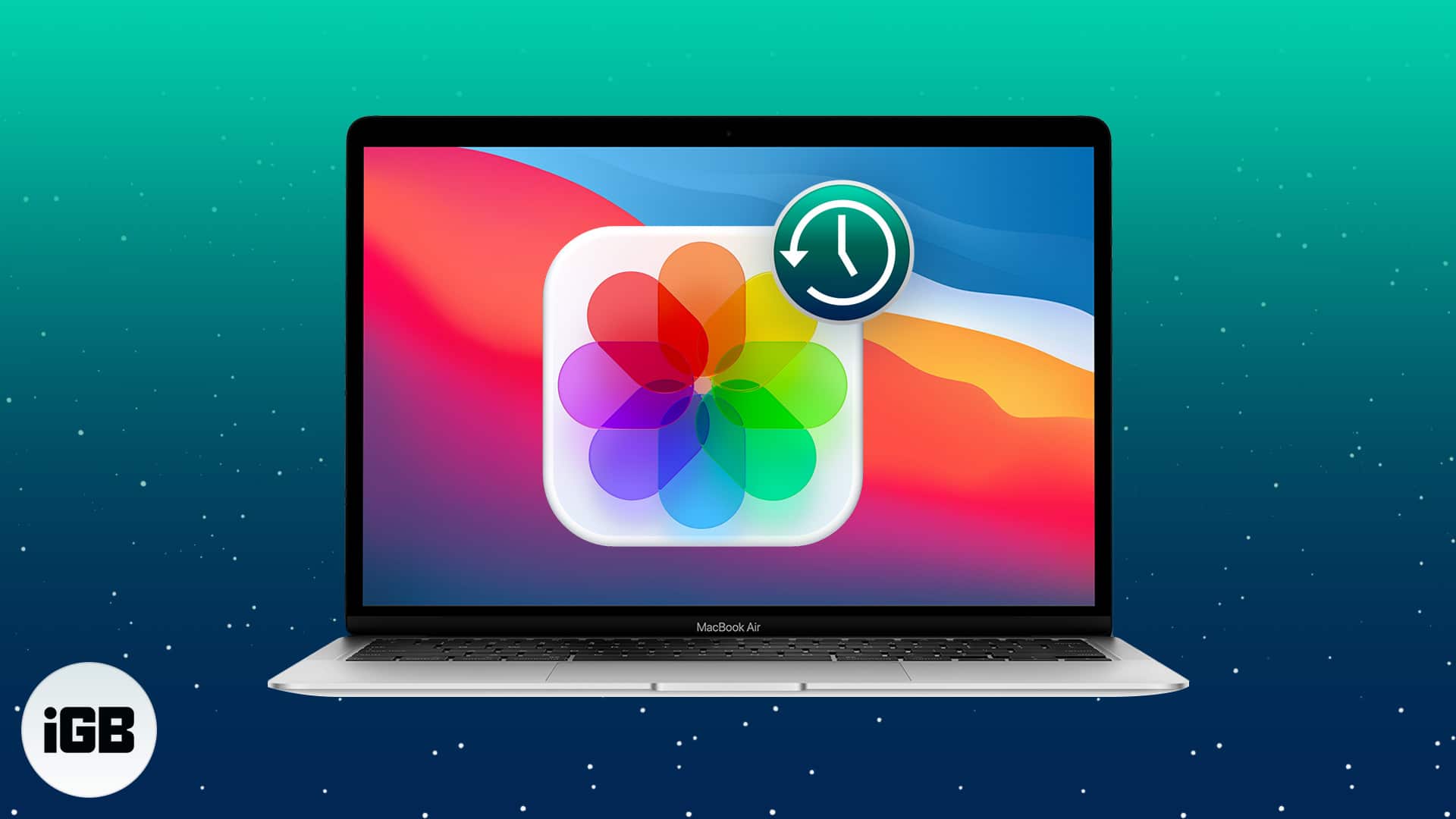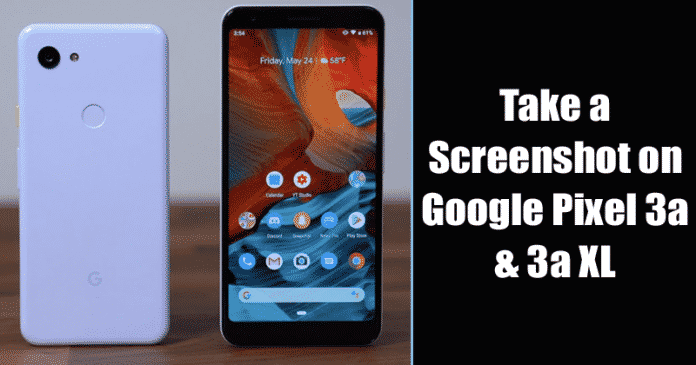
Google v předchozím roce ukončil svou řadu smartphonů Nexus. Chytré telefony Nexus bývaly cenově dostupnou možností s výkonným hardwarem a chytrým telefonem se systémem Android. Spousta výrobců chytrých telefonů se pokusila vyrobit něco jako zařízení Nexus, ale selhali úplně.
K řešení těchto problémů společnost Google začátkem tohoto roku uvedla na trh dva nové smartphony Pixel 3a a Pixel 3a XL. Pixel 3a a Pixel 3A XL jsou levné zařízení Google a levnější bratři Pixel 3 a Pixel 3 XL. Ve srovnání s Pixel 3 a 3XL mají Pixel 3a a 3a XL odlišné procesory a hardwarové konfigurace, ale fotoaparát zůstává stejný.
V poslední době nám jen málo uživatelů poslalo zprávu ohledně toho, jak pořídit snímek obrazovky na Google Pixel 3A a 3A XL. Nejen to, ale mnoho uživatelů Androidu hledalo totéž na fóru podpory Google. Existuje několik způsobů, jak zachytit snímek obrazovky na Google Pixel 3a a 3a XL. Níže se podělíme o tři nejlepší způsoby, jak pořídit snímek obrazovky na Google Pixel 3a a 3a XL.
Jak pořídit snímek obrazovky na Google Pixel 3a a 3a XL
Android nyní výrazně zjednodušil pořízení snímku obrazovky na chytrých telefonech. Ve starší verzi Androidu však není žádná vestavěná funkce pro pořizování snímků obrazovky. V té době se uživatelé musí spolehnout na nástroj pro snímání obrazovky třetí strany. Nyní však každý smartphone přichází s vestavěným nástrojem pro snímání obrazovky, který uživatelům umožňuje zachytit obrazovky systému Android.
Nativní aplikace pro snímky obrazovky pro Android zachytí vše, co je zobrazeno na obrazovce, a uloží to jako soubor obrázku. Soubor se uloží na interní úložiště nebo SD kartu pro pozdější použití. Pojďme se tedy podívat, jak pořídit snímek obrazovky na Google Pixel 3a a 3a XL.
Toto klíčové nastavení funguje pro každý smartphone Android, aby zachytil vše zobrazené na obrazovce. Chcete-li pořídit snímek obrazovky, postupujte podle níže uvedených kroků.
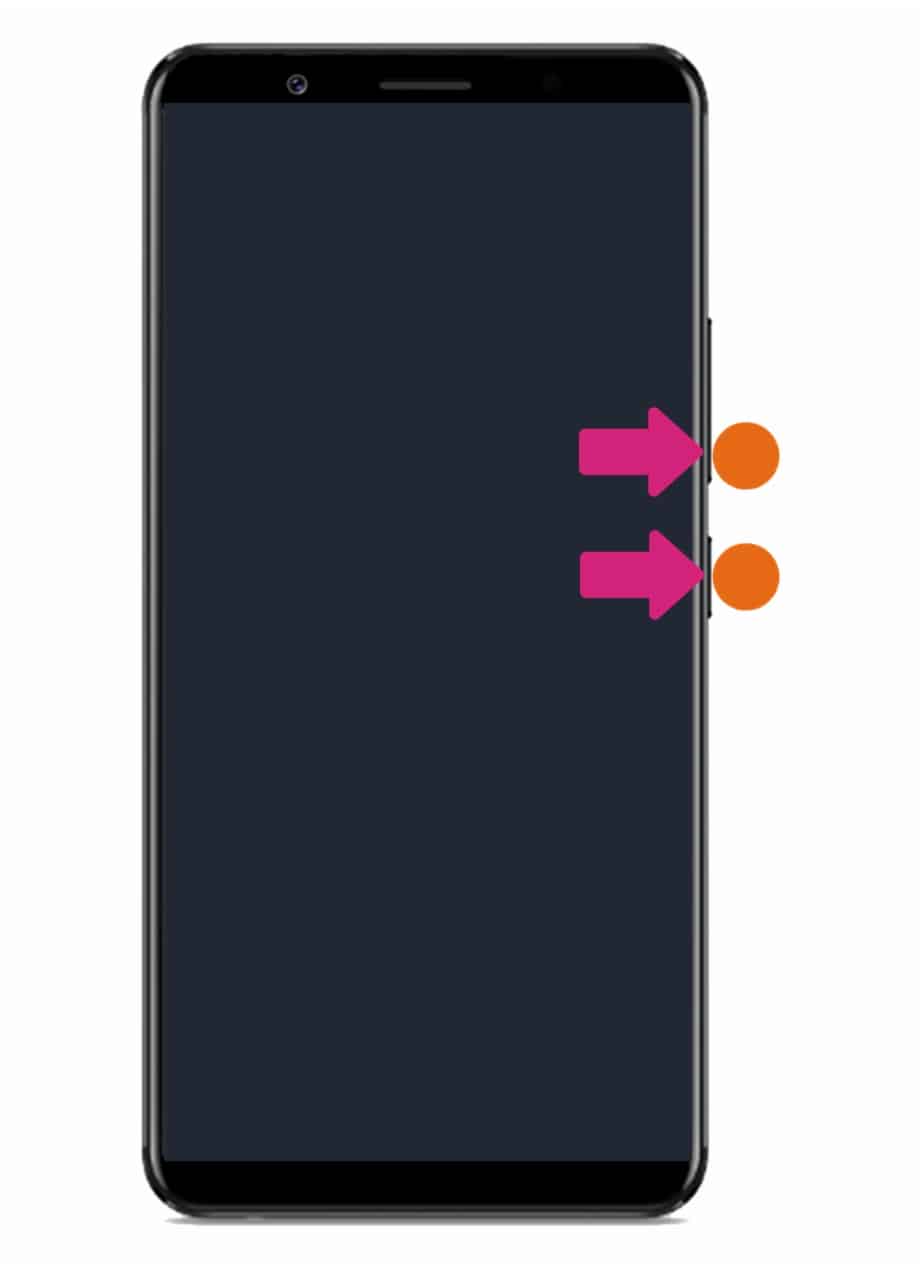
- Nejprve najděte v telefonu obrazovku, ze které chcete pořídit snímek obrazovky.
- Nyní stiskněte a podržte současně tlačítko Power + Volume Down.
- Nyní uvidíte v horní části obrazovky vyskakovací oznámení, které naznačuje, že snímek obrazovky byl pořízen.
- Stačí přejít do galerie a najdete zachycené snímky obrazovky.
#2 Stiskněte a podržte tlačítko napájení
Google Pixel 3a a 3a XL také získaly další metodu pro pořízení snímku obrazovky. Každý uživatel systému Android 9 Pie může tuto novou metodu pořizovat snímky obrazovky. Chcete-li pořídit snímky obrazovky na zařízeních Pixel, postupujte podle několika jednoduchých kroků uvedených níže.

- Nejprve najděte v telefonu obrazovku, ze které chcete pořídit snímek obrazovky.
- Nyní stiskněte a podržte tlačítko Napájení na několik sekund, dokud se na obrazovce nezobrazí ikony.
- Najdete tam tři možnosti – Zapnout, Restartovat, Snímek obrazovky. Klepněte na ikonu ‘Snímek obrazovky’.
- Nyní uvidíte v horní části obrazovky vyskakovací oznámení, které označuje, že snímek obrazovky byl pořízen.
- Stačí přejít do galerie a najdete zachycené snímky obrazovky.
#3 Použijte Google Assistant
Jsme si docela jisti, že ne každý zná tento způsob pořizování snímků obrazovky. Pomocí hlasu s Asistentem Google můžete pořídit snímek obrazovky na Google Pixel 3a a 3a XL. Postupujte podle několika jednoduchých kroků uvedených níže a pořizujte snímky obrazovky na zařízeních Pixel.
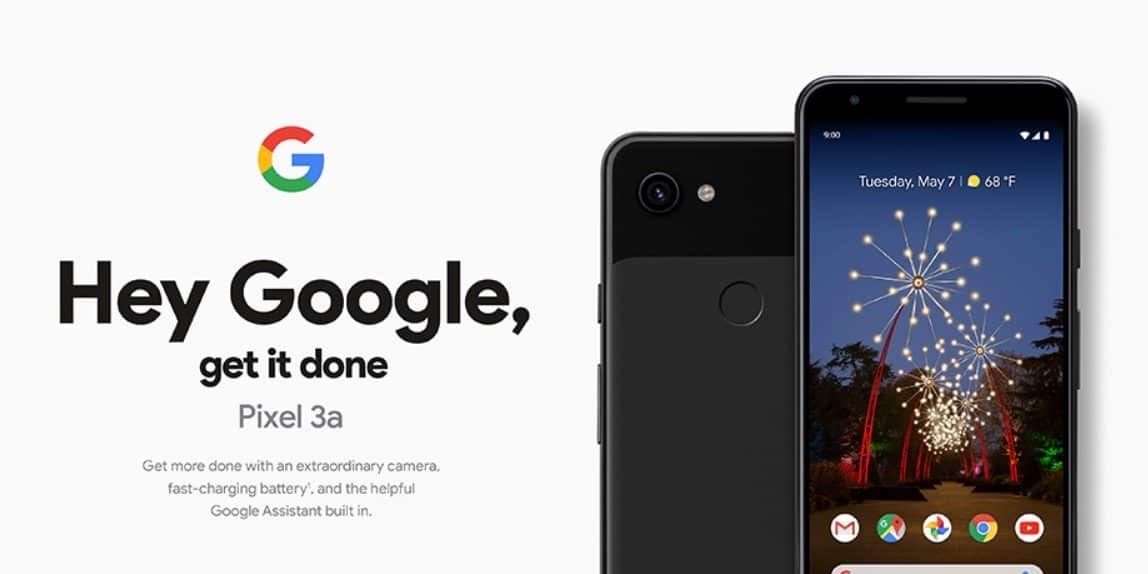
- Nezapomeňte povolit Asistenta Google.
- Po dokončení najděte na telefonu obrazovku, ze které chcete pořídit snímek obrazovky.
- Nyní řekněte „Ok Google“ nebo dlouze stiskněte domovské tlačítko pro probuzení Asistenta Google.
- V Asistentovi Google řekněte „Pořídit snímek obrazovky“
- Okamžitě uvidíte v horní části obrazovky vyskakovací oznámení, které oznamuje, že snímek obrazovky byl pořízen.
- Stačí přejít do galerie a najdete zachycené snímky obrazovky.
Toto jsou tři nejlepší způsoby, jak pořídit snímek obrazovky na Google Pixel 3a a 3a XL. Pokud již používáte Google 3a nebo Google 3a XL, nezapomeňte nám sdělit svůj oblíbený způsob pořízení snímku obrazovky.