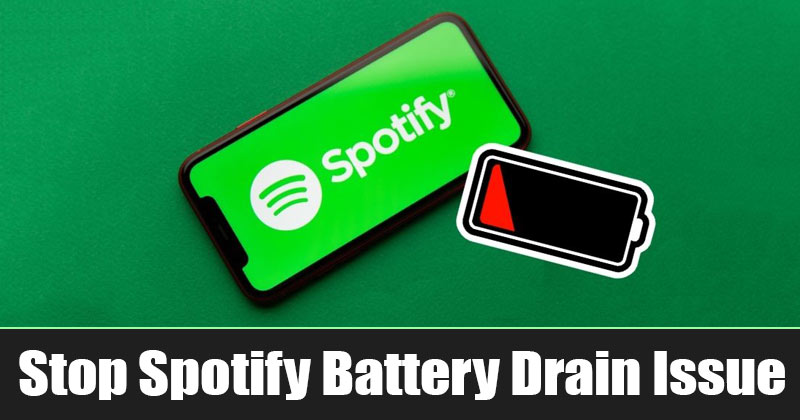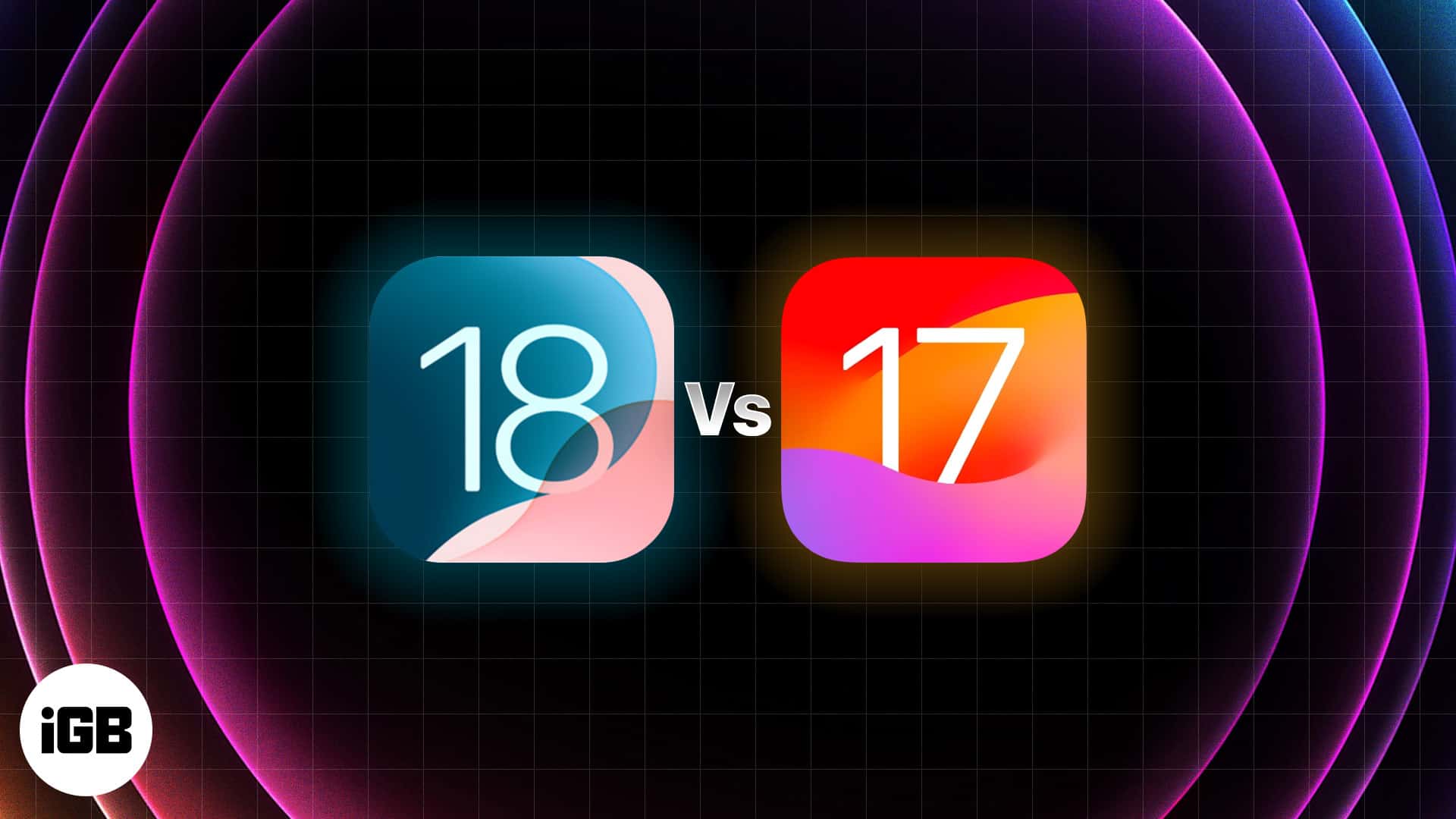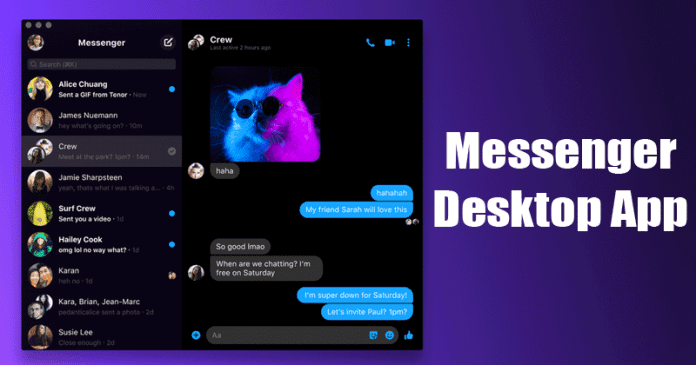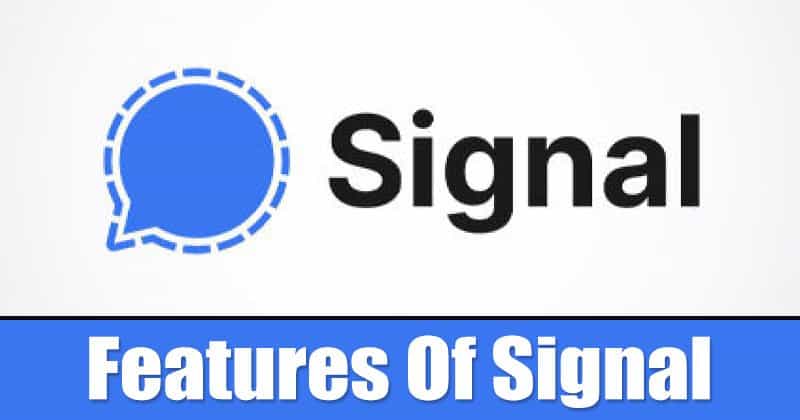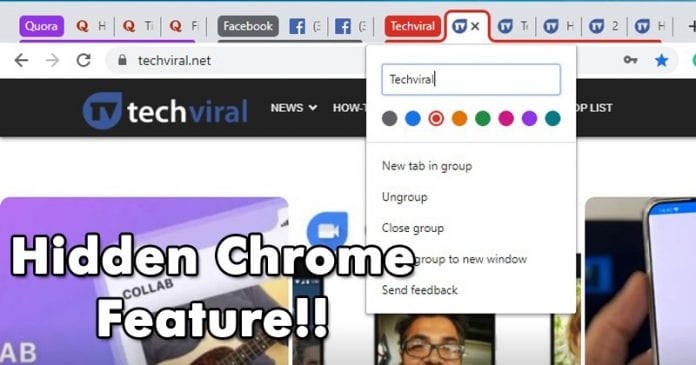Chrome nyní umožňuje pořizovat snímky obrazovky v anonymním režimu!
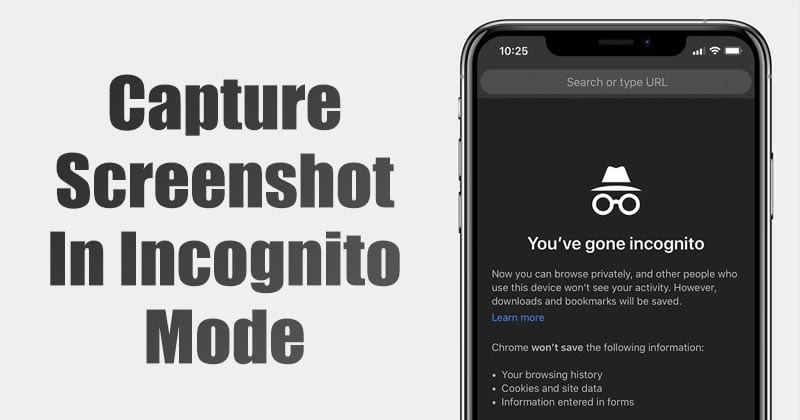
Téměř všechny hlavní webové prohlížeče pro Android nám poskytují několik režimů procházení – běžný a anonymní režim. Režim inkognito nebo režim soukromého prohlížení je režim, který neukládá vaši historii prohlížení, soubory cookie. Anonymní režim ve webovém prohlížeči Google Chrome také brání webům v přístupu k místním souborům cookie a po zavření aplikace automaticky odstraní všechna dočasná data.
Vzhledem k tomu, že anonymní režim má být soukromý, Google odstranil možnost pořizovat snímky obrazovky počínaje Chrome v65 na Androidu. Pokud se pokusíte pořídit snímek webové stránky otevřené na kartě Inkognito, zobrazí se zpráva „Snímky obrazovky nejsou na této obrazovce povoleny.“
Myšlenkou, která brání uživatelům pořizovat snímky obrazovky, je skutečnost, že soukromé prohlížení je obvykle zvoleno, když uživatelé nechtějí zanechat žádné stopy, a snímky obrazovky slouží jako důkaz toho samého.
Zdá se však, že Chrome znovu získá schopnost pořizovat snímky obrazovky v anonymním režimu. Google již umožnil pořizovat snímky obrazovky v anonymním režimu v nejnovějším prohlížeči Chrome canary pro Android.
Kroky k pořízení snímků obrazovky v režimu inkognito Chrome v systému Android
Tato funkce však není ve výchozím nastavení povolena. Uživatelé musí tuto funkci povolit ručně na stránce Experimenty. Pokud tedy chcete vyzkoušet novou funkci anonymního snímku obrazovky prohlížeče Chrome, postupujte podle níže uvedených kroků.
Krok 1. Nejprve přejděte do Obchodu Play a aktualizujte Chromový kanárek webový prohlížeč.
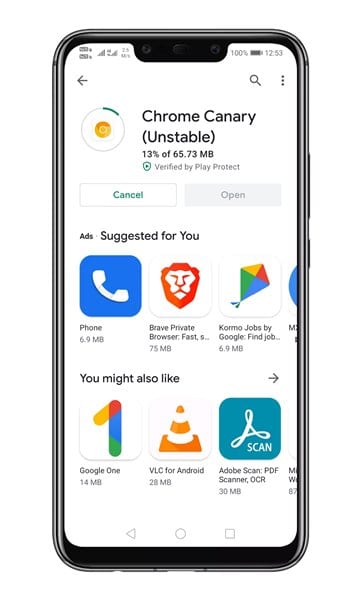
Krok 2. Nyní otevřete prohlížeč Chrome canary na vašem zařízení Android.
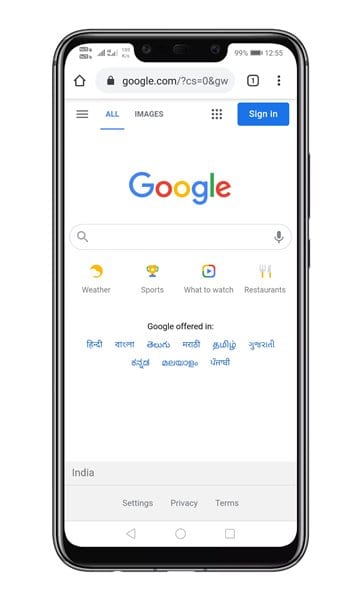
Krok 3. Do adresního řádku zadejte „Chrome://flags“.
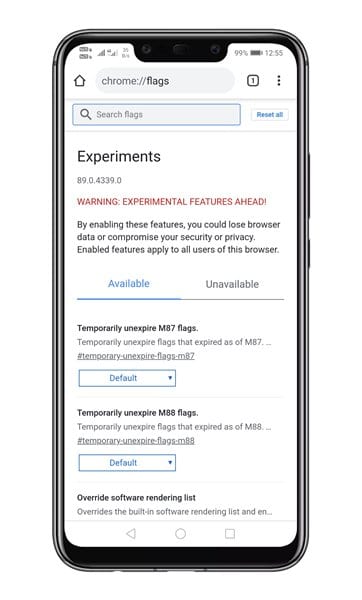
Krok 4. Pomocí vyhledávacího pole vyhledejte „Snímek obrazovky inkognito“
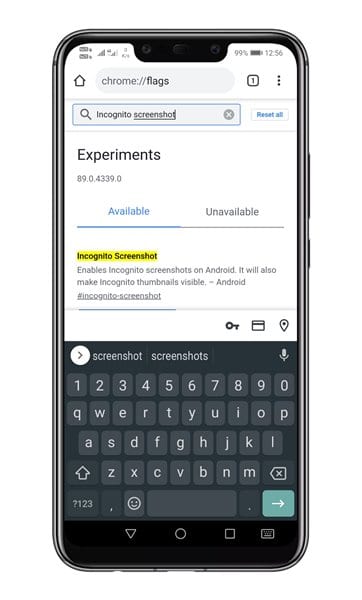
Krok 5. Povolte příznak „Snímek obrazovky inkognito“.

Krok 6. Po dokončení klepněte na tlačítko restartovat a restartujte webový prohlížeč.
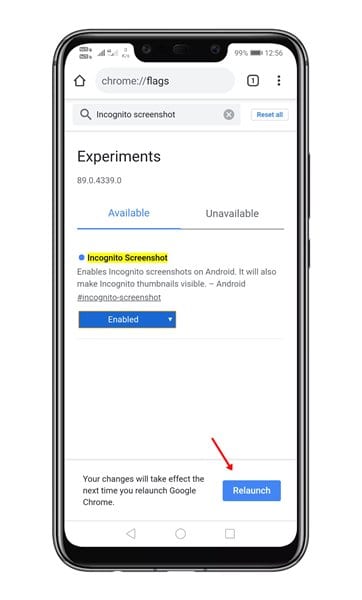
Krok 7. Nyní otevřete anonymní kartu a pořiďte snímek obrazovky. V režimu inkognito budete moci pořizovat snímky obrazovky.
Poznámka: Pořízené snímky obrazovky budou mít symbol anonymního režimu. Od této chvíle neexistuje žádný způsob, jak skrýt symbol inkognito.
Tento článek je tedy celý o pořizování snímků obrazovky v anonymním režimu ve webovém prohlížeči Google Chrome. Doufám, že vám tento článek pomohl! Sdílejte to prosím také se svými přáteli.