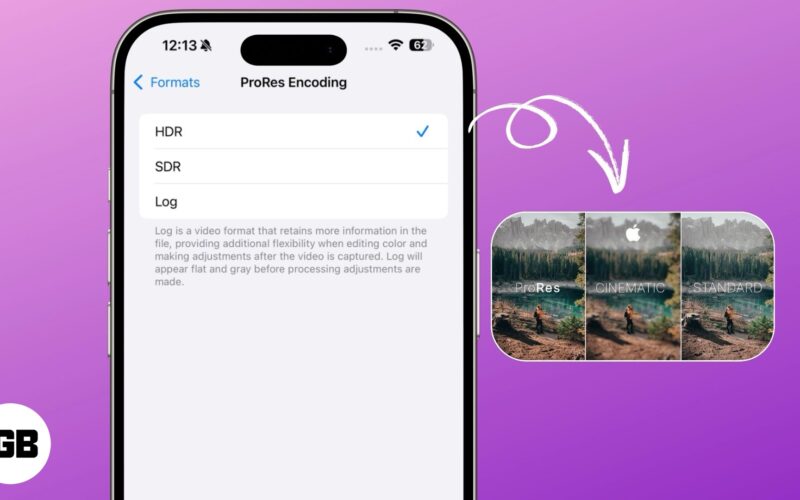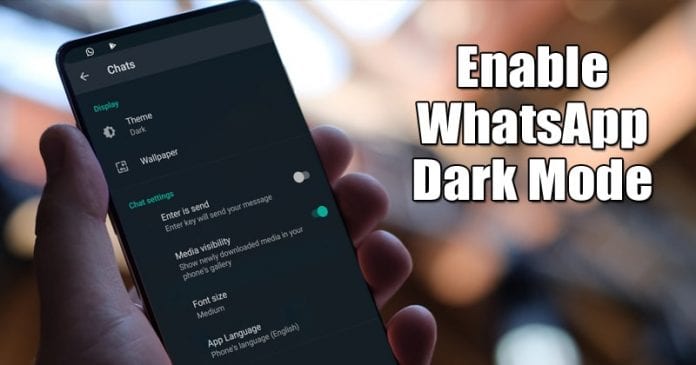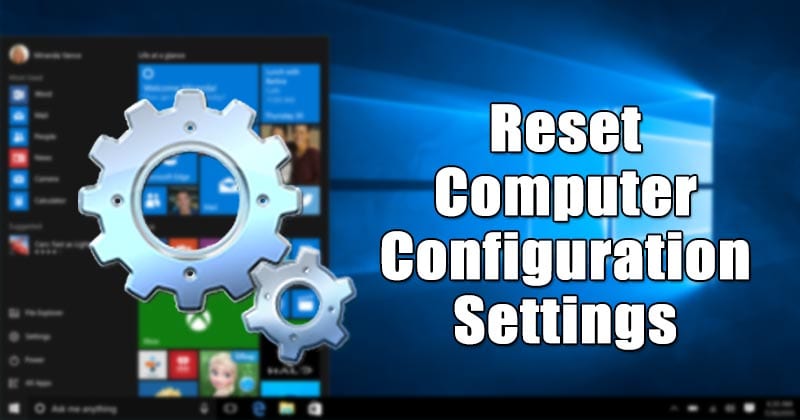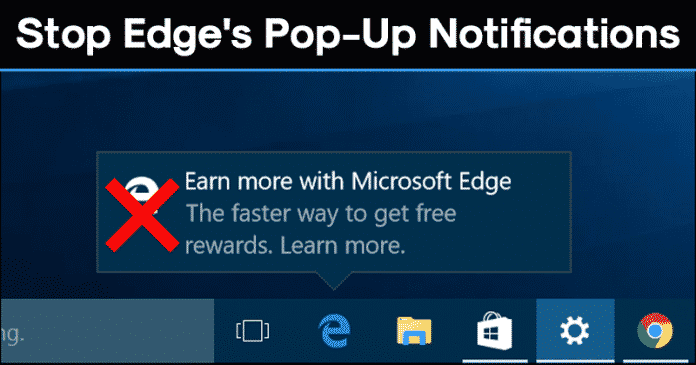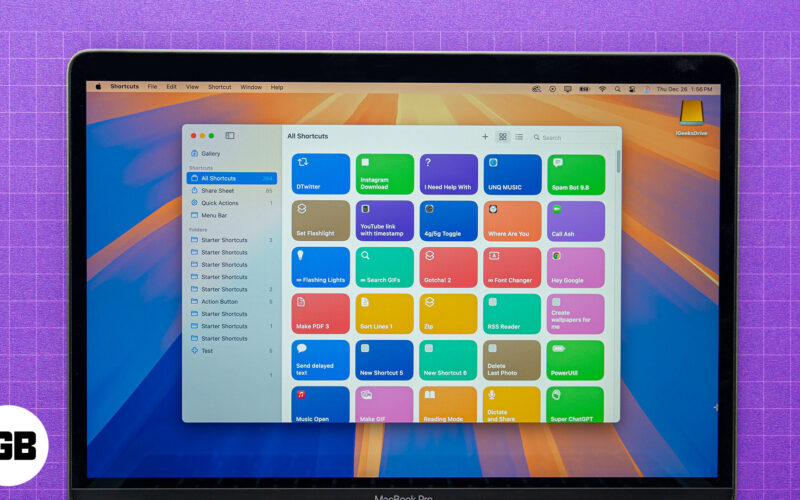
Aplikace Zkratky na Macu je výkonný nástroj, který vám pomůže automatizovat úkoly a šetří čas a námahu. Vestavěný do macOS nabízí širokou škálu předem připravených zkratek a umožňuje vytvářet vlastní automatizaci. Pokud vás zajímá, jak používat zkratky na Macu, jste na správném místě. Tato příručka vám pomůže zvládnout aplikaci Zkratky v systému macOS.
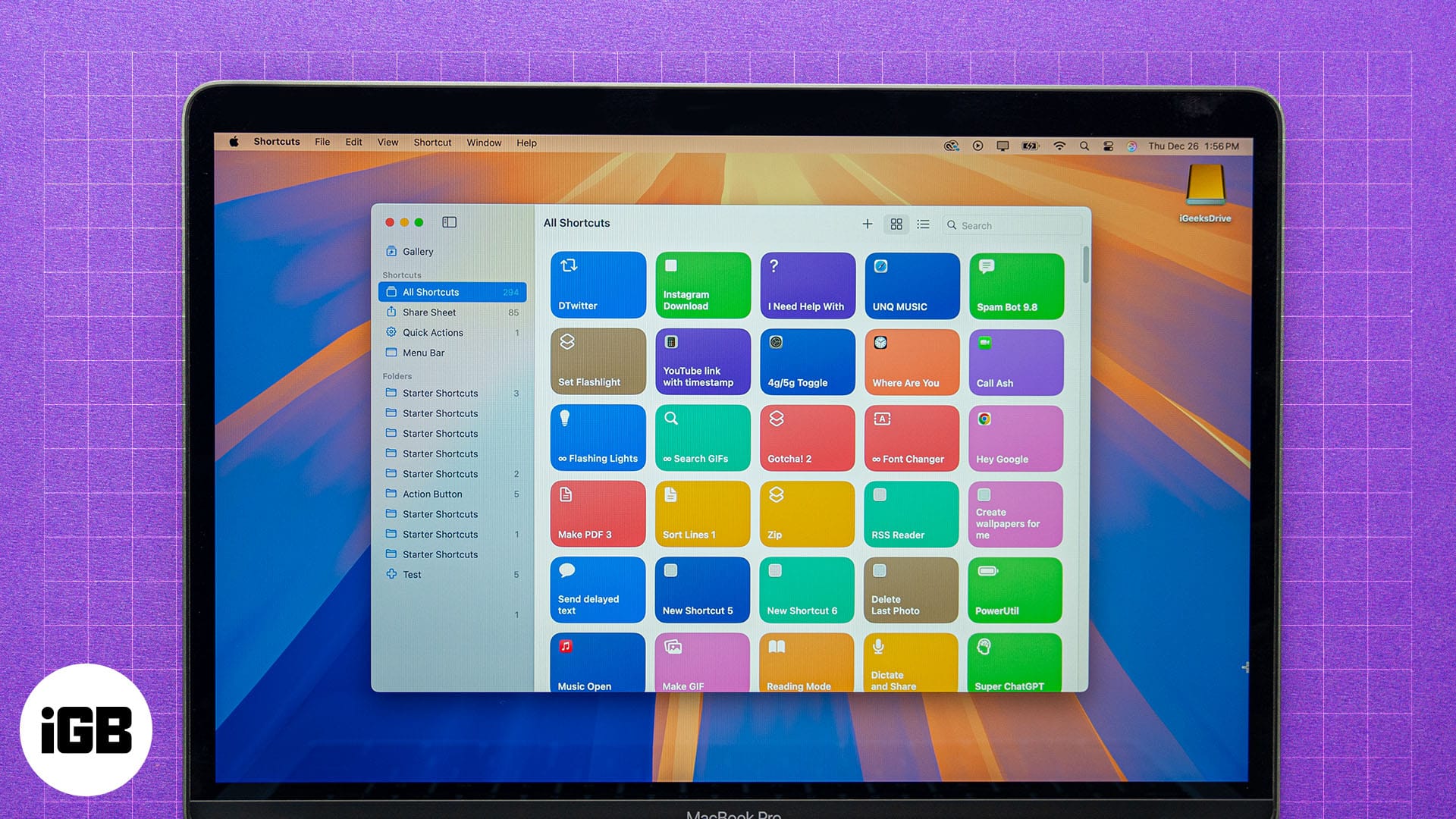
Obsah
Co je to zkratka na Macu?
Zkratka je rychlý způsob, jak na Macu provést jednu nebo více úloh pomocí jediné akce. Představte si to jako malý kód, který automatizuje kroky, které byste normálně dělali ručně. Pomocí zkratek tedy můžete zefektivnit své úkoly a zefektivnit svůj Mac.
Zkratky se skládají z akcí – jednotlivých instrukcí, které se spojí k dokončení úkolu. Akce může být například odeslání zprávy, otevření webové stránky, rozbalení souborů atd. Můžete zkombinovat více akcí za sebou a vytvořit vlastní zástupce přizpůsobený vašim potřebám.
Automatizace posouvá zkratky o krok dále tím, že je spouští automaticky na základě podmínek, jako je denní doba, vaše poloha nebo konkrétní událost. Aplikace Apple Shortcuts poskytuje jak předem připravené zkratky, tak nástroje pro vytváření vlastních. Navíc můžete na svém Macu přistupovat ke své oblíbené zkratce pro iPhone nebo iPad, pokud jste podepsáni stejným Apple ID.
Nyní, když chápete, co jsou zkratky a jak fungují, pojďme se ponořit do toho, jak používat aplikaci Zkratky na Macu ke zvýšení produktivity.
Začínáme s aplikací Zkratky na Macu
Nejprve prozkoumáme aplikaci Zkratky na vašem Macu. Je předinstalovaný na macOS, takže nemusíte dělat žádné další kroky.
- Spusťte aplikaci Zkratky jejím vyhledáním v Spotlight nebo přechodem do složky Aplikace.
- Nyní můžete přejít do dalších sekcí, například:
- Galerie: Sbírka předem připravených zástupců, které si můžete přidat do své knihovny.
- Všechny zkratky: Zobrazuje všechny vaše uložené zkratky napříč zařízeními Apple.
- Sdílet tabulku: Tato část zobrazuje zkratky, které jste přidali do své sdílené tabulky. Je to užitečné na iPhone a iPad.
- Rychlé akce: Má zkratky označené jako Rychlé akce. Chcete-li ve Finderu provádět úkoly rychleji, můžete použít své zkratky jako Rychlé akce.
- Lišta nabídek: Projděte si zkratky dostupné v liště nabídky vašeho Macu.
- Složky: Zde můžete vidět různé složky zástupců pro snadnou navigaci.
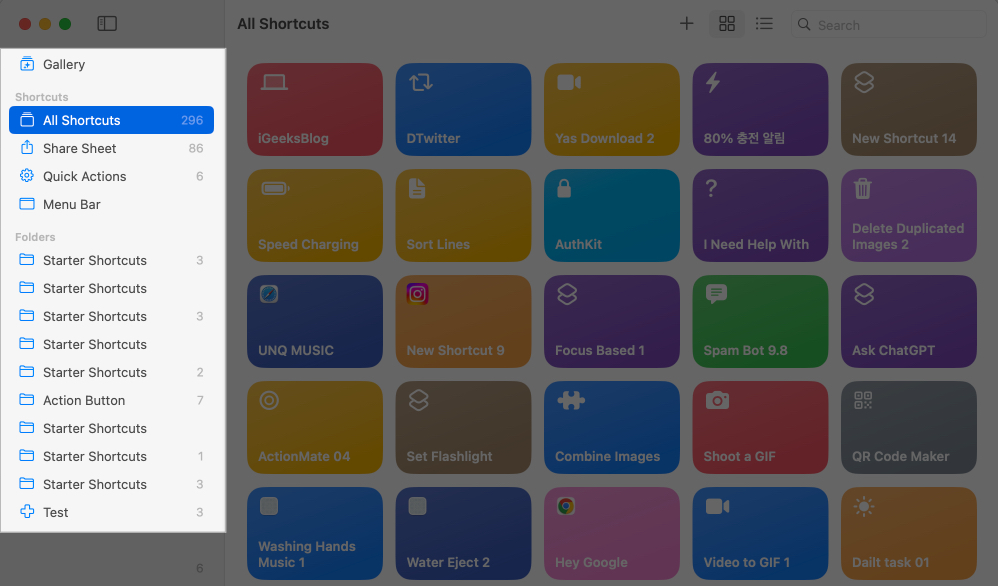
Spolu s těmito sekcemi můžete v pravém horním rohu vidět panel nástrojů a vyhledávací pole. Pokud chcete najít konkrétní aplikaci nebo konkrétní aplikaci, zadejte svůj dotaz do vyhledávacího pole.
Jak používat předem připravené zkratky na Macu
Aplikace Zkratky je dodávána s galerií plnou předem připravených zkratek navržených pro běžné úkoly. Prozkoumání galerie:
- Otevřete aplikaci Zkratky a v levém podokně klikněte na kartu Galerie.
- Procházejte kategoriemi, jako jsou Rychlé zkratky, Základy, Fotografie a další. Nahoře jsou také vyhrazené katalogy, jako jsou Zkratky v systému macOS, Skvělé se Siri, Skvělé zkratky widgetů atd. Kliknutím na banner zobrazíte uvedené zkratky.
- Kliknutím na zástupce zobrazíte jeho popis.

- Vyberte Přidat zástupce a uložte jej do své knihovny.
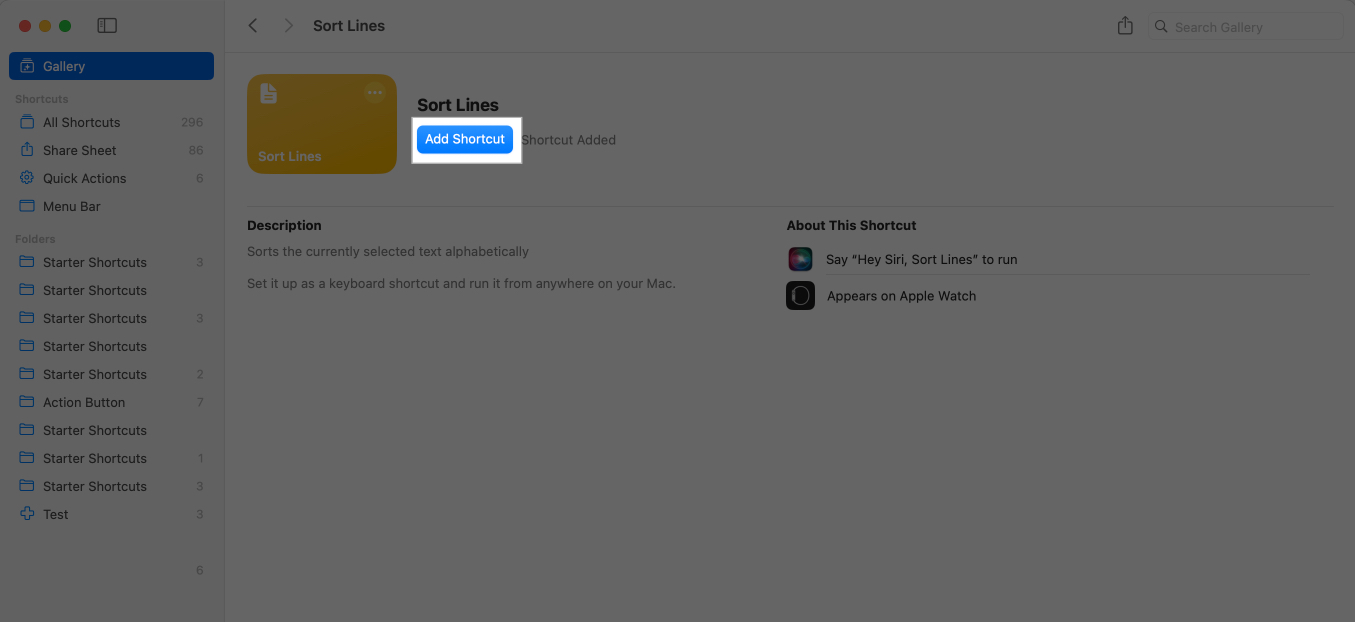
Po přidání můžete přejít do sekce Všechny zkratky a kliknutím na tlačítko Přehrát na dlaždici zástupce ji spustíte. Možná budete muset udělit nějaké oprávnění k jeho prvnímu použití.
Pokud chcete upravit zástupce tak, aby vyhovoval vašim potřebám, poklepejte na dlaždici zástupce. Zde uvidíte a změníte akce použité ve zkratce.
Jak vytvořit novou zkratku na Macu
Někdy v moři dostupných zkratek možná nenajdete tu správnou shodu. Možná si tedy budete muset vytvořit takový, který bude přesně odpovídat vašim potřebám.
Abych to vysvětlil, vytvářím zkratku pro získání nadcházejících připomenutí, poslech a přehrávání mého oblíbeného podcastu.
- Spusťte aplikaci Zkratky a klikněte na ikonu + vpravo nahoře.
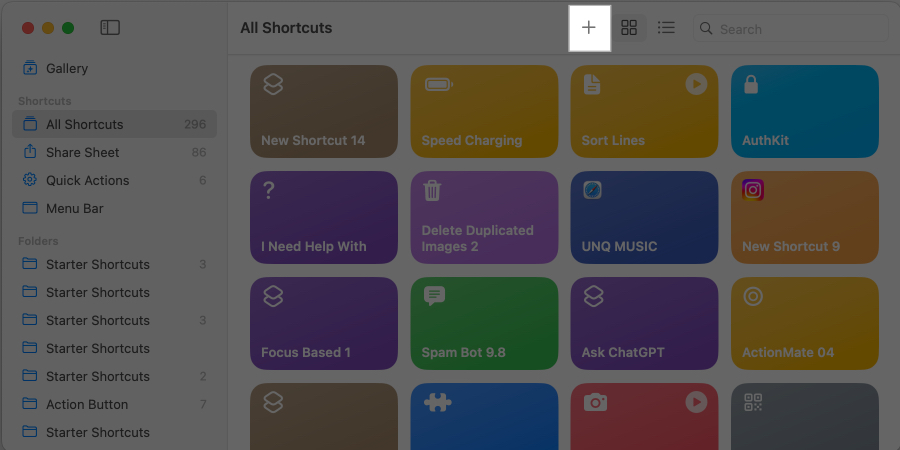
- Do vyhledávacího pole vpravo nahoře zadejte požadovanou akci/aplikaci.
- Vyberte, přetáhněte a pusťte akci do editoru zkratek (okno na levé straně).
Možnosti zvýrazněné modře jsou proměnné a můžete je později změnit. - Hledejte následnou akci/akce, přetáhněte je také do editoru. Klepnutím na ikonu Přehrát otestujte zkratku a proveďte příslušné úpravy.
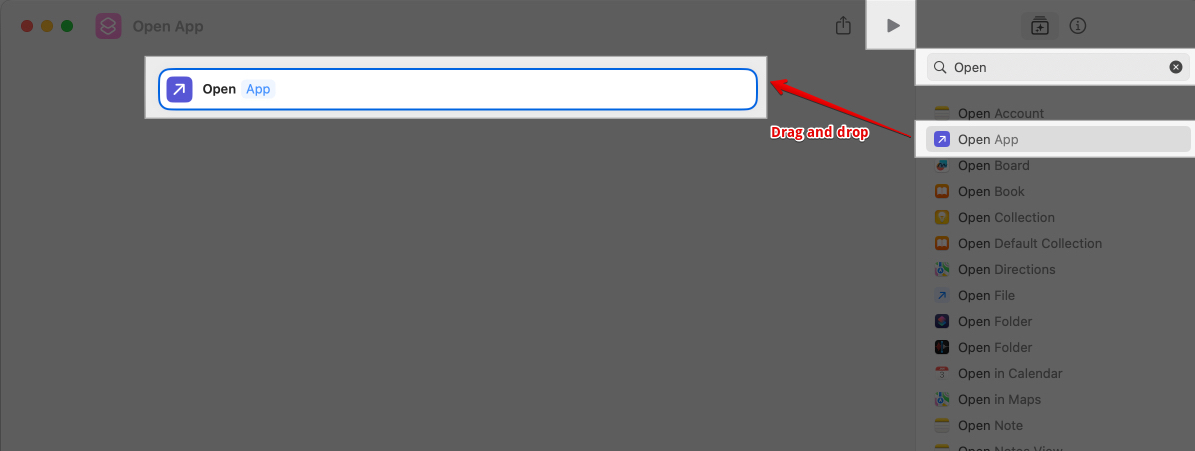
- Jakmile je vše hladké, klikněte nahoře na Název zástupce a pojmenujte jej.
- Klepnutím na ikonu vedle názvu zobrazíte řadu možností přizpůsobení; odtud vyberte barvu/ikonu.
- Pro rychlý přístup ke zkratce klikněte na ikonu i vedle akcí a vyberte kartu Podrobnosti. Nyní zkontrolujte požadované možnosti.
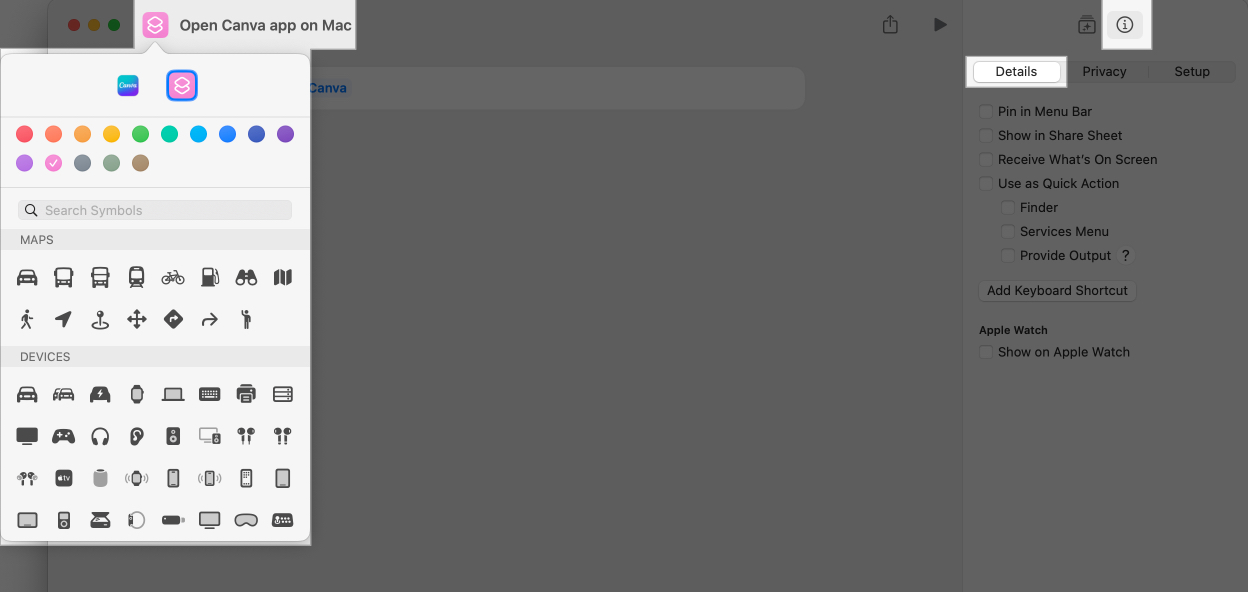
- Jakmile jste se svou zkratkou spokojeni, klikněte na tlačítko Zavřít vlevo nahoře.
Testoval jsem to na svém Macu a iPhonu a na obou to fungovalo bezchybně! No, toto je primární zkratka; můžete na něm stavět, jak chcete. Navíc různé možnosti skriptování, jako je opakování, pokud atd., vám pomohou vytvořit složité, vícevrstvé zkratky.
Své zástupce můžete uspořádat do složky, abyste k nim měli snadný přístup. Klepněte pravým tlačítkem myši v části Složka v levém podokně a vyberte možnost Nová složka. Zadejte název a klikněte na Hotovo. Nyní můžete přetáhnout zástupce do složky.
Jak spouštět zkratky na Macu
Jakmile dokončíte stahování nebo vytváření požadovaných zástupců, můžete je v systému macOS spustit několika způsoby:
- Z aplikace Zkratky: Otevřete aplikaci, vyhledejte svou zkratku a klikněte na ikonu přehrávání.
- Použití Spotlight: Stiskněte ⌘ + mezerník, zadejte název zkratky a stiskněte Enter.
- Z lišty nabídek: Dvakrát klikněte na zástupce aplikace, klikněte na ikonu i, zaškrtněte Připnout na lištu nabídek a zavřete ji. Nyní klikněte na ikonu zástupce na panelu nabídek a vyberte tu, kterou chcete spustit.
- Prostřednictvím rychlých akcí: Stejně jako výše uvedené kroky můžete přidat zástupce do seznamu rychlých akcí a přistupovat k nim z oken Finderu, nabídky služeb a dotykové lišty.
- Ze sdílení listu: V okně editoru zástupců přejděte do nabídky úprav a vyberte možnost Zobrazit ve sdíleném listu. Nyní, kdykoli něco sdílíte, klikněte na Zástupce na listu sdílení a vyberte zástupce.
- Přiřazení klávesové zkratky: Upravte zkratku a v části Podrobnosti klikněte na Přidat klávesovou zkratku. Pro rychlou aktivaci zadejte vlastní kombinaci klíčů.
- Použití Docku: Klikněte pravým tlačítkem na zástupce v aplikaci Zkratky a vyberte Přidat do doku. Nyní jednoduše klikněte na ikonu zástupce na Docku a spusťte jej.
Jak upravit zástupce na Macu
Ať už chcete provést změny v nativní zkratce nebo zkratce třetí strany, tyto triky vám pomohou přizpůsobit zkratku.
- Otevřete Zkratky a poklepejte na zástupce.
- V okně editoru
- Přidat akci – Vyhledejte ji, přetáhněte ji a pusťte do hlavního okna
- Smazat – Přesuňte kurzor na akci a kliknutím na ‘X’ ji smažte.
- Přizpůsobit akci – Klikněte na Zobrazit více (je-li k dispozici) a upravte ji z dostupných možností.
- Změnit proměnné – Kliknutím na modrý text zobrazíte dostupné možnosti a podle toho vyberete.
- Klepnutím na tlačítko Zavřít uložte změny.
Přístup ke zkratkám pro iPhone na Macu
Pokud jste si na iPhonu vytvořili zástupce, automaticky se synchronizují s Macem přes iCloud (pokud je povoleno).
- Ujistěte se, že je na obou zařízeních aktivní synchronizace iCloud pro zástupce. Přejděte do Nastavení systému → Apple ID → iCloud a klikněte na Zobrazit vše vedle položky Uloženo na iCloud. Nyní přepněte na Zkratky.
- Otevřete na Macu aplikaci Zkratky. Vaše zkratky pro iPhone se objeví ve vaší knihovně.
Pokud je stále nevidíte, klikněte na Zkratky vedle loga Apple a vyberte Nastavení. Na kartě Obecné vyberte iCloud Sync. Nyní vynuťte ukončení aplikace Zkratky a otevřete ji.
Jak spravovat zástupce na Macu se systémem macOS Sequoia
Během mého průzkumu jsem našel několik možností, které by mohly zjednodušit používání aplikace. Tak, pojďme na ně.
- Zobrazit na Apple Watch: Zobrazte/spusťte zástupce na hodinkách nebo z něj udělejte praktickou komplikaci pro rychlejší přístup z ciferníku.
- Přepnout zobrazení: Všechny zkratky můžete zobrazit buď v mřížce nebo v zobrazení seznamu. Možnost pro totéž je vykreslena vpravo nahoře.
- Soukromé sdílení: Otevřete aplikaci Zkratky, na panelu nabídek klikněte na Zkratky → Nastavení → Obecné → zaškrtněte Soukromé sdílení. Umožňuje vašim kontaktům soukromě sdílet své zkratky s vámi.
- Povolení spouštění dalších skriptů: Přejděte do Nastavení z panelu nabídek > karta Upřesnit > Povolit spouštění skriptů. To umožní řadu funkcí od AppleScript po podporu automatizace, včetně rozdělené obrazovky.
- Upravit možnosti postranního panelu: V aplikaci přejděte na Zkratky → Nastavení → karta Postranní panel. Nyní vyberte položky, které chcete vidět na postranním panelu aplikace Zkratky.
- Sdílet zástupce: Klepněte pravým tlačítkem nebo dvakrát klepněte na zástupce. Z možností vyberte Sdílet a vyberte vhodnou metodu.
- Odstranit zástupce: Klepněte pravým tlačítkem myši a v kontextové nabídce vyberte příkaz Odstranit a potvrďte akci kliknutím na tlačítko Odstranit zástupce.
Odhlašování…
Doufám, že vám tato příručka pomohla vytvořit a používat zkratky na vašem Macu. Je to změna hry pro automatizaci úkolů a zvýšení produktivity. Ať už používáte předem připravené zkratky nebo si vytváříte vlastní, možnosti jsou nekonečné.
Začněte objevovat ještě dnes a dejte mi vědět, která zkratka macOS je vaše oblíbená, v sekci komentářů níže.
Nejčastější dotazy
Pokud na Macu nemůžete spouštět zástupce, ujistěte se, že má zástupce požadovaná oprávnění a zkontrolujte, zda v akcích nejsou chyby. Pokud problémy přetrvávají, restartujte Mac nebo aplikaci Zkratky.
Na plochu Macu můžete přidávat soubory, složky a dokonce i webové stránky jako zástupce. Otevřete Finder a přetáhněte soubor na plochu. Podrobnější kroky najdete v našem průvodci, jak vytvořit zástupce na ploše na Macu.
Také by se vám mohlo líbit:
- Jak používat aplikaci Zkratky na iPhonu a iPadu
- Jak používat zkratky na Apple Watch
- Nejlepší aplikace pro Mac ke stažení