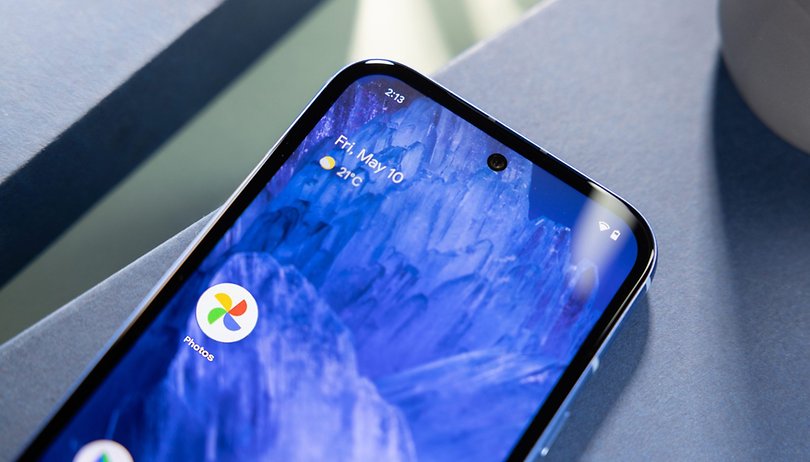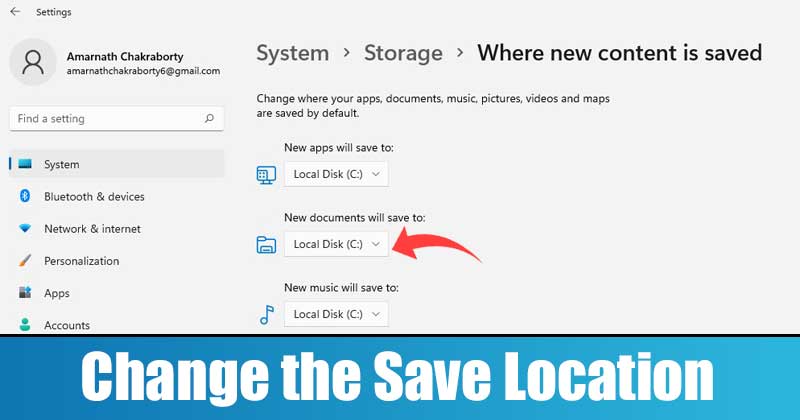Snadné způsoby rozdělení externích pevných disků!

Stejně jako na interních pevných discích chceme někdy vytvořit oddíly i na externích pevných discích. Pro ty, kteří nevědí, Partitioning je proces rozdělení disku na části a přiřazení souborového systému a názvu k němu.
Jednotka C, D, E, kterou najdete v Průzkumníku souborů, se nazývá oddíl. Podobně můžete také rozdělit externí pevný disk. Tímto způsobem můžete ukládat různé typy souborů na různé diskové oddíly.
Kroky k rozdělení externího pevného disku ve Windows 10/11
Rozdělení externího pevného disku je docela jednoduché, ale v některých případech možná budete muset použít software třetí strany. V tomto článku jsme se tedy podělili o některé z nejlepších způsobů rozdělení externího pevného disku v systému Windows 10. Pojďme se podívat.
Krok 1. Nejprve musíte v operačním systému Windows 10 kliknout na tlačítko Windows a poté zadat diskmgmt.msc a poté stisknout enter.
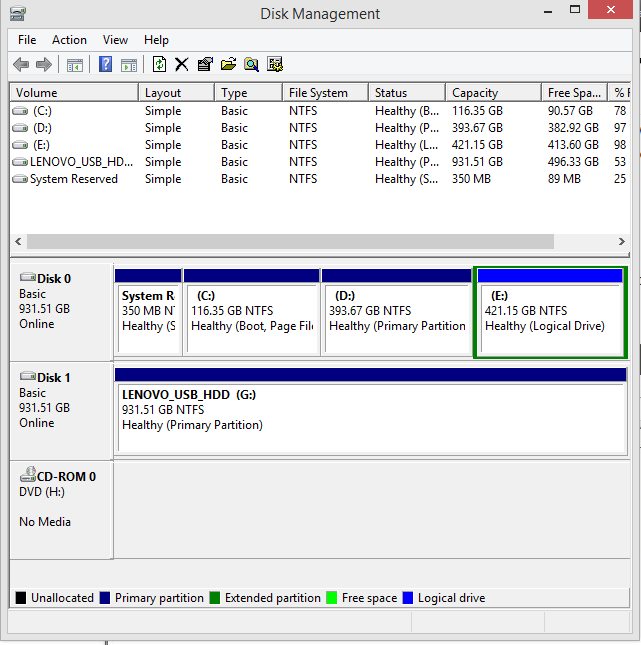
Krok 2. Nyní se objeví dialogové okno pro správu disků. Tam uvidíte své externí úložiště disku, klikněte na něj pravým tlačítkem a vyberte možnost zmenšit.
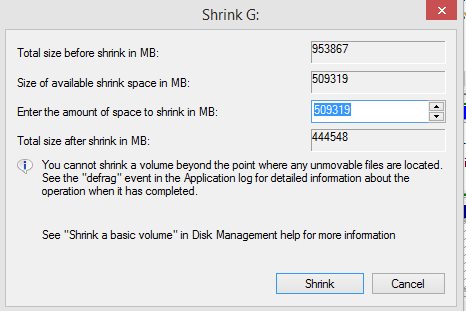
Krok 3. Nyní zadejte velikost úložiště, kterou chcete rozdělit na jiný disk, a jednoduše klikněte na ok.
Krok 4. Nyní uvidíte nepřidělené místo na jednotce po zmenšení svazku a toto místo nyní přiřadíte nové jednotce.
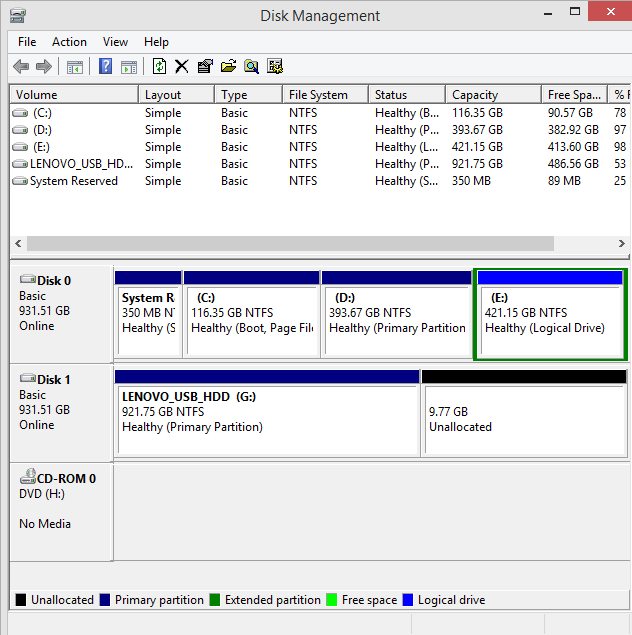
Krok 5. Nyní klikněte pravým tlačítkem myši na nepřidělené místo a vyberte Nový jednoduchý svazek.

Krok 6. Nyní postupujte podle průvodce a vyberte velikost, kterou chcete danému disku přidělit.
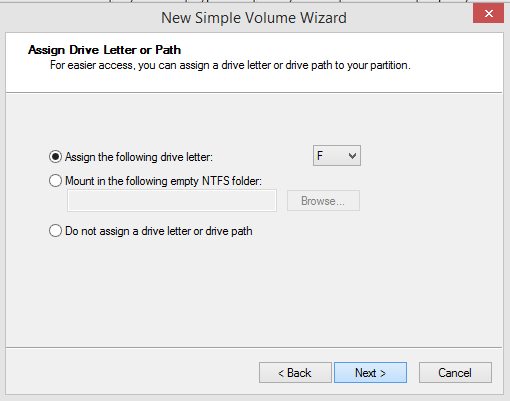
Krok 7. Po dokončení se zobrazí zpráva o dokončení kliknutím na další možnost.
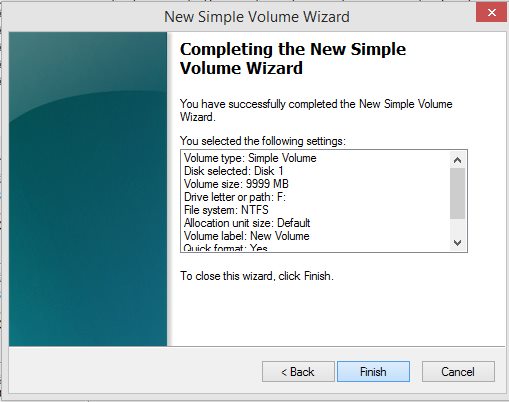
A je to! Hotovo, vytvoří se nový disk s přiděleným místem na tomto disku a nyní můžete tento prostor použít k ukládání souborů na externím disku jinak.
Použití Easeus
EaseUS je nástroj třetí strany, který uživatelům umožňuje rozdělit externí pevný disk. Tento nástroj můžete použít ke změně velikosti, odstranění a přidání oddílů na externím pevném disku. Chcete-li pokračovat, musíte provést několik jednoduchých kroků.
Krok 1. Nejprve si stáhněte EaseUS Partition Master do počítače se systémem Windows 10 a poté spusťte software.
Krok 2. V dalším kroku uvidíte obrazovku jako níže. Zde si musíte vybrat externí HDD.
Krok 3. Nyní musíte kliknout pravým tlačítkem myši na oddíl a vybrat možnost Odstranit oddíl. Tím smažete stávající oddíl.
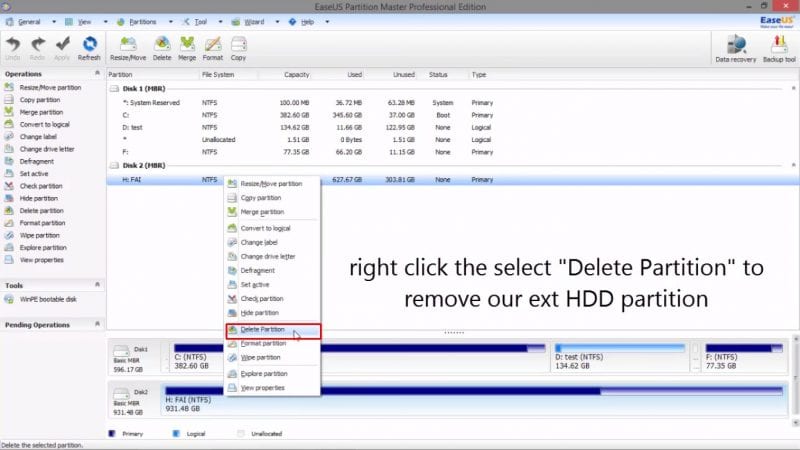
Krok 4. Chcete-li nyní vytvořit nový oddíl, musíte kliknout pravým tlačítkem myši na disk a vybrat možnost Vytvořit oddíl.

Krok 5. Zadejte název oddílu a poté vyberte velikost podle svého přání a klikněte na ‘OK’.
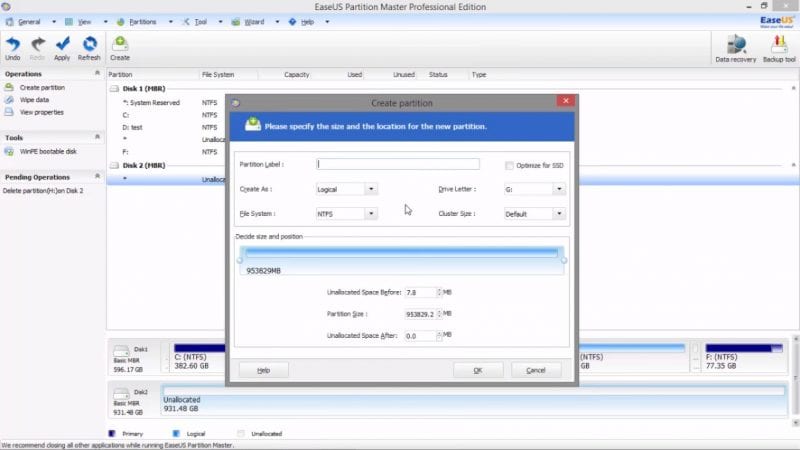
Krok 6. Nyní uvidíte nový oddíl. Chcete-li vytvořit další oddíl, musíte zopakovat všechny metody od kroku 4.
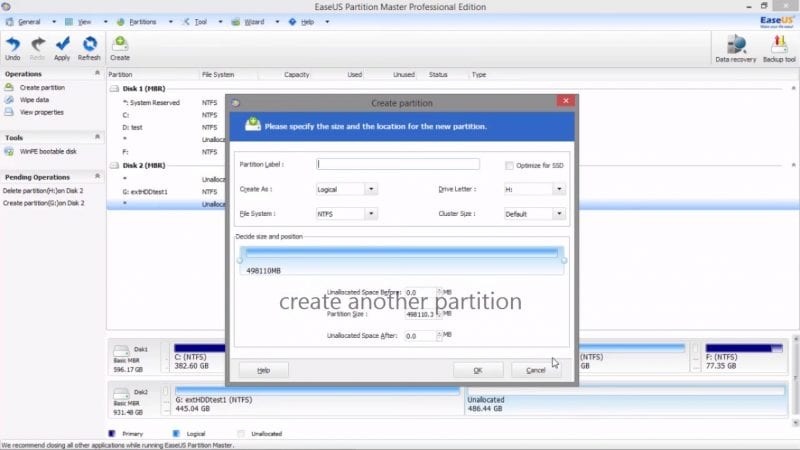
Takto můžete použít EaseUS k rozdělení externího pevného disku. Pokud potřebujete další pomoc, zeptejte se nás v komentářích.
Použití AOMEI Partition Assistant
AOMEI Partition Assistant je další nejlepší nástroj třetí strany, který můžete použít k rozdělení externího pevného disku. Tento nástroj se snadno používá a dokáže rozdělit jakýkoli pevný disk. Vložte tedy externí pevný disk a postupujte podle některých jednoduchých kroků uvedených níže.
Krok 1. Nejprve si stáhněte a nainstalujte AOMEI Partition assistant do počítače se systémem Windows 10. Poté připojte externí pevný disk a otevřete nástroj. Nyní v nástroji klikněte pravým tlačítkem myši na externí pevný disk a klikněte na „Vytvořit oddíl“.
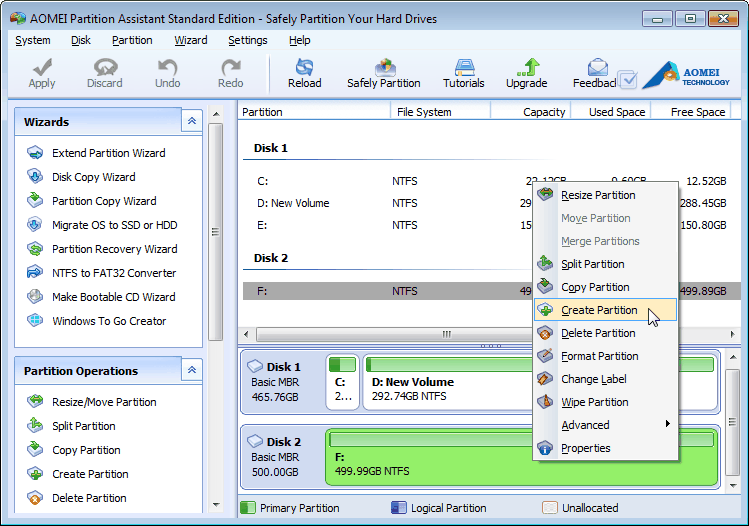 Krok 2. Nyní uvidíte další vyskakovací okno. Zde musíte přetáhnout posuvník, abyste potvrdili velikosti nových oddílů. Po nastavení velikosti klikněte na ‘Ok.’
Krok 2. Nyní uvidíte další vyskakovací okno. Zde musíte přetáhnout posuvník, abyste potvrdili velikosti nových oddílů. Po nastavení velikosti klikněte na ‘Ok.’
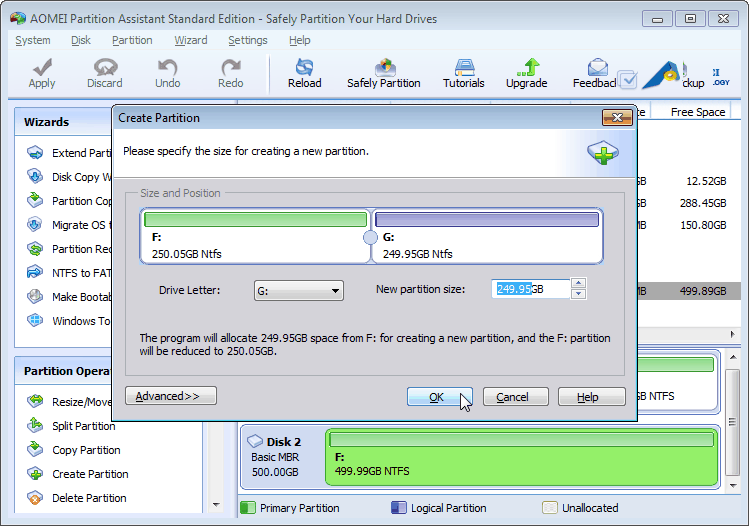
Krok 3. Nyní uvidíte, že váš pevný disk zobrazuje dva oddíly. Kliknutím na „Použít“ se změny projeví.
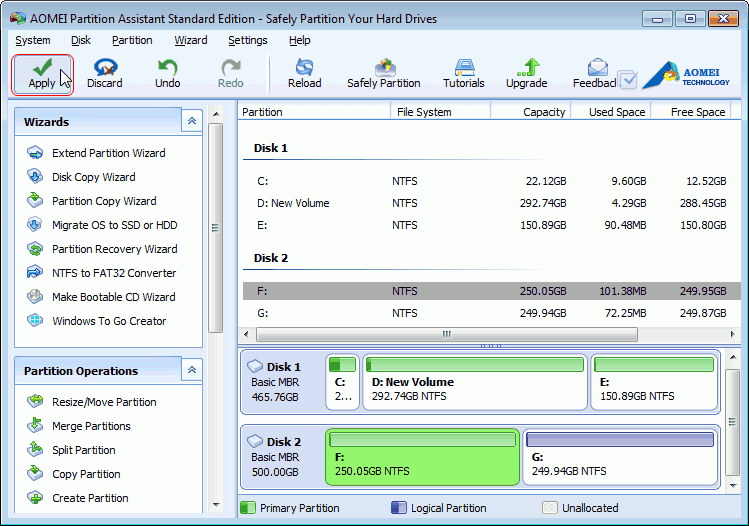
Krok 4. Nyní, pokud chcete změnit velikost oddílu, klikněte pravým tlačítkem na název oddílu a vyberte možnost „Změnit velikost oddílu“. Pomocí AOMEI Partition Assistant můžete také rozdělit nebo vytvořit nový oddíl na existujícím oddílu.
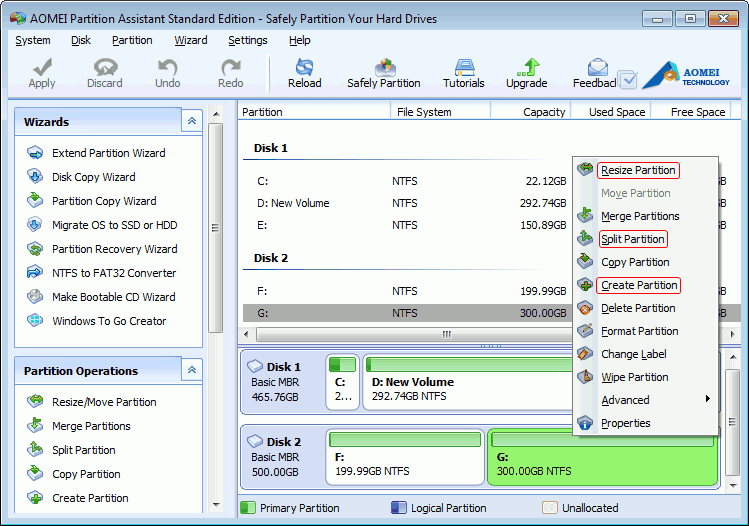
Takto můžete použít AOMEI Partition Assistant k rozdělení externího pevného disku. Pokud máte nějaké pochybnosti, diskutujte s námi v komentářích.
Výše uvedená diskuse tedy byla o tom, jak rozdělit externí pevný disk ve Windows 10. Doufám, že vám tento článek pomohl! Sdílejte to prosím také se svými přáteli. Máte-li v této souvislosti nějaké pochybnosti, dejte nám vědět do pole pro komentáře níže.