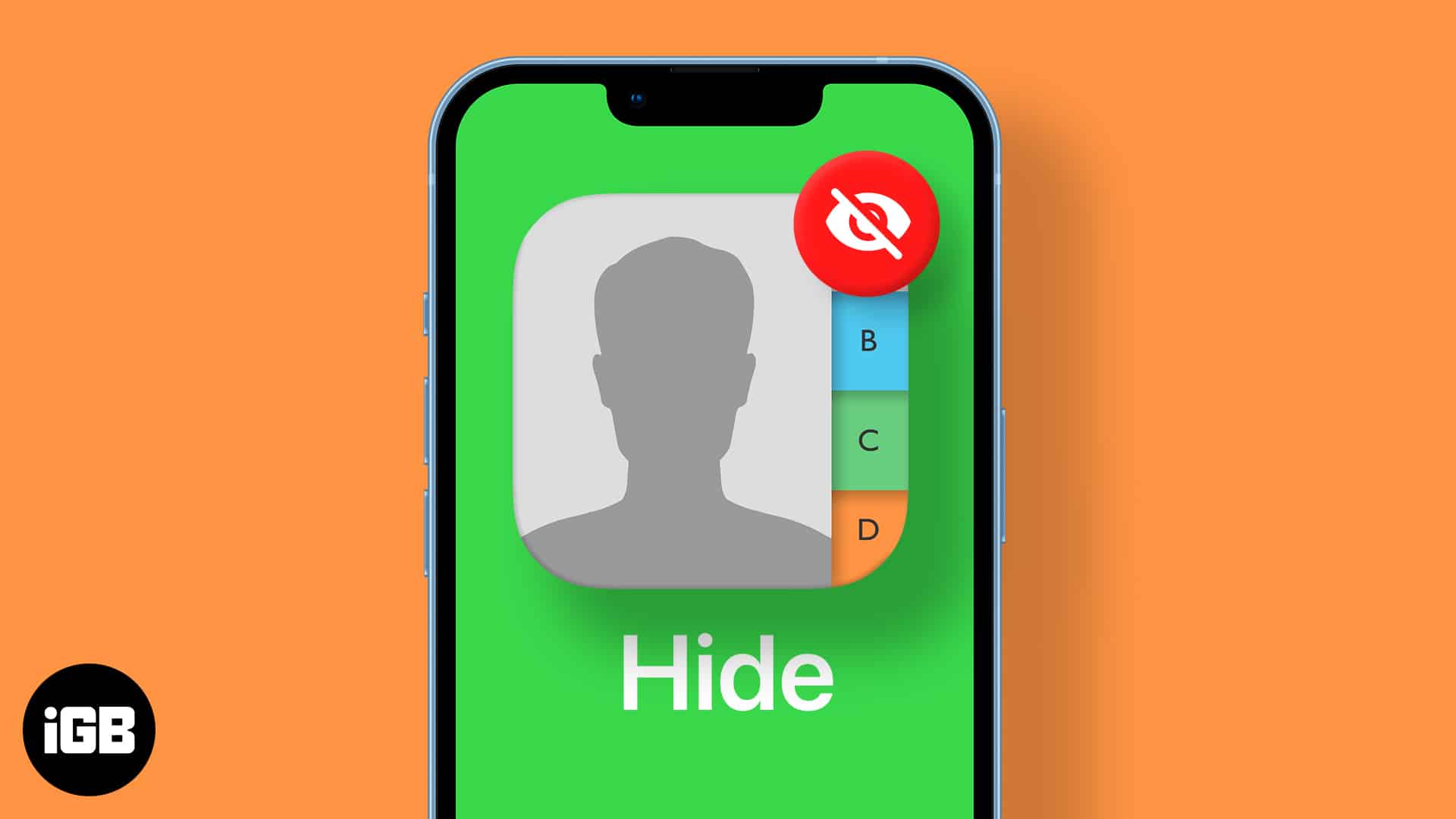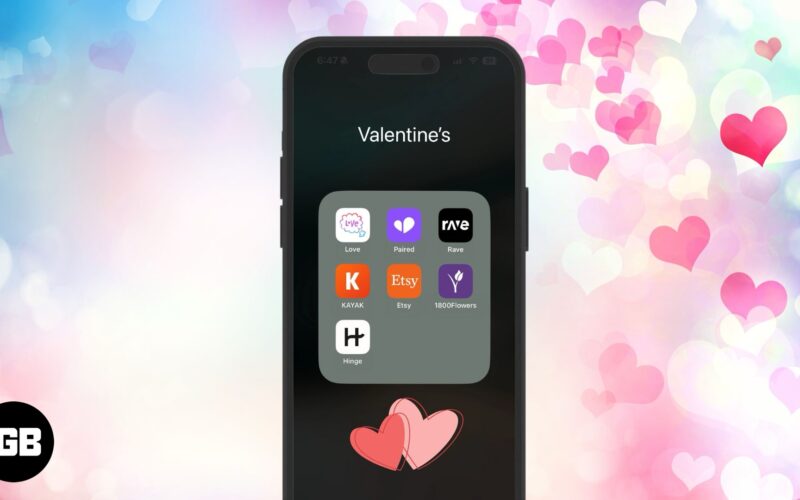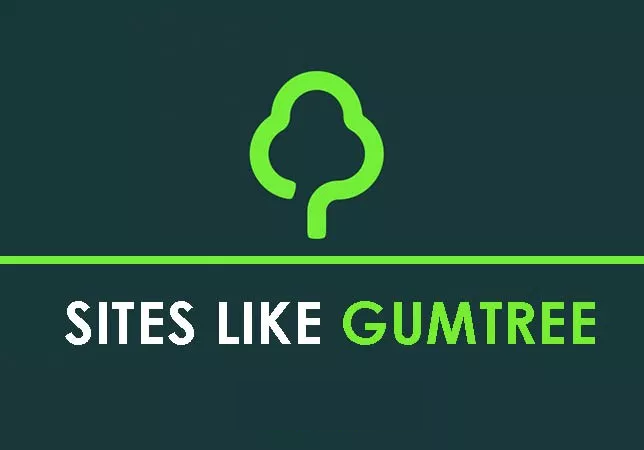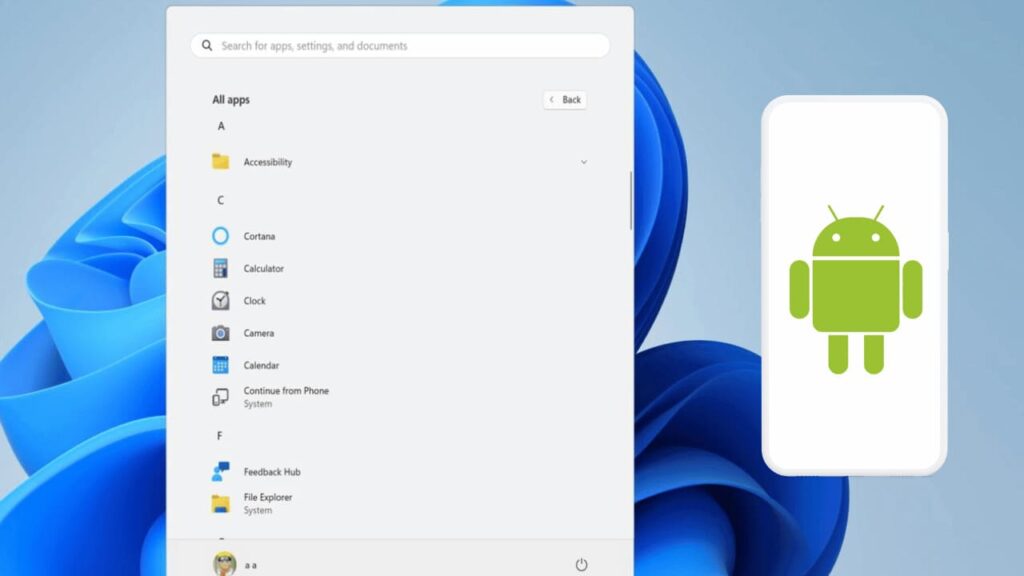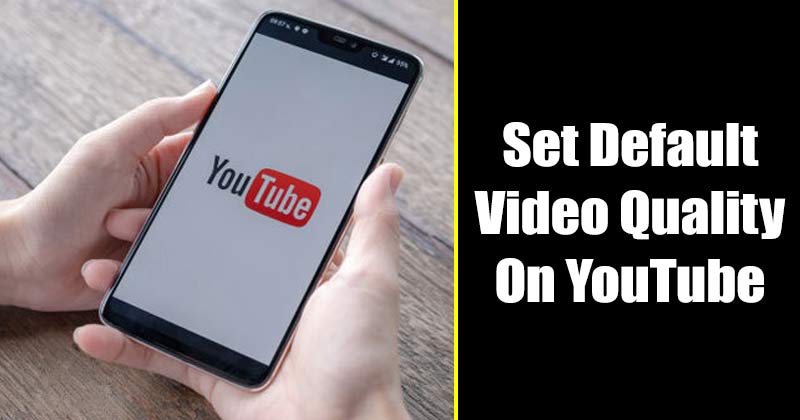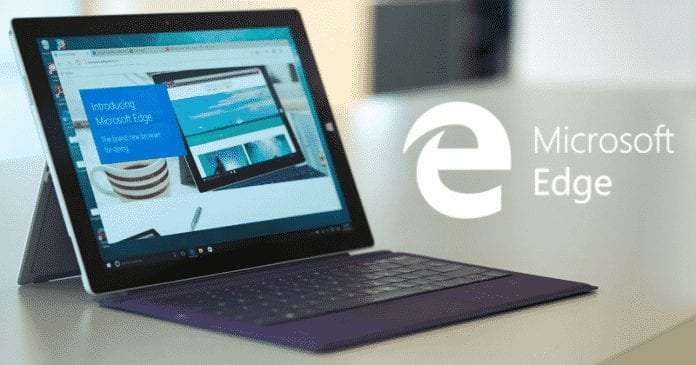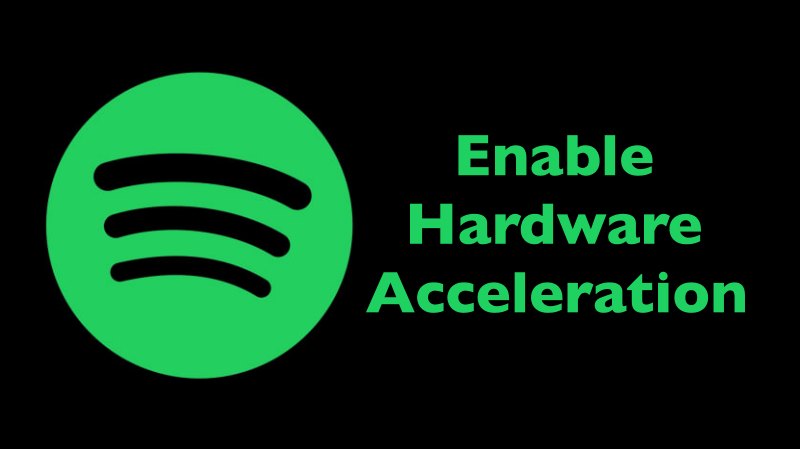Dok pro iPad je místo, kde zaparkujete všechny své oblíbené aplikace na jednom místě. Hodí se, když jste připraveni na svém iPadu projít několika úkoly, protože vám poskytne rychlý přístup k různým aplikacím. Zde je vše, co potřebujete vědět o Docku, včetně toho, jak jej efektivně používat na iPadu.
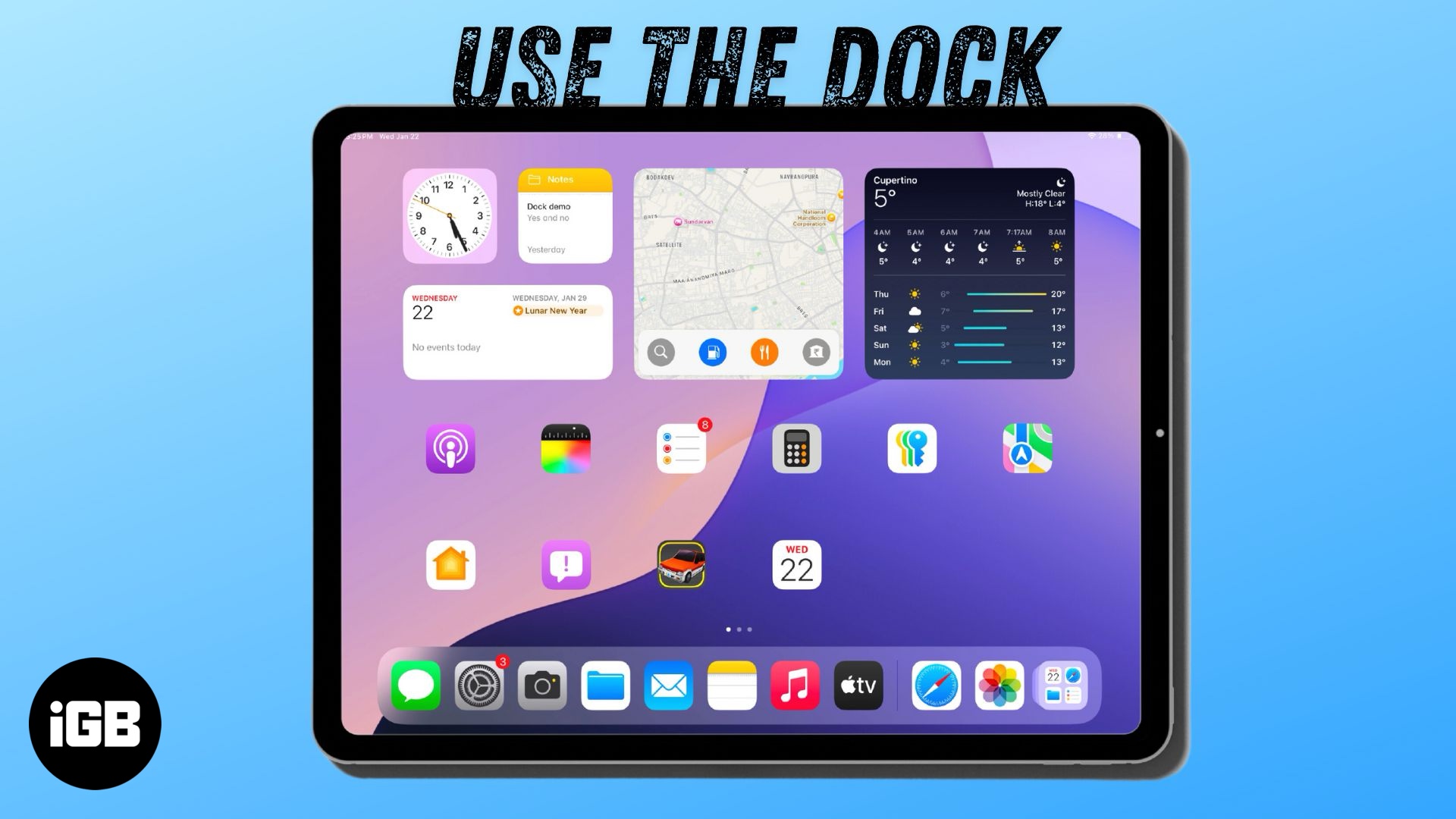
Co je to iPad Dock?
Dock na vašem iPadu zjednodušuje multitasking tím, že vám umožňuje rychle otevírat aplikace a přepínat mezi nimi – podobně jako na Macu. Zobrazuje se jako malý vodorovný pruh ve spodní části obrazovky a je přístupný na každé domovské obrazovce v orientaci na šířku a na výšku.
Ve výchozím nastavení je dok iPad rozdělen na dvě části. Na levé straně vidíte všechny trvalé aplikace. Obvykle se jedná o vaše nejpoužívanější aplikace nebo aplikace, které jste přidali ručně. Mezitím pravá strana obsahuje dynamicky obsazené aplikace, jako jsou vaše nedávno použité aplikace; dokonce zde můžete vidět svou knihovnu aplikací. V aplikaci Nastavení můžete ovládat, co se zobrazí na této straně doku.
Jak získat přístup k Docku na iPadu
Dock je vždy přítomen ve spodní části domovské obrazovky iPadu. Automaticky se skryje, když otevřete jakoukoli aplikaci. Chcete-li jej zobrazit, potáhněte částečně nahoru ze spodní části obrazovky. Netahejte prstem úplně nahoru, nebo můžete aplikaci zavřít a místo toho skončit na domovské obrazovce.
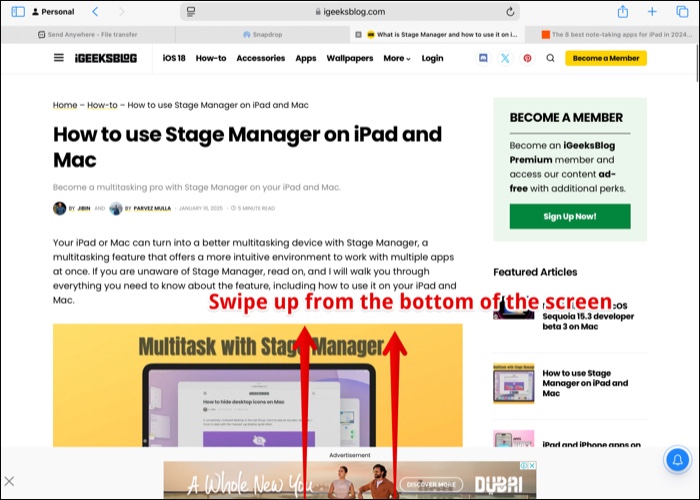
Jak přizpůsobit dok pro iPad
Apple vám umožňuje přizpůsobit dok pro iPad. To zahrnuje výběr typů aplikací, které se zobrazí ve vašem Docku, a přepínání knihovny aplikací. Zde je návod, jak na to.
Odstraňte navrhované a nedávné aplikace z Docku
Jak již bylo zmíněno, pravá strana iPad Dock je vyhrazena pro nedávno použité aplikace, které iPadOS neustále naplňuje aplikacemi, které otevřete na iPadu, takže mezi nimi můžete rychle přepínat. Pokud se vám však tato funkce nelíbí, můžete ji také snadno vypnout. Zde je postup:
- Přejděte do Nastavení > Plocha a knihovna aplikací.
- V části Dock vypněte možnost Zobrazit navrhované a poslední aplikace v Docku.

Skrýt knihovnu aplikací v Docku
Chcete-li skrýt knihovnu aplikací z doku iPadu, postupujte takto:
- Přejděte do Nastavení > Plocha a knihovna aplikací.
- V části Dock vypněte možnost Zobrazit knihovnu aplikací v Docku.

Přidejte své oblíbené aplikace a přeuspořádejte aplikace v Docku
Jakmile z Docku odstraníte knihovnu aplikací a navrhované a nedávno použité aplikace, můžete do ní umístit své oblíbené aplikace. Přejděte na domovskou obrazovku a z doku odeberte aplikace, které nepotřebujete. Poté pokračujte a přidejte své oblíbené. Zde je návod, jak na to.
Přidání aplikací do doku pro iPad:
- Stiskněte a podržte libovolné prázdné místo na domovské obrazovce iPadu, dokud se všechny ikony aplikací nezačnou třást. Případně dlouze stiskněte ikonu aplikace a klepněte na Upravit domovskou obrazovku.
- Nyní přetáhněte ikonu aplikace do doku a přidejte ji.

Odebrání aplikací z doku iPad:
- Postupujte podle stejného prvního kroku, jak je uvedeno výše, dokud neuvidíte chvějící se aplikace a klepněte na – (tlačítko mínus) v levém horním rohu ikony aplikace v Docku.

- Poté klepnutím na Odebrat z domovské obrazovky odeberte aplikaci z doku.

- Případně můžete aplikaci přetáhnout z doku a pustit na domovskou obrazovku, abyste ji odtud odstranili.
Chcete-li reorganizovat aplikace v doku, jednoduše dlouze stiskněte ikonu aplikace, dokud se ikony nezačnou třást, a poté ikony přetáhněte, abyste je uspořádali podle svého uvážení.
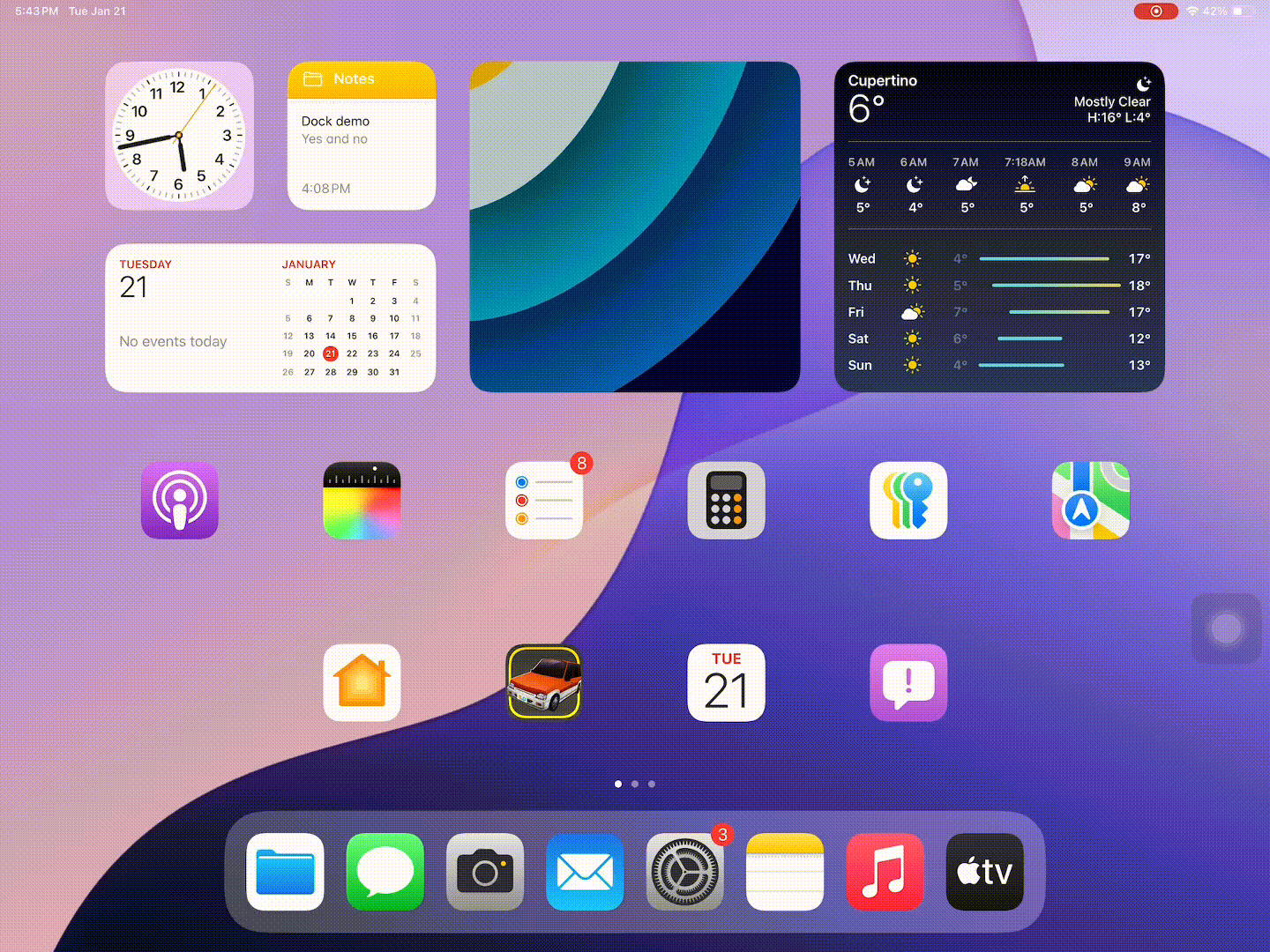
Multitasking na iPadu s dokem
Díky výkonu čipů řady M a robustnosti nejnovějšího iPadOS je multitasking na nejnovějších iPadech hračkou. Dock přidává k výkonu multitaskingu tím, že je velmi pohodlné přepínat mezi aplikacemi a měnit aplikace ve Split View a Slide Over. Zde je návod.
Přesuňte se
Když na iPadu používáte Slide Over k multitaskingu, můžete jednoduše přetáhnout aplikaci z doku na obrazovku a otevřít ji v plovoucím okně. Je to snadné a pohodlnější než tradiční způsob použití Slide Over.
Rozdělený pohled
Podobně, když používáte rozdělené zobrazení pro multitasking, můžete přetažením aplikace z doku na okraj obrazovky rozdělit zobrazení a používat dvě aplikace současně.
Předpokládejme například, že čtete článek na Safari a chcete si okamžitě dělat poznámky. Přejetím prstem nahoru otevřete Dock, přetáhněte aplikaci Poznámky a použijte ji ve Split View se Safari.
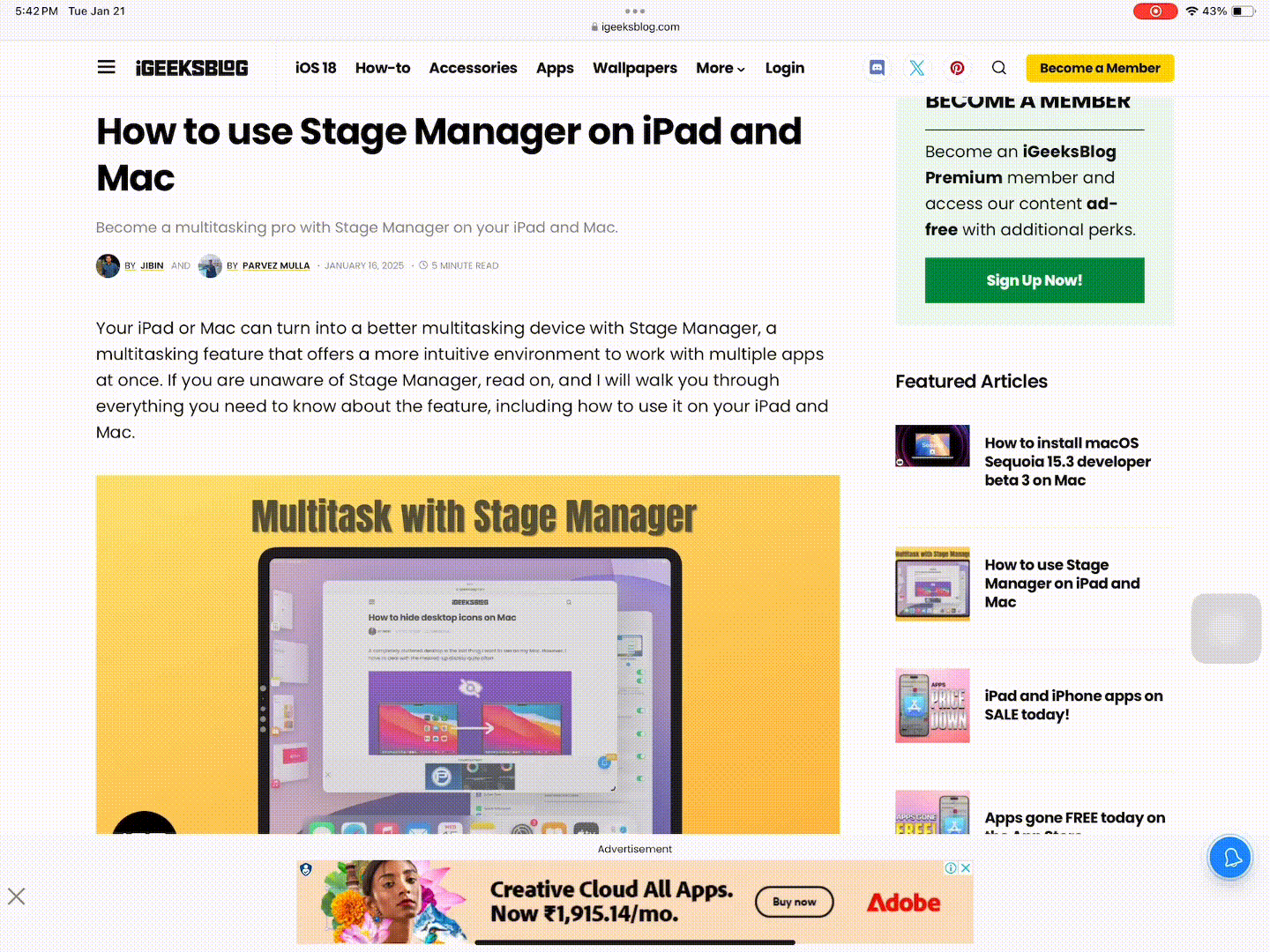
Můžete se podívat na našeho podrobného průvodce multitaskingem na iPadu, kde se dozvíte další způsoby multitaskingu.
Odhlašování…
Uvedení doku do iPadOS bylo krokem správným směrem, protože výrazně zlepšuje možnosti multitaskingu iPadu. Dock také poskytuje známý pracovní prostor pro lidi, kteří přešli na iPad z Macu. A teď, když o tom všechno víte, měli byste být schopni vylepšit svou multitaskingovou hru na vašem iPadu.
Nejčastější dotazy
Ne, iPadOS vám neumožňuje Dock úplně skrýt.
Přesná kapacita se může lišit v závislosti na velikosti obrazovky a rozlišení iPadu. Každý iPad pojme alespoň 13 aplikací v Docku, u modelů s větší obrazovkou až 17 aplikací.
Související obsah:
- Jak připojit a používat myš s iPadem jako profesionál
- Jak používat Stage Manager na iPadu a Macu
- Gesta trackpadu iPadu: Kompletní průvodce pro navigaci bez námahy