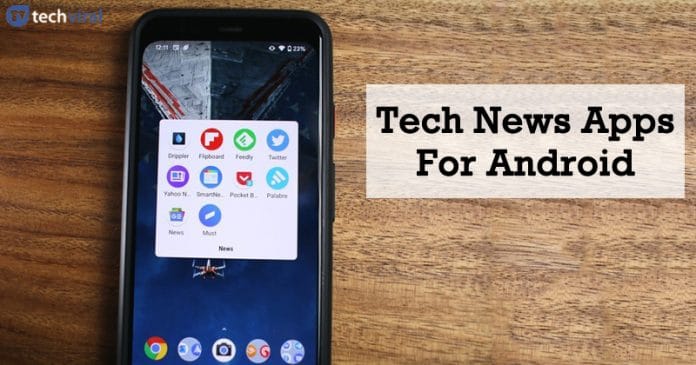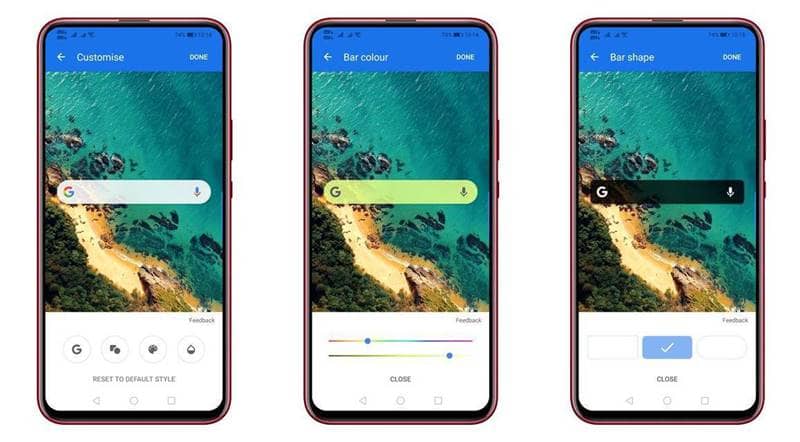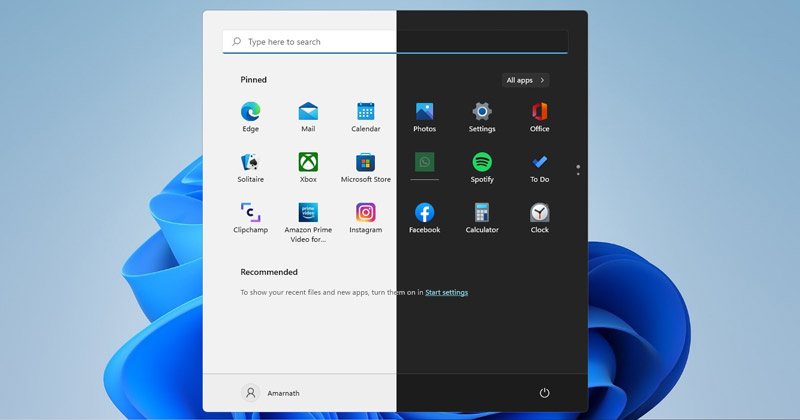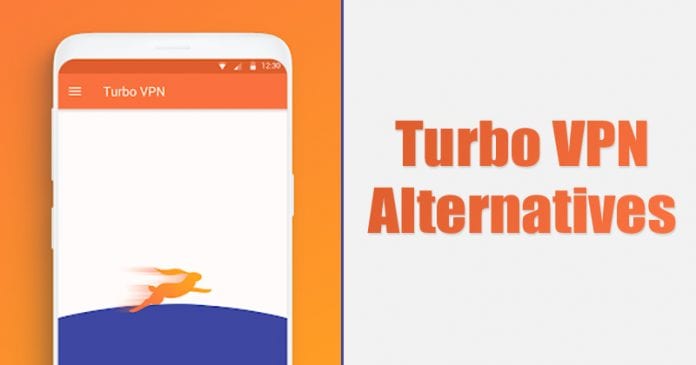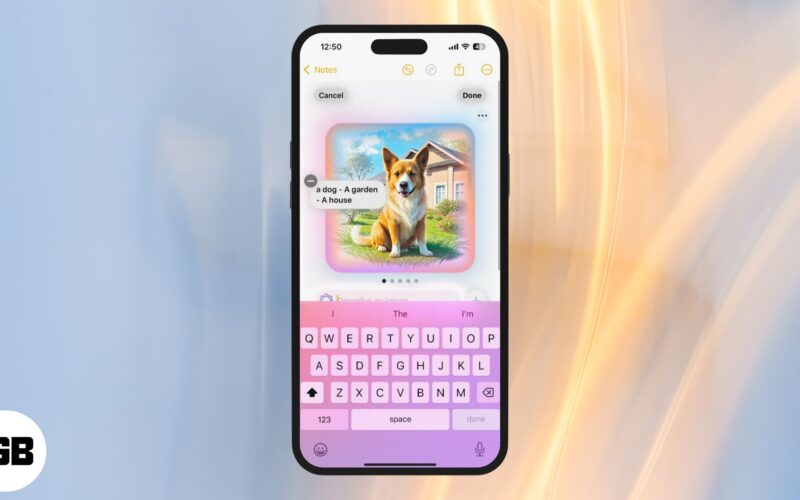
iOS 18.2 přinesl do iPhonů několik nástrojů pro generování obrázků založených na Apple Intelligence, jako jsou Image Playground, Image Wand a Genmoji. Pokud jste však uživatelem Apple Notes, funkce Image Wand bude pro vás nejzajímavější, protože vám může pomoci přeměnit vaše hrubé náčrty nebo ručně psané poznámky do vybroušených vizuálů generovaných umělou inteligencí.
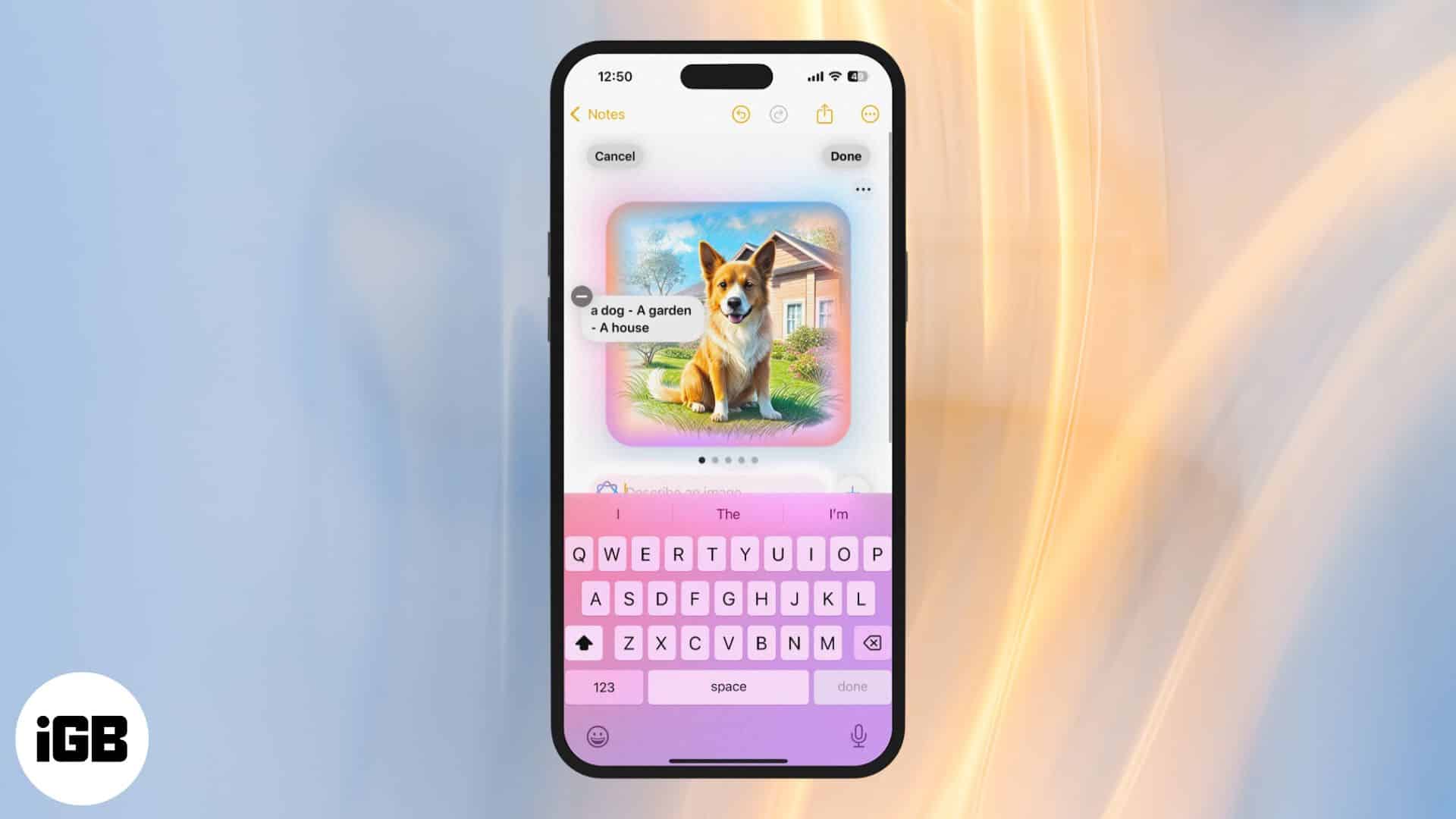
Pokračujte ve čtení, abyste se dozvěděli, co je Image Wand a jak ji používat, aby byly vaše poznámky v aplikaci Apple Notes vizuálně přitažlivé.
Co je Image Wand na iPhone?
Image Wand je funkce sady Image Playground, dobře integrovaná v aplikaci Poznámky, která využívá sílu Apple Intelligence ke zvýšení vizuální přitažlivosti vašich poznámek. Dosahuje toho tím, že vám dává možnost vylepšit hrubé náčrty do vyleštěných obrázků nebo generovat nové vizuály založené na textových popisech.
Nejlepší na tom je, že k použití Image Wand nepotřebujete Apple Pencil. Můžete dokonce kreslit pomocí prstů a funkce rozumí vašemu záměru a transformuje základní obrysy do kreativních ilustrací, animací nebo náčrtů generovaných umělou inteligencí.
Které iPhony a iPady podporují Image Wand?
Image Wand je součástí sady Apple Intelligence a je k dispozici počínaje aktualizací iOS 18.2. I když svůj iPhone nebo iPad aktualizujete na iOS 18.2 nebo iPadOS 18.2, není zaručeno, že můžete Image Wand používat v aplikaci Poznámky.
Je to proto, že ne všechny iPhony a iPady podporují Apple Intelligence – základní požadavek pro používání funkcí jako Image Wand, Image Playground a Genmoji. Musíte tedy vlastnit iPhone, který podporuje iOS 18.2 a Apple Intelligence.
V době psaní tohoto článku je zde seznam zařízení s podporou Apple Intelligence:
- iPhone 15 Pro, 15 Pro Max
- iPhone 16, 16 Plus
- iPhone 16 Pro, 16 Pro Max
- iPad Mini (A17 Pro a novější)
- iPad Air (M1 a novější, 5. generace a novější)
- iPad Pro (M1 a novější, 5. generace a novější)
Jak používat Image Wand v aplikaci Poznámky na iPhone
Použití Image Wand k transformaci vašich hrubých náčrtů, digitalizaci vašich ručně psaných poznámek nebo vytváření nádherně vypadajících animací, ilustrací a náčrtů je snadné. S připraveným kompatibilním iPhonem nebo iPadem postupujte podle pokynů níže.
Použití obrazové hůlky k vylepšení náčrtů
Pomocí Image Wand můžete vylepšit své náčrty a dodat jim umělecký šmrnc, jak je znázorněno níže:
- Otevřete aplikaci Poznámky a přejděte na existující poznámku nebo vytvořte novou.
- Klepněte na tlačítko Značky na spodním panelu nástrojů a poté prstem nakreslete hrubý náčrt.
- Dále vyberte nástroj Obrazová hůlka a zakroužkujte skicu prstem.
- Nyní uvidíte rozhraní podobné aplikaci Image Playground. Zadejte popis podle náčrtu a stiskněte tlačítko Odeslat.
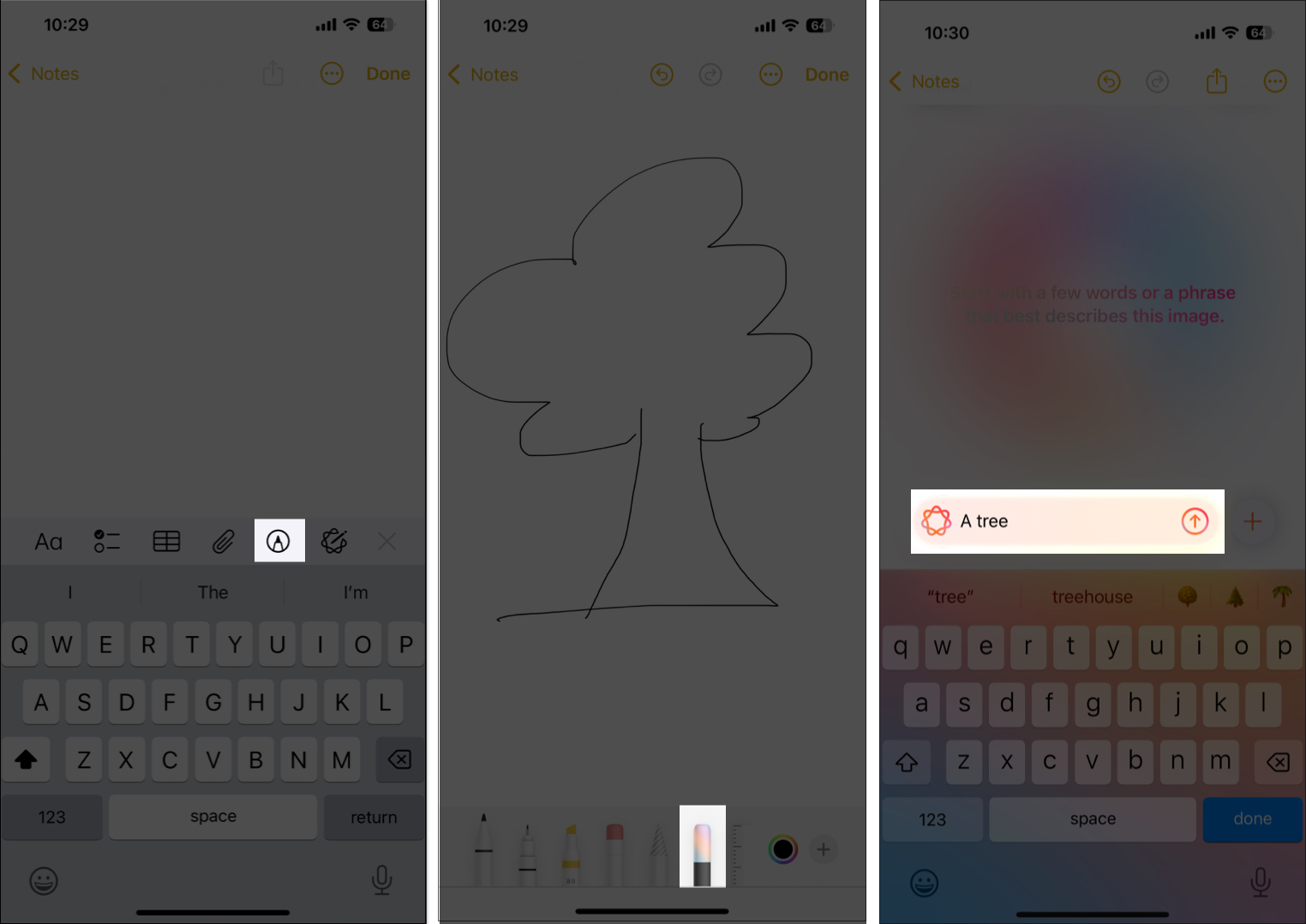
- Nechte Apple Intelligence kouzlit a poté přejeďte přes vytvořené obrázky a vyberte ten, který se vám líbí.
- Dále můžete klepnout na tlačítko + a vybrat si z různých dostupných stylů: Animace, Ilustrace a Skica.
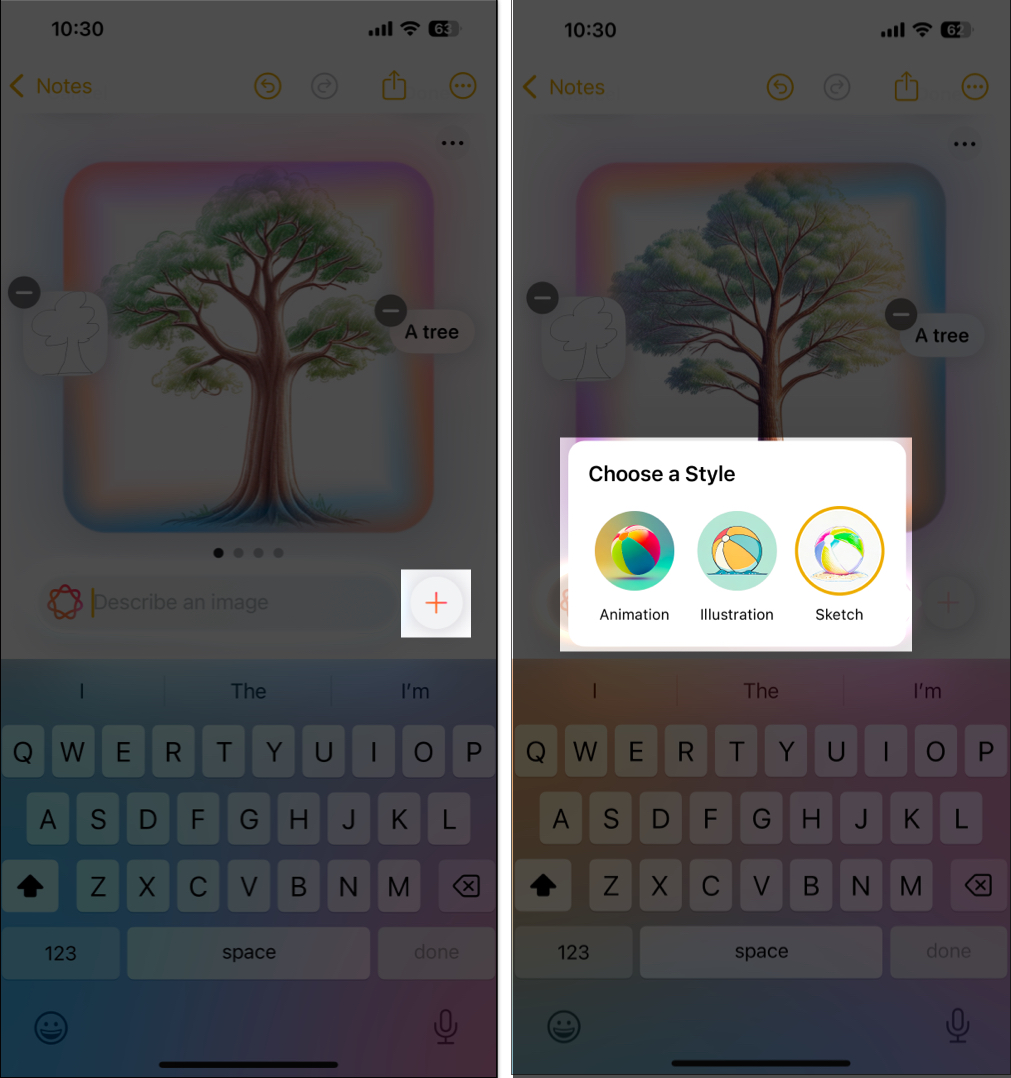
- Vytvořený obrázek bude transformován podle zvoleného stylu obrázku. Pokud jste s vygenerovaným obrázkem spokojeni, přejeďte prstem dolů a potom klepněte na Hotovo v pravém horním rohu. Jinak upravte popis a začněte znovu.
- Obrázek můžete také uložit do aplikace Fotky nebo jej sdílet s někým pomocí preferované aplikace. Jednoduše klepněte na tlačítko se třemi tečkami pod tlačítkem Hotovo a vyberte možnost podle toho, co chcete udělat. Pokud s vygenerovaným obrázkem zjistíte něco špatného, nahlaste to společnosti Apple pomocí možnosti Nahlásit problém.
Použití Image Wand s textovým popisem
Kromě oživení vašich hrubých náčrtů dokáže Image Wand také vytvářet obrázky AI na základě textu a obrázků v okolí. Postupujte podle následujících kroků:
Staňte se členem iGeeksBlog Premium a získejte přístup k našemu obsahu bez reklam s dalšími výhodami.
- Spusťte aplikaci Poznámky a otevřete existující poznámku nebo vytvořte novou.
- Pokud se jedná o novou poznámku, zapište si ji.
- Dále klepněte na tlačítko Markup a vyberte nástroj Image Wand.
- Prstem nakreslete kruh do libovolné prázdné oblasti poblíž napsaného textu a Apple Intelligence začne okamžitě pracovat.
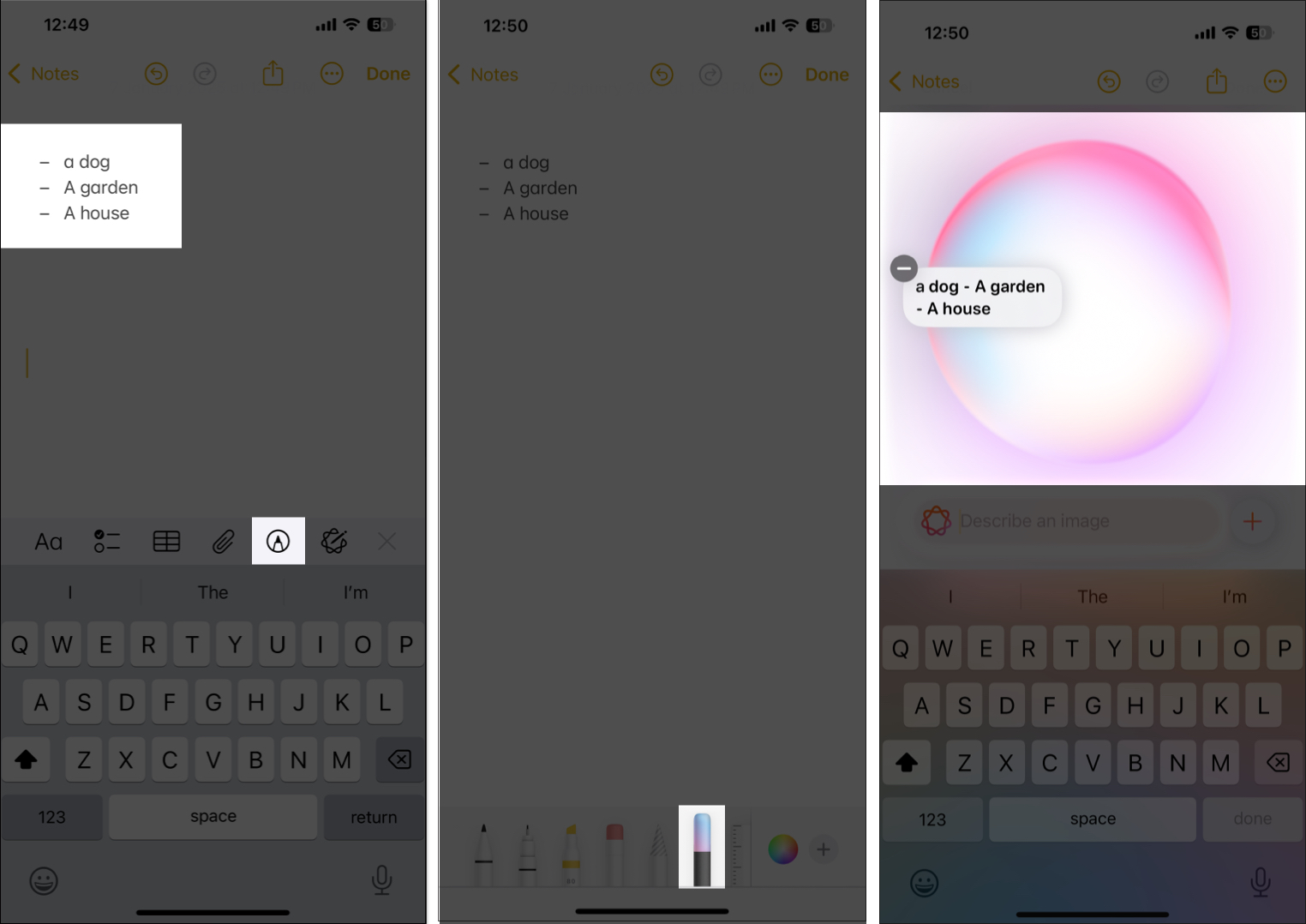
- Přejeďte prstem po vygenerovaných obrázcích a vyberte ten, který nejlépe odpovídá obsahu vaší poznámky. Klepnutím na tlačítko + si můžete vybrat z různých stylů obrázků.
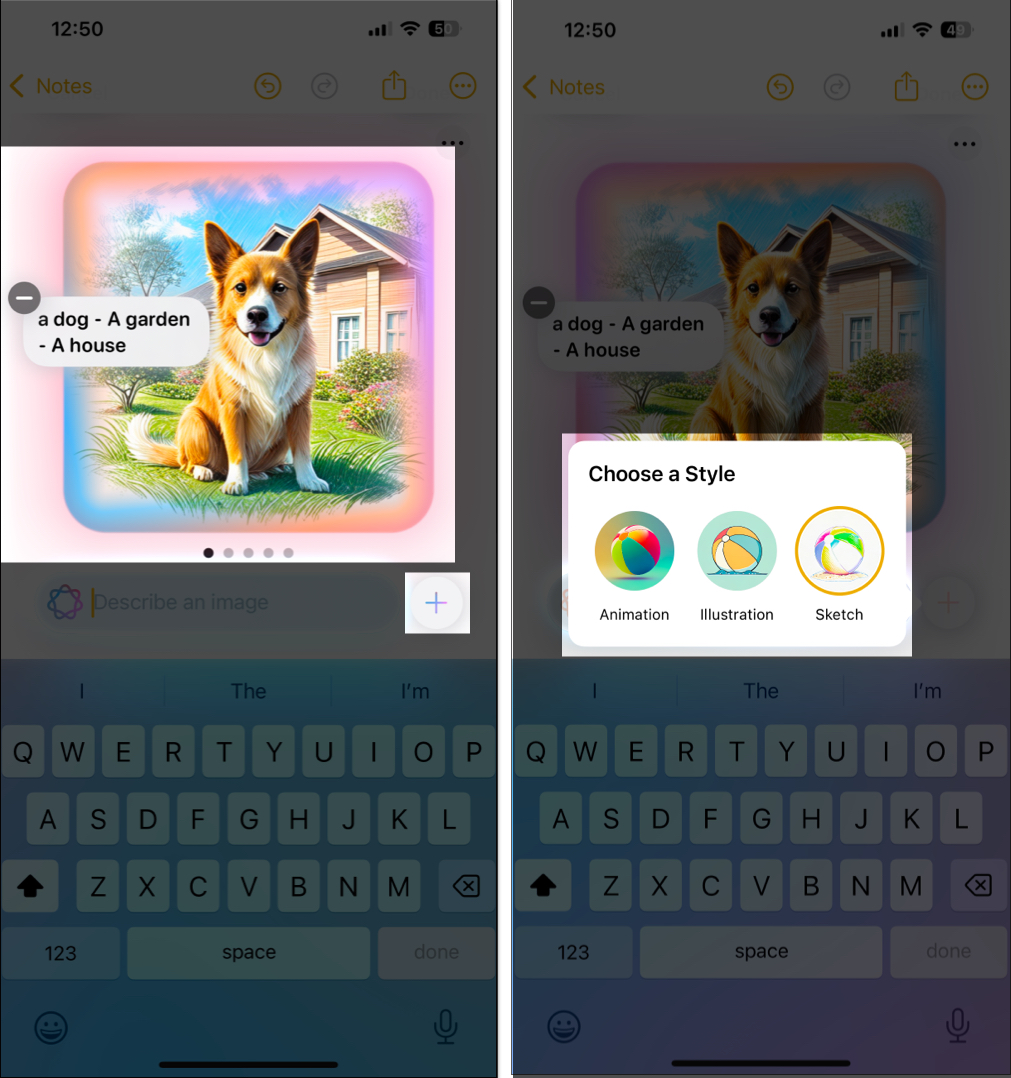
- Až budete spokojeni, přejeďte prstem dolů a klepnutím na Hotovo v pravém horním rohu obrázku poznámku uložte.
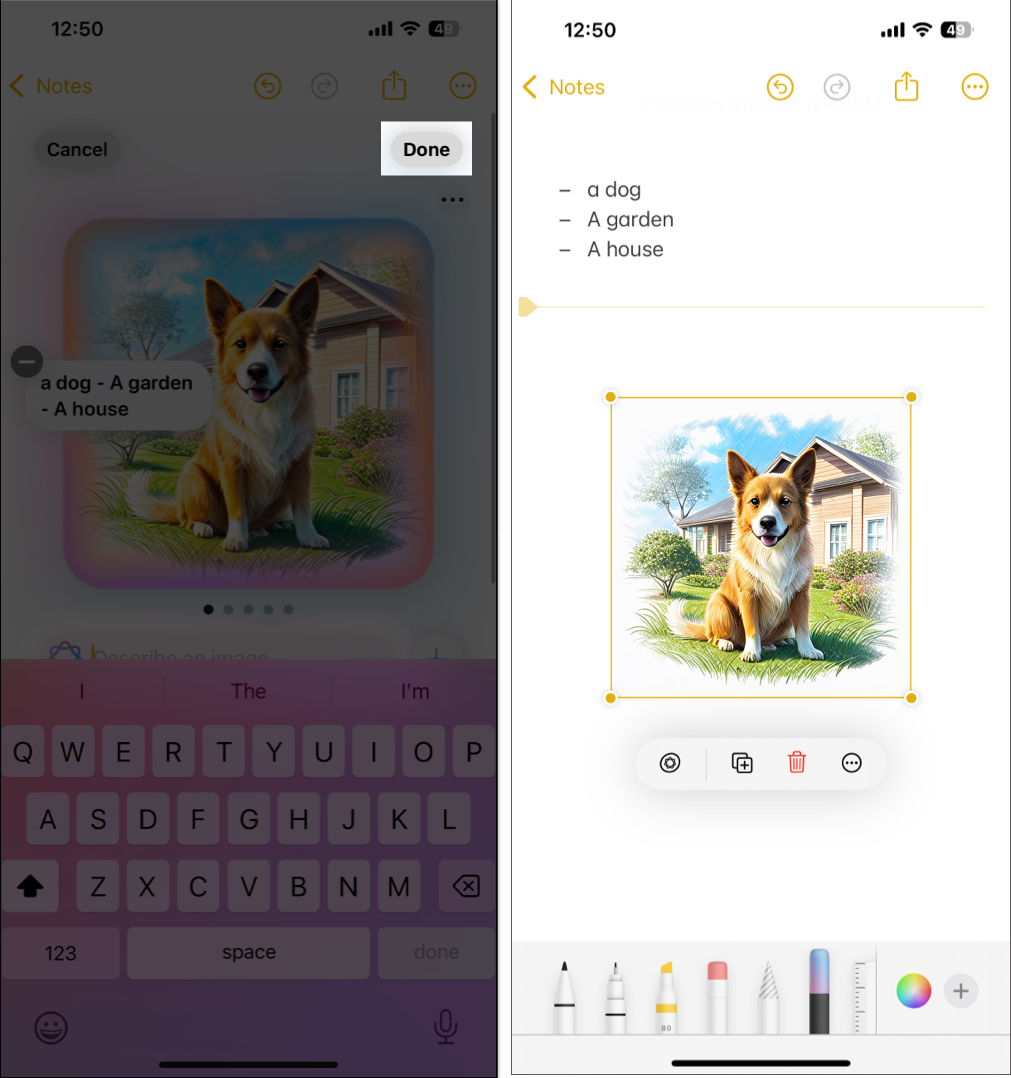
Úprava vytvořeného obrázku
Aby bylo jasno, Image Wand je jakési rozšíření Image Playground zabudované do aplikace Poznámky. Aplikace Image Playground spolu s vygenerovaným obrázkem uloží všechny prvky použité k jeho vytvoření; totéž platí pro Image Wand v aplikaci Poznámky. Můžete tedy přidávat, odebírat a upravovat prvky v předem vygenerovaném obrázku a zpřesňovat jej. Zde je postup:
- Otevřete existující poznámku a v ní vyberte obrázek, který jste dříve vytvořili.
- Dále klepněte na tlačítko Apple Intelligence, které se zobrazí pod nebo nad obrázkem.
- Rozhraní Image Playground vám nyní ukáže prvky použité k vytvoření obrázku v minulosti. Klepnutím na existující popis upravte prvek.
- V opačném případě přidejte nový prvek klepnutím na pole Popis a zadáním nového popisu.
- Chcete-li odstranit existující prvek, klepněte na tlačítko – nad ním. Až budete hotovi, uložte poznámku.
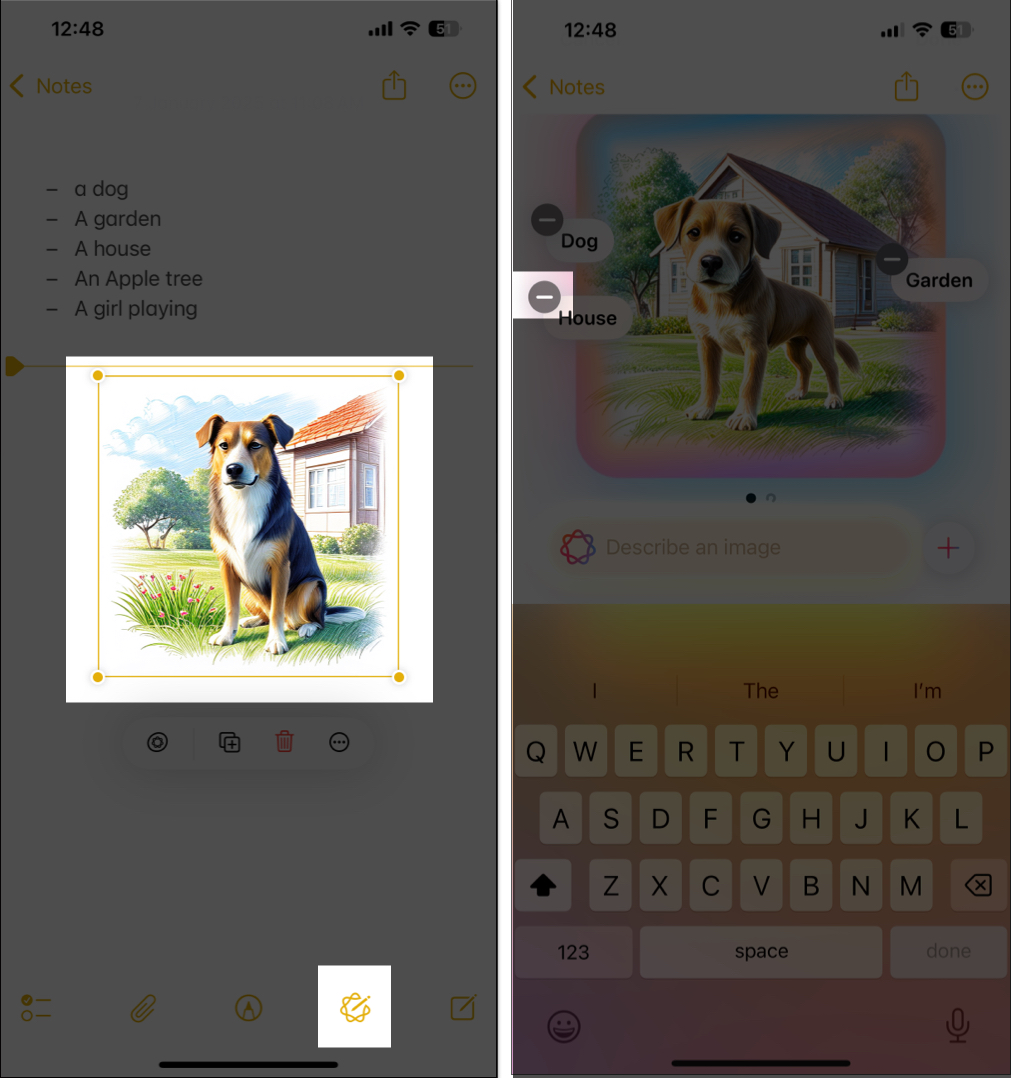
Probuďte v sobě umělce…
Apple Image Wand není jen další generátor obrázků AI – je to kompletní kreativní pomoc poháněná Apple Intelligence. Díky ní se již nemusíte spoléhat na to, že Google získá obrázky, které můžete přidat do svých poznámek.
Už jste vyzkoušeli Image Wand? Podělte se o své zkušenosti v komentářích.
Přečtěte si také:
- Jak používat nástroje pro psaní Apple Intelligence na iPhonu nebo iPadu
- Jak vytvořit vzpomínkový film pomocí Apple Intelligence na vašem iPhone
- Jak používat Visual Intelligence na iPhone 16