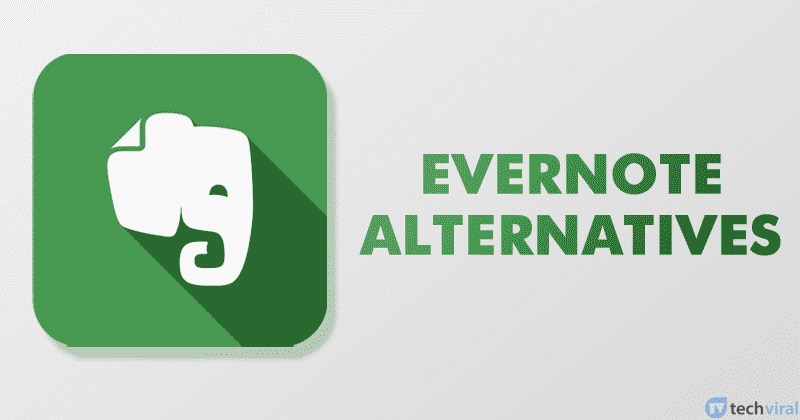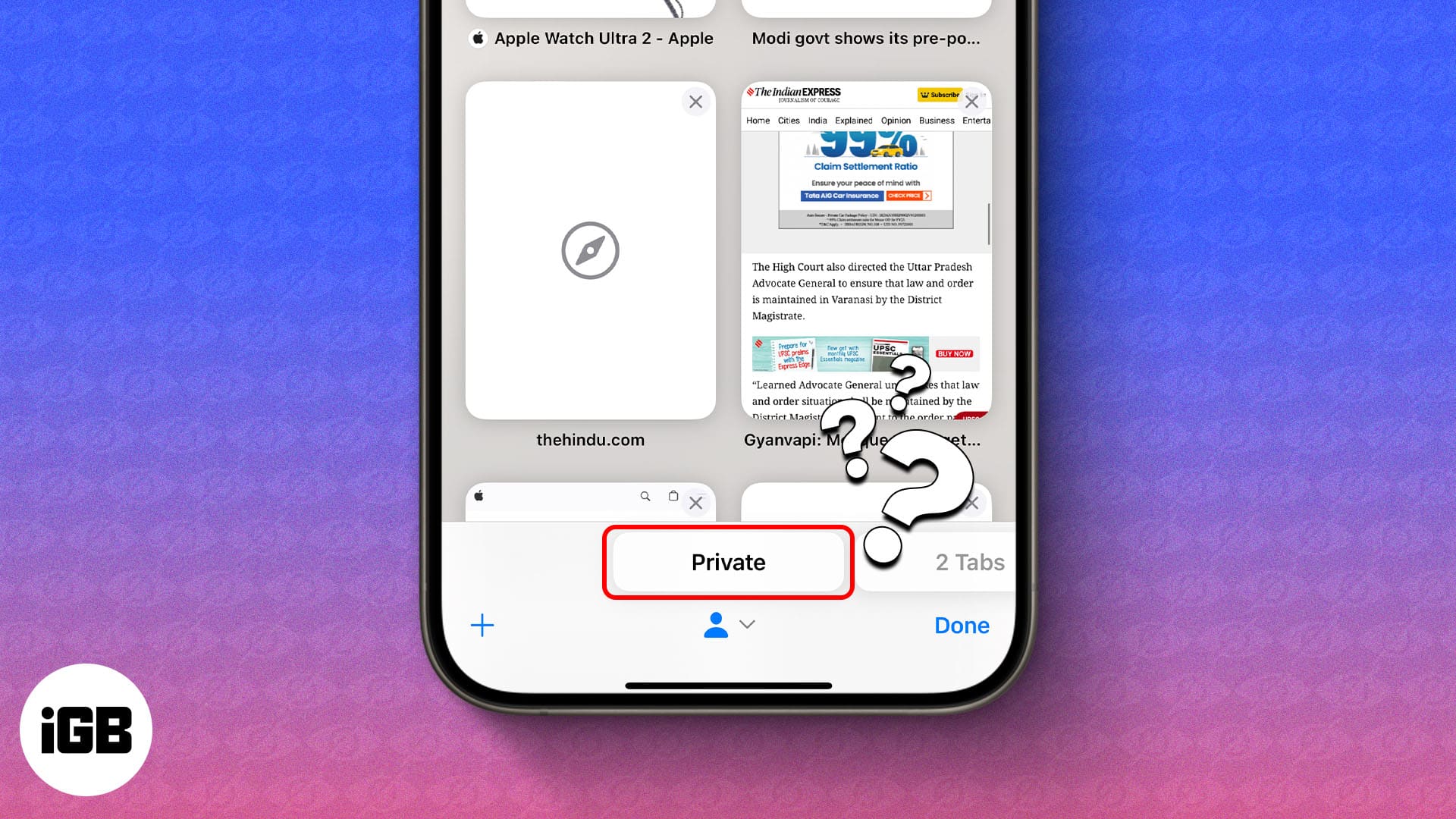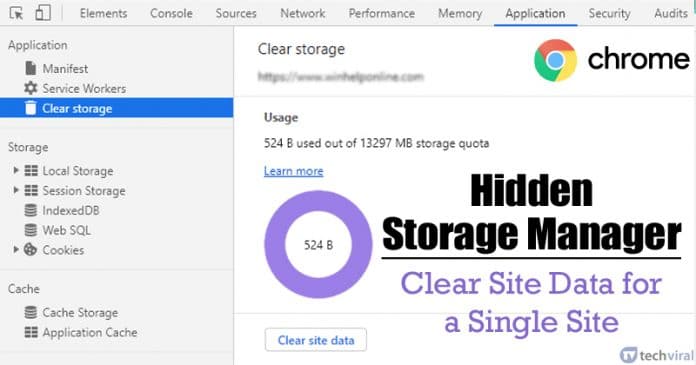Chrome pro Android má nový nástroj pro snímání obrazovky!
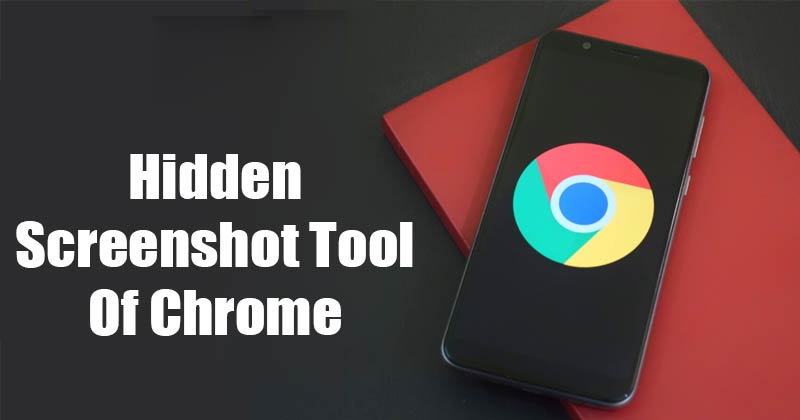
Pokud si vzpomínáte, předchozí rok verze Google Chrome pro Android představila vlastní nabídku sdílení. Vlastní nabídka sdílení v prohlížeči Google Chrome pro Android nahrazuje výchozí nabídku sdílení systému.
Nová nabídka sdílení v prohlížeči Google Chrome umožnila uživatelům kopírovat odkazy, které synchronizují schránku mezi zařízeními pomocí stejného účtu Google. Nová nabídka sdílení také uživatelům umožnila sdílet odkazy na jiná zařízení, skenovat QR kód a tisknout webovou stránku.
Nyní to vypadá, že nová nabídka sdílení má další funkci. Google Chrome pro Android nyní představil nástroj pro snímání obrazovky. Nový nástroj pro snímání obrazovky je dostupný prostřednictvím nabídky Sdílet v prohlížeči Google Chrome pro Android. Do nabídky Sdílení se dostanete přes nabídku Přetečení nebo z adresního řádku.
Kroky k použití nového nástroje pro snímky obrazovky Chrome pro Android
Nový nástroj pro snímání obrazovky je k dispozici v Chrome 91 pro Android. V tomto článku se tedy podělíme o podrobný návod, jak používat nový nástroj pro snímání obrazovky Chrome pro Android. Pojďme to zkontrolovat.
Poznámka: Funkce se pomalu zavádí pro všechny uživatele. Pokud tedy nemůžete najít nástroj Screenshot v nabídce sdílení prohlížeče Chrome, musíte počkat ještě několik dní.
Krok 1. Nejprve přejděte do obchodu Google Play a aktualizujte soubor aplikace Google Chrome.
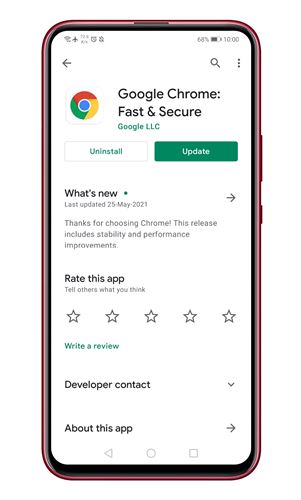
Krok 2. Nyní otevřete prohlížeč Google Chrome a otevřete webovou stránku, kterou chcete zachytit.
Krok 3. Nyní klepněte na tři tečky, jak je znázorněno na obrázku níže.
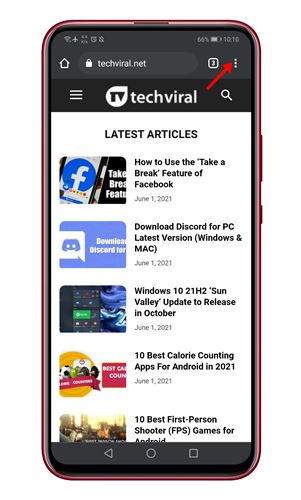
Krok 4. V nabídce klepněte na ‘Sdílet’
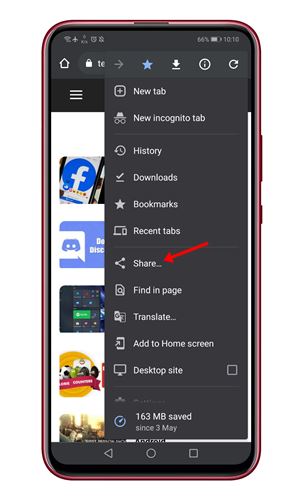
Krok 5. V nabídce Share klepněte na možnost ‘Snímek obrazovky’.
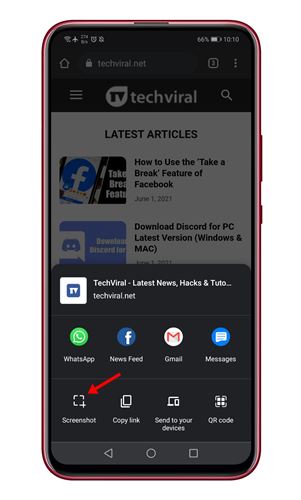
Krok 6. Tím se otevře nástroj Screenshot Google Chrome. Nyní můžete snímek obrazovky oříznout, přidat na něj text nebo na něj dokonce kreslit.
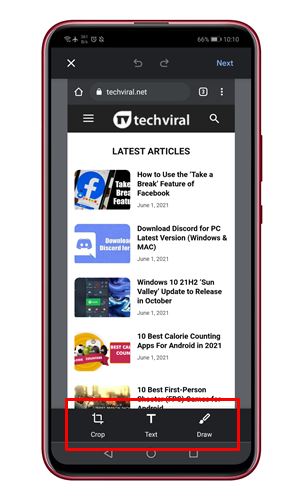
Krok 7. Chcete-li uložit snímek obrazovky, klepněte na tlačítko ‘Další’, jak je uvedeno níže.
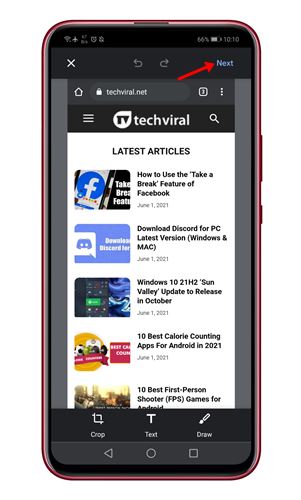
Krok 8. Nakonec klikněte na zaškrtávací tlačítko a vyberte možnost „Uložit pouze do zařízení“.
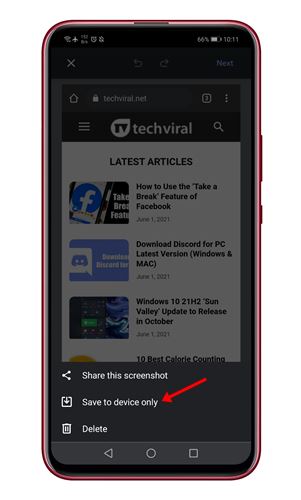
A je to! Jsi hotov. Takto můžete pořizovat snímky obrazovky pomocí prohlížeče Google Chrome v systému Android.
Tento článek je tedy o tom, jak používat nástroj Screenshot Google Chrome. Doufám, že vám tento článek pomohl! Sdílejte to prosím také se svými přáteli. Máte-li v této souvislosti nějaké pochybnosti, dejte nám vědět do pole pro komentáře níže.