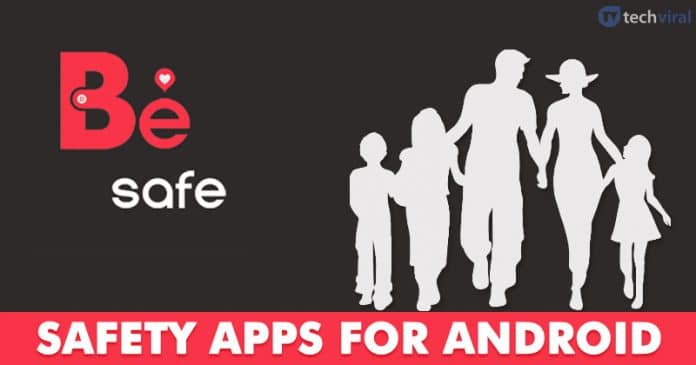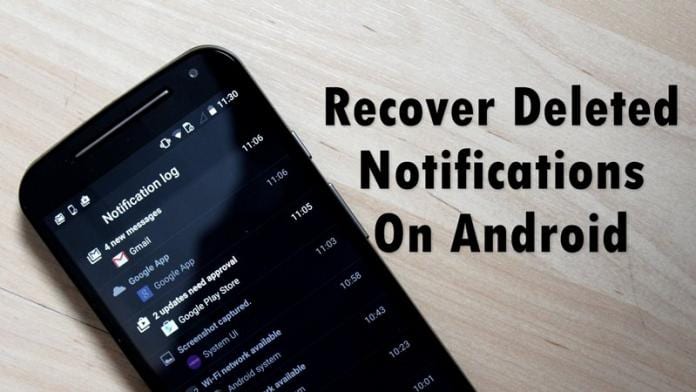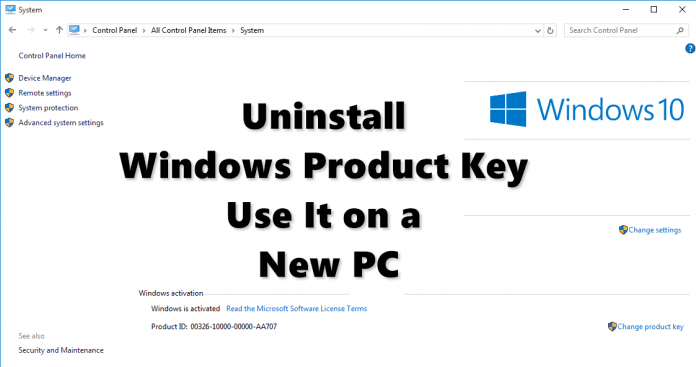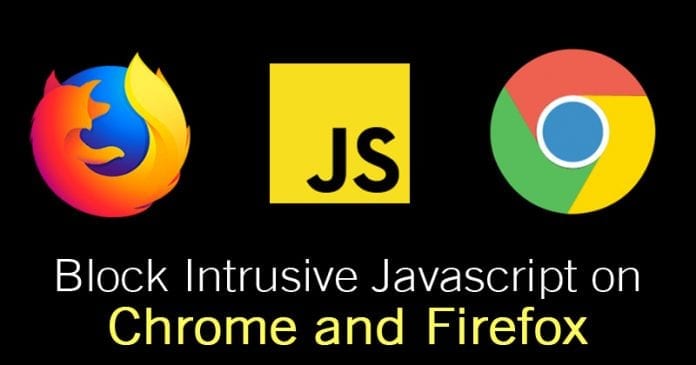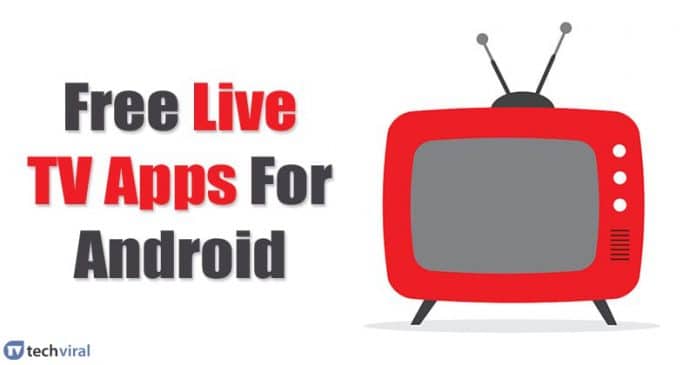Naučte se používat Správce skrytých úloh terminálu Mac k zobrazení procesů na pozadí, které vám pomohou snadno vymazat procesy, které chcete vymazat. Chcete-li pokračovat, podívejte se na kompletní průvodce, který je popsán níže.
Mac OS je jedním z nejpopulárnějších a nejpoužívanějších operačních systémů pro počítačová zařízení. Tento OS prodávají a sdílejí pouze výrobci Apple ve svých zařízeních. Když mluvíme o tomto operačním systému, funguje velmi podobně jako operační systém Windows a poskytuje téměř všechny podobné funkce, ale ve zcela jedinečném uživatelském rozhraní. Tento operační systém zpracovává úkoly, aplikace a jejich funkce na pozadí, což ve skutečnosti ztěžuje uživatelům vědět, zda je některá funkce plně uzavřena nebo ne. Terminál Mac OS pomáhá uživatelům získat větší kontrolu nad funkčností a různými aspekty. Prostřednictvím aplikace terminálu mohl uživatel snadno určit aplikace a služby na pozadí běžící stranou, a tím zavřít ty zbytečné. Přístup k hlavnímu panelu Hidden Terminal není uživatelům přímo dostupný, ale k jeho dosažení je potřeba nějaký přesný způsob. Zde v tomto článku jsme psali o metodě, pomocí které by uživatelé mohli dosáhnout a získat přístup ke skrytému hlavnímu panelu v terminálu, a proto vidět a spravovat úlohy běžící na pozadí. Pokud se chcete o této metodě dozvědět, přejděte dolů na tento článek a přečtěte si jej celý!
Jak používat Správce skrytých úloh terminálu Mac k zobrazení procesů na pozadí
Metoda je poměrně jednoduchá a snadná a stačí se řídit jednoduchými krok za krokem podle průvodce, který vám pomůže snadno použít správce skrytých úloh terminálu Mac ke kontrole všech běžících procesů na pozadí. Pokračujte tedy podle níže uvedených kroků.
Kroky k použití Správce skrytých úloh terminálu Mac k zobrazení procesů na pozadí:
#1 Mac Terminal má jednu úžasnou funkci jménem Inspector tool, kterou lze použít pro různé různé účely. Zde v této metodě vás naučíme, jak můžete tento nástroj Inspector potenciálně použít ke správě úloh běžících na pozadí.
#2 Chcete-li metodu spustit, stačí otevřít aplikaci Terminál a poté kliknout na klávesy Command + I na klávesnici. Slouží ke spuštění nástroje Inspektor. Můžete jej také otevřít pomocí možnosti Shell> Show Inspector na liště nabídek.
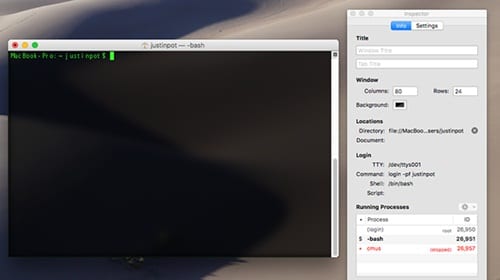
#3 Pomocí nastavení v nástroji Inspector mohli uživatelé nastavit vlastní název pro okno terminálu, změnit barvu pozadí atd. Mnoho dalších takových nastavení v inspektoru pomáhá přizpůsobit celý zážitek z terminálu.
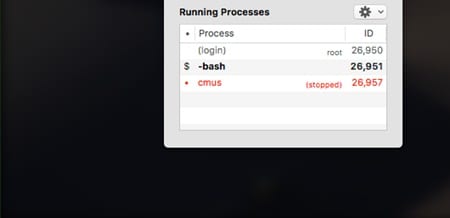
#4 Uvnitř Inspektoru je jedna velmi užitečná věc, kterou je vzhled všech těch úloh běžících na pozadí, které nejsou uzavřeny ani poté, co jste je vynutili zavřít. Byli byste ochotni ukončit tyto zbytečné úkoly spotřebovávající energii. Chcete-li zavřít nepotřebné úlohy ze seznamu procesů na pozadí v Inspektoru, klikněte pravým tlačítkem na konkrétní úlohy a poté přejděte na skupinu signálních procesů a klikněte na Zabít.
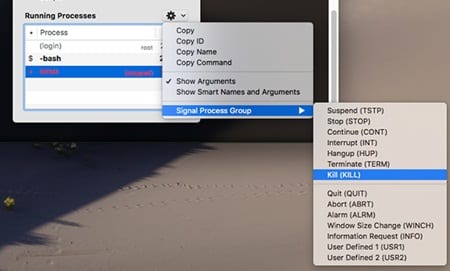
#5 Místo použití nástroje Inspektor v Terminálu můžete také použít klávesy Command + Z na klávesnici k zastavení aplikací běžících na pozadí. Chcete-li vrátit pozastavené aplikace zpět, stačí zadat příkaz ‘fg’ do Terminálu a kliknout na Enter!
Toto je nejjednodušší, který můžete použít ke sledování procesů na pozadí, protože pomocí nich můžete zkontrolovat stav paměti po určitém časovém intervalu. A zabíjením procesů můžete zrychlit a zrychlit zpracování. Vyzkoušejte tedy tuto metodu ještě dnes.
Výše uvedený průvodce byl tedy o tom, jak používat skrytého Správce úloh terminálu Mac k zobrazení procesů na pozadí. Ke konečnému verdiktu tohoto článku je třeba říci, že jste možná věděli o metodě přístupu ke skrytému hlavnímu panelu terminálu. Dále jste také věděli o snadném způsobu správy těch služeb a úkolů, které kromě na pozadí spotřebovávaly výpočetní výkon. Jen doufáme, že se vám tento článek bude líbit a že pochopíte výhody v něm popsané metody. Pro vaše názory a návrhy se prosím přihlaste do sekce komentářů níže! Protože tým techviral vám bude vždy k dispozici, aby vám pomohl s jakýmkoli technickým problémem, se kterým se setkáte při implementaci této příručky.