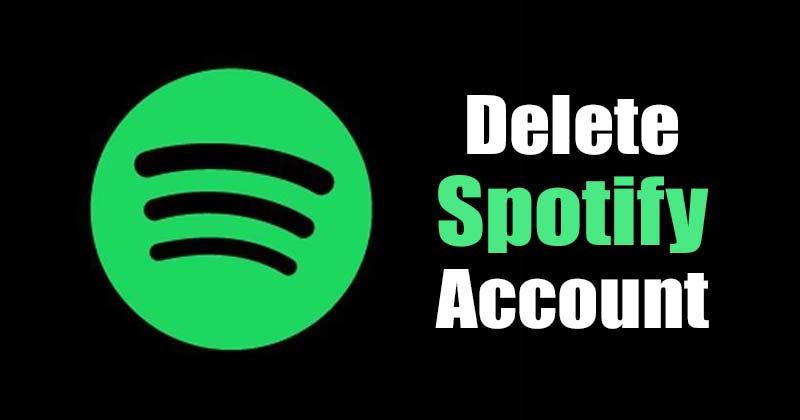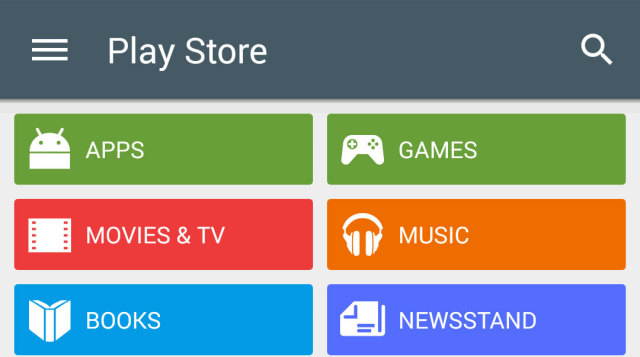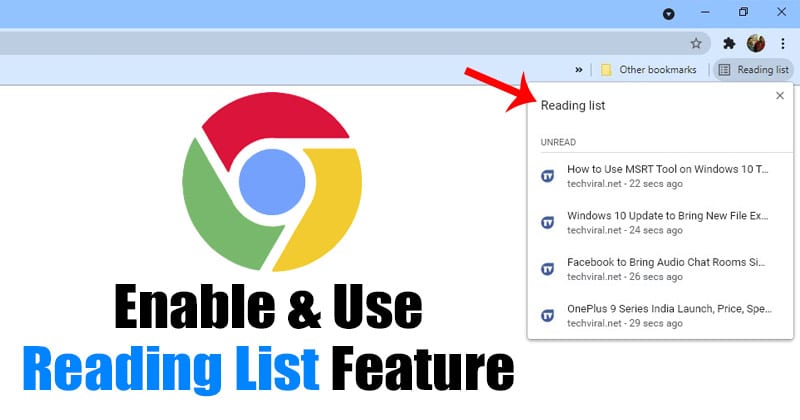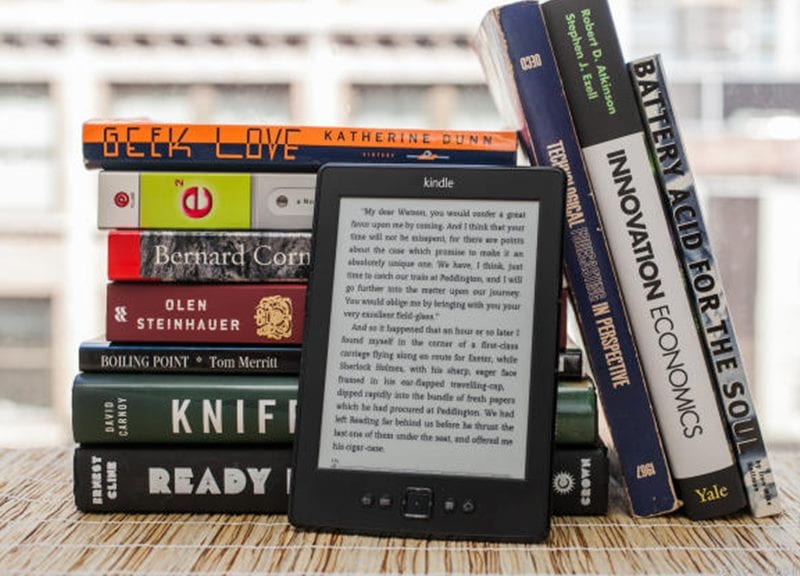Druhé monitory jsou vynikajícím řešením pro ty, kteří chtějí rozšířit zobrazovací plochu svého počítače. Tablety a iPady mohou sloužit jako cenově dostupná alternativa k plnohodnotným sestavám monitorů, zejména pokud jsou určeny pro příležitostné použití.

Pokud přemýšlíte, jak používat tablet nebo iPad jako druhý monitor, jste na správném místě. Tento článek sdílí užitečné tipy a aplikace, které můžete použít k bezproblémovému propojení těchto dvou. Pojďme se rovnou ponořit.
Jak používat tablet nebo iPad jako druhý monitor pro Windows PC
Připojení tabletu nebo iPadu k počítači se systémem Windows lze provést pomocí aplikací třetích stran. Existuje spousta aplikací, ale my jsme uvedli jen některé z nejlepších.
Naším vítězem pro připojení jakéhokoli zařízení k počítači se systémem Windows je aplikace Splashtop. Tento nástroj pro vzdálený přístup vám umožňuje používat počítač se systémem Windows z iPadu nebo tabletu s předplatným nebo zdarma. Skvělá věc je, že funkce zrcadlení obrazovky je dodávána s bezplatnou verzí.
Tato aplikace má dvě součásti. Splashtop, aplikaci, kterou si nainstalujete do tabletu nebo iPadu, a Splash Display, agenta Windows PC.
Podrobné pokyny k připojení iPadu nebo tabletu k počítači se systémem Windows získáte podle následujících kroků:
- Stáhněte si do svého zařízení aplikaci Splashtop iPad nebo Android tableta.

- Nainstalujte Splashtop XDisplay agenta na ploše Windows.

- Po instalaci softwaru připojte svůj iPad nebo tablet k počítači pomocí nabíjecího kabelu.

- Spusťte aplikaci na obou zařízeních.
Vaše plocha by se nyní měla objevit na obrazovce vašeho iPadu nebo tabletu a váš tablet je nyní k dispozici jako běžná obrazovka.
Displej si můžete přizpůsobit, abyste z něj vytěžili maximum. Stačí spustit aplikaci XDisplay na ploše Windows a upravit snímkovou frekvenci, kvalitu obrazovky a rozlišení.
Celkově je Splashtop levnou možností pro více platforem, ale není to nejhladší. Nicméně, to bude dělat svou práci v pohodě bez porušení banky.
Použití iPadu jako druhého monitoru s Duet Display
Podobně jako Splashtop funguje Duet Display propojením iPadu a Windows pomocí nabíjecího kabelu. Bezplatná aplikace Duet pro Okna je k dispozici, ale musíte za něj zaplatit 10 $ iPad verze. Pokud chcete ze svého iPadu nebo tabletu udělat druhý monitor, je to jedna z nejplynulejších aplikací.
Standardní verze podporuje klávesnice iPadu a přidá dotykové ovládání do počítačových aplikací na obrazovce. Pomocí funkce Duet Air, která je součástí placeného předplatného, můžete přidat bezdrátové připojení, vzdálenou plochu a vylepšenou grafiku. Tyto pokročilé funkce však vyžadují roční předplatné. Pokud plánujete používat tablet pro funkce kreslení, možná budete chtít zaplatit příplatek za předplatné Duet Pro.
- Po instalaci aplikace na plochu a tablet se ujistěte, že běží na ploše.
- Poté připojte počítač k tabletu pomocí USB. Připojení by mělo být okamžité a plocha bude připravena k použití.
- Chcete-li upravit nastavení obrazovky, vyberte ikonu Duet Display na počítači. Výchozí nastavení obvykle funguje dobře, ale pokud používáte starší notebook, může se zdát pomalé. Tehdy můžete snížit rozlišení nebo snímkovou frekvenci.
Jak používat tablet nebo iPad jako druhý monitor pro Mac
Pokud používáte iPad, pokračujte ve čtení této části. Pokud chcete k počítači Mac připojit tablet Android, přejděte do části Alternativní metody.
Sidecar je skvělý nativní nástroj, který vám umožní používat iPad v orientaci na šířku jako druhý monitor pro váš Mac. Tento nástroj můžete použít k zobrazení různých aplikací na iPadu nebo stejných aplikací jako na Macu.
Aby připojení fungovalo, ujistěte se, že mají vaše zařízení zapnuté Wi-Fi a Bluetooth.
Vylaďte možnosti postranního vozíku
Chcete-li nastavit Sidecar, nejprve se ujistěte, že jste na iPadu a Macu přihlášeni pod stejným Apple ID.
Poté postupujte podle následujících kroků:
- Otevřete svůj Mac a přejděte do nabídky Apple.

- Přejděte na Předvolby systému a poté na Sidecar.

- Nastavte možnosti zobrazení postranního panelu a Touch Baru na iPadu.
- Pokud ještě nejste připojeni k iPadu, vyberte místní nabídku Připojit k.
- Vyberte svůj iPad ze seznamu.
Dalším způsobem připojení zařízení je použití displeje v ovládacím centru a nabídky zobrazení z lišty nabídek. Můžete také přejít na předvolby zobrazení a použít místní nabídku AirPlay Display.
K propojení Macu a iPadu s Sidecar není potřeba používat kabel.
Použití Sidecar
Pokud jste Mac nepřipojili k iPadu, přejděte do Ovládacího centra a klikněte na Zobrazit. Zobrazí se nabídka Sidecar. V této nabídce můžete přepínat způsob práce s iPadem. Můžete například přepínat mezi zrcadlením obrazovky nebo používáním iPadu jako samostatného displeje. Můžete si také vybrat, zda chcete skrýt nebo zobrazit Touch Bar na iPadu.
Zde je několik základních příkazů, které vám pomohou začít:
- Přesunutí okna z počítače do iPadu: Přetáhněte okno k okraji obrazovky a na iPadu se zobrazí ukazatel. Případně vyberte Okno a poté Přesunout okno do iPadu.
- Přesunutí okna z iPadu na Mac: Přetáhněte okno z iPadu k okraji, dokud na Macu neuvidíte ukazatel.
- Používání Touch Baru na iPadu: Klepněte na libovolné tlačítko na Touch Baru pomocí prstu nebo Apple Pencil.
- Odpojení iPadu: Po dokončení práce klepněte na tlačítko Odpojit ve spodní části postranního panelu iPadu.
Alternativní metody použití iPadu jako druhého monitoru pro Mac
Možná máte starší verzi Macu, která nepodporuje Sidecar, nebo používáte tablet Android. Pokud ano, stále můžete zrcadlit obrazovku iPadu nebo tabletu. Místo toho musíte použít aplikaci třetí strany.
Nejlevnější možností je Splashtop Wired XDisplay. Chcete-li používat tuto aplikaci, měli byste připojit svůj Mac a iPad nebo tablet pomocí USB. I když tato aplikace neposkytuje nejhladší zážitek, svou práci zvládne.
Zde je návod, jak připojit iPad k počítači Mac pomocí této aplikace:
- Stáhněte a nainstalujte XZobrazení agenta na vašem Macu.
- Stáhněte si a nainstalujte si aplikaci XDisplay iPad nebo tableta.

- Spusťte desktopovou aplikaci a poté připojte iPad nebo tablet k Macu pomocí kabelu.

- Na tabletu se zobrazí prázdná plocha. Přejděte do Nastavení zobrazení a upravte nastavení monitoru.
XDisplay nabízí docela slušný zážitek ze zrcadlení obrazovky a je to skvělá alternativa, pokud váš Mac nemá funkci Sidecar. Pokud však potřebujete profesionálnější přístup než XDisplay, možná budete chtít zvážit investici do Duet Display. Je to dražší, ale lepší alternativa.
Stejně jako Splashtop je pro vás k dispozici samostatná aplikace iPad nebo tableta A tvůj Mac instalovat. Všimněte si, že standardní aplikace pro iOS stojí 10 $. Standardní verze také používá k propojení obou zařízení kabel. Můžete si připlatit za verzi pro bezdrátové připojení a další funkce, jako je vzdálená plocha nebo vylepšená grafika. A konečně, za funkce kreslení budete také platit roční poplatek.
Nastavení dvou monitorů na dlani
Investice do nastavení dvou monitorů je poměrně nákladná záležitost. Pokud skutečně nepotřebujete plnohodnotný systém, můžete svůj iPad nebo tablet jednoduše přeměnit na druhý monitor. Naštěstí existuje dostatek vynikajících aplikací, které pomáhají zařízení propojit, a Mac má dokonce vestavěnou funkci, která vám to umožňuje.
Tento článek vysvětluje nejlepší způsoby použití tabletu nebo iPadu jako druhého monitoru. Doufejme, že vám pomohou zvýšit vaši produktivitu, aniž by vás zruinovaly.
Použili jste některou ze zmíněných aplikací jako druhý monitor? Který je tvůj oblíbený? Dejte nám vědět v sekci komentářů níže.










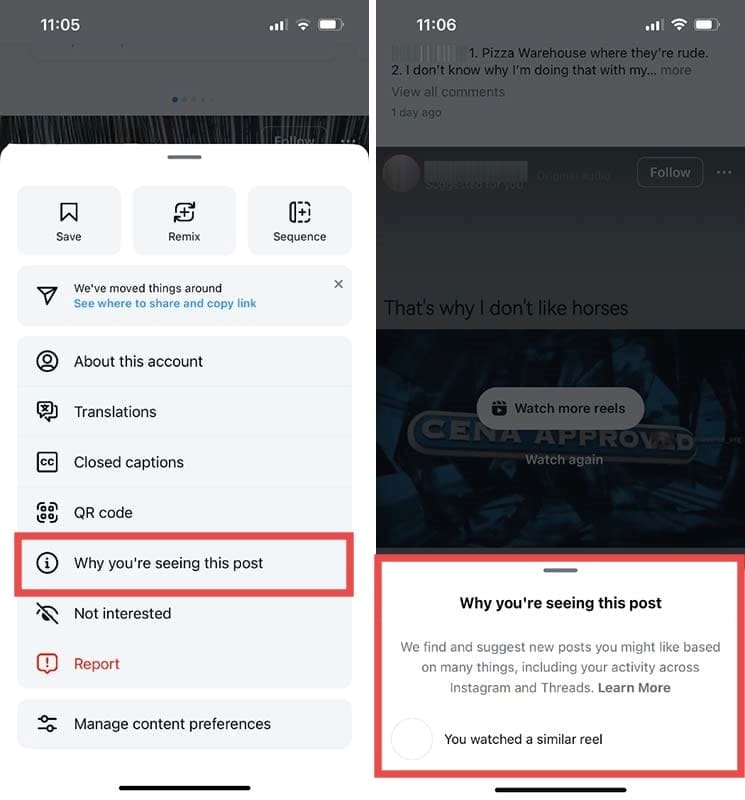
![10 nejlepších alternativ Vuze pro Android v roce 2022 [Best Torrent Clients] 10 nejlepších alternativ Vuze pro Android v roce 2022 [Best Torrent Clients]](https://techviral.net/wp-content/uploads/2019/02/Vuze-alternatives-696x365.jpg)