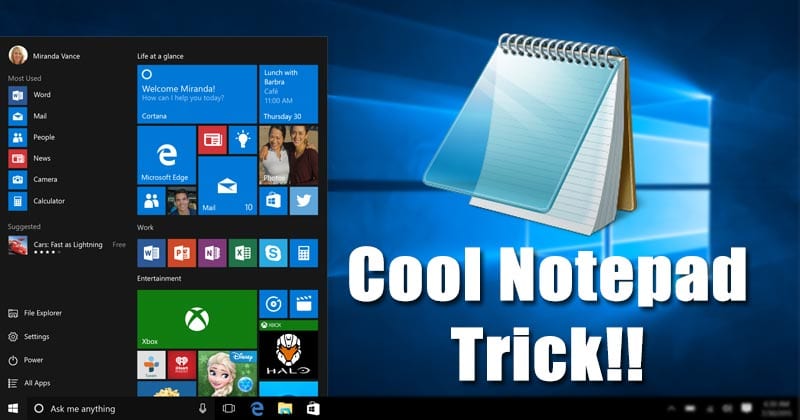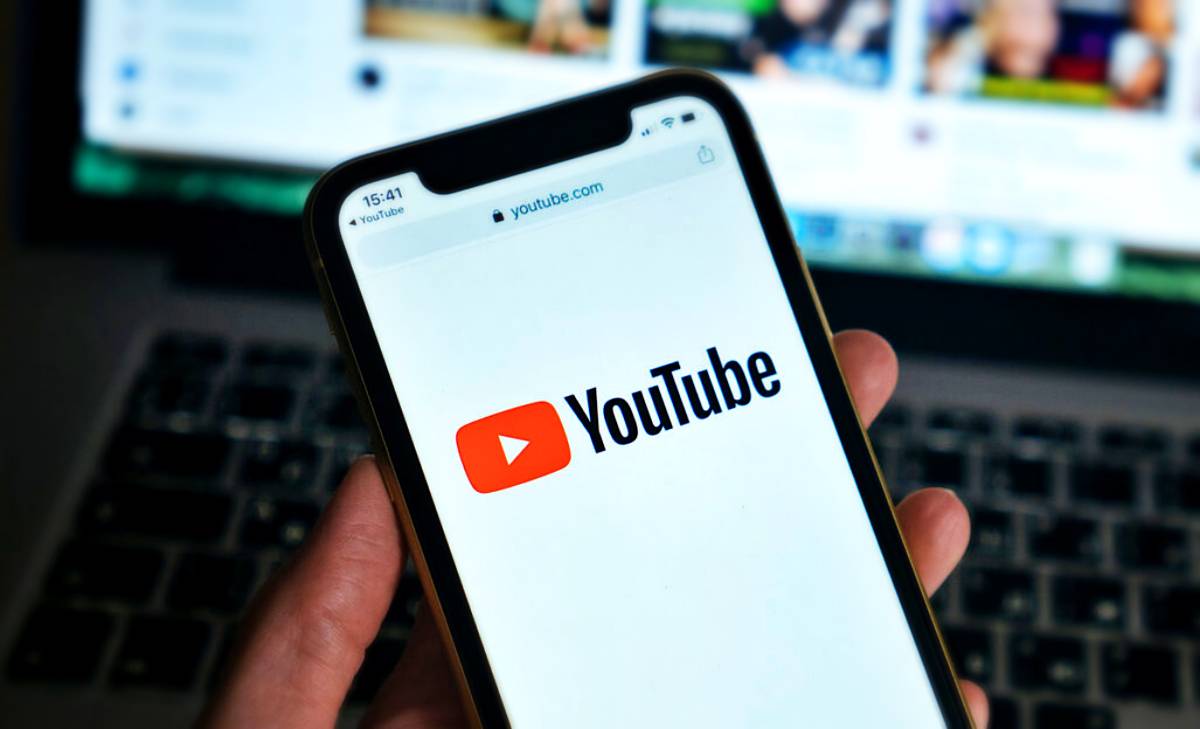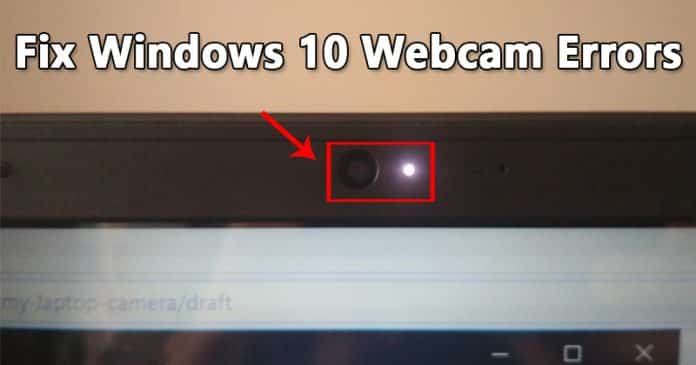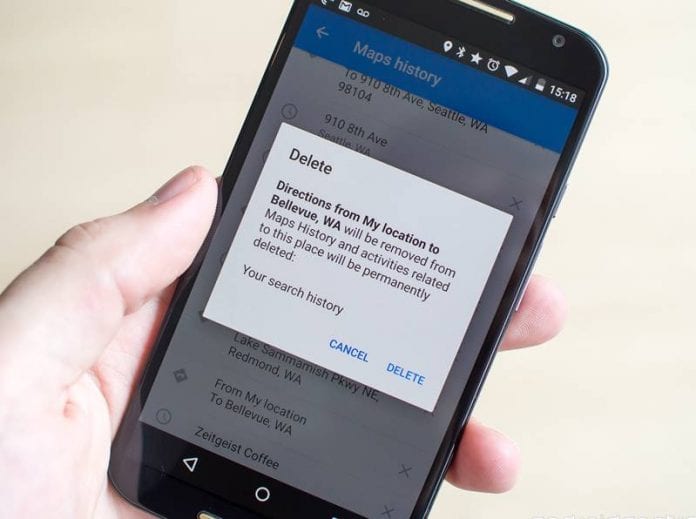Povolte a používejte Commander v Chrome Canary!
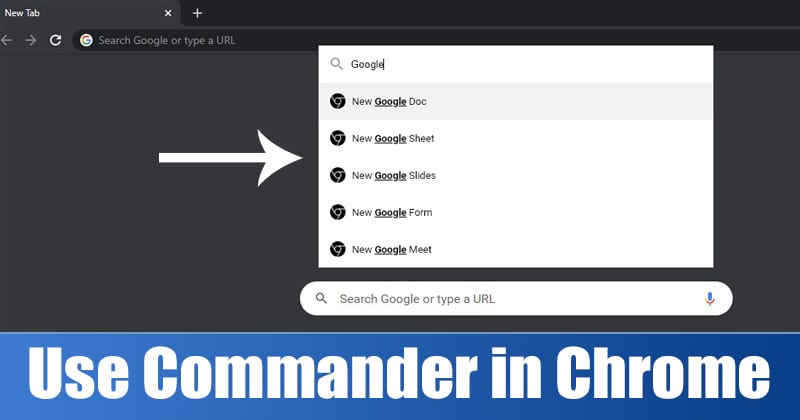
Pokud jste někdy používali webový prohlížeč Vivaldi na počítači, možná znáte funkci „Rychlé příkazy“. Tato funkce umožňuje uživatelům vyhledávat jakoukoli funkci ve webovém prohlížeči. Nyní Google Chrome představil podobnou funkci na svém Canary buildu. Nová funkce se nazývá „Commander“ a přináší rozhraní pro rychlé spouštění do prohlížeče Google Chrome.
Nová funkce Commander v prohlížeči Google Chrome je do značné míry podobná akcím Chrome, které byly představeny minulý rok. Po aktivaci přináší do Chromu vyhledávací rozhraní, které se vždy zobrazuje v horní části každé webové stránky, kterou navštívíte.
K vyhledání konkrétních funkcí Chrome můžete použít vyhledávací rozhraní. Podle společnosti Google Commander funguje jako „textové rozhraní pro běžné funkce chromu“. Od této chvíle se nová funkce testuje v nejnovější verzi prohlížeče Google Chrome Canary.
Kroky k povolení a používání Commanderu v prohlížeči Google Chrome
Pokud máte zájem vyzkoušet zcela novou funkci prohlížeče Google Chrome, pokračujte ve čtení. Tento článek bude sdílet podrobný návod, jak povolit a používat Commander v prohlížeči Google Chrome. Pojďme to zkontrolovat.
Krok 1. Nejprve otevřete Google Chrome canary a přejděte do Nastavení > O Chromu. Počkejte, až se nainstaluje nová aktualizace. Pokud Chrome Canary nepoužíváte, otevřete toto odkaz a stáhněte si prohlížeč pro Windows 10.
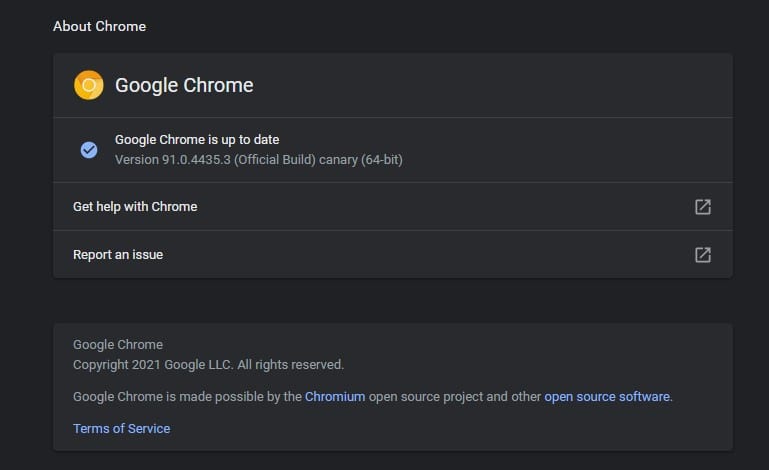
Krok 2. Na panelu URL zadejte „Chrome://flags“ a stiskněte tlačítko Enter.
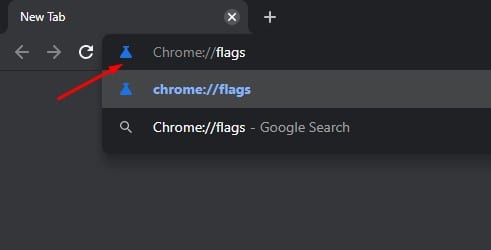
Krok 3. Tím přejdete na stránku experimentů Chrome.
Krok 4. Na vyhledávací liště nahoře vyhledejte ‘Commander’.
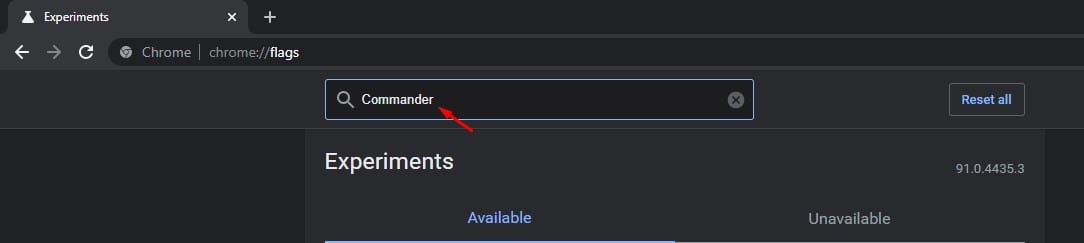
Krok 5. Najděte vlajku Commander a z rozevíracího seznamu vyberte ‘Enabled’. Po dokončení klikněte na tlačítko Znovu spustit.
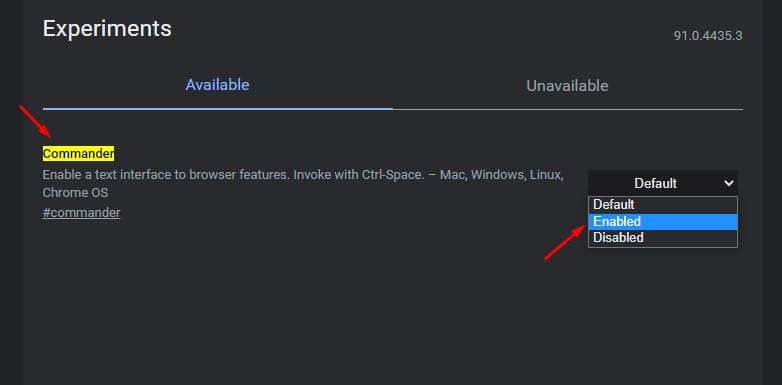
Krok 6. Po restartu spusťte Commander klávesovou zkratkou ‘Ctrl+Space’.
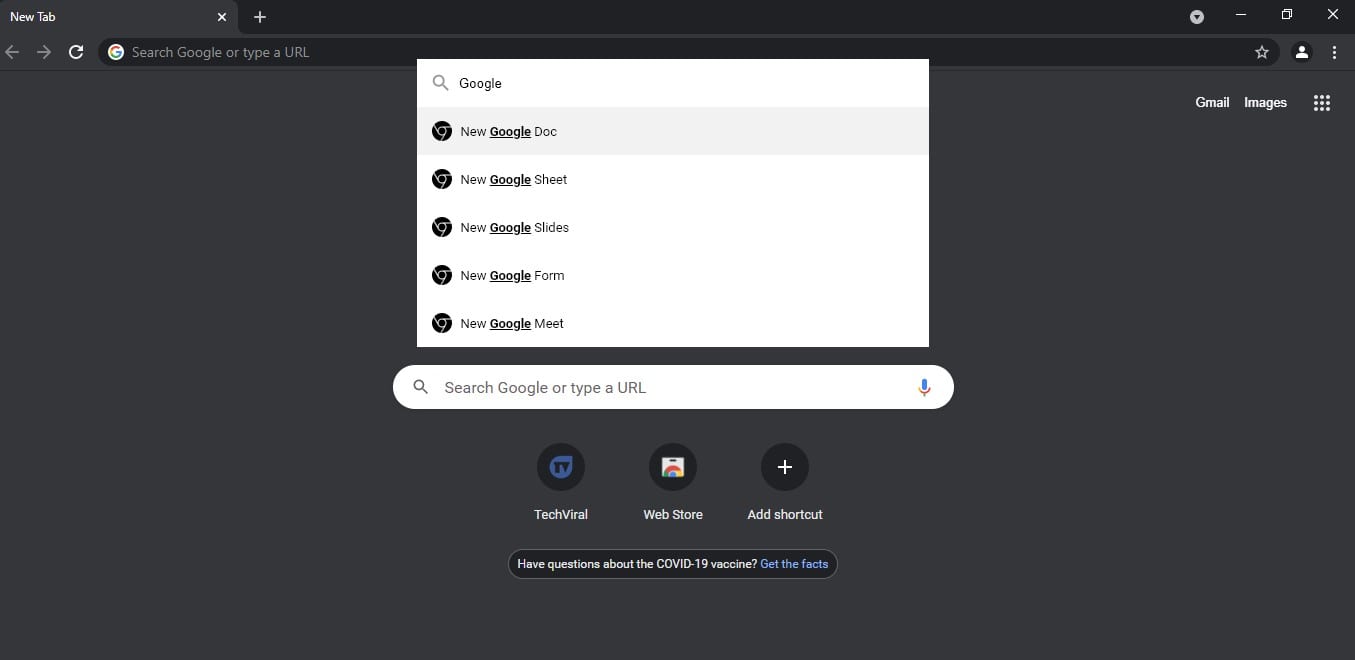
Krok 7. V prohlížeči Chrome uvidíte nové vyhledávací pole. Pro zobrazení všech souvisejících příkazů stačí zadat klávesnice. Můžete použít příkazy jako Nastavení, Tabulka Google, Meet, Formulář, Dokumenty atd. K těmto nastavením máte přístup přímo z výsledků vyhledávání.
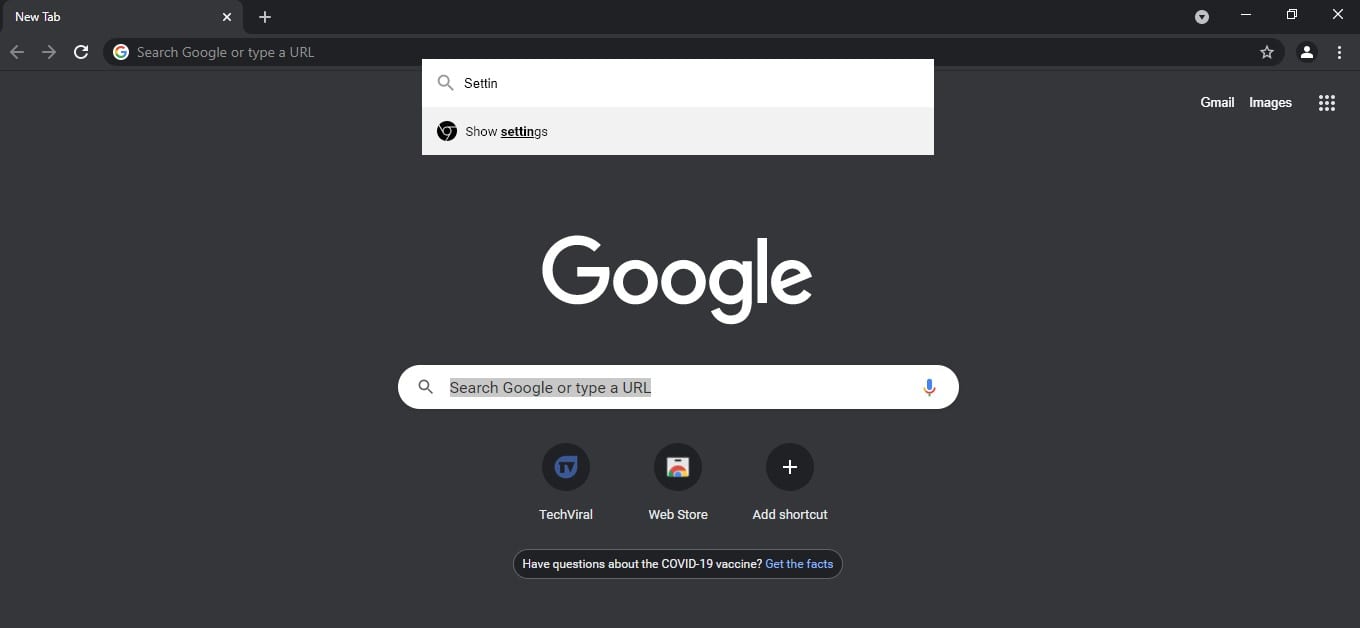
A je to! Jsi hotov. Takto můžete povolit a používat Commander ve webovém prohlížeči Google Chrome.
Tento článek je tedy o tom, jak povolit a používat Commander v prohlížeči Google Chrome. Doufám, že vám tento článek pomohl! Sdílejte to prosím také se svými přáteli. Máte-li v této souvislosti nějaké pochybnosti, dejte nám vědět do pole pro komentáře níže.