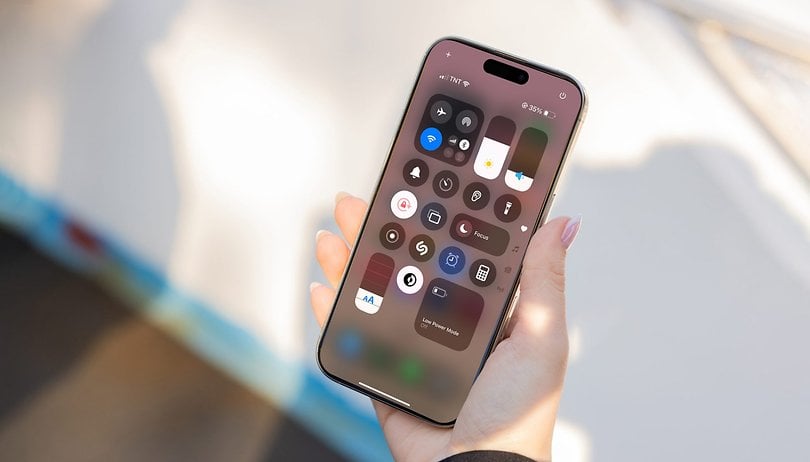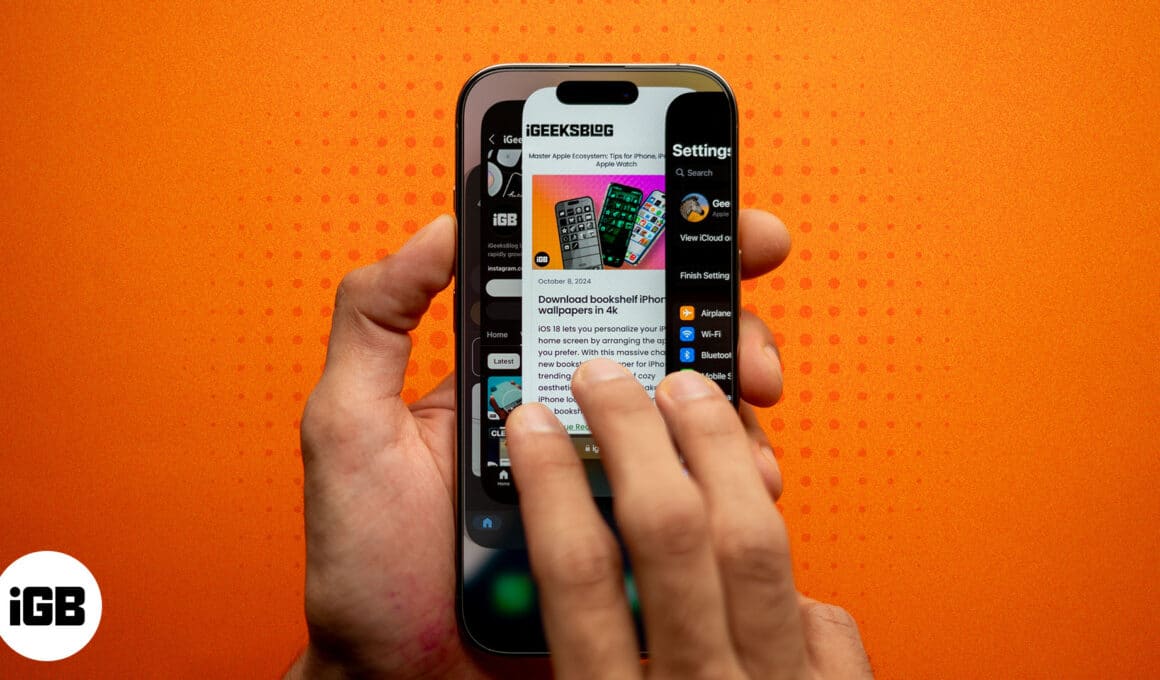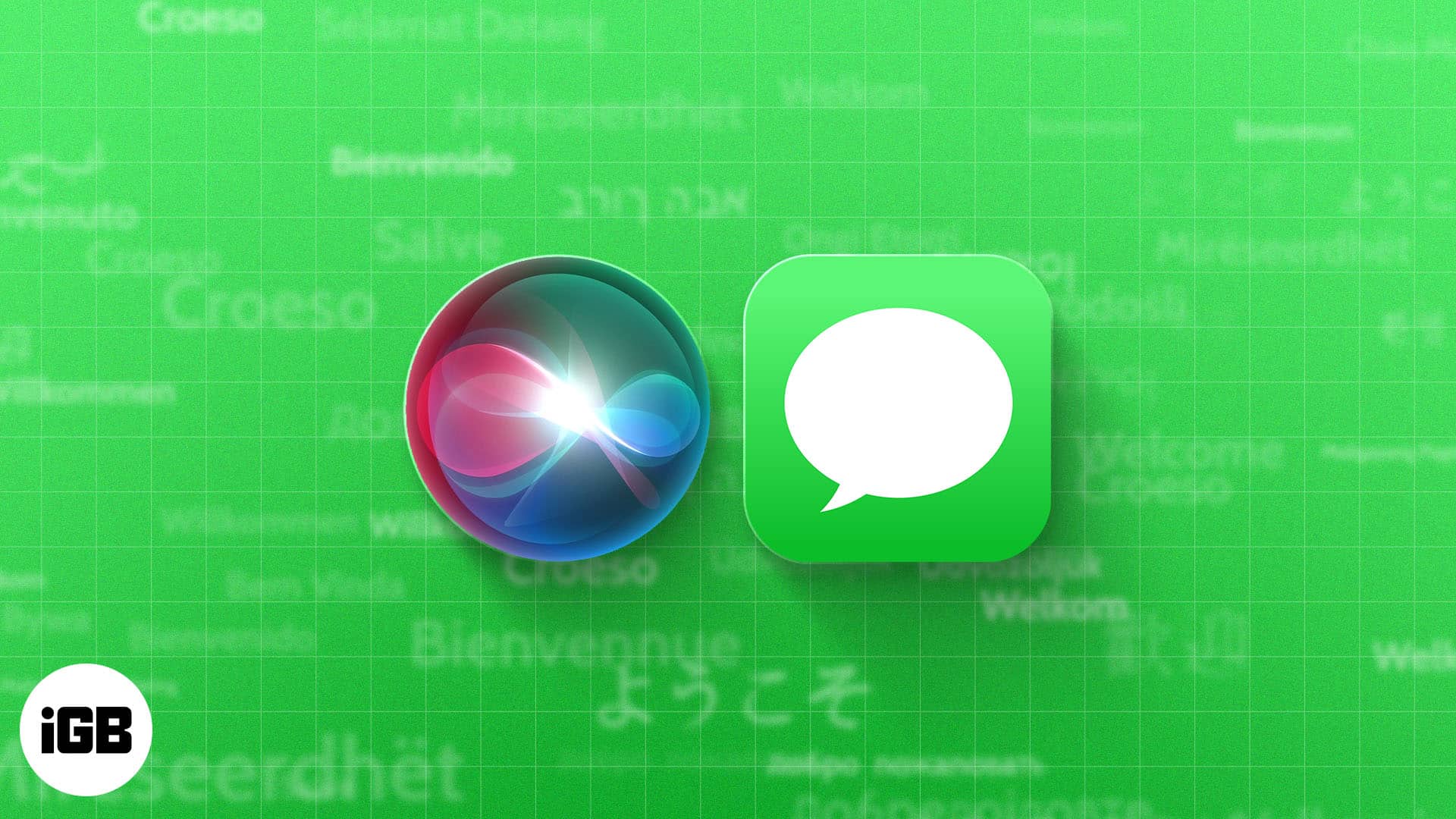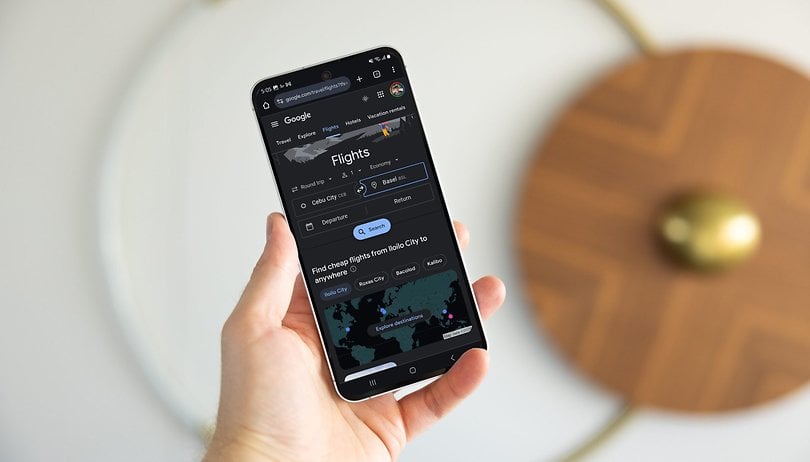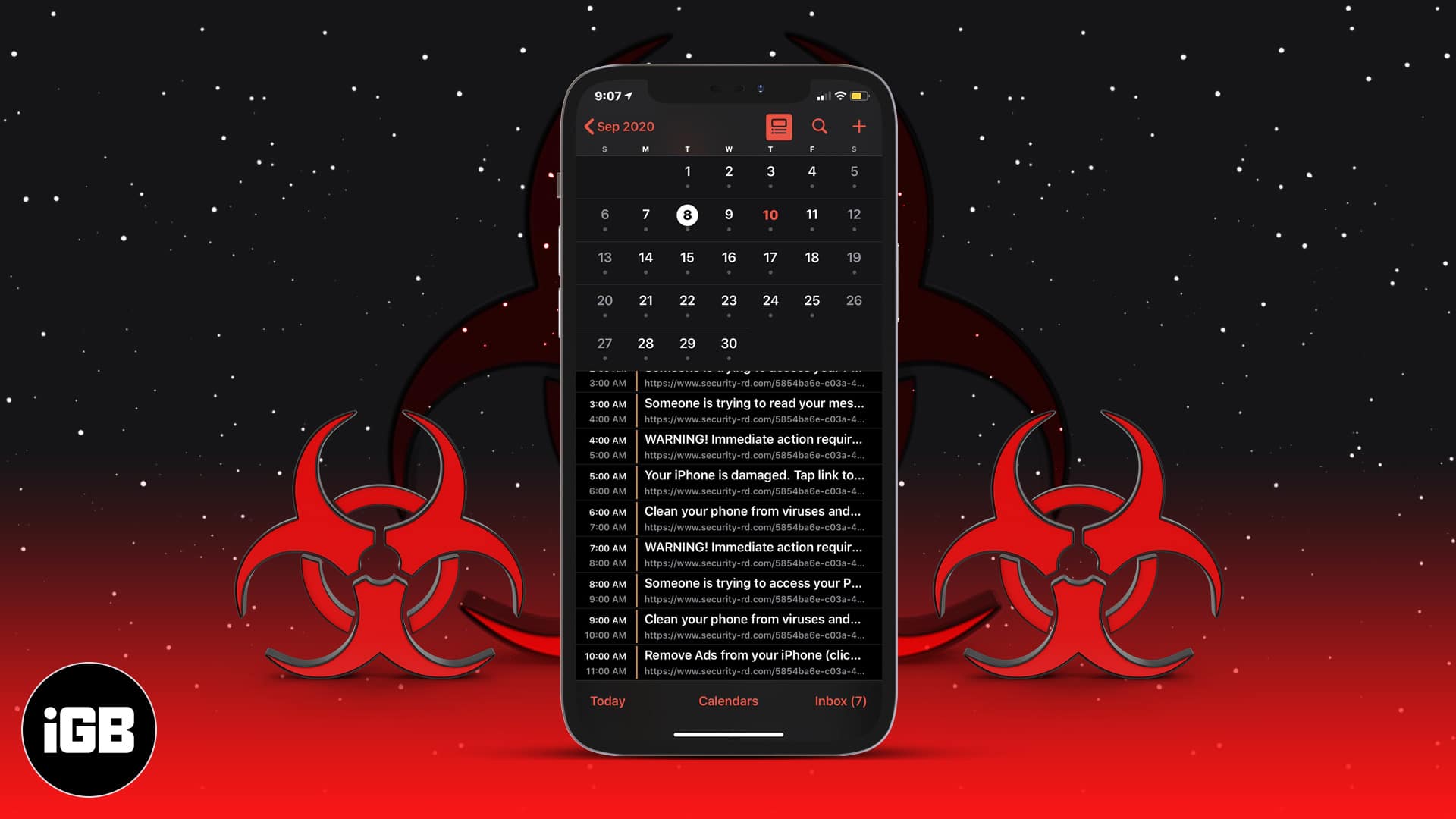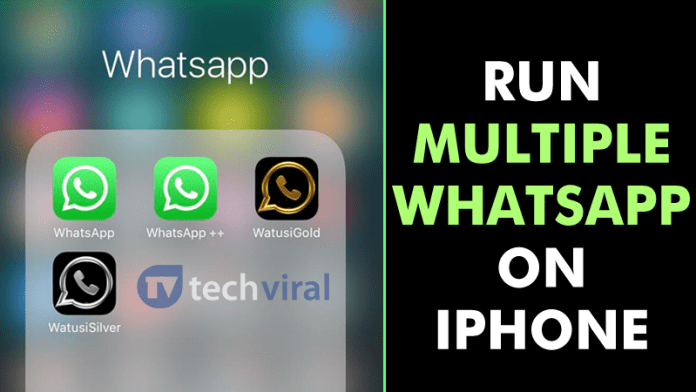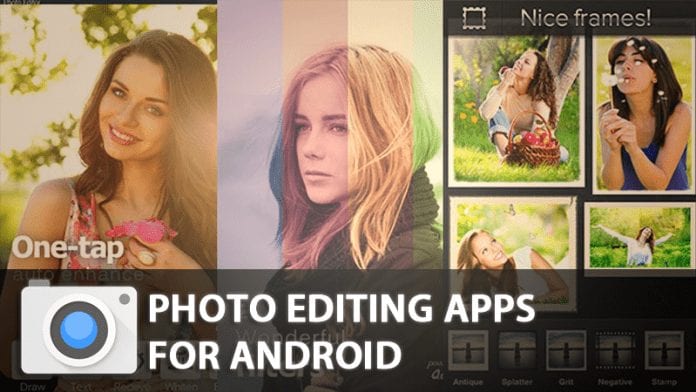Microsoft Edge právě dostal novou funkci správy karet!
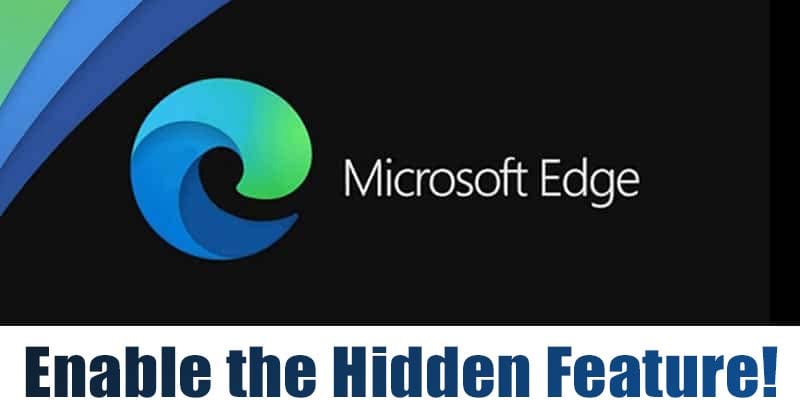
Pokud se nějaký webový prohlížeč blíží Chrome z hlediska výkonu a stability, byl by to Microsoft Edge. Microsoft Edge je nový webový prohlížeč od společnosti Microsoft, který přináší spoustu funkcí typu Chrome. Vzhledem k tomu, že je založen na Chromiu, mohou uživatelé dokonce používat motivy a rozšíření Google Chrome na Microsoft Edge.
Pokud si vzpomínáte, Google Chrome představil novou funkci správy karet známou jako „Skupina karet“. Tato funkce je nyní k dispozici ve stabilním sestavení Chromu. Nyní to vypadá, že Microsoft Edge představil podobnou funkci, ale je jedinečná a přesvědčivá.
Nová funkce správy karet v Microsoft Edge se nazývá ‘Workspace. Umožňuje uživatelům efektivněji organizovat karty. Workspaces však dostává řízené zavádění funkcí na Edge Canary. Funkci se tedy nemusí zobrazit, i když používáte prohlížeč Edge Canary.
Kroky Povolení a použití funkce Edge Workspaces
Nelze ani spustit funkci Workspaces ze stránky Edge flags. Funkce je dostupná na Verze Edge Canary 91.0.852.0. V tomto článku se podělíme o podrobný návod, jak povolit a používat novou funkci v prohlížeči Microsoft Edge. Pojďme to zkontrolovat.
1. Povolte pracovní prostory v Microsoft Edge
Nejprve musíme povolit funkci Workspaces v Microsoft Edge. Chcete-li tuto funkci aktivovat, postupujte podle několika jednoduchých kroků uvedených níže.
Krok 1. Nejprve klikněte pravým tlačítkem myši na zástupce Edge Canary na ploše a vyberte ‘Vlastnosti’.
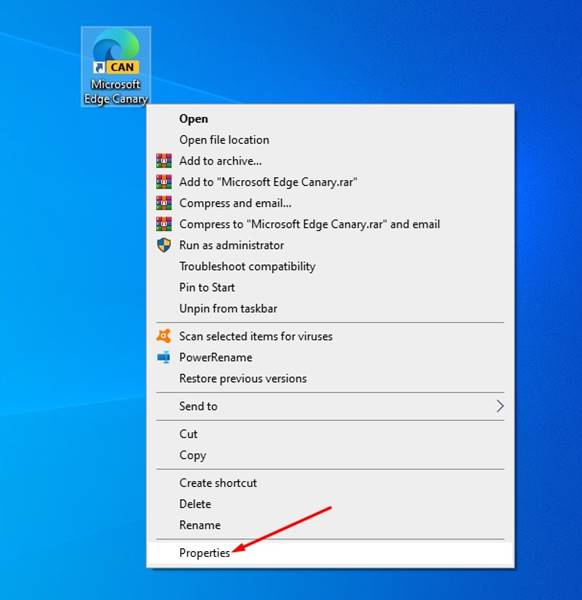
Krok 2. Nyní vyberte záložku ‘Zástupce’.
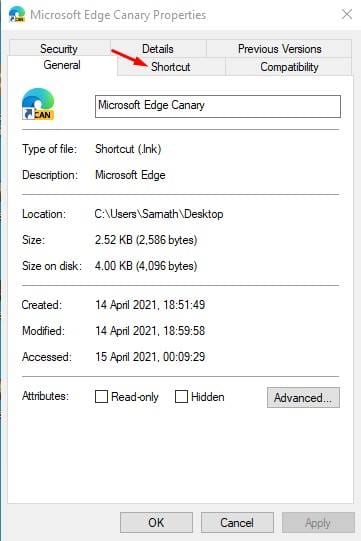
Krok 3. Pod cíl přidejte „-enable-features=msWorkspaces“ bez uvozovek. Po dokončení klikněte na tlačítko ‘Použít’.
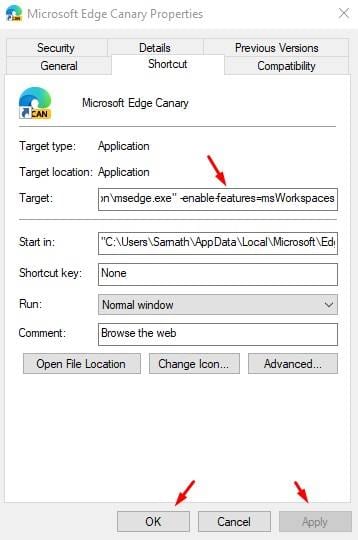
Kompletní cesta by vypadala takto:
C:\Users\Sarnath\AppData\Local\Microsoft\Edge SxS\Application\msedge.exe" -enable-features=msWorkspaces
A je to! Jsi hotov. Takto můžete povolit pracovní prostory Edge v sestavení Canary.
2. Vytvoření pracovní plochy Edge
Nyní, když jste povolili novou funkci, uvidíte na horní liště novou ikonu ve tvaru „T“. Pokud novou ikonu nemůžete najít, váš počítač tuto funkci nezvolil. Kroky musíte vyzkoušet o několik dní později. Chcete-li vytvořit pracovní prostor Edge, postupujte podle pokynů uvedených níže.
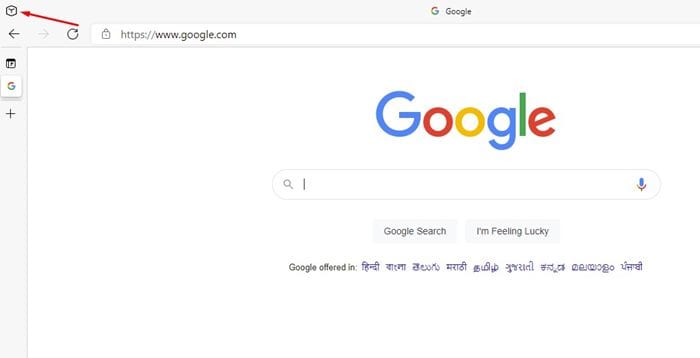
Krok 1. Nejprve klikněte na ikonu pracovního prostoru a pojmenujte nový pracovní prostor. V tomto případě jsme nový pracovní prostor pojmenovali „Techviral“. Pracovnímu prostoru můžete přiřadit barvu. Po dokončení klikněte na tlačítko ‘Hotovo’.
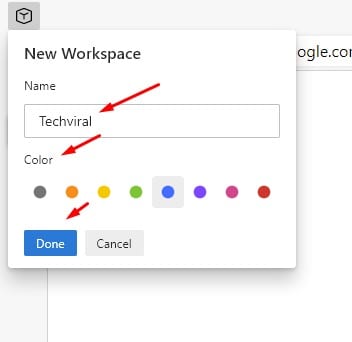
Krok 3. Chcete-li vytvořit druhý pracovní prostor, klikněte na tlačítko (+) za pracovními prostory.
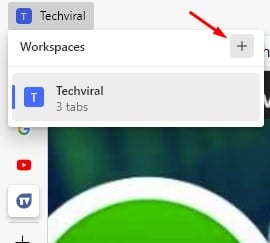
Krok 4. Pojmenujte nový pracovní prostor podle svého přání a přiřaďte mu barvu a klikněte na tlačítko ‘Hotovo’.
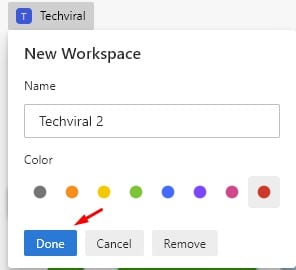
Krok 5. Chcete-li odebrat pracovní prostor, klikněte na tlačítko ‘Odebrat’ umístěné ve spodní části každého pracovního prostoru.
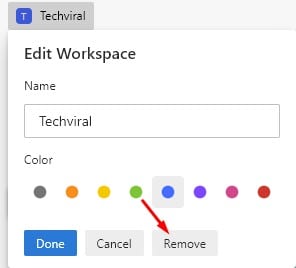
Krok 6. Chcete-li přejmenovat jakýkoli konkrétní pracovní prostor, klepněte na ikonu tužky umístěnou za názvem pracovního prostoru. Zadejte nový název a klikněte na tlačítko ‘Hotovo’.
3. Použití nového pracovního prostoru Edge
Nyní, když jste vytvořili pracovní prostor, je čas je použít. Každý z Workspace otevřených jako samostatný prohlížeč Windows v Edge. Je to podobné, jako když se otevře nové okno s více kartami.
Edge Workspace je však propracovanější a umožňuje vám přehled všech vašich prací v jediném rozhraní. Svislá čára vedle názvu pracovního prostoru, namalovaná stejnou barvou, představuje aktivní pracovní prostor.
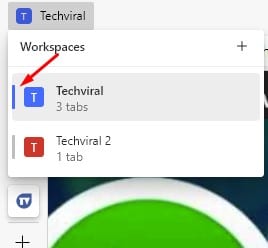
Další věc, kterou je třeba poznamenat, je, že nemůžete přesouvat karty z jednoho pracovního prostoru do druhého. Můžete však přetáhnout kteroukoli konkrétní kartu a přesunout ji na jiný pracovní prostor.
Tento článek je o tom, jak povolit a používat novou funkci Workspaces v sestavení Canary. Doufám, že vám tento článek pomohl! Sdílejte to prosím také se svými přáteli. Pokud o tom máte nějaké pochybnosti, dejte nám vědět do pole pro komentáře níže.