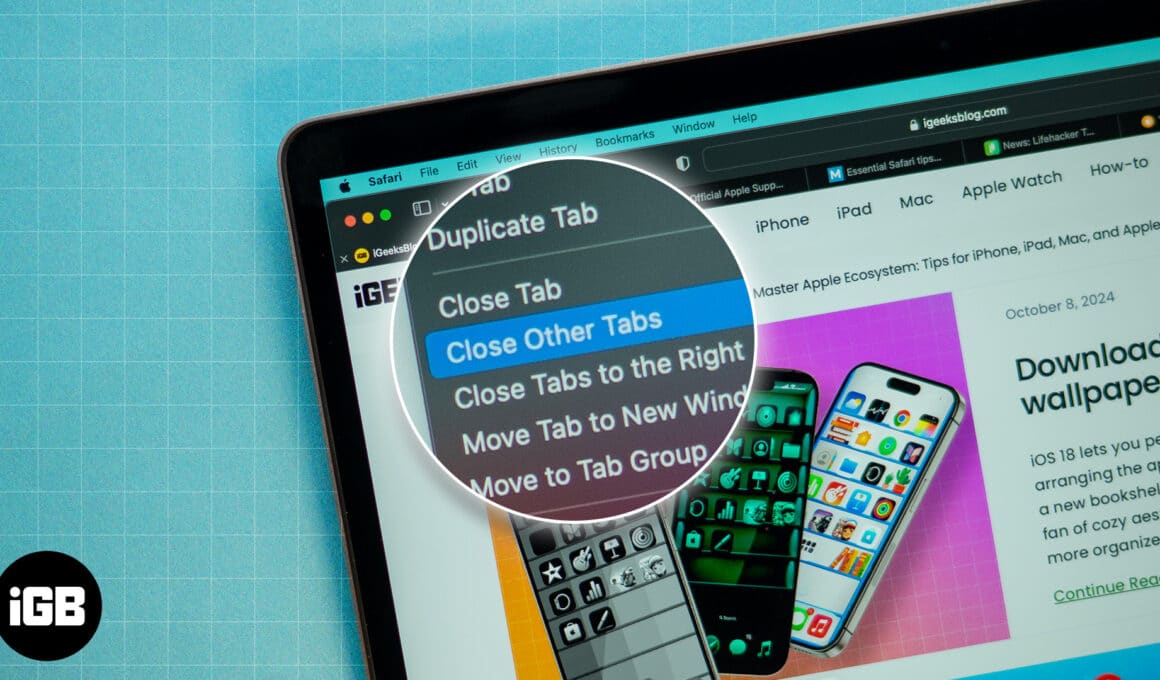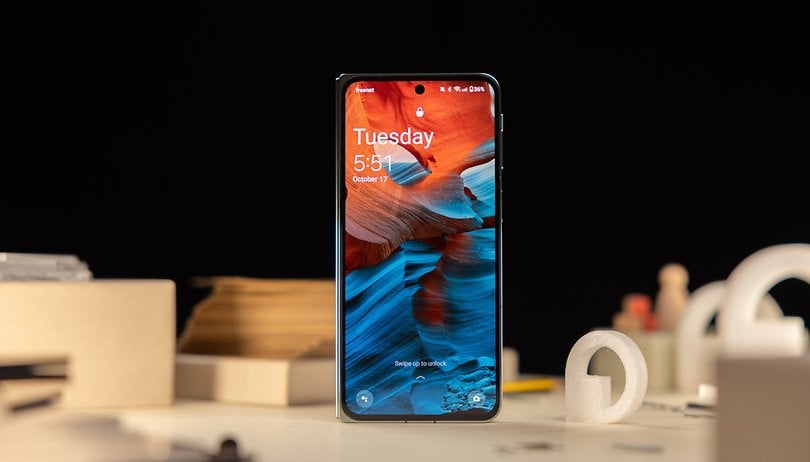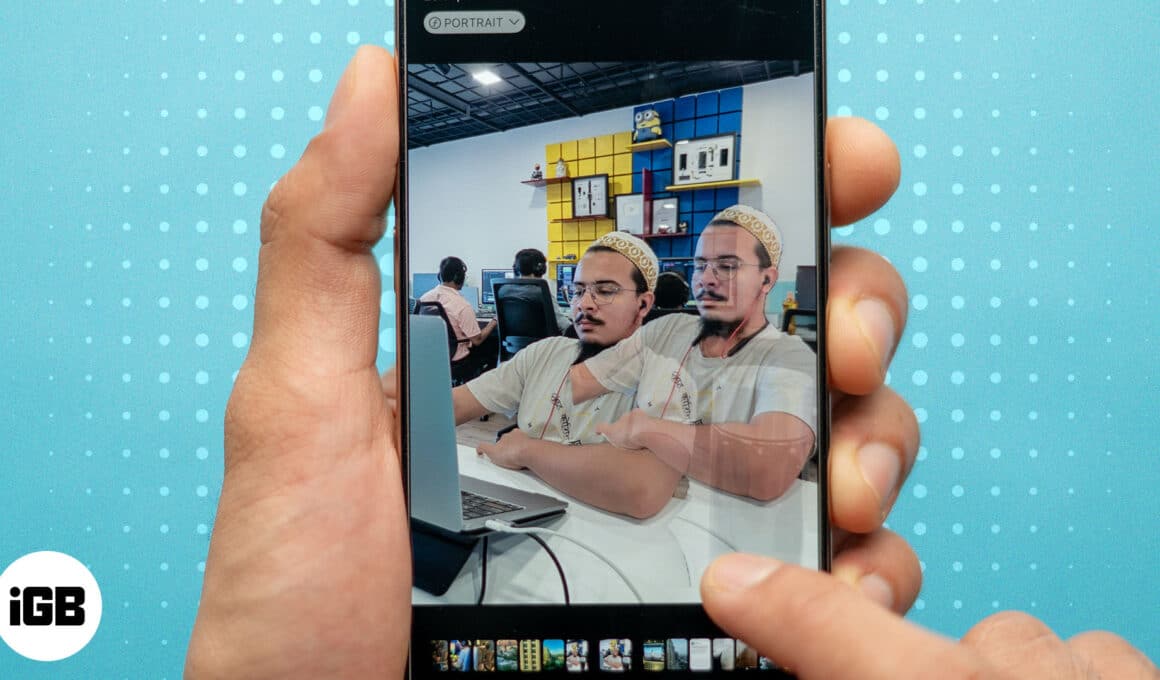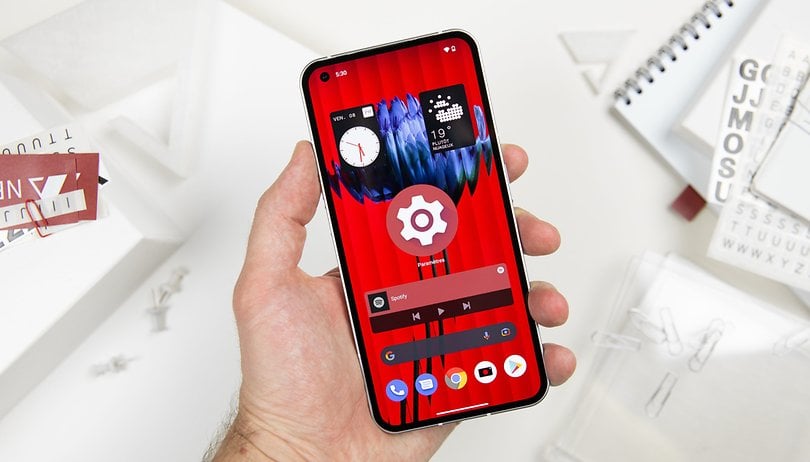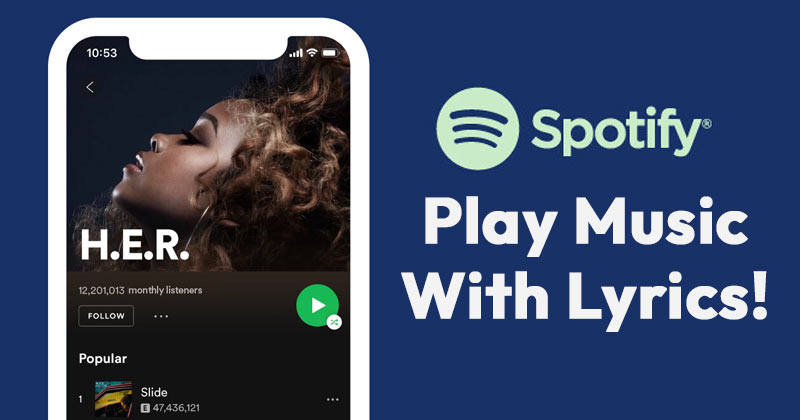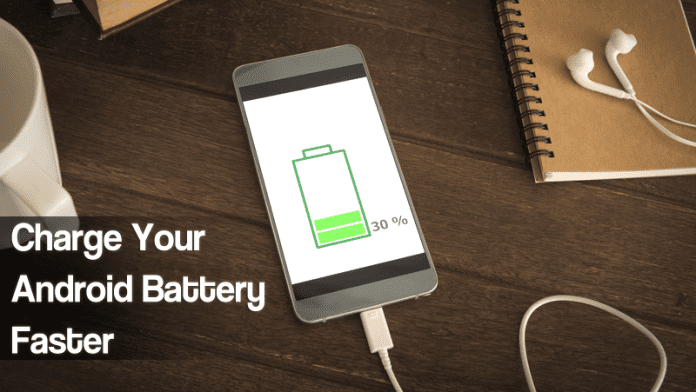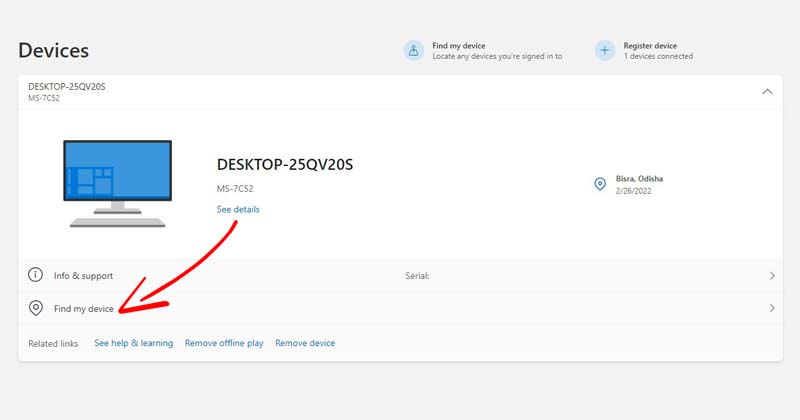
Je pro nás děsivé, i když si jen představíme, že bychom svůj notebook nebo smartphone špatně umístili. Přestože v systému Android získáte možnost Najít moje zařízení, abyste našli své ztracené nebo ztracené smartphony, pokud jde o Windows, je trochu obtížné najít náš ztracený notebook.
Pokud používáte Windows 11, získáte v aplikaci Nastavení možnost Najít moje zařízení, která uživatelům pomůže najít ztracená zařízení Windows. To je skvělá funkce, ale není 100% přesná a má své chyby.
Nejprve je třeba ručně povolit možnost Najít mé zařízení na zařízení se systémem Windows, což vyžaduje aktivní účet Microsoft. Bez propojení s účtem Microsoft můžete najít své ztracené zařízení Windows.
Za druhé, tato funkce musí být neustále povolena pro sledování polohy. Pokud nepoužíváte žádné služby společnosti Microsoft, nebude sledování polohy příliš přesné.
Kroky k povolení a používání funkce Najít mé zařízení v systému Windows 11
Každopádně, pokud máte zájem povolit nebo zakázat možnost Najít moje zařízení ve Windows 11, čtete toho správného průvodce. V tomto článku budeme sdílet podrobný návod, jak povolit a používat funkci Najít moje zařízení v systému Windows 11. Pojďme se podívat.
Povolte funkci Najít moje zařízení ve Windows 11
V této části jsme uvedli několik jednoduchých kroků, které vám umožní povolit funkci Najít moje zařízení v systému Windows 11. Zde je to, co musíte udělat.
1. Nejprve klikněte na nabídku Start Windows 11 a vyberte Nastavení.
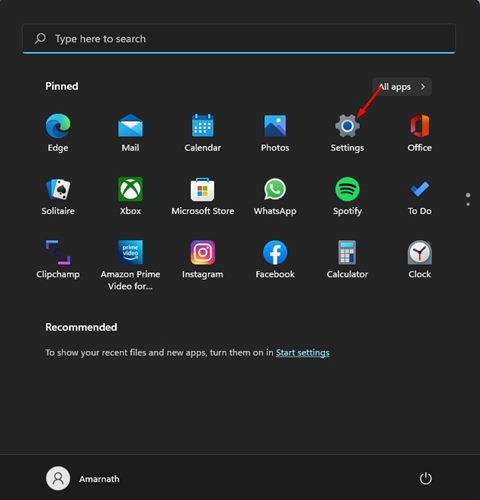
2. Na stránce Nastavení klikněte na možnost Soukromí a zabezpečení, jak je uvedeno níže.
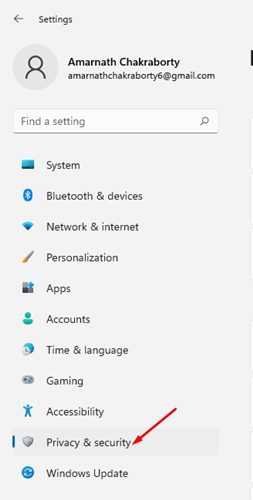
3. V pravém podokně klikněte na část Najít mé zařízení.

4. Na další stránce povolte přepínač Najít moje zařízení. Tím povolíte funkci Najít mé zařízení ve vašem Windows 11.
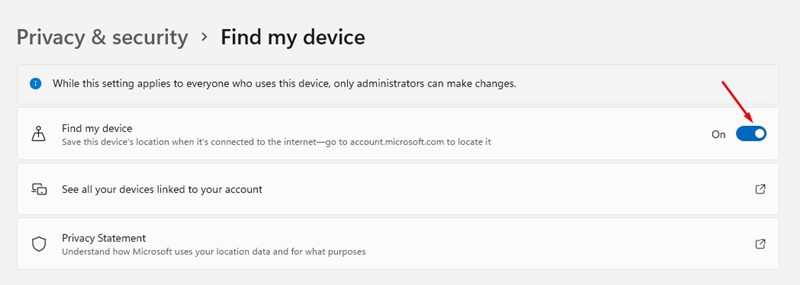
Upozorňujeme, že společnost Microsoft sleduje vaši aktuální polohu tím, že bere v úvahu mnoho věcí, jako je GPS, blízký WiFi hotspot, IP adresa, mobilní vysílače a další.
Jak najít ztracené zařízení Windows 11?
Jakmile povolíte funkci Najít moje zařízení, musíte zkontrolovat, zda funkce funguje nebo ne. Chcete-li to potvrdit, postupujte podle několika jednoduchých kroků níže.
1. Nejprve klikněte na nabídku Start Windows 11 a vyberte Nastavení.
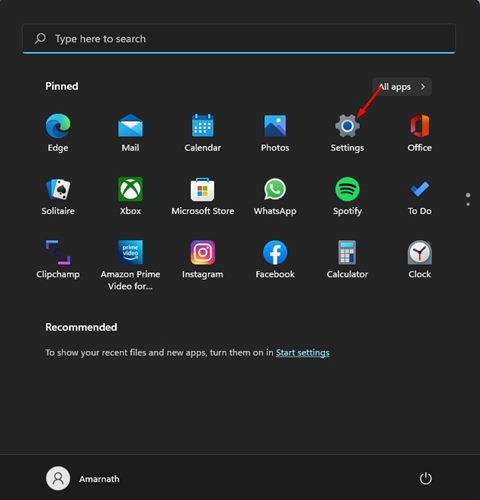
2. Na stránce Nastavení klikněte na možnost Soukromí a zabezpečení, jak je uvedeno níže.
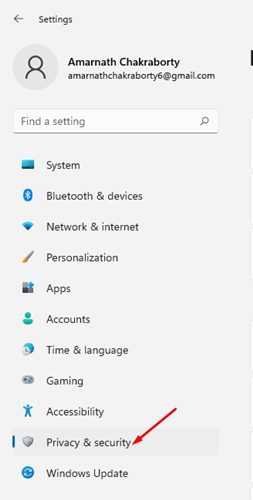
3. V pravém podokně klikněte na část Najít mé zařízení.

4. Na další obrazovce klikněte na možnost Zobrazit všechna zařízení propojená s vaším účtem.
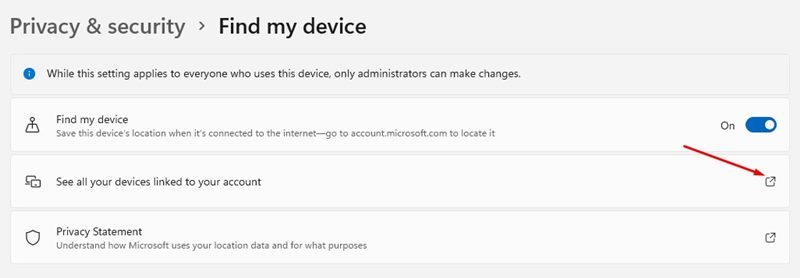
5. Budete přesměrováni na stránku Microsoft Account. Zařízení se systémem Windows uvidíte v seznamu Zařízení. Jednoduše klikněte na možnost Najít mé zařízení, jak je uvedeno níže.
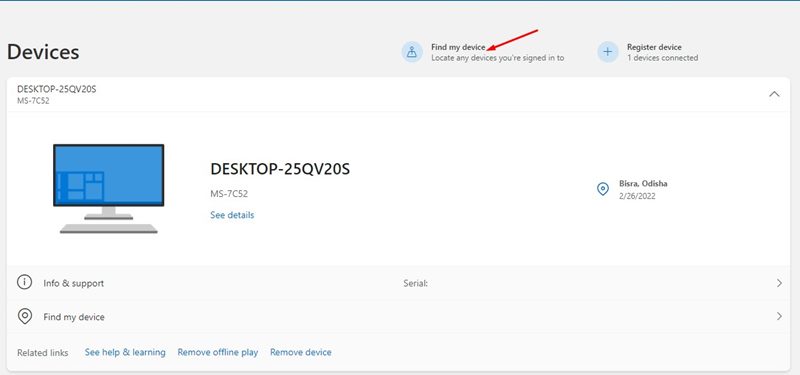
6. Nyní systém Windows 11 otevře mapu a zobrazí poslední umístění vašeho zařízení Windows.
7. Pokud chcete najít své zařízení, musíte kliknout na tlačítko Najít.

A je to! Jsi hotov. Takto můžete najít svůj ztracený notebook pomocí funkce Najít mé zařízení v systému Windows 11.
Jak zakázat funkci Najít mé zařízení v systému Windows 11?
Pokud nechcete, aby Microsoft sledoval váš notebook, můžete zakázat možnost Najít moje zařízení. Zakázání funkce Najít mé zařízení ve Windows 11 je docela snadné; postupujte podle kroků, které jsme sdíleli.
1. Nejprve klikněte na nabídku Start Windows 11 a vyberte Nastavení.
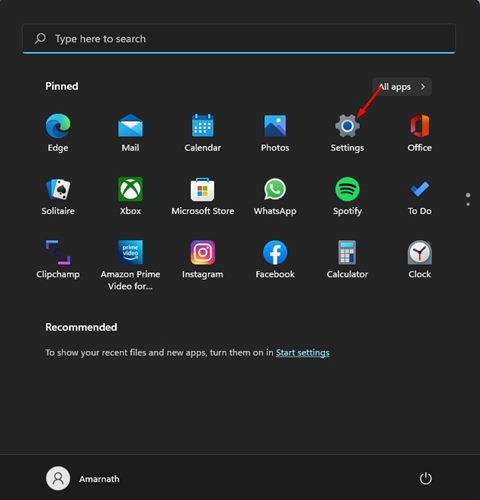
2. Na stránce Nastavení klikněte na možnost Soukromí a zabezpečení, jak je uvedeno níže.
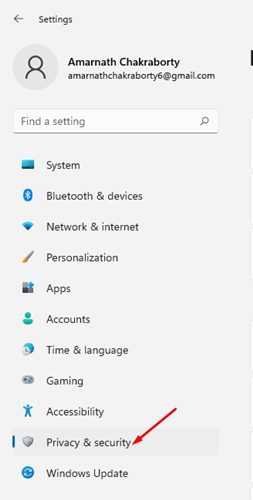
3. V pravém podokně klikněte na část Najít mé zařízení.

4. Na další obrazovce vypněte přepínač Najít moje zařízení.
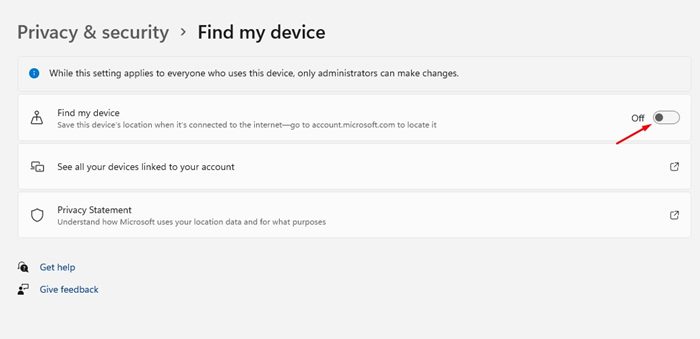
A je to! Jsi hotov. Tím deaktivujete funkci Najít mé zařízení na vašem notebooku/PC s Windows 11.
Najít moje zařízení ve Windows 11 je skvělá funkce, ale není 100% přesná. Pro lepší zabezpečení je nejlepší zvážit prémiové služby sledování polohy třetích stran. Doufám, že vám tento článek pomohl! Sdílejte to prosím také se svými přáteli. Máte-li v této souvislosti nějaké pochybnosti, dejte nám vědět do pole pro komentáře níže.