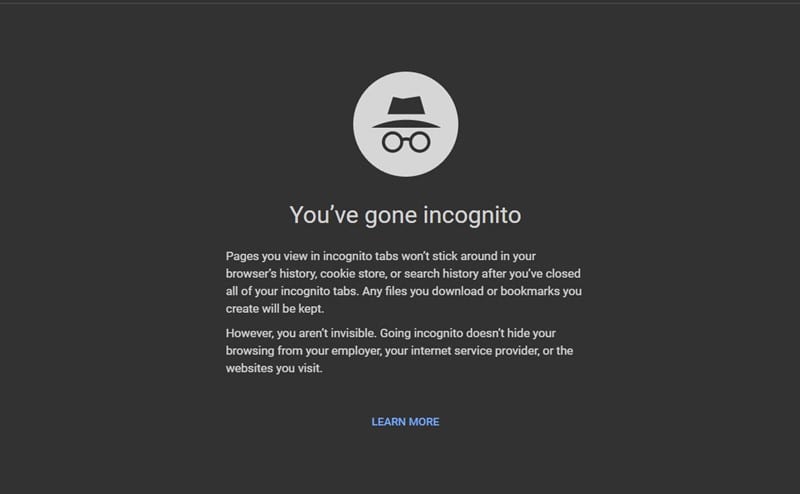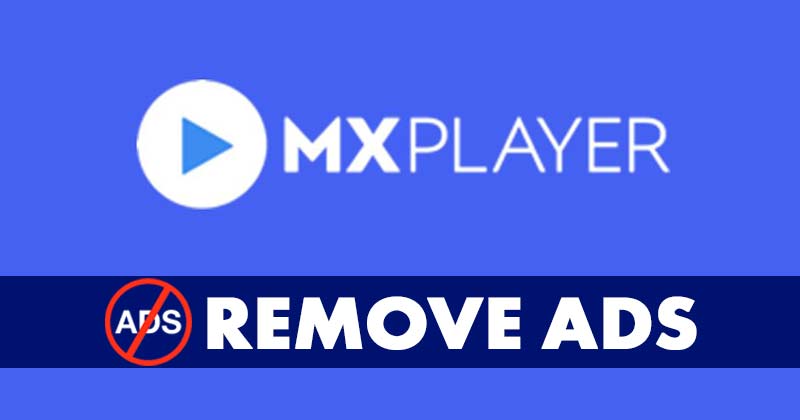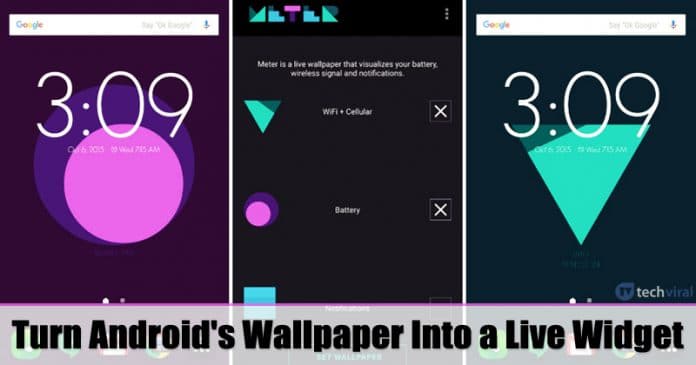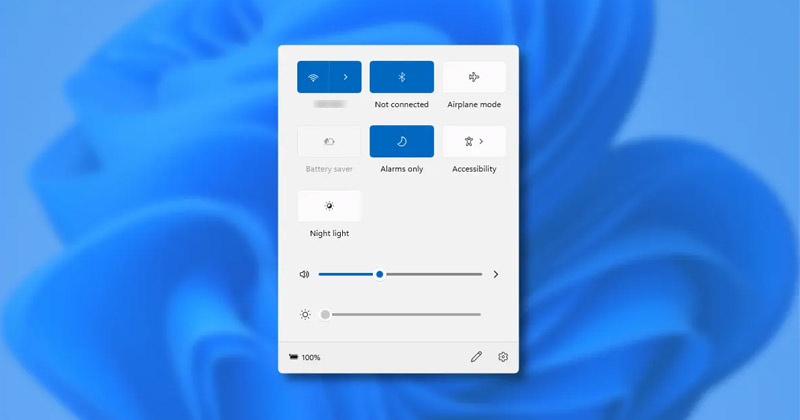
Rychlé nastavení je jednou ze základních funkcí počítačů s Windows 11. Panel rychlých nastavení systému Windows 11 je velmi podobný Centru akcí, které lze vidět ve Windows 10. Uživatelé systému Windows 11 s ním mohou spravovat různé funkce a nastavení počítače, jako je jas, Bluetooth, WiFi, hlasitost, WiFi atd.
Panel rychlého nastavení je sice užitečný, ale mnoho uživatelů jej nepoužívá a raději jej ponechává deaktivovaný. Pokud ve Windows 11 nepoužíváte Rychlé nastavení, možná budete chtít tuto funkci vypnout. Tento článek proto bude sdílet dva nejlepší způsoby, jak zakázat rychlé nastavení systému Windows 11.
2 způsoby, jak povolit a zakázat rychlé nastavení v systému Windows 11
Protože budeme upravovat soubor registru, doporučujeme vytvořit bod obnovení systému. Bod obnovení systému vám pomůže vrátit změny, pokud se něco pokazí.
1) Povolte a zakažte rychlé nastavení ve Windows 11 pomocí Editoru zásad skupiny
K povolení nebo zakázání panelu Rychlé nastavení v této metodě použijeme Editor místních zásad skupiny systému Windows 11. Zde je několik jednoduchých kroků, které musíte dodržet.
1. Nejprve klikněte na vyhledávání Windows 11 a zadejte Editor místních zásad skupiny.
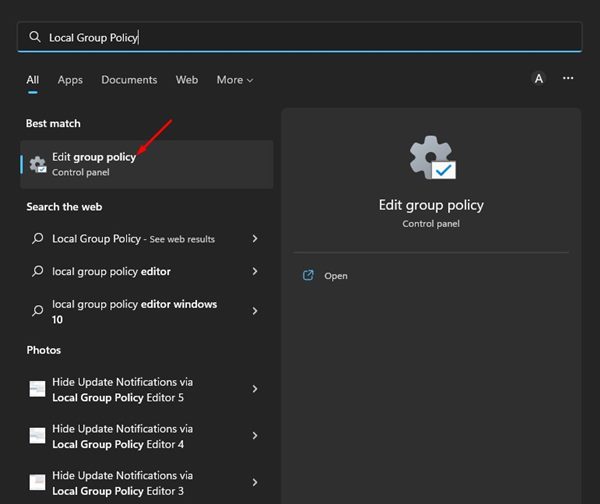
2. V Editoru místních zásad skupiny přejděte na následující cestu:
User Configuration > Administrative Templates > Start Menu and Taskbar
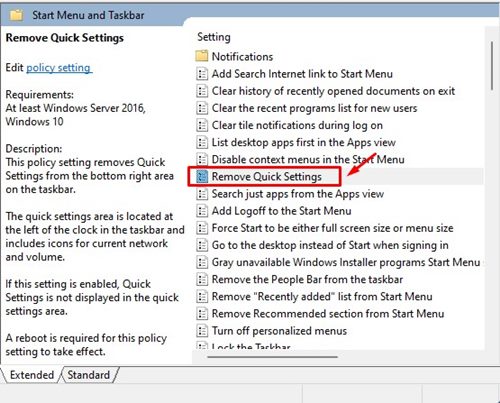
4. Dále v okně Odebrat rychlé nastavení vyberte možnost Povoleno a klikněte na tlačítko Použít.
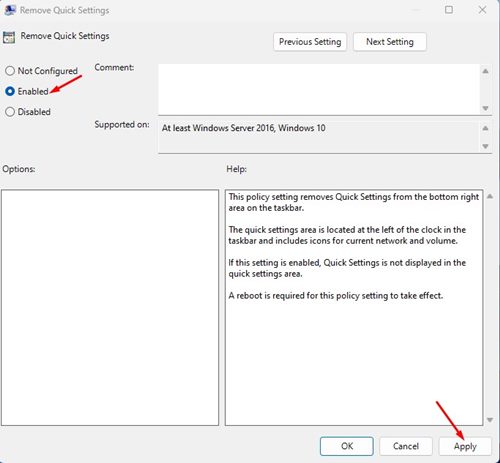
5. Tímto odeberete Rychlá nastavení v systému Windows 11. Chcete-li Rychlá nastavení znovu povolit, vyberte ve výše uvedeném kroku možnost „Nenakonfigurováno“.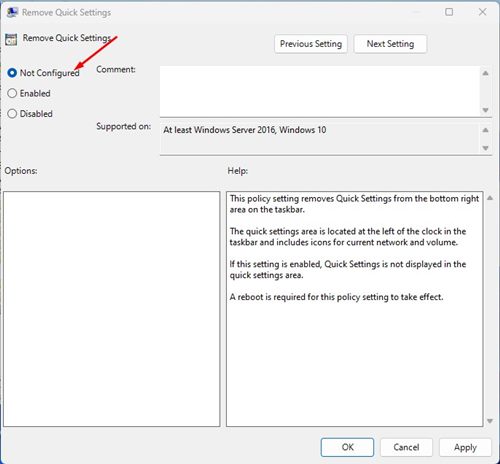
A je to! Takto můžete povolit nebo zakázat Rychlé nastavení ve Windows 11 pomocí Editoru místních zásad skupiny.
2) Povolte nebo zakažte rychlé nastavení prostřednictvím registru
V této metodě použijeme Editor registru systému Windows 11 k povolení nebo zakázání Rychlého nastavení. Zde je několik jednoduchých kroků, které musíte dodržet.
1. Nejprve klikněte na vyhledávání Windows 11 a zadejte do Editoru registru. Dále otevřete aplikaci Editor registru ze seznamu.
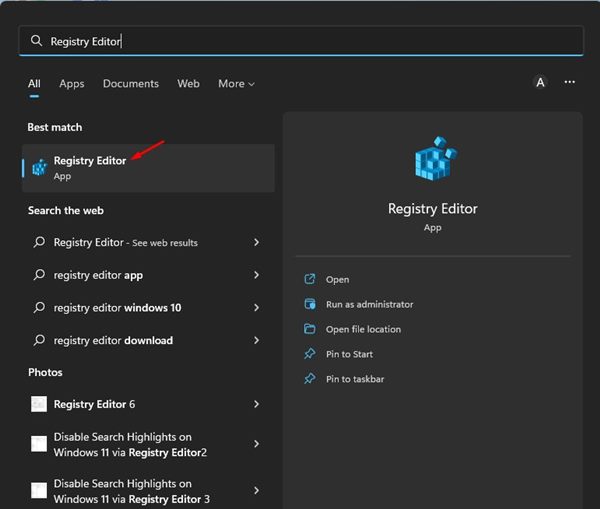
2. V Editoru registru přejděte na následující cestu:
HKEY_LOCAL_MACHINE\SOFTWARE\Policies\Microsoft\Windows
3. Dále klikněte pravým tlačítkem na složku Windows a vyberte Nový > Klíč.
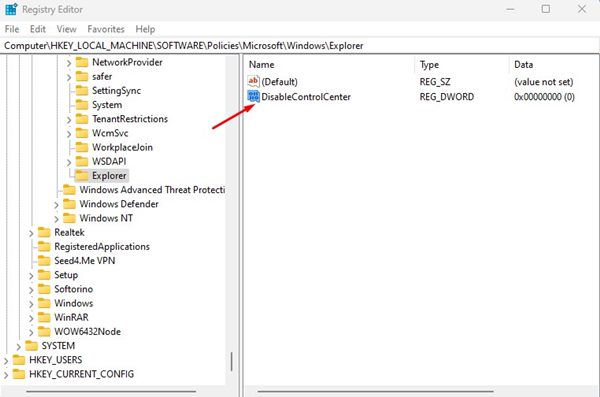
6. Dvakrát klikněte na DisableControlCenter a do pole Údaj hodnoty zadejte 1. Po dokončení klikněte na tlačítko OK. Tím zakážete rychlé nastavení ve Windows 11.
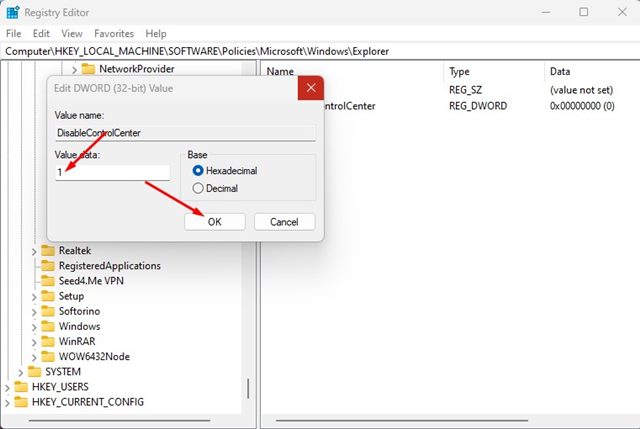
7. Pokud chcete povolit Rychlá nastavení, odstraňte klíč DisableControlCenter, který jste vytvořili v kroku 5.
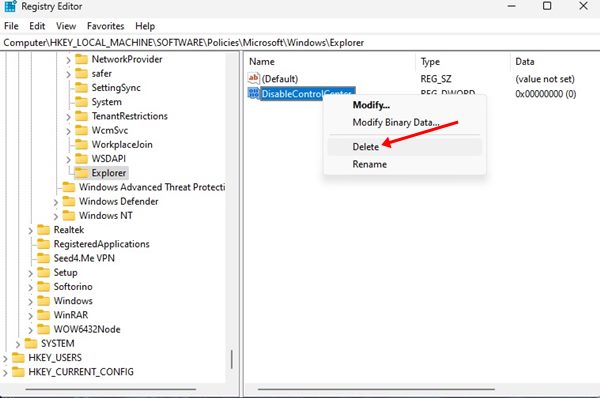
Rychlé nastavení ve Windows 11 je vysoce přizpůsobitelné. Rychlá nastavení Windows 11 můžete přidat, odebrat nebo resetovat v jednoduchých krocích. Toto jsou dva nejlepší způsoby, jak povolit nebo zakázat Rychlá nastavení ve Windows 11. Pokud máte nějaké pochybnosti o Rychlých nastaveních Windows 11, dejte nám vědět.