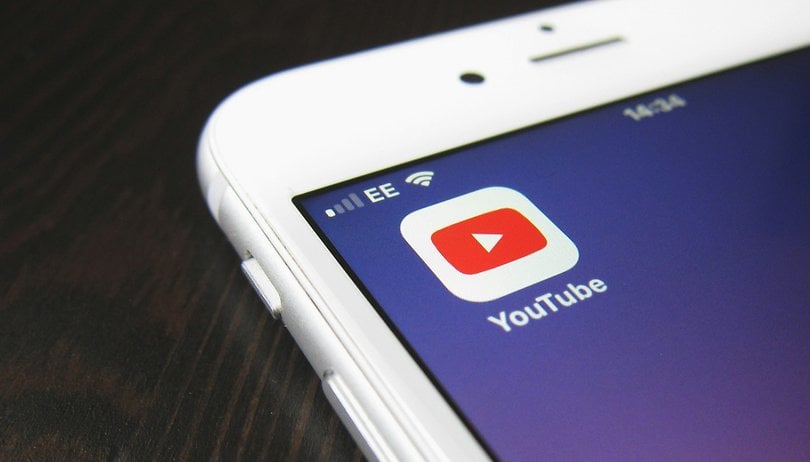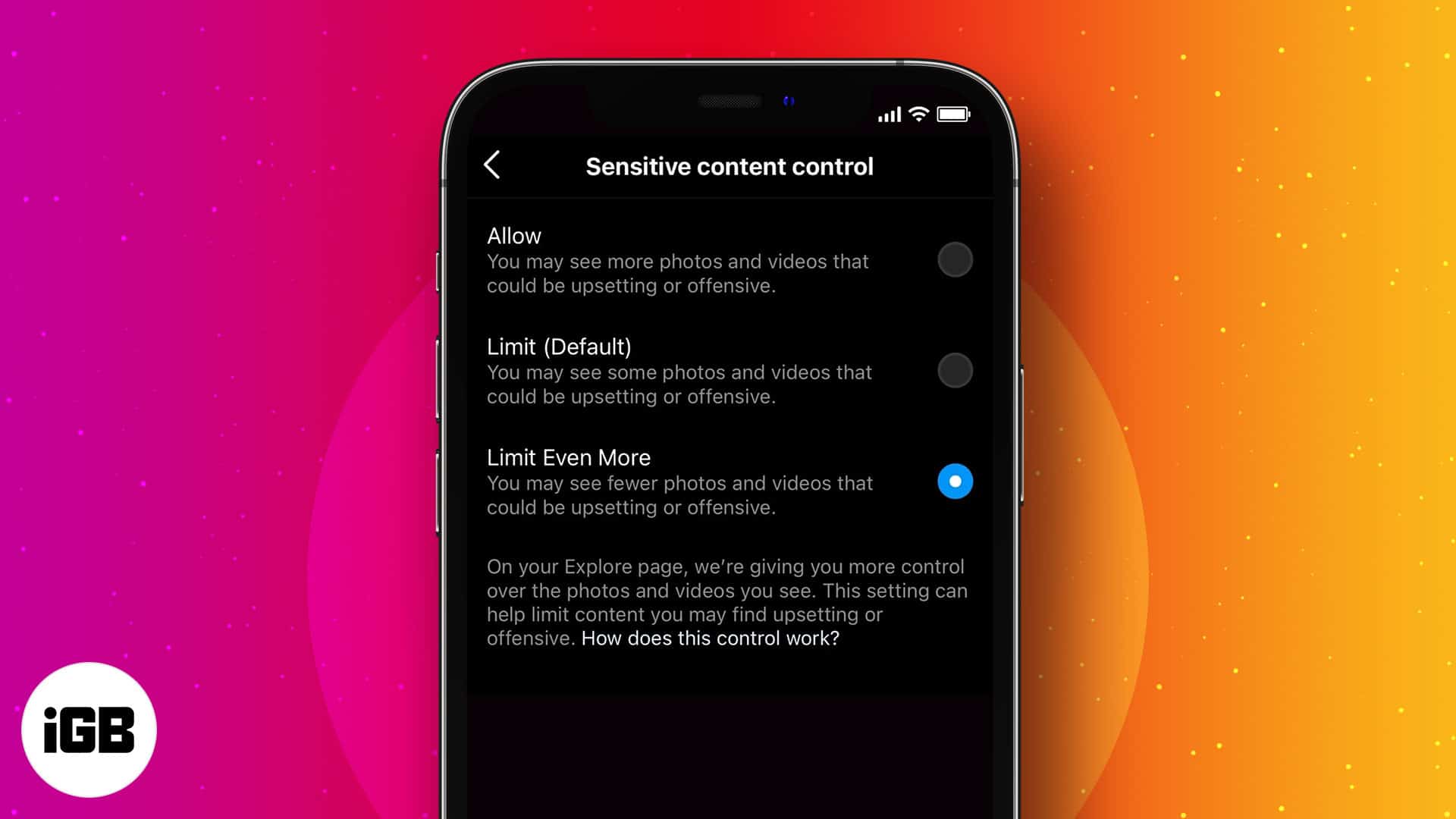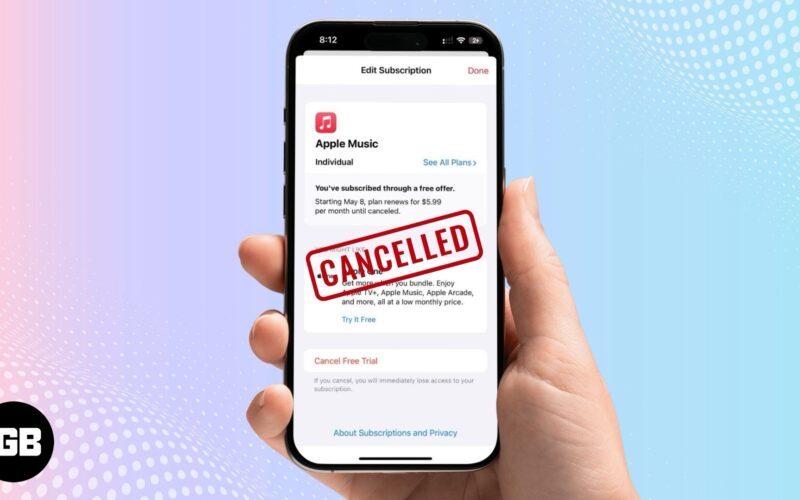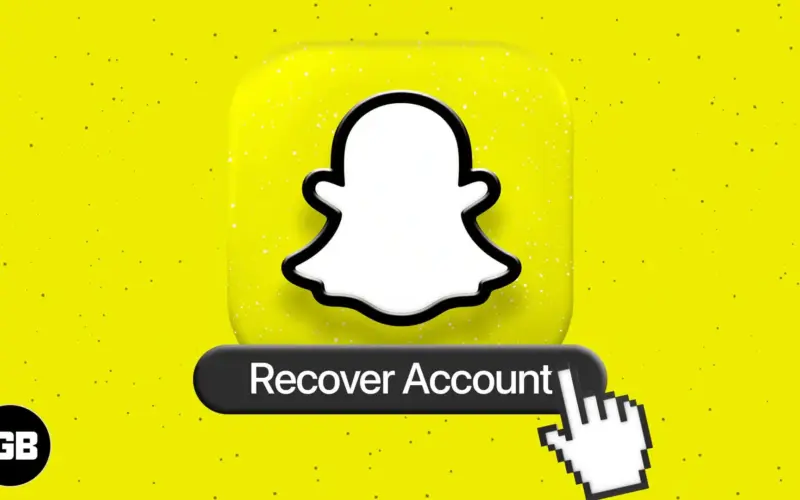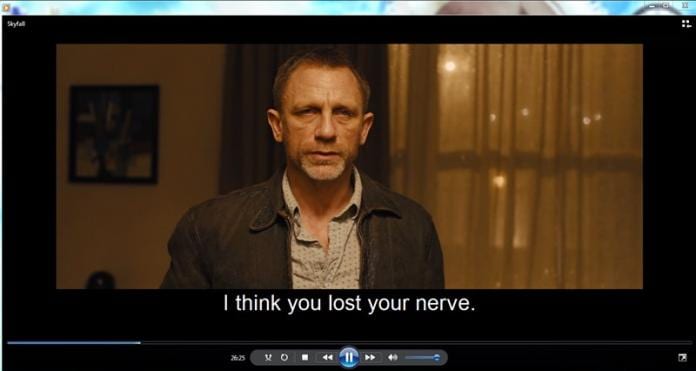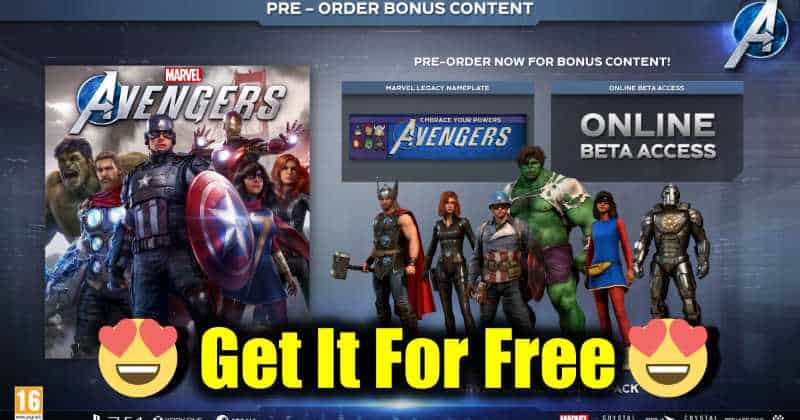Zde je návod, jak povolit/zakázat Auto HDR pro hry!
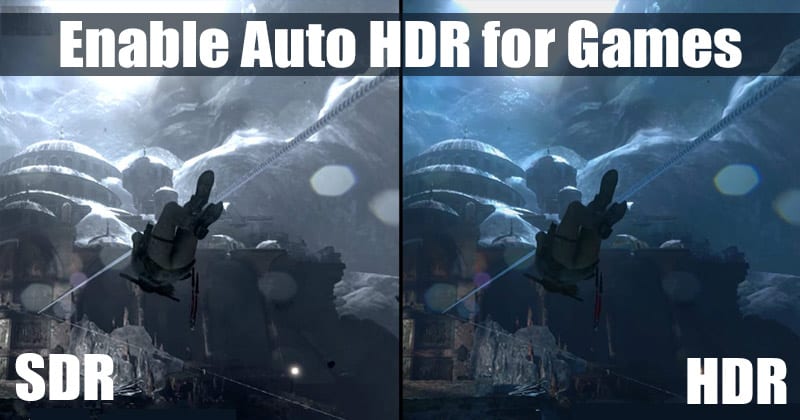
Pokud už nějakou dobu používáte Windows 10, možná víte, že operační systém nabízí několik herních nabídek, jako je herní panel Xbox, aplikace pro nahrávání obrazovky a další. Vypadá to, že Microsoft přidal nový Auto HDR do nejnovějšího Windows 10.
Funkce Auto HDR má zlepšit váš herní zážitek na vašem PC. Stejná funkce je již k vidění na konzolích Xbox Series S a X. Co tedy tato funkce přidává do operačního systému? Jak to zlepší váš herní zážitek? Tento článek pojednává o funkci Auto HDR systému Windows 10 a o tom, jak ji povolit na vašem zařízení.
Co je Auto HDR?
Auto HDR je nová herní funkce od společnosti Microsoft, která automaticky převádí podporované hry ze standardního dynamického rozsahu (SDR) do vysokého dynamického rozsahu (HDR). Tato funkce odemkne jasnější a živější barvy dostupné na kompatibilním displeji.
V systému Windows 10 aktivace automatického HDR přidá tisícům her DirectX 11 a DirectX 12 vysoký dynamický rozsah. Podle Microsoftu se však funkce Auto HDR nebude shodovat s nativním HDR vizuálem, ale povolení této funkce povede k barevnější a živější herní grafice.
Funkce Auto HDR je k dispozici pouze v nejnovější verzi Windows Insider Dev Channel (sestavení 21337). Chcete-li použít novou funkci, musíte se připojit k Dev Channel programu Windows Insider a získat nejnovější aktualizaci.
Kroky k povolení automatického HDR pro hry v počítači se systémem Windows 10
Pokud již používáte testovací sestavení Windows 10 21137, můžete funkci rovnou aktivovat. Níže jsme sdíleli podrobný návod, jak povolit Windows 10 Auto HDR pro hraní her. Pojďme to zkontrolovat.
Krok 1. Nejprve klikněte na tlačítko Start systému Windows a vyberte možnost Nastavení.
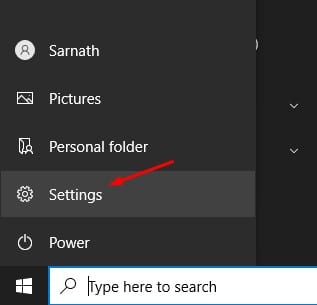
Krok 2. Na stránce Nastavení klikněte na ‘Systém.’
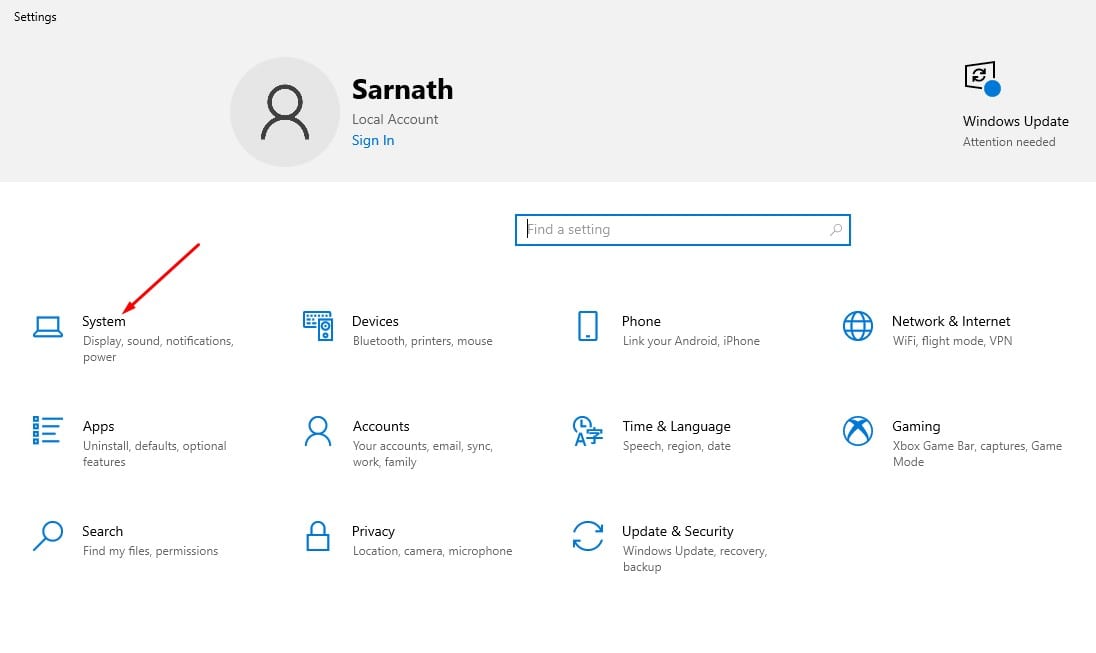
Krok 3. Nyní v levém podokně klikněte na možnost ‘Zobrazit’.
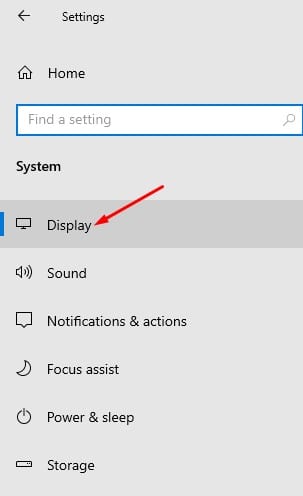
Krok 4. V pravém podokně klikněte na „Nastavení barev Windows HD“
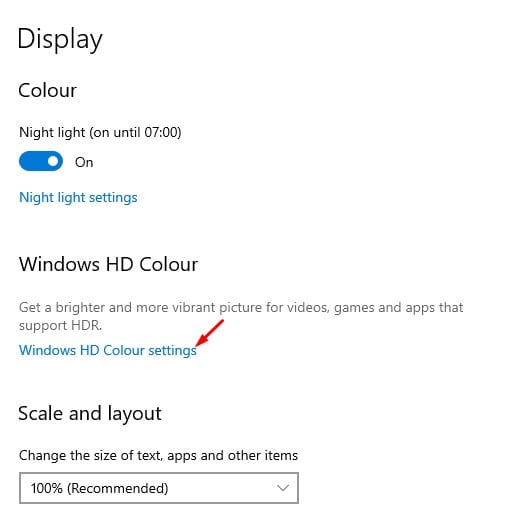
Krok 5. Na stránce Nastavení barev HD systému Windows přejděte dolů a aktivujte přepínač „Použít HDR“.
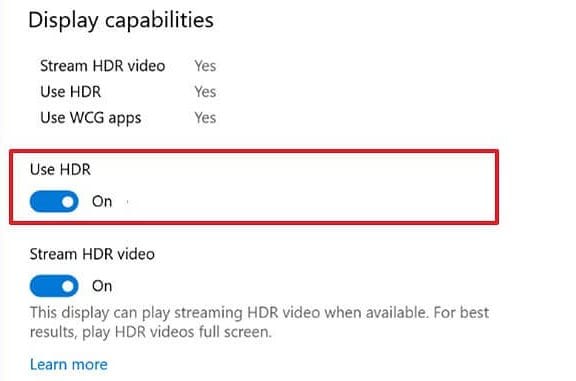
Krok 6. Nyní přejděte dolů a povolte možnost „Auto HDR“.
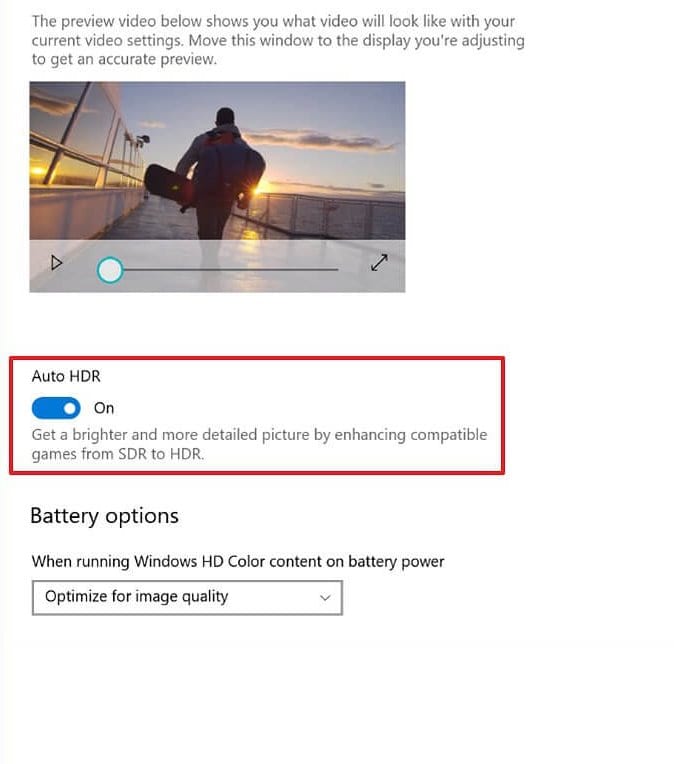
Krok 7. Deaktivujte funkci, deaktivujte možnost „Použít HDR“ a „Auto HDR“ v krocích č. 5 a 6.
A je to! Jsi hotov. Nyní budou kompatibilní hry automaticky používat HDR pro jasnější a živější barvy.
Tento článek je o povolení funkce Auto HDR pro hraní her v systému Windows 10. Doufám, že vám tento článek pomohl! Sdílejte to prosím také se svými přáteli. Pokud o tom máte nějaké pochybnosti, dejte nám vědět do pole pro komentáře níže.